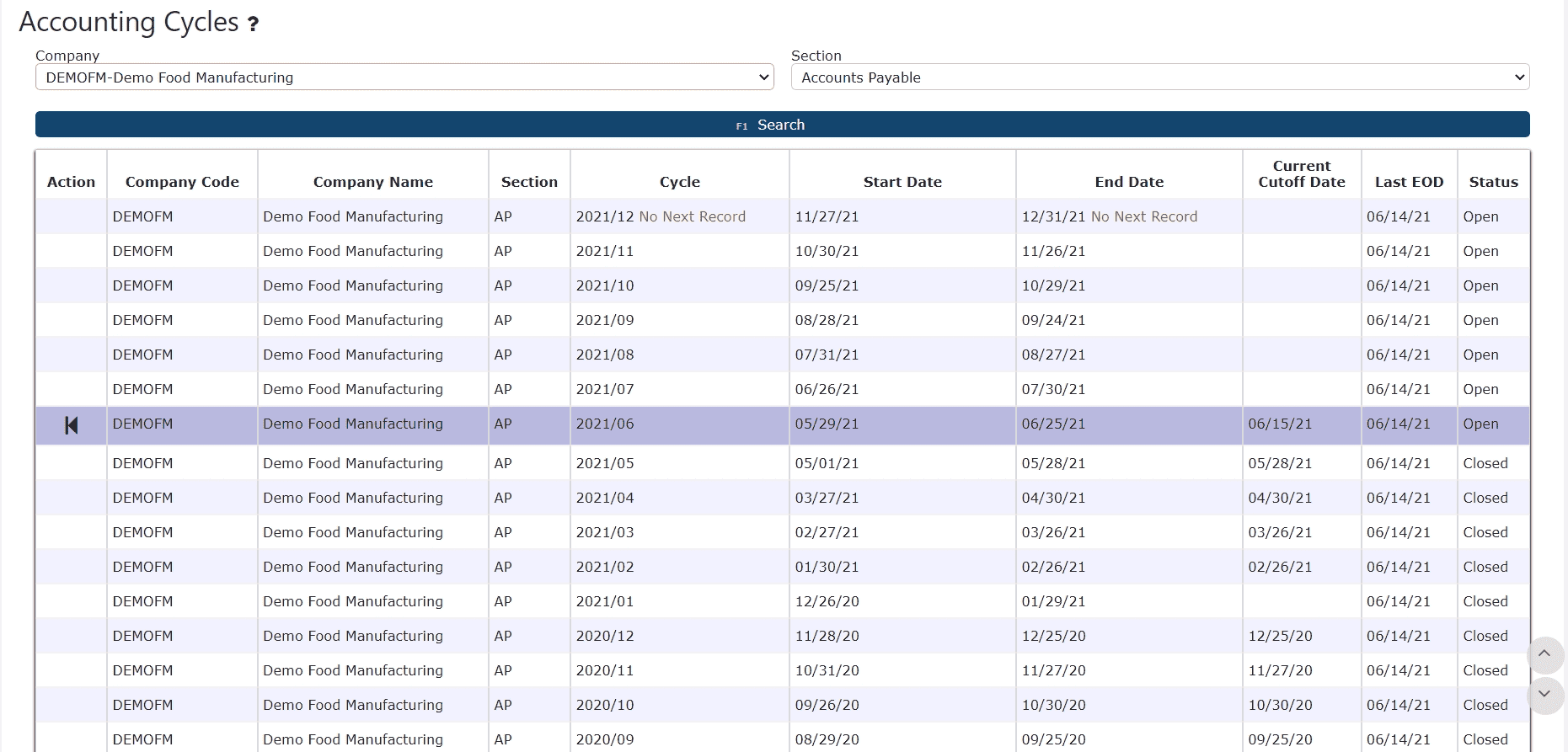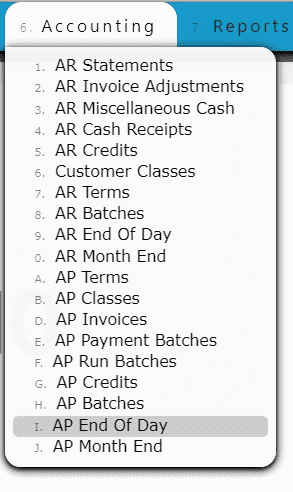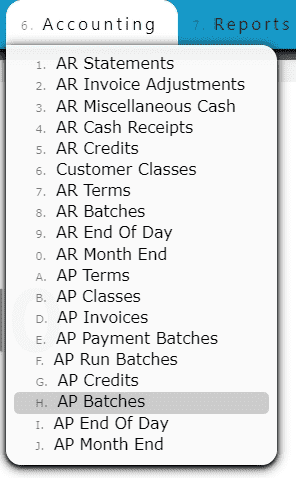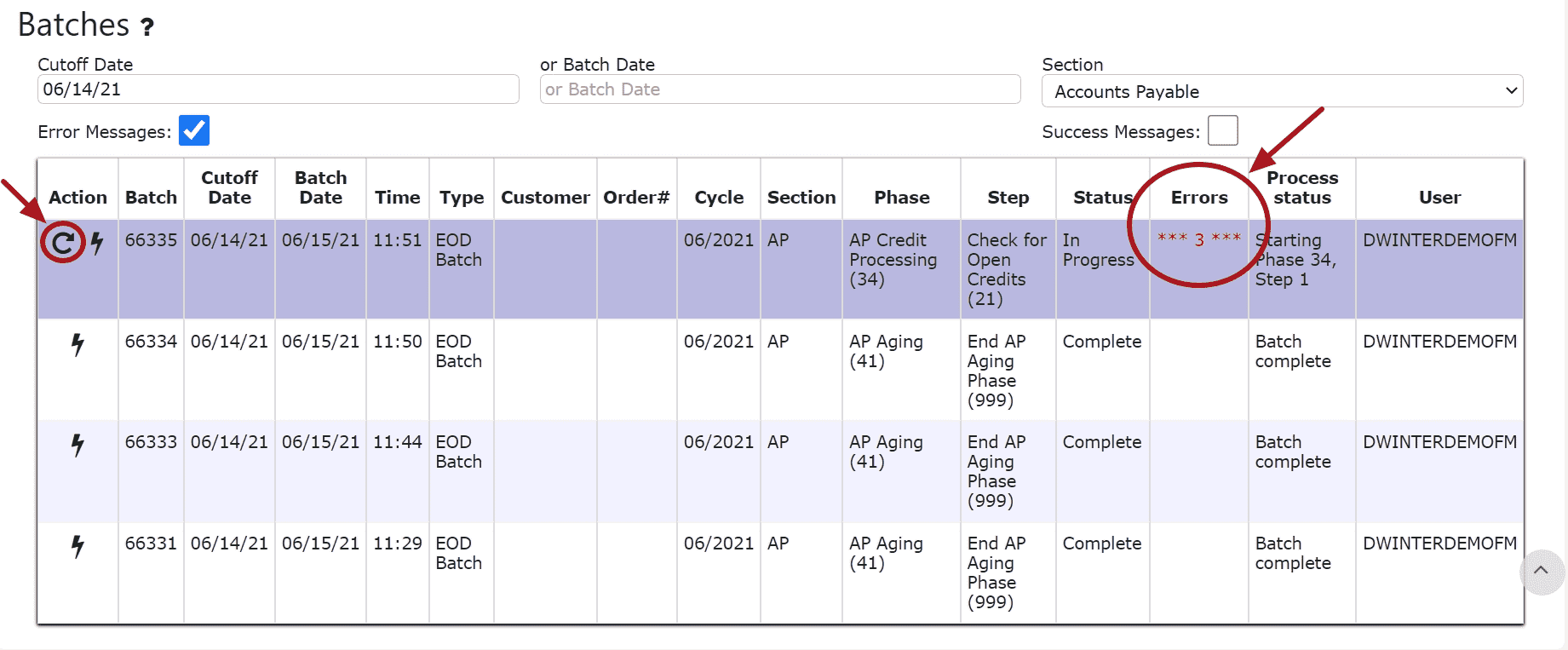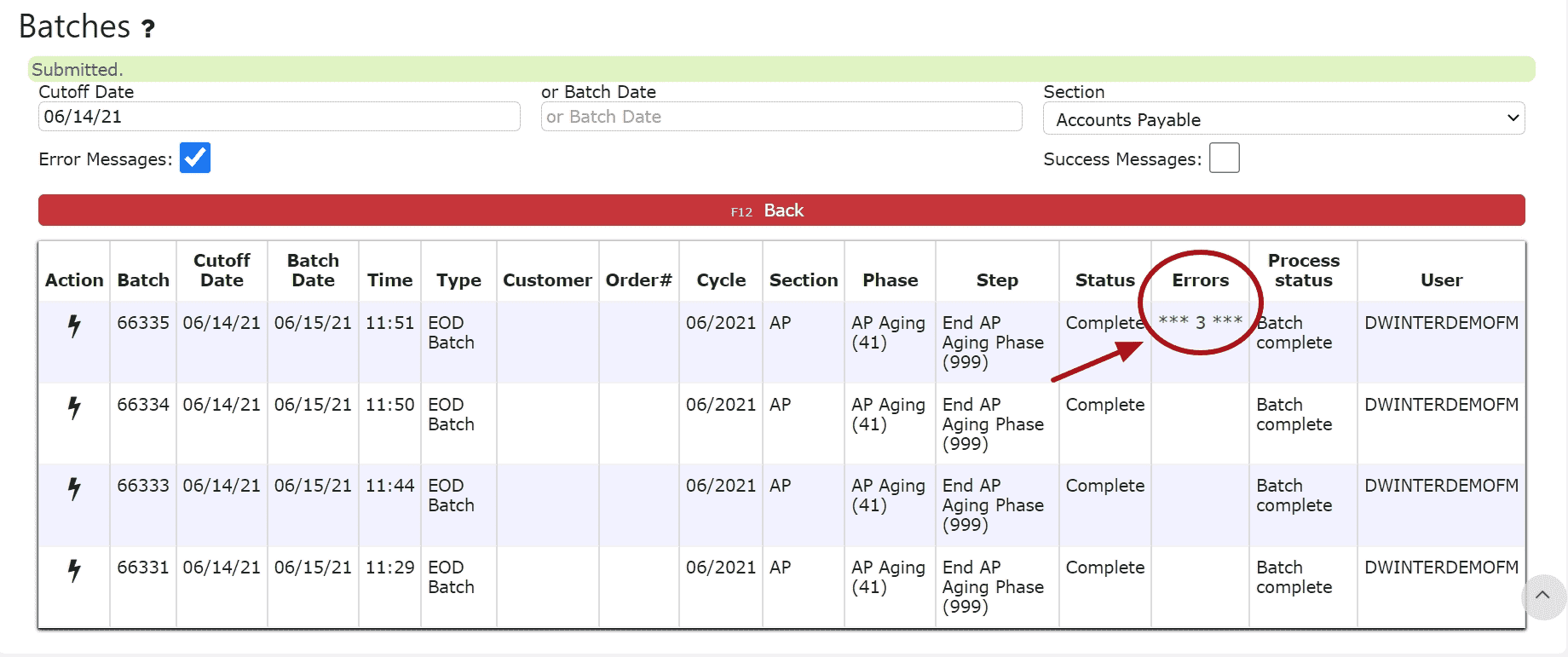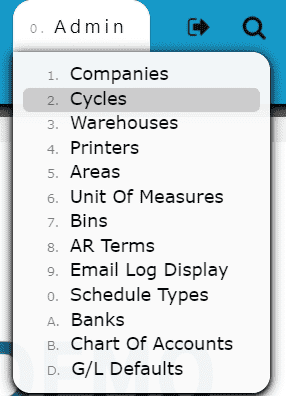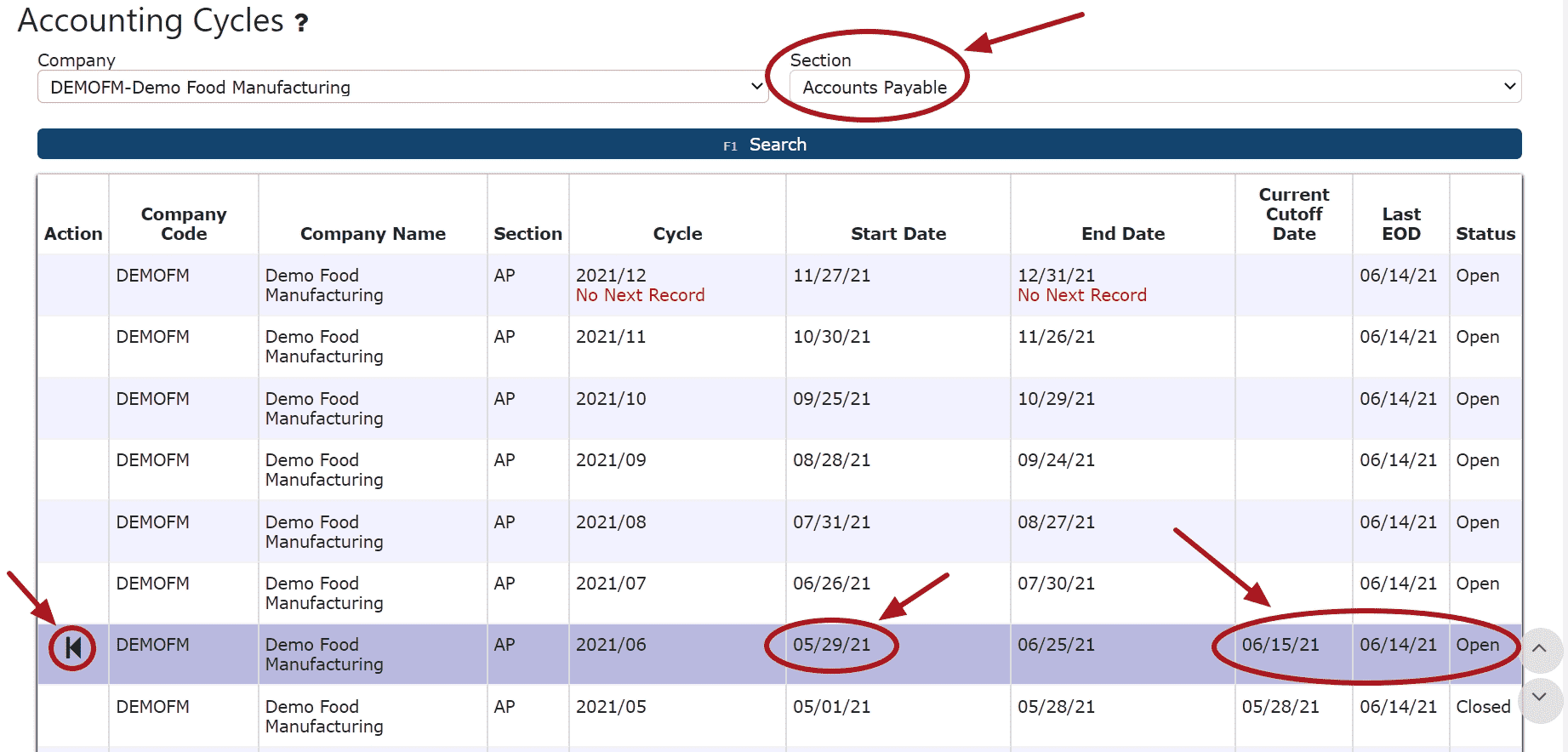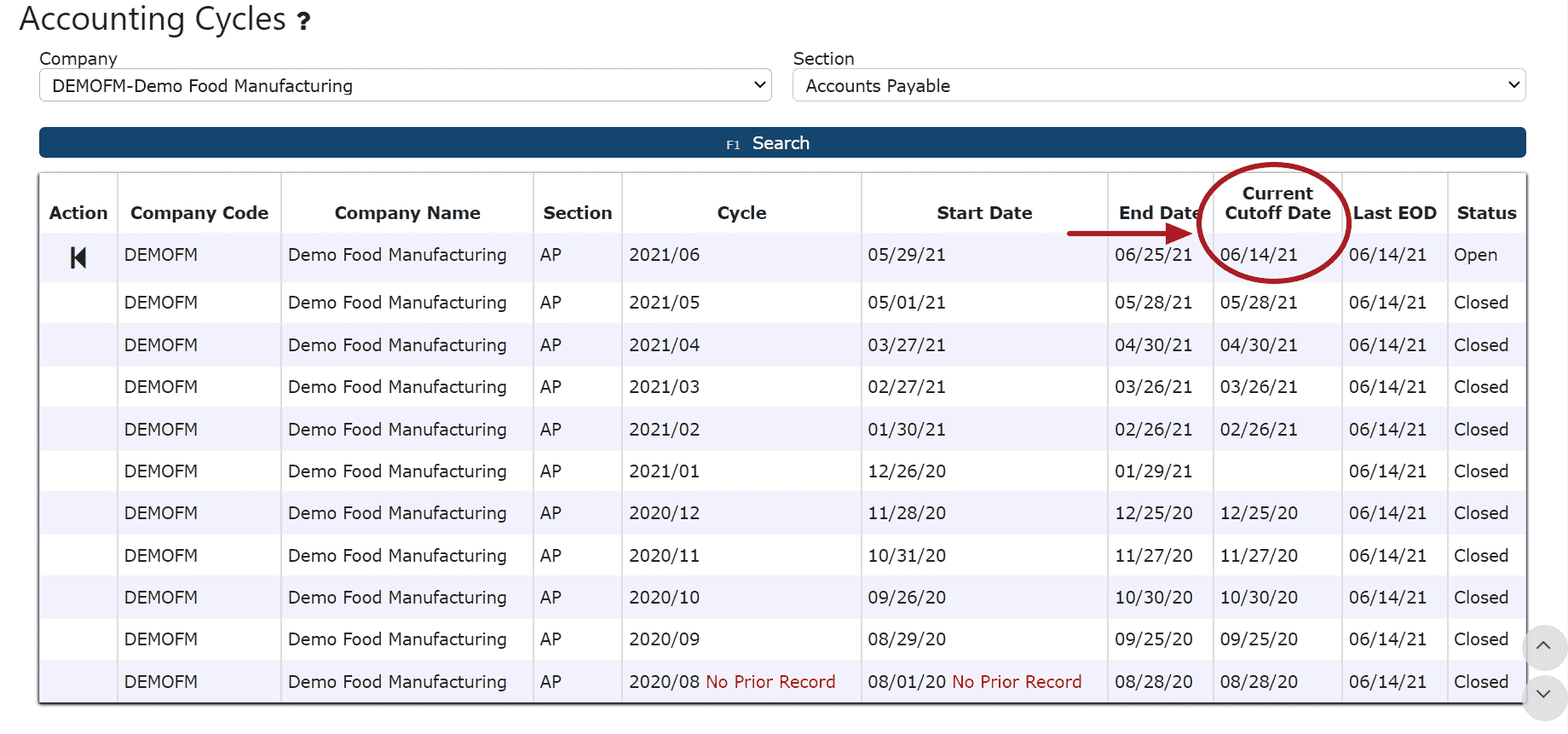AP End of Day:
Ending or closing the day, finalizes the day's AP transactions. Only transactions (payment batches, run batches, credits etc.) performed to completion (posted) after the last end of day was performed, up until the next end of day closing, will be reflected as a part of that day's accounts payable transactions.Current Cycle: the AP cycle that transactions are currently taking place in
Start Date: the first day of the current AP cycle
End Date: the last day of the current AP cycle
Day End Date: the current cutoff date for transactions to take place to completion and be recorded.
Example: Day End Date: 06/15/21 -> only transactions dated 6/15/21 will be allowed to be posted. All transactions performed to completion will be recorded on AP for 6/15/21 until the 15th is closed.

Current Cutoff Date (Day End Date): the current cutoff date for transactions to take place to completion and be recorded.
Last EOD: the last date that end of day was run for (the last date that has been closed)
Status: the cycle's current status
Open: the cycle is either currently in use or has not been reached yet
Closed: the cycle has been closed (All days within the cycle have been closed and End of Month has been run to close out the cycle)