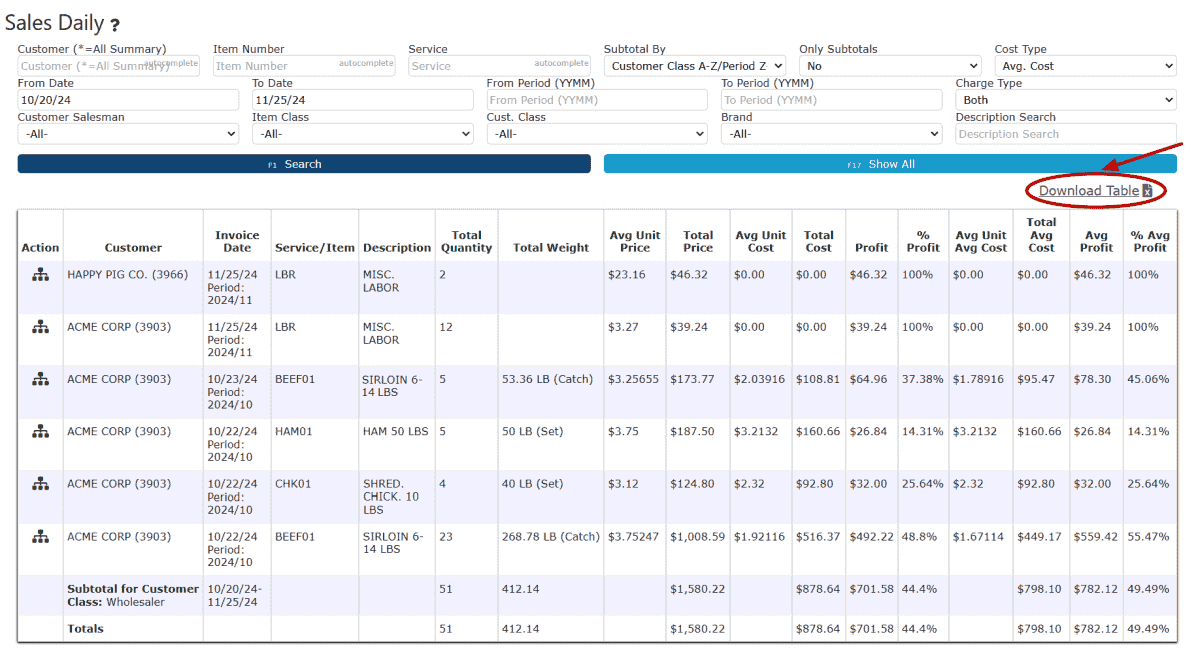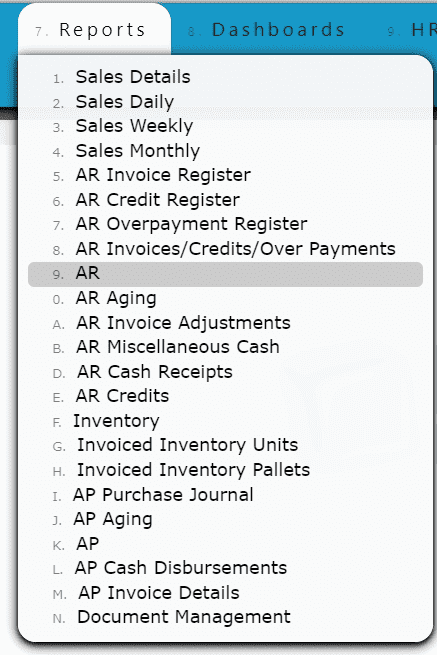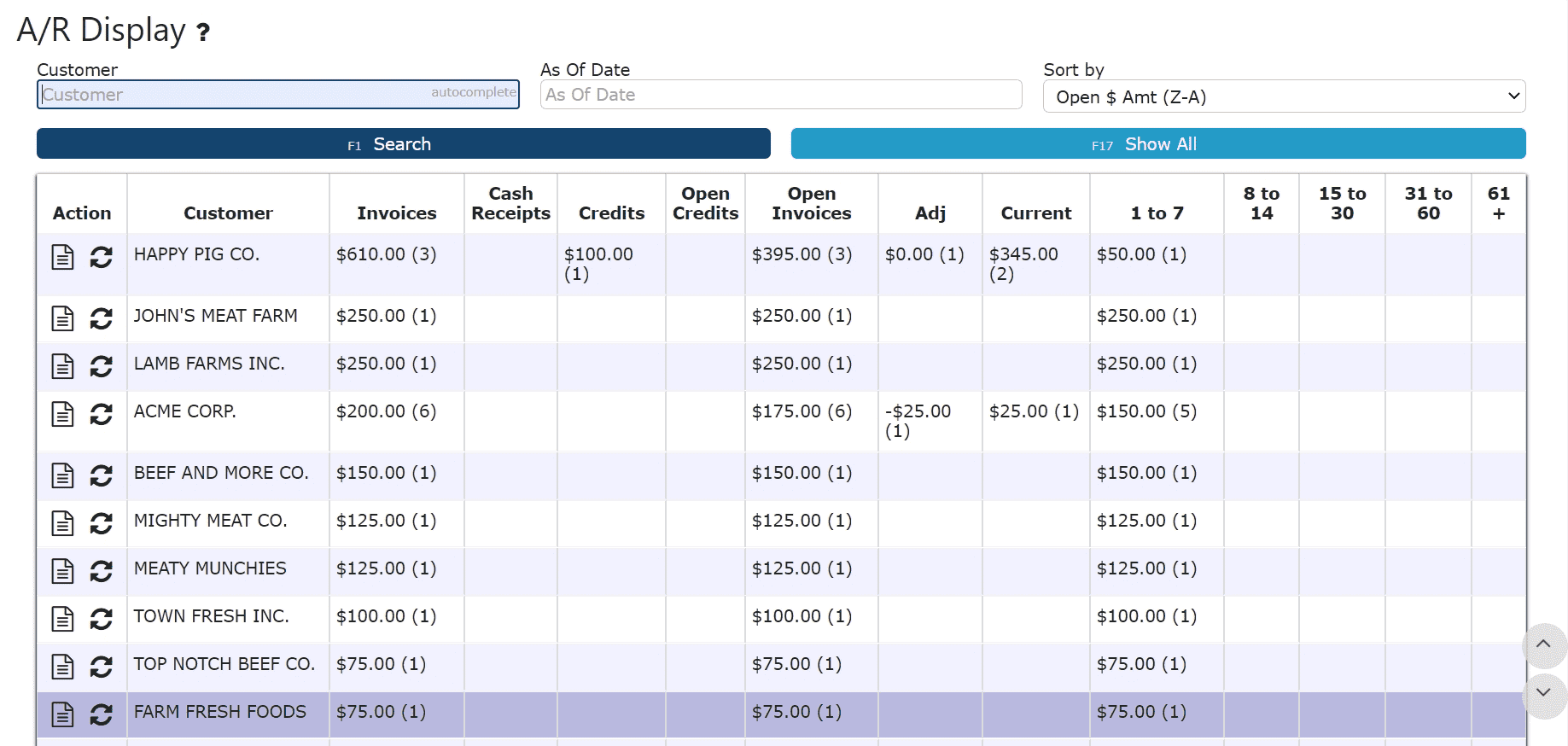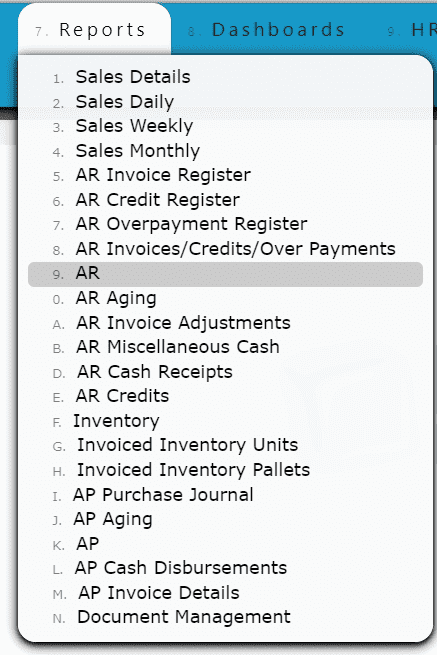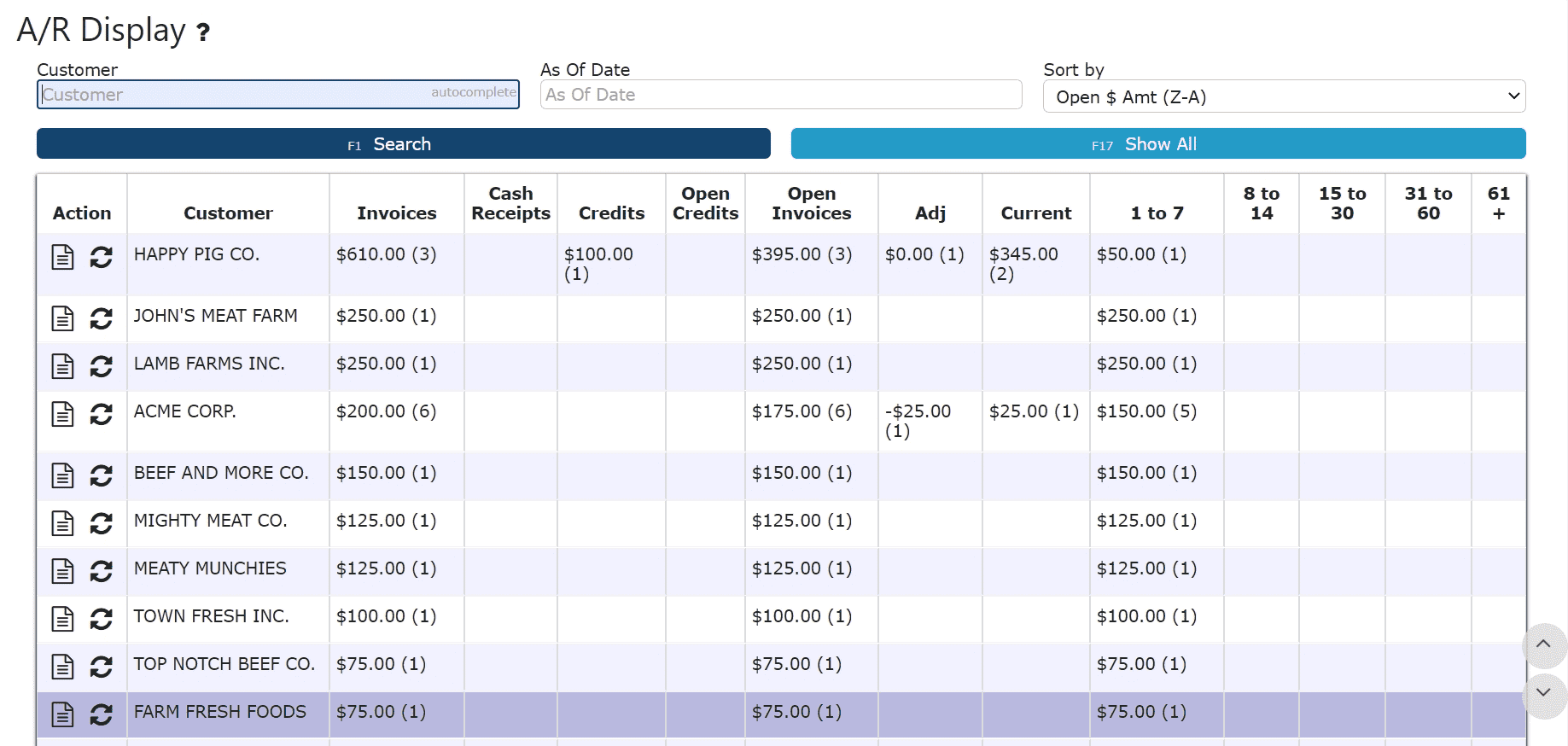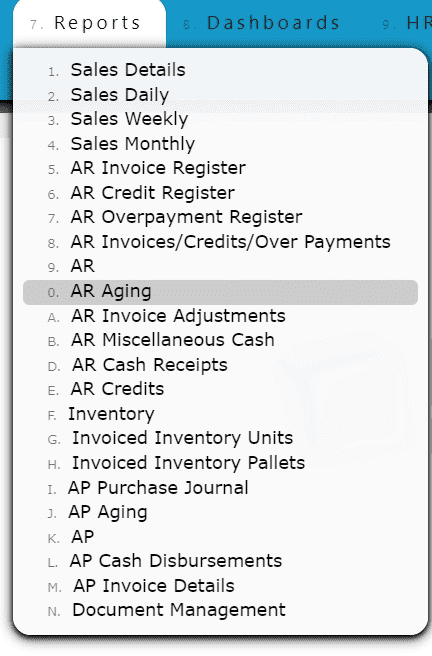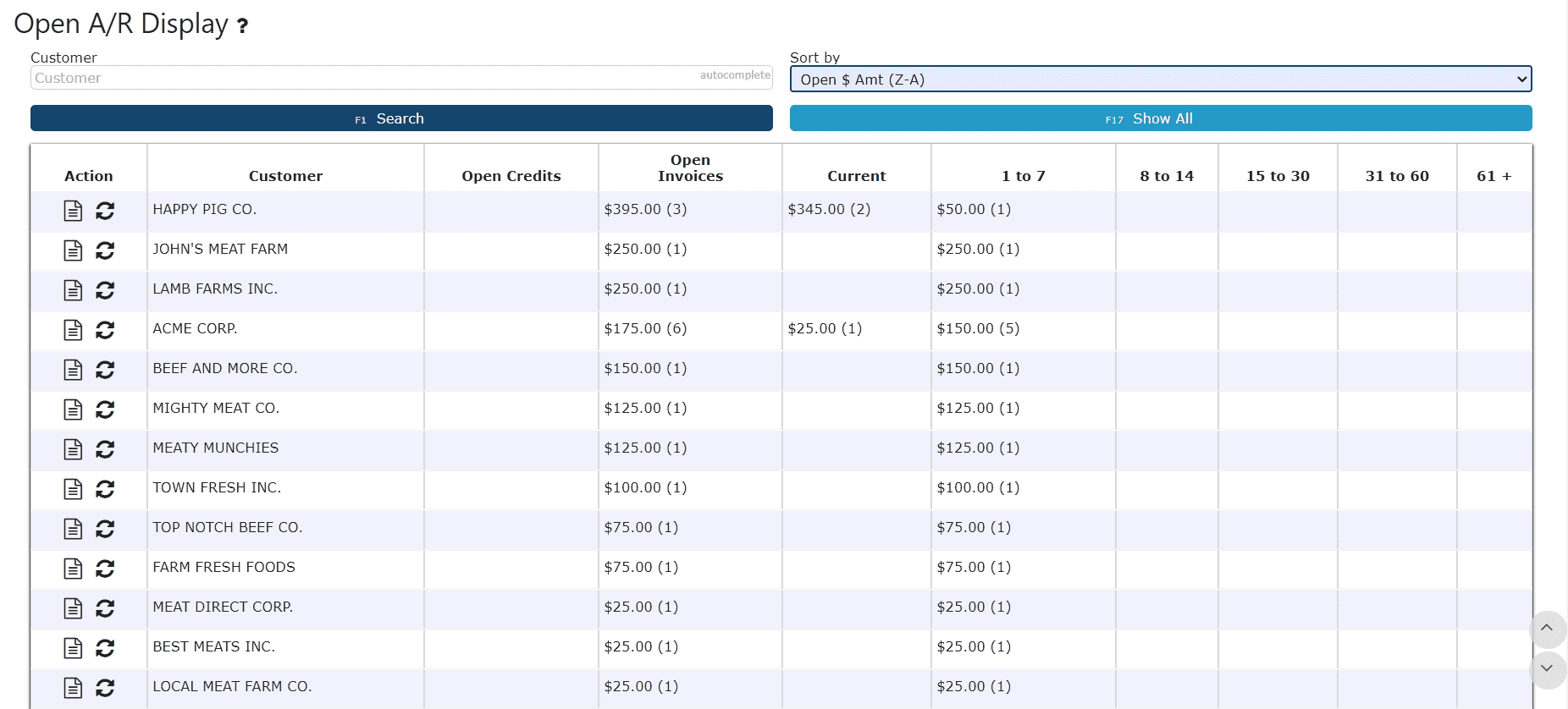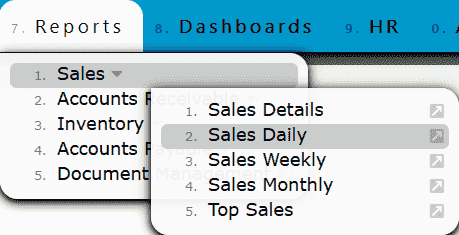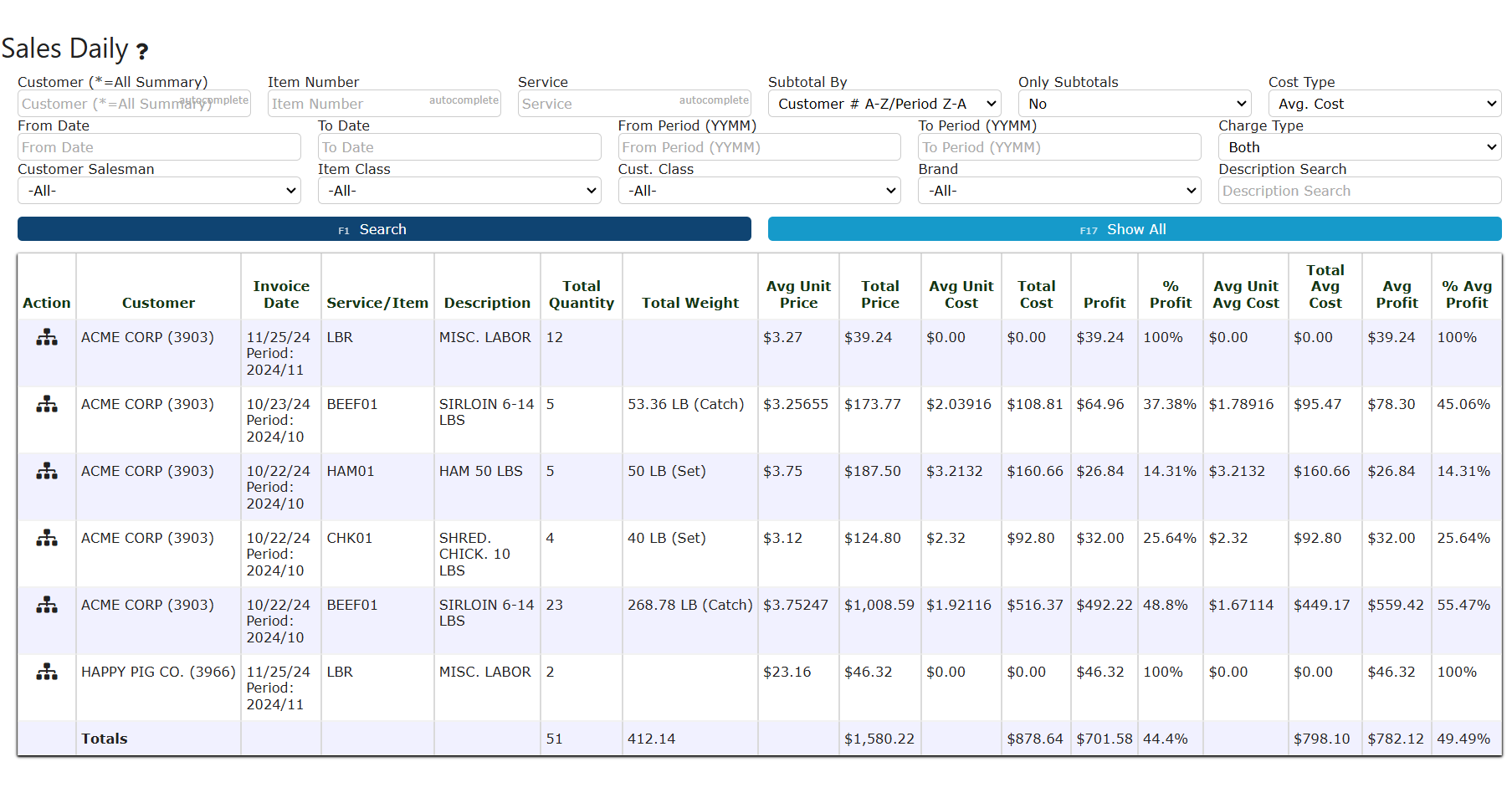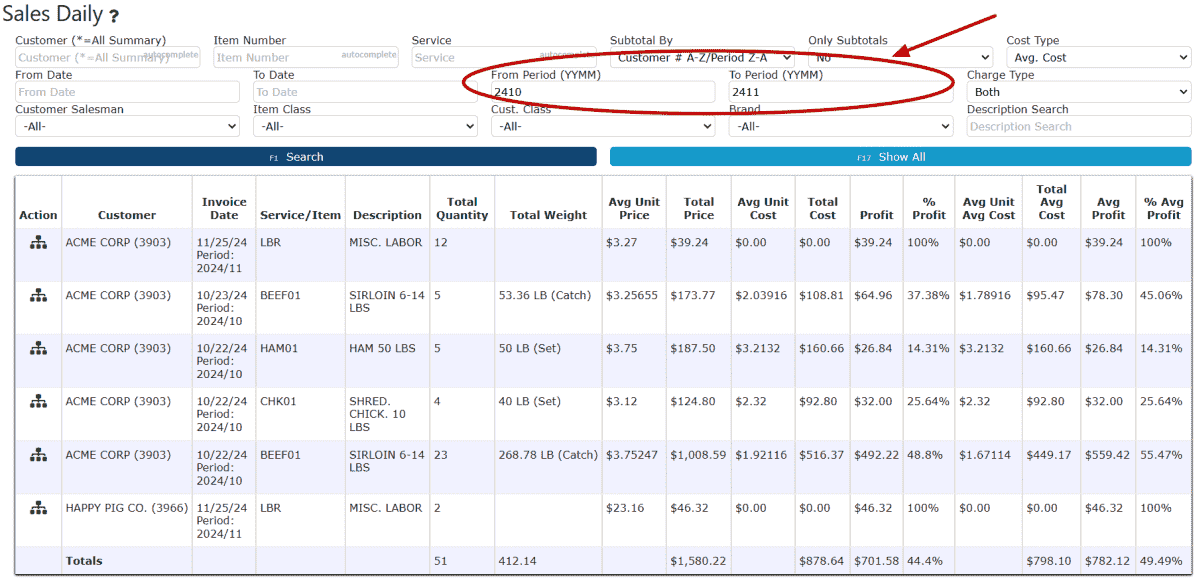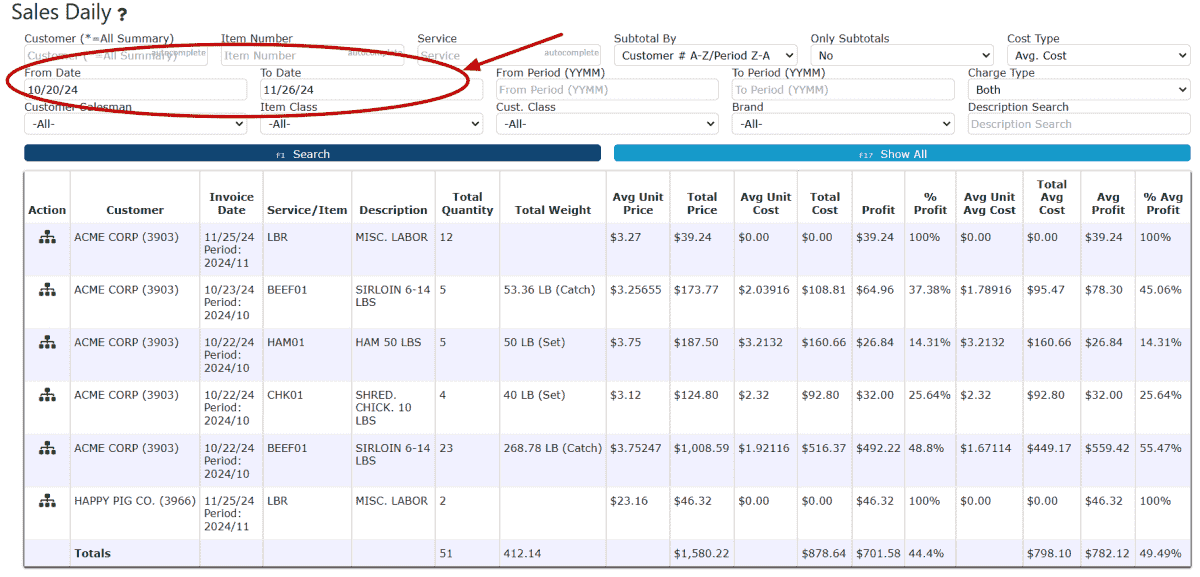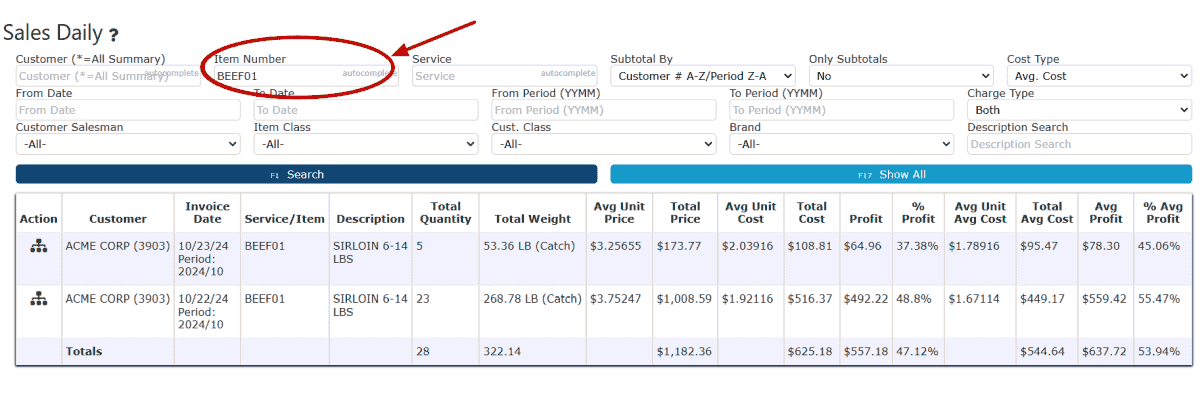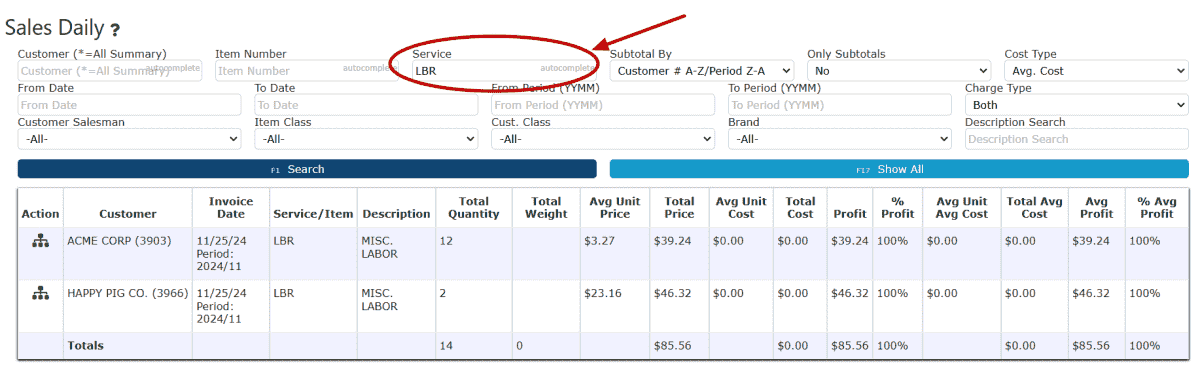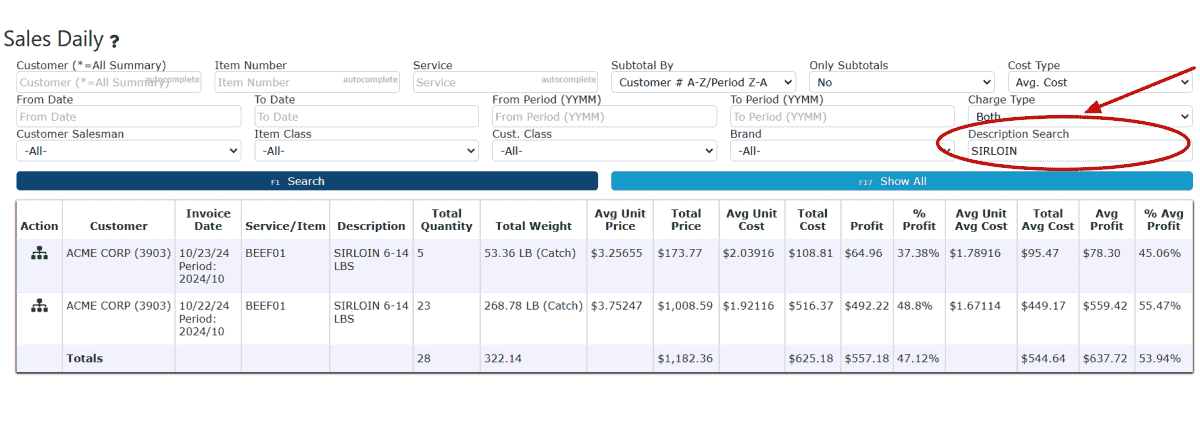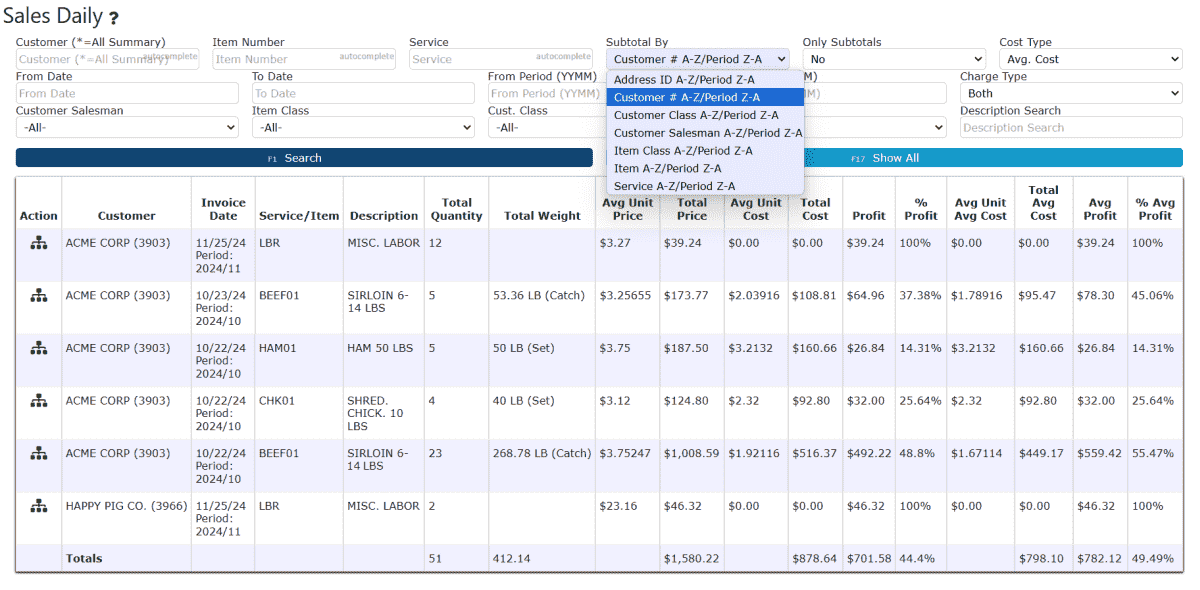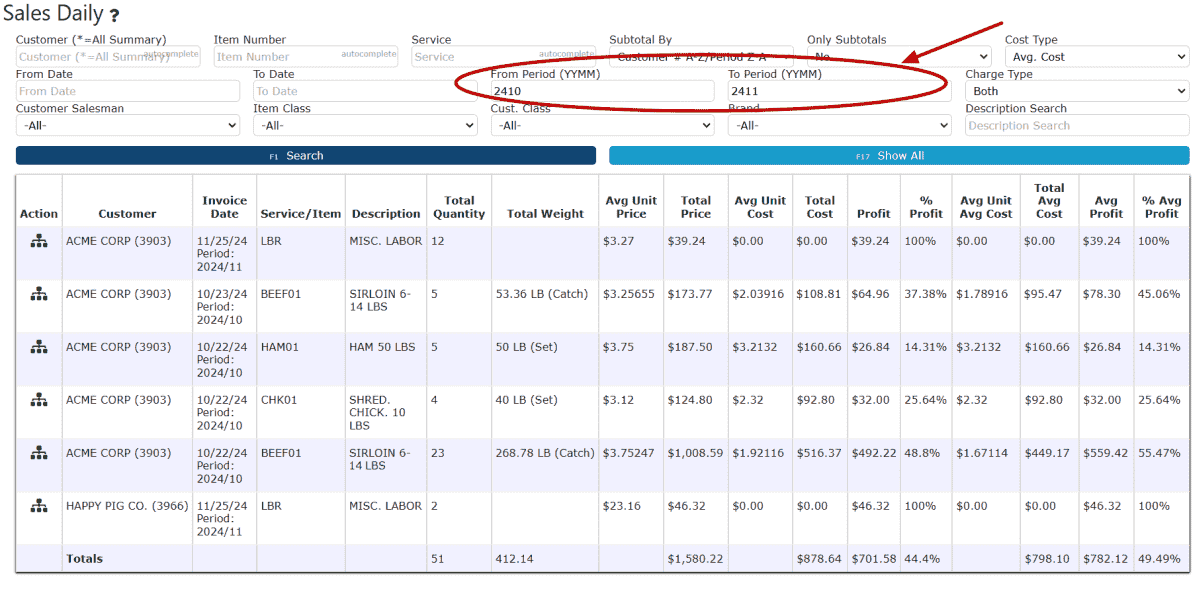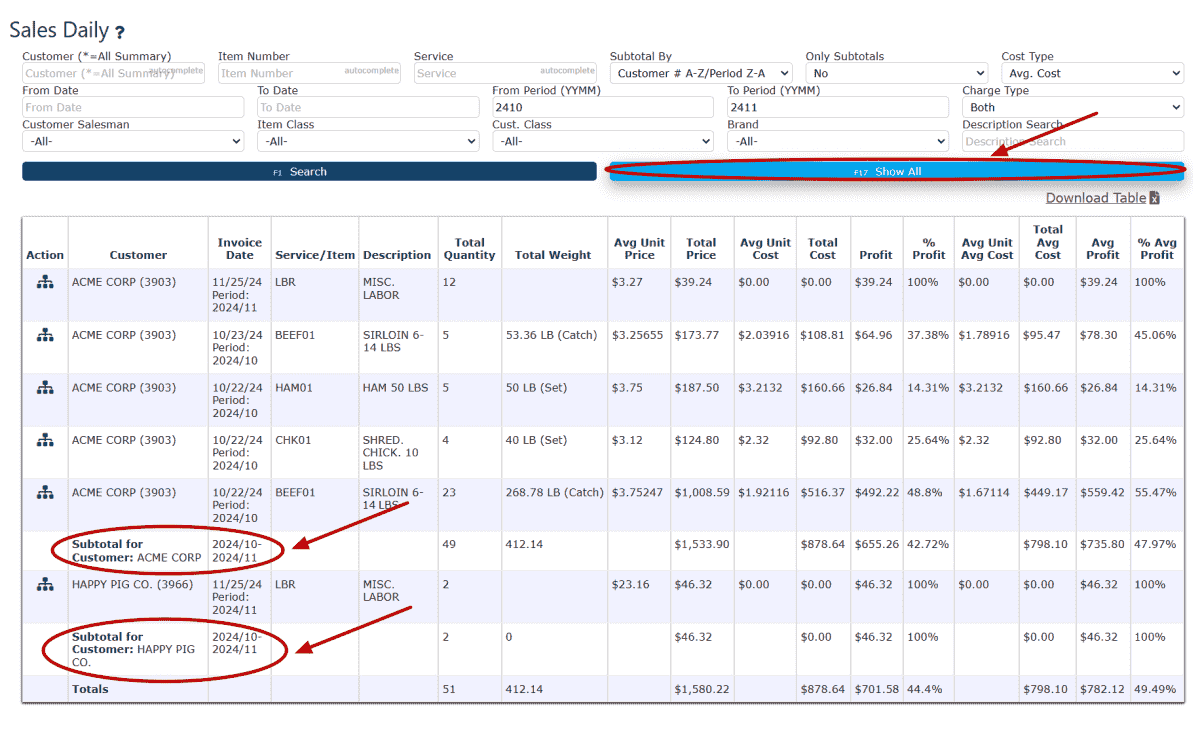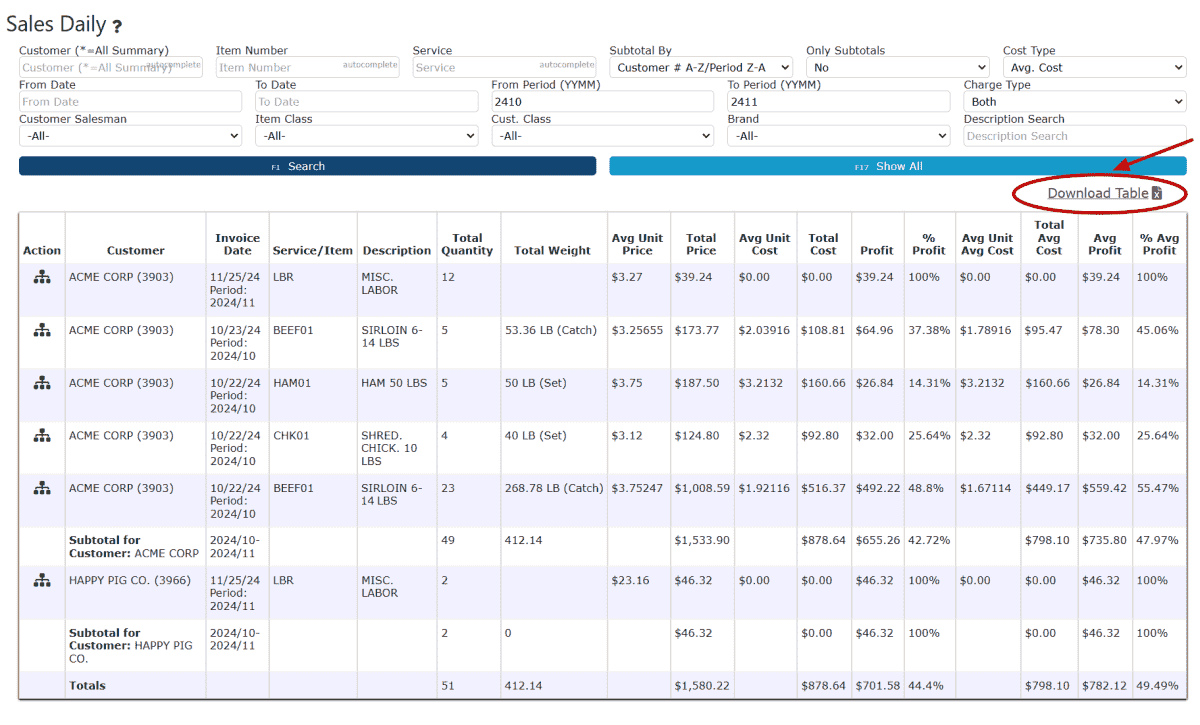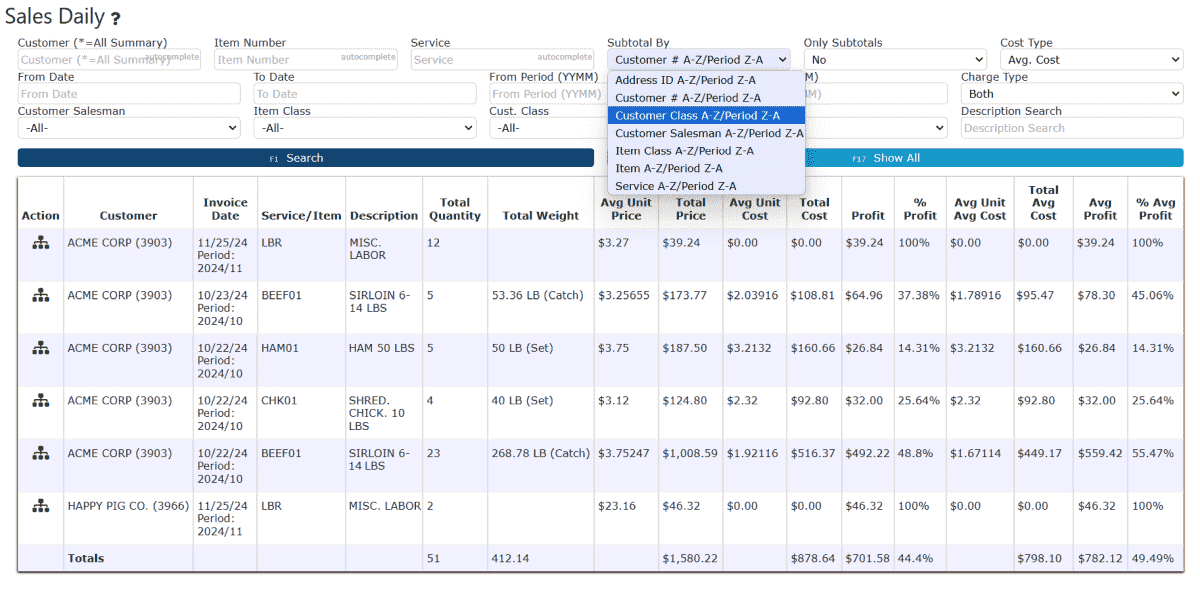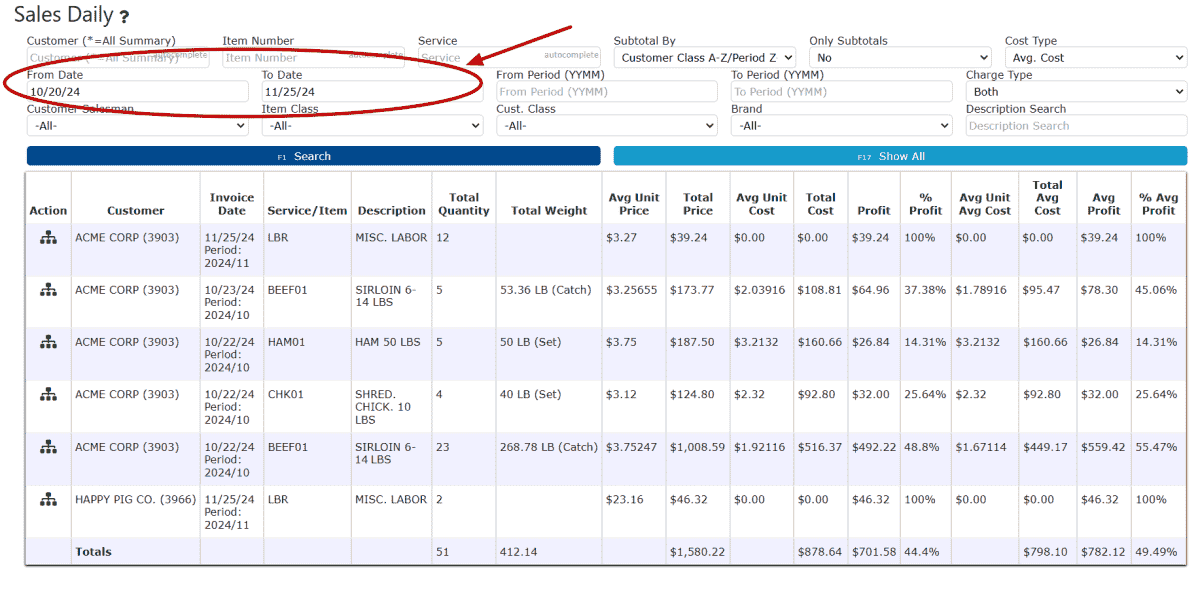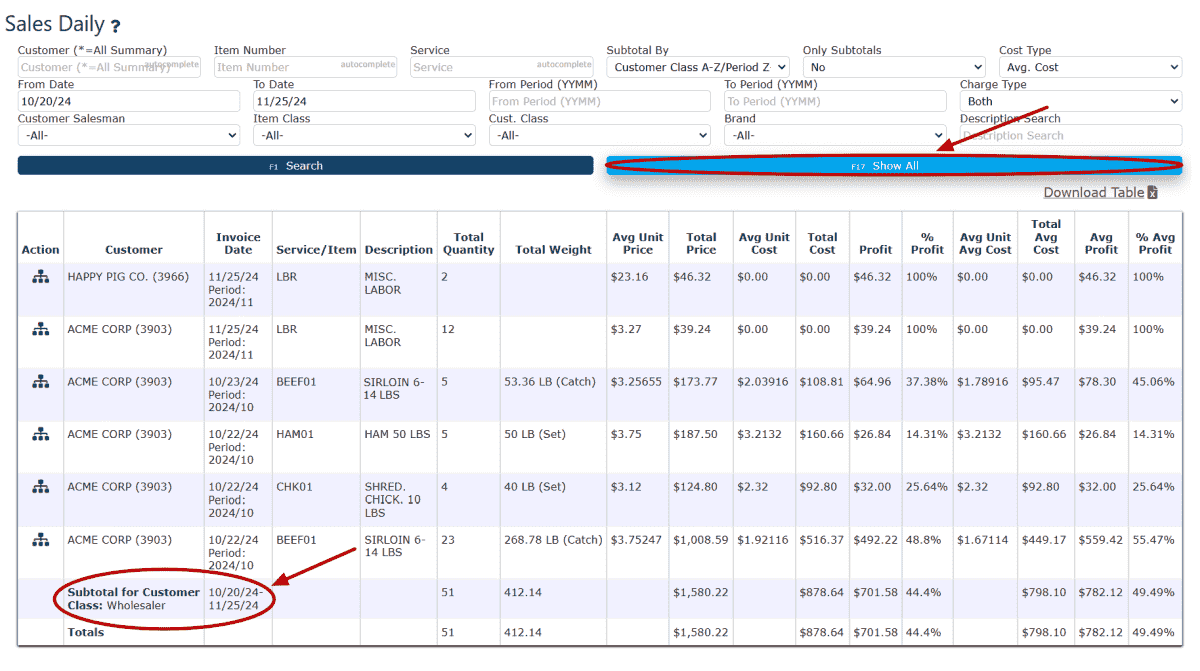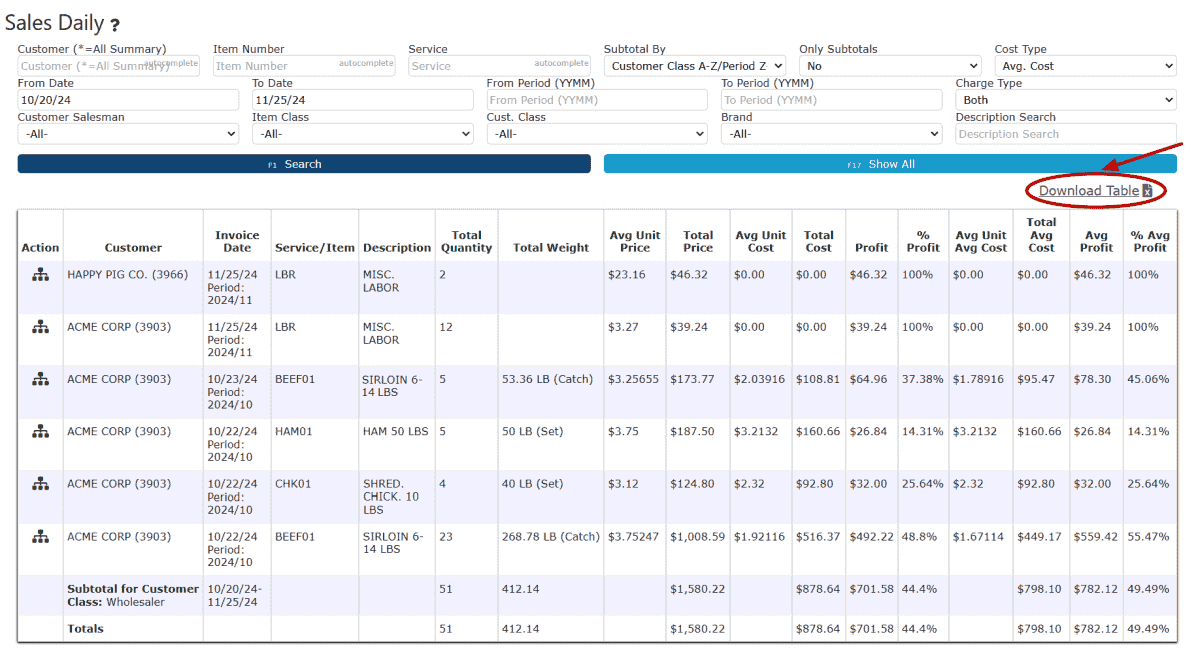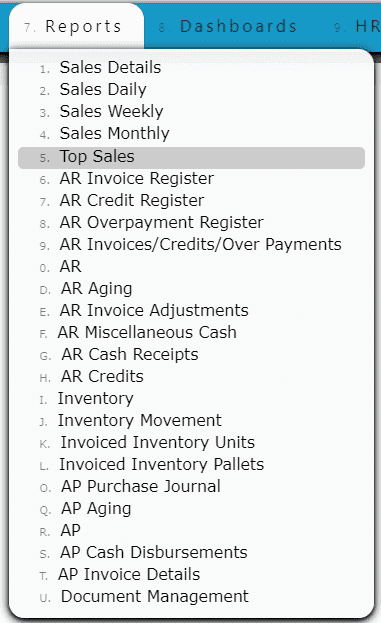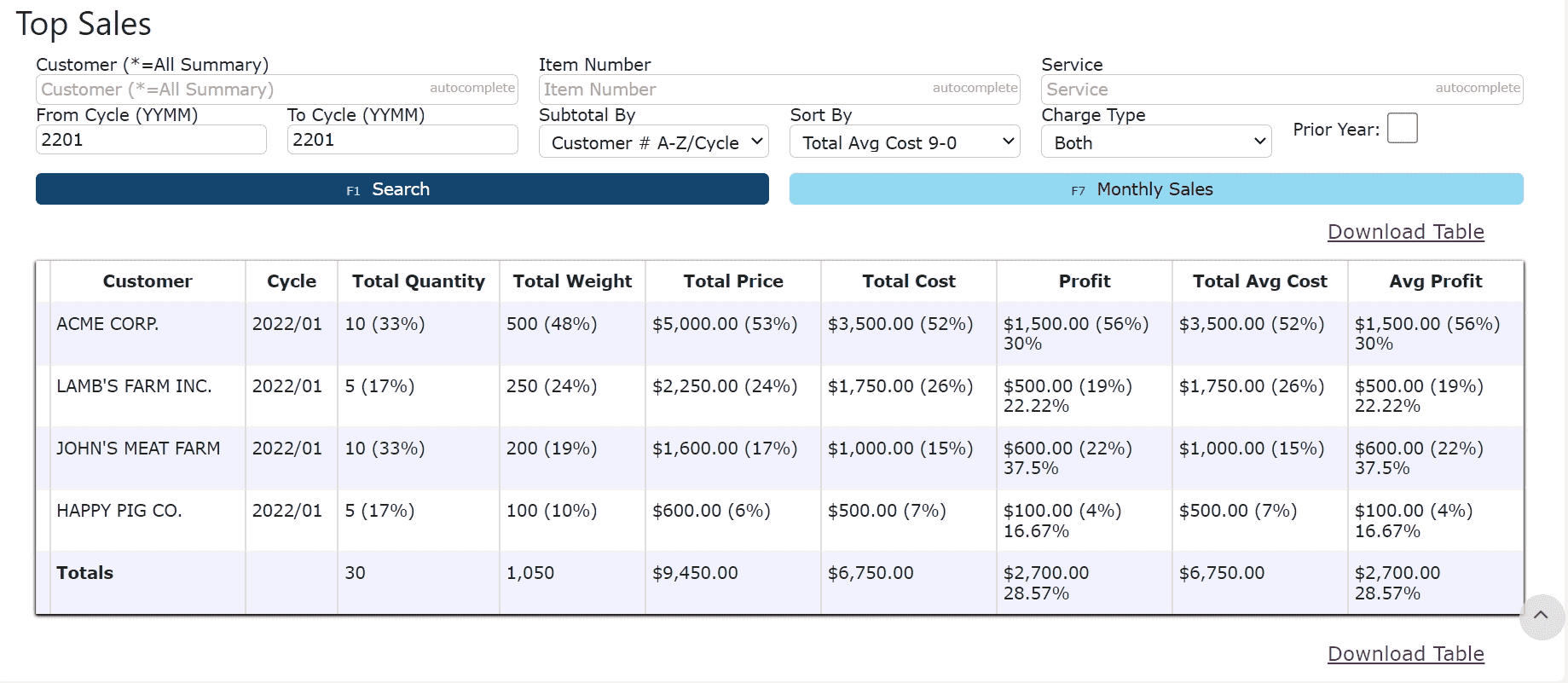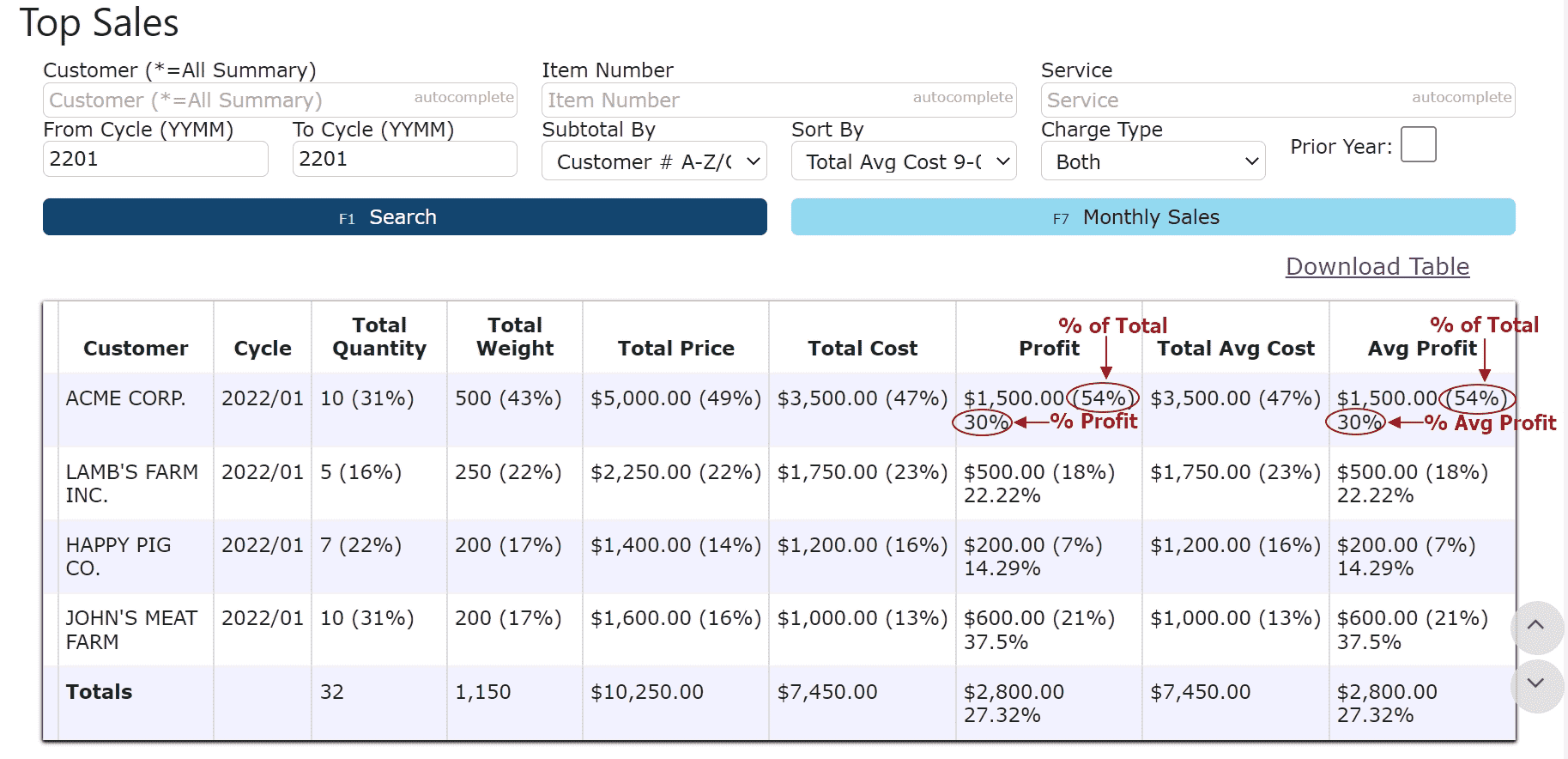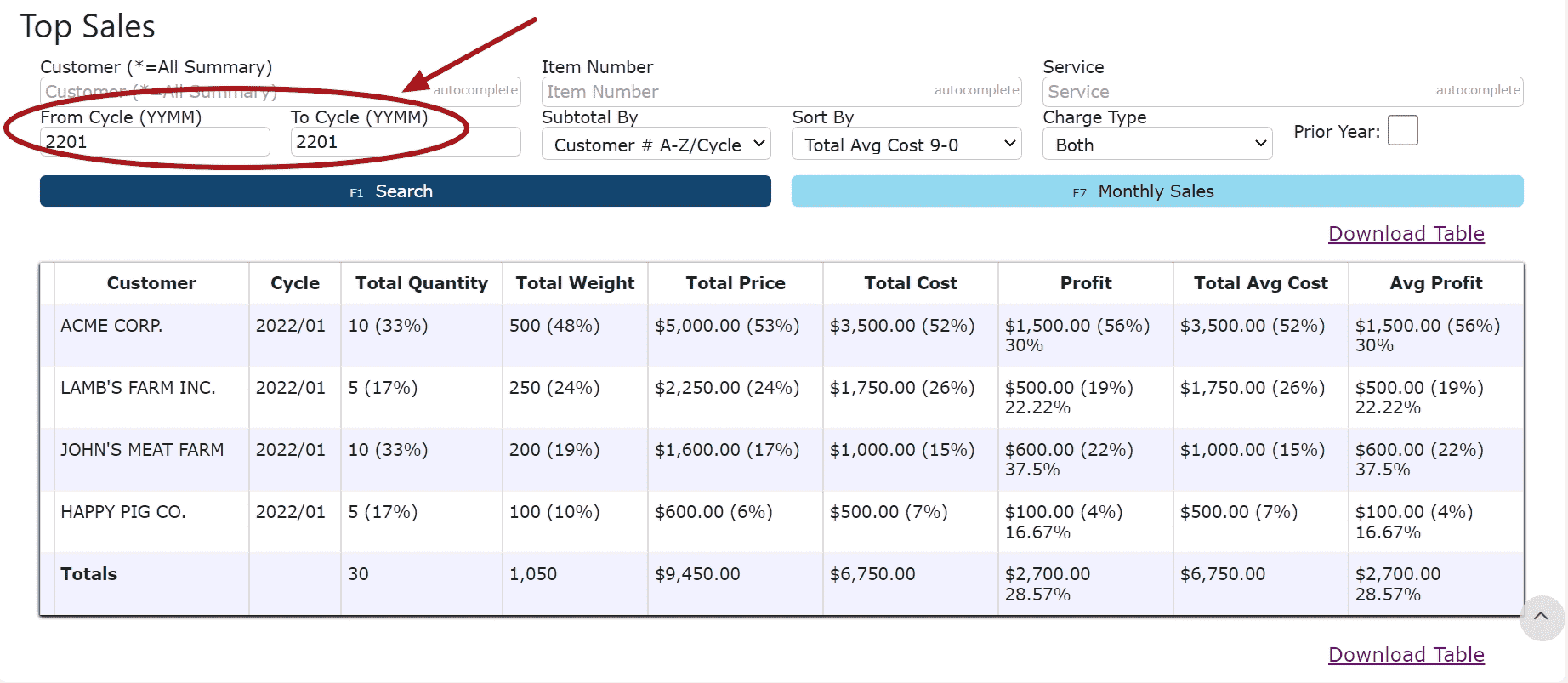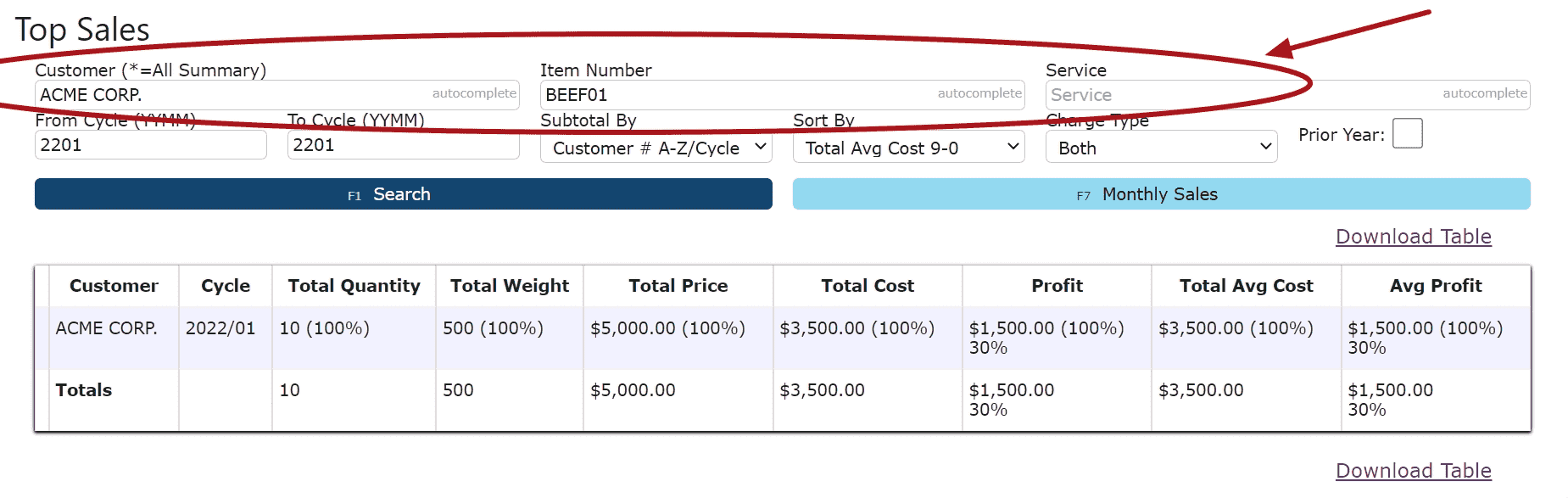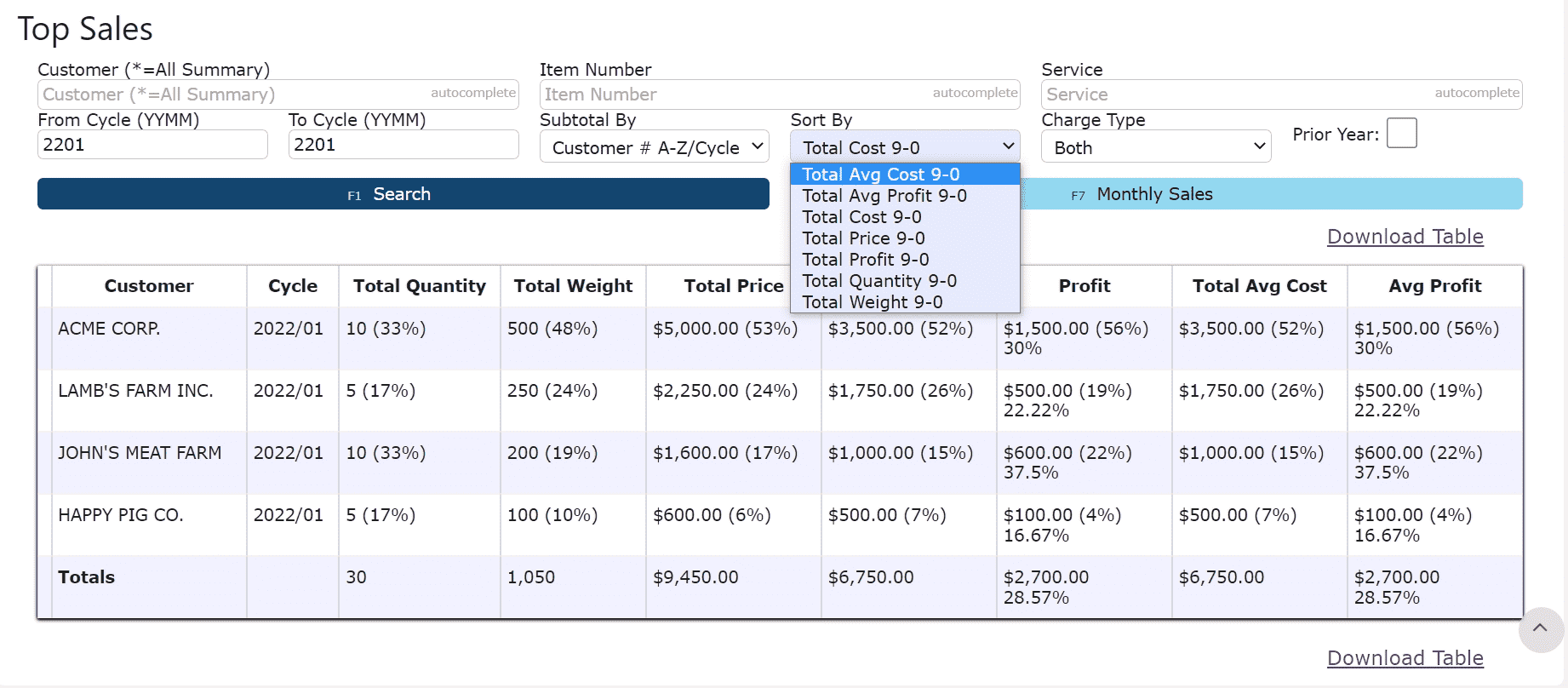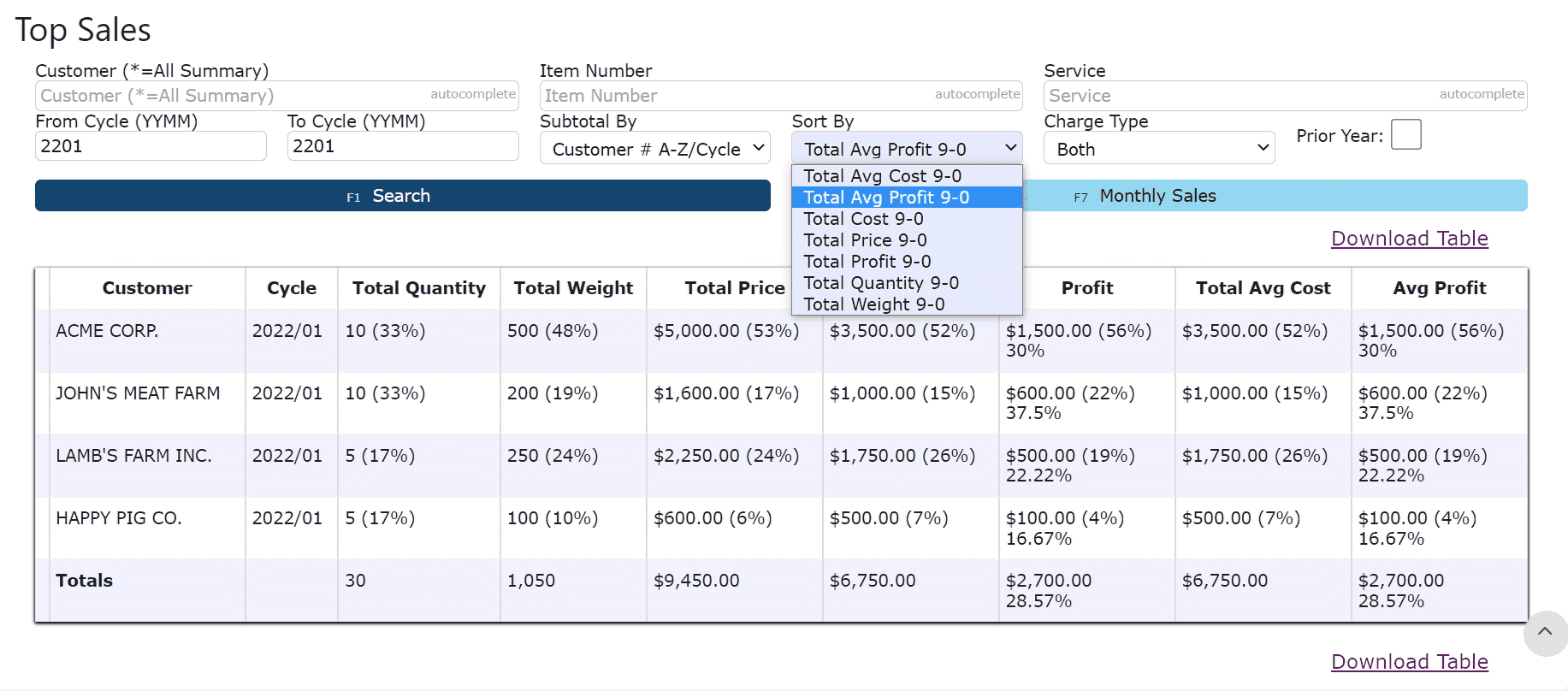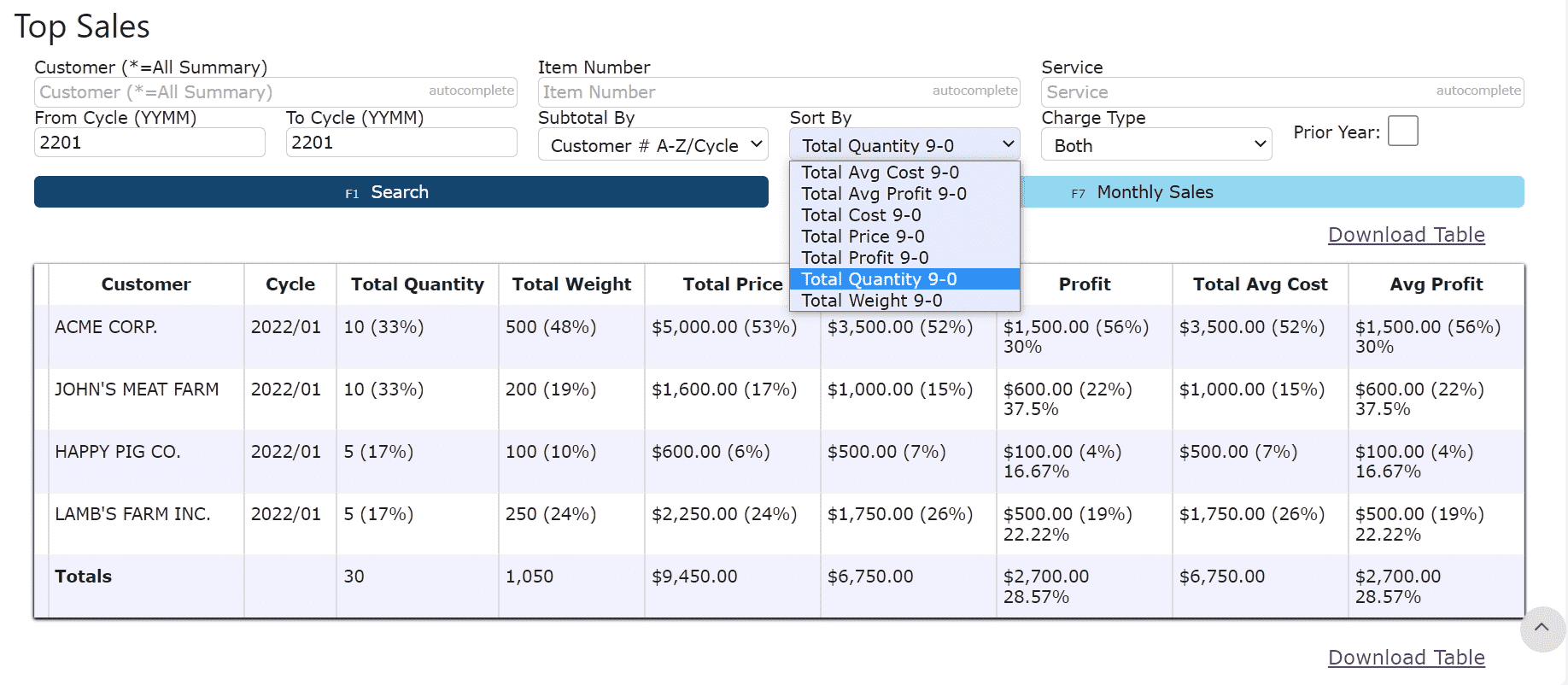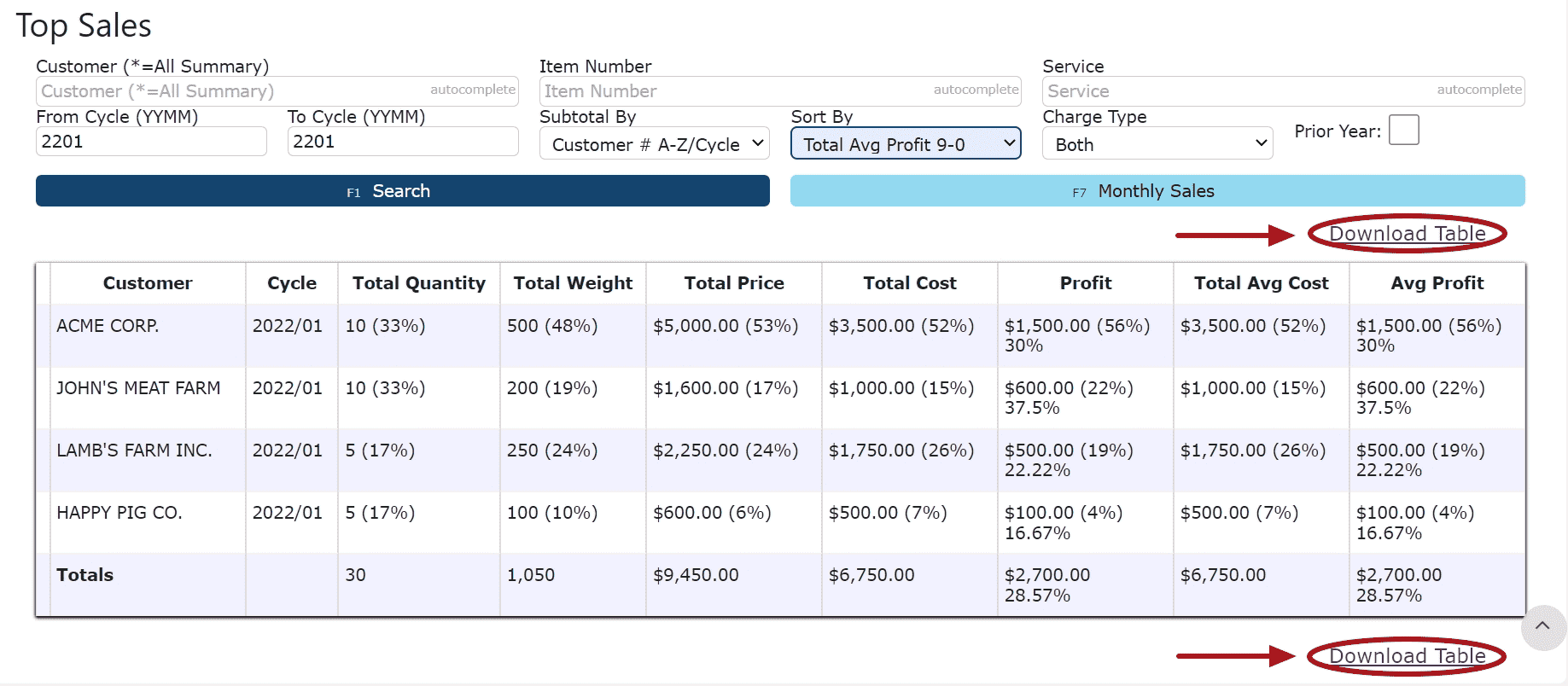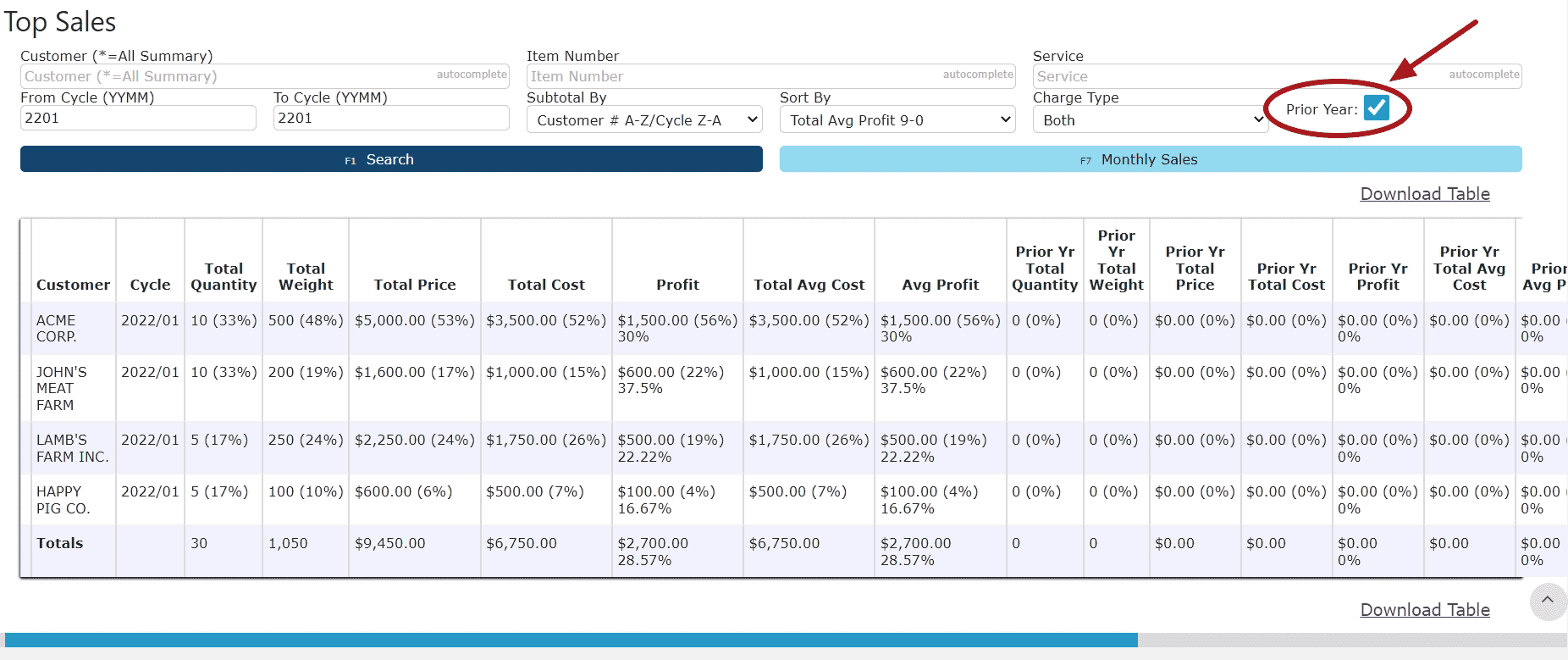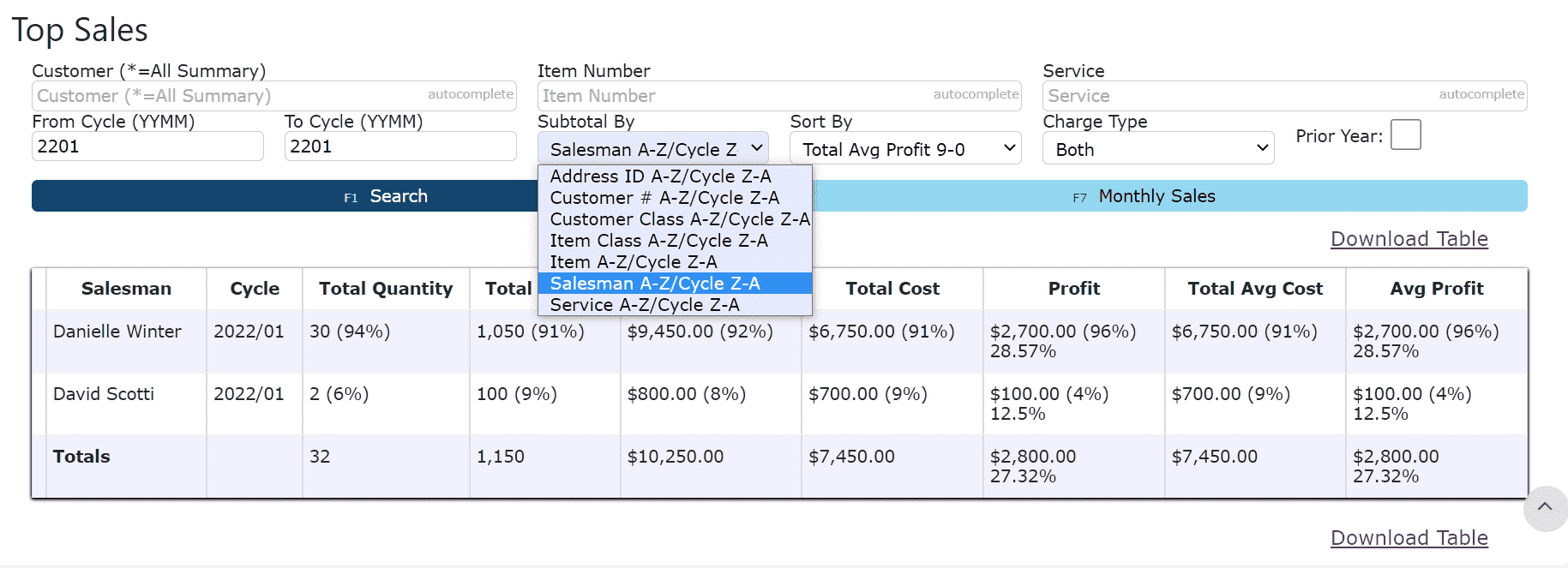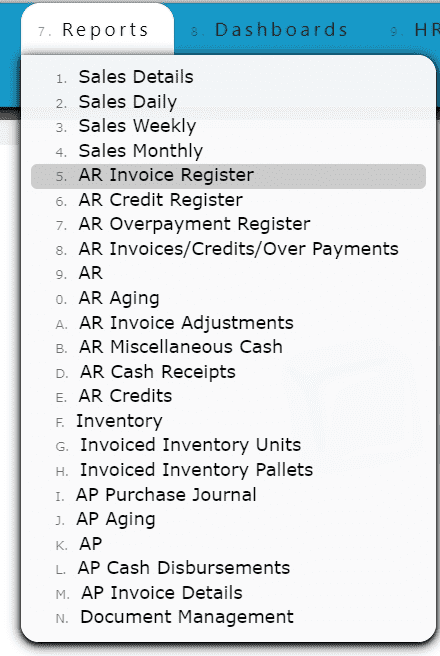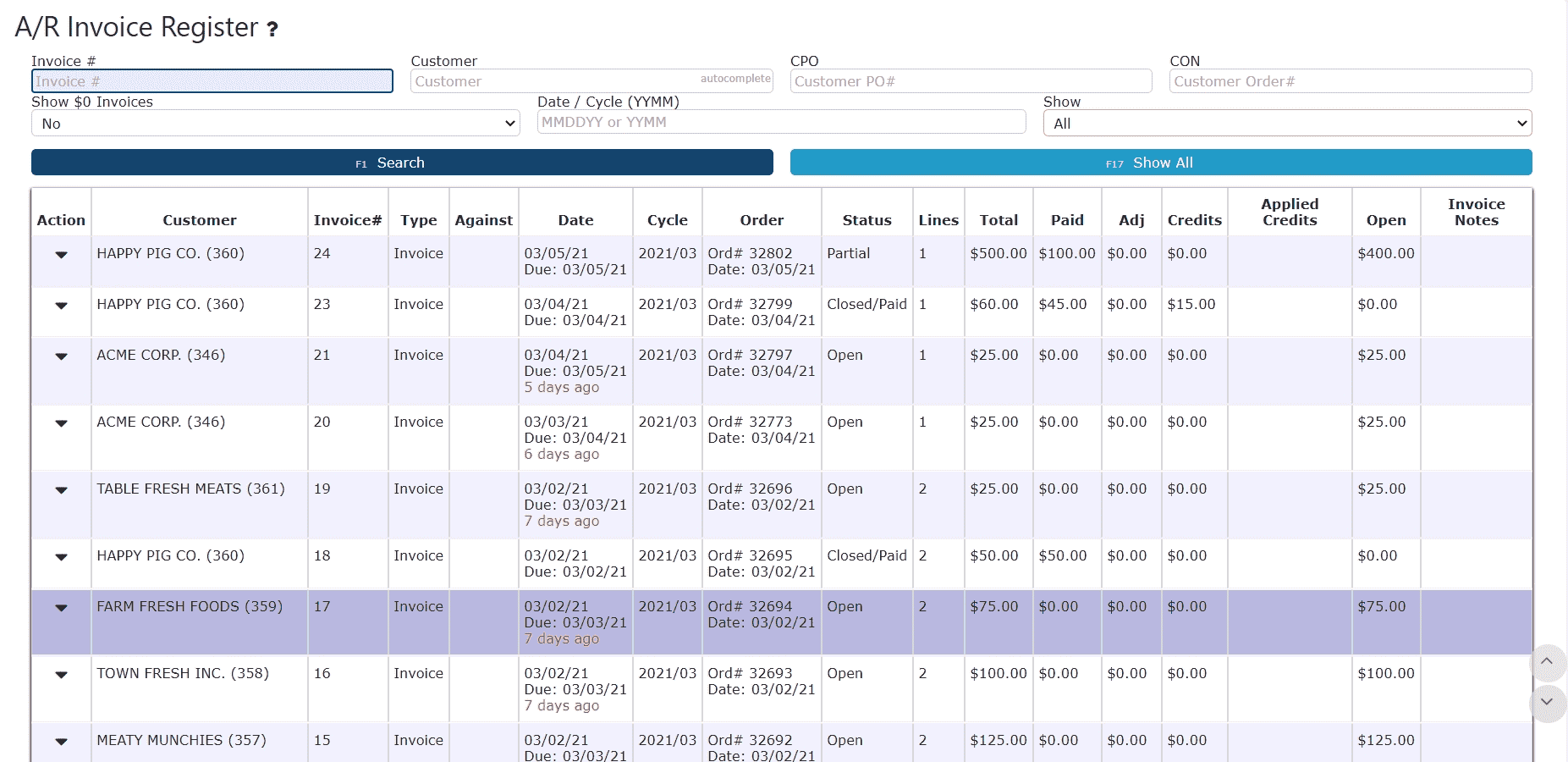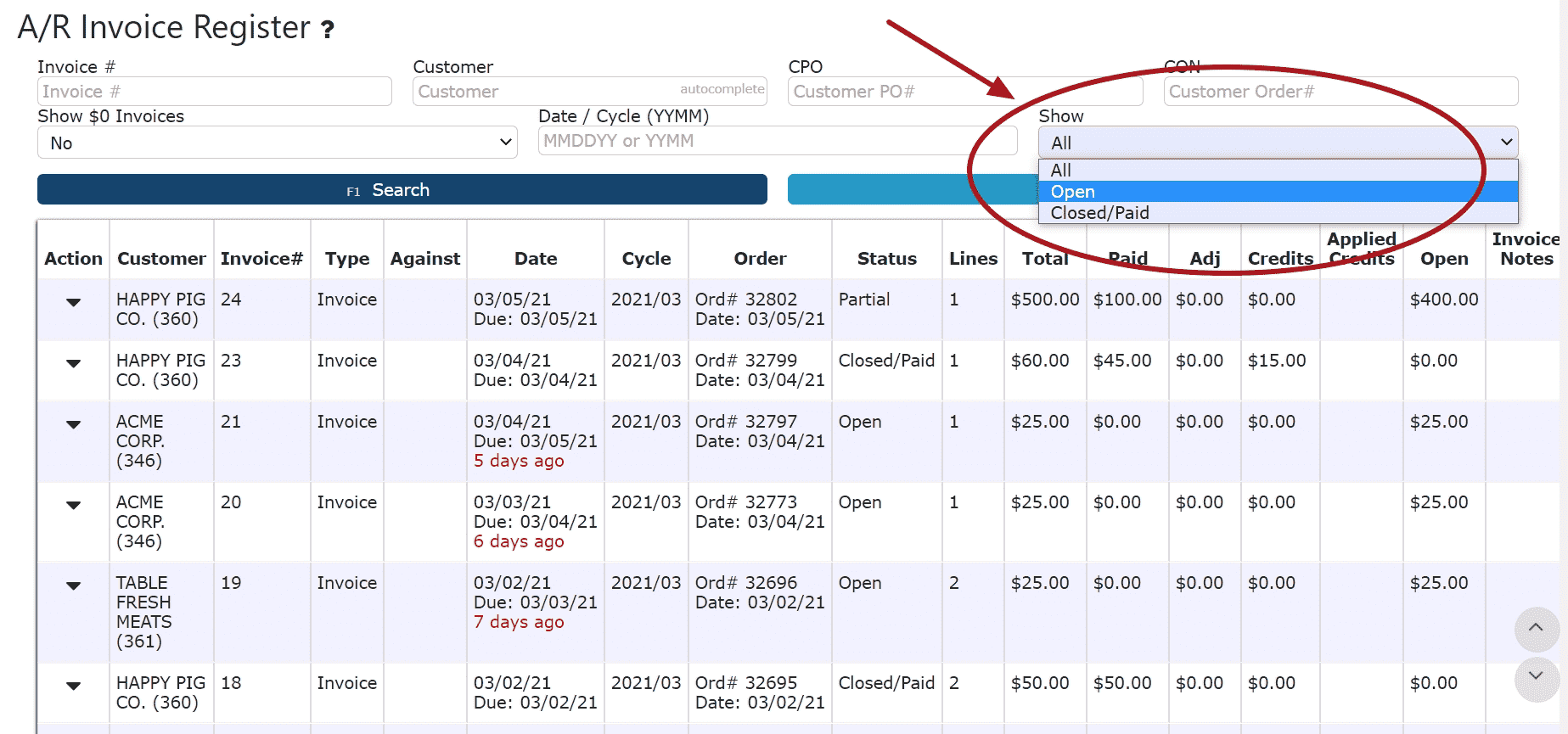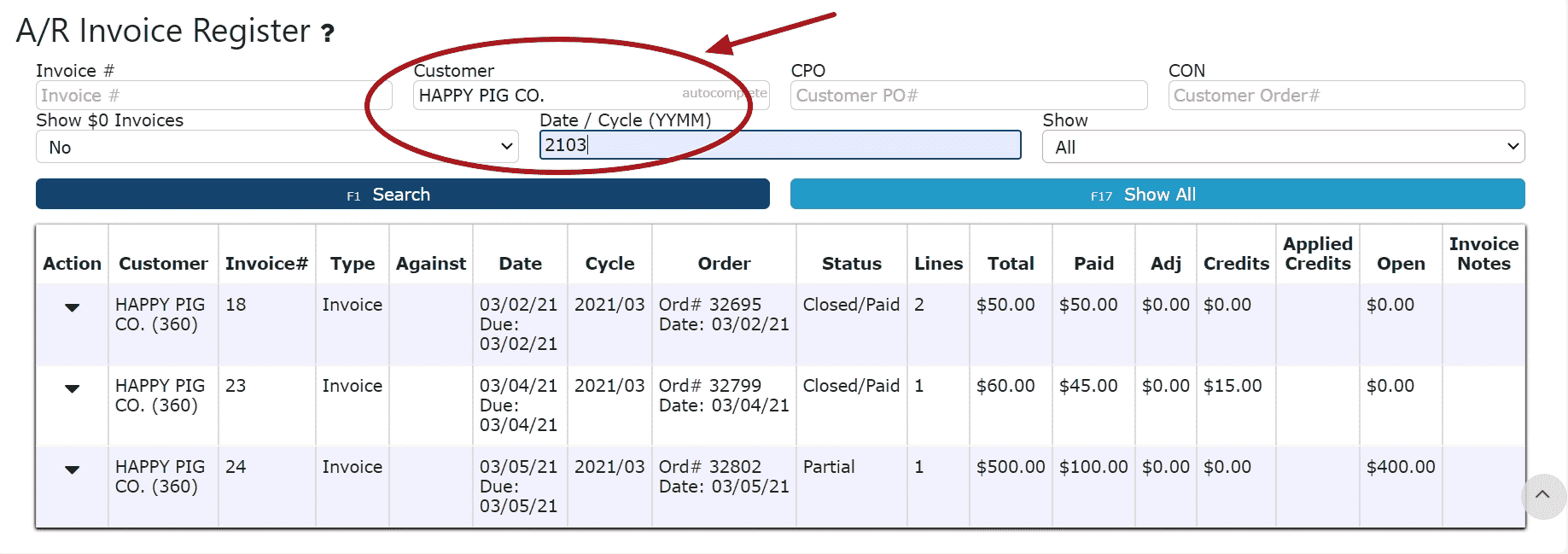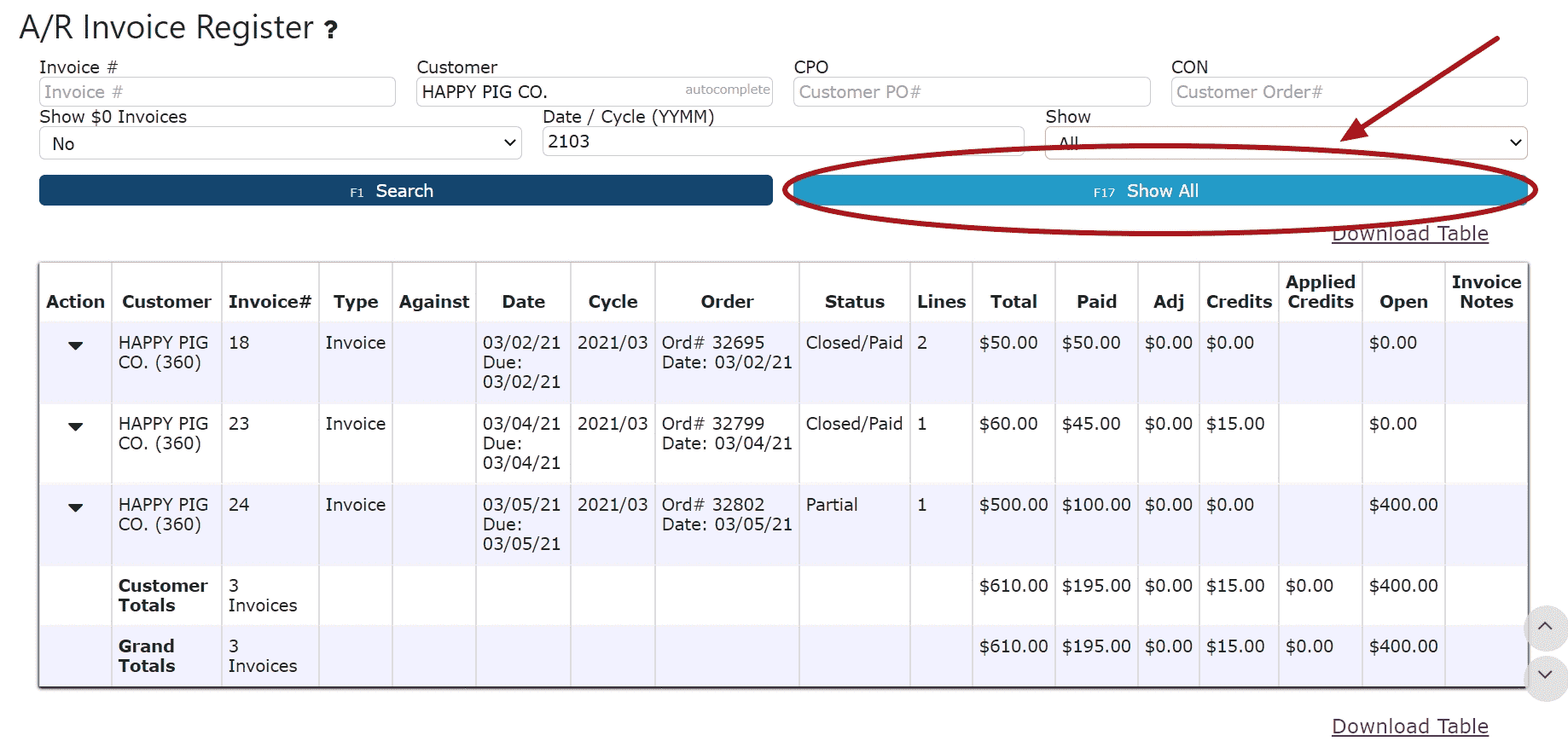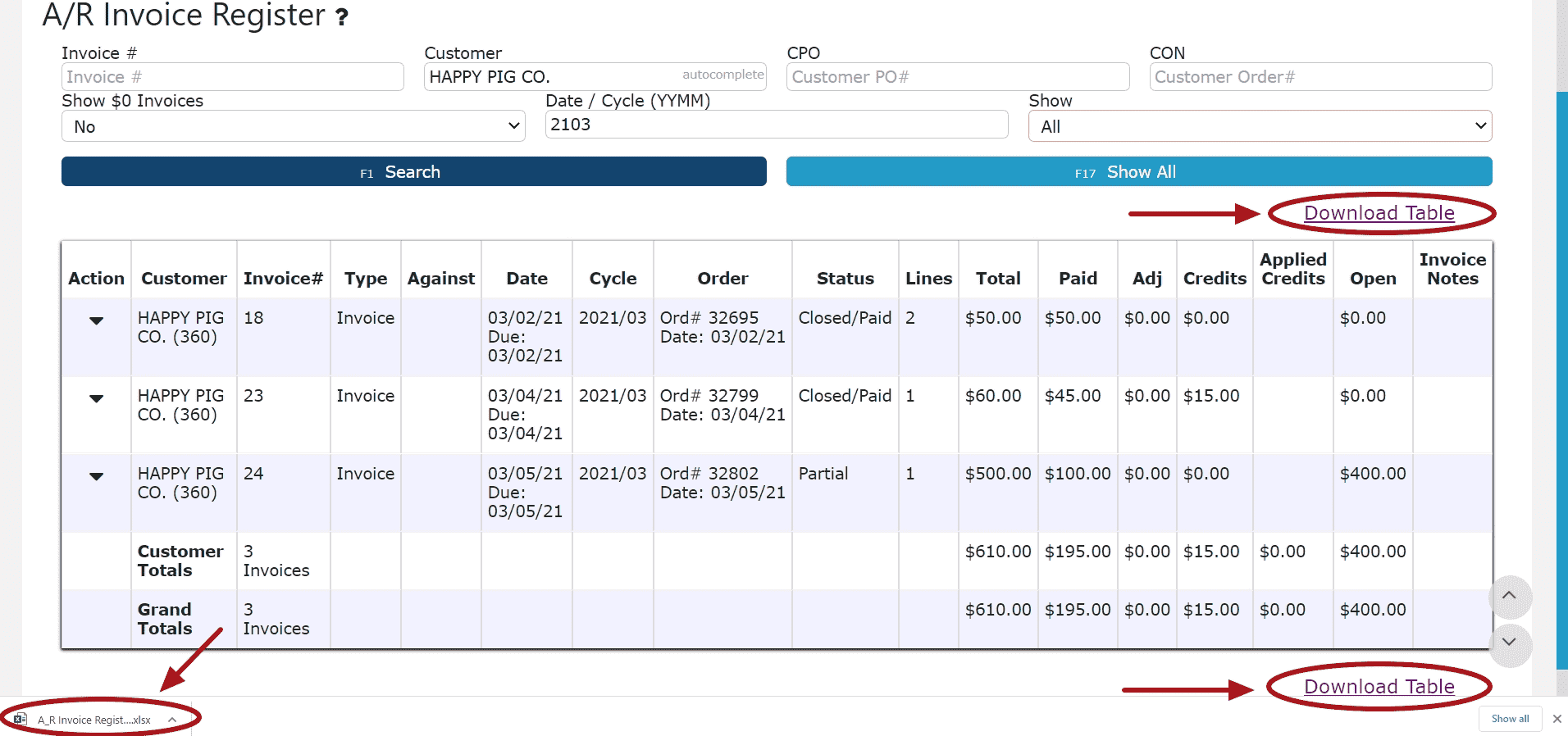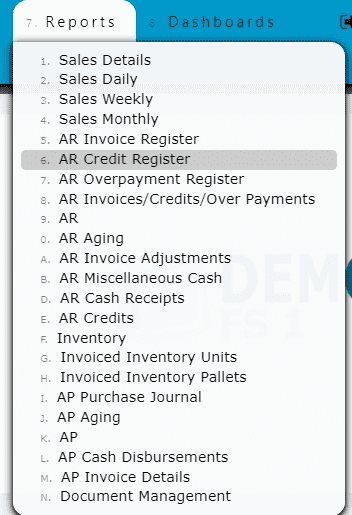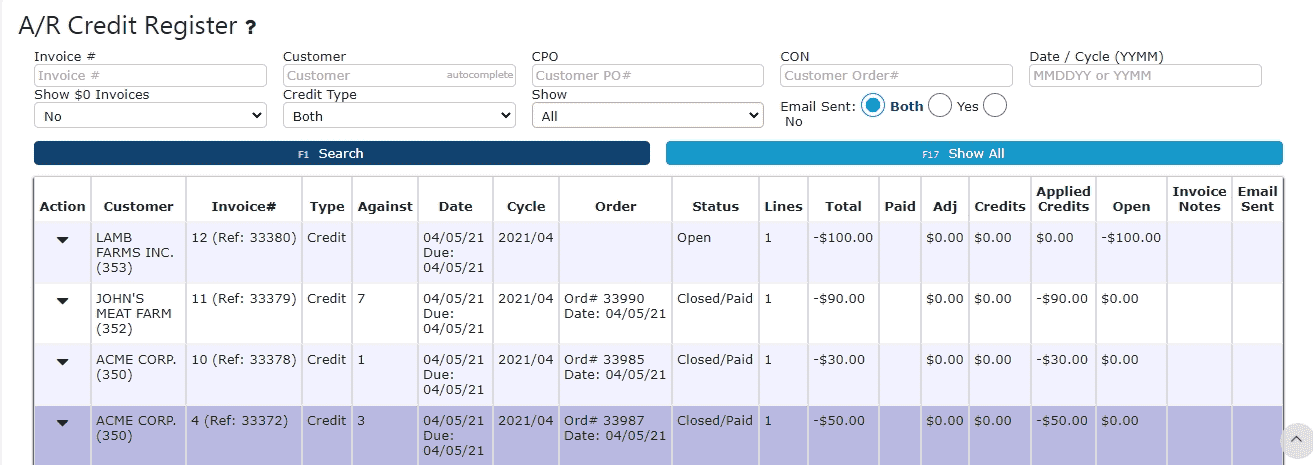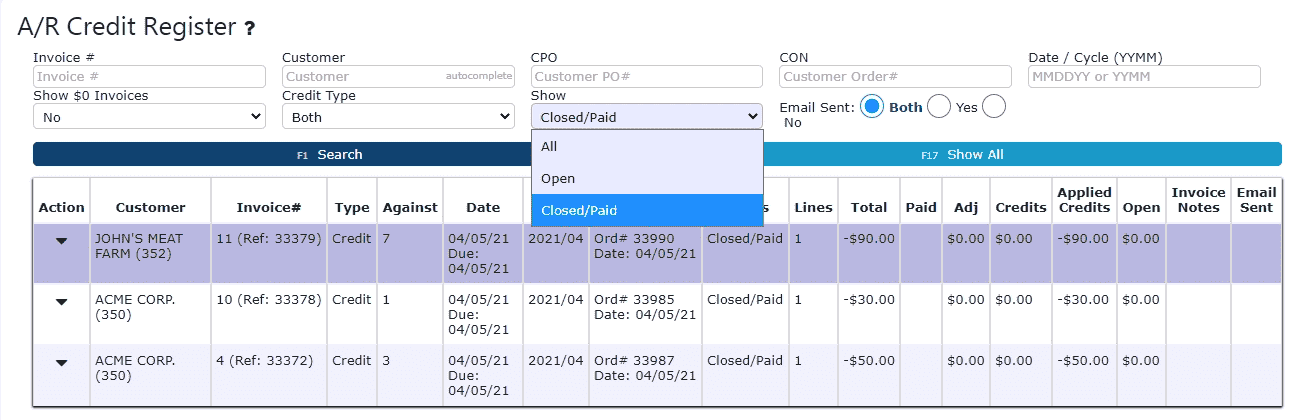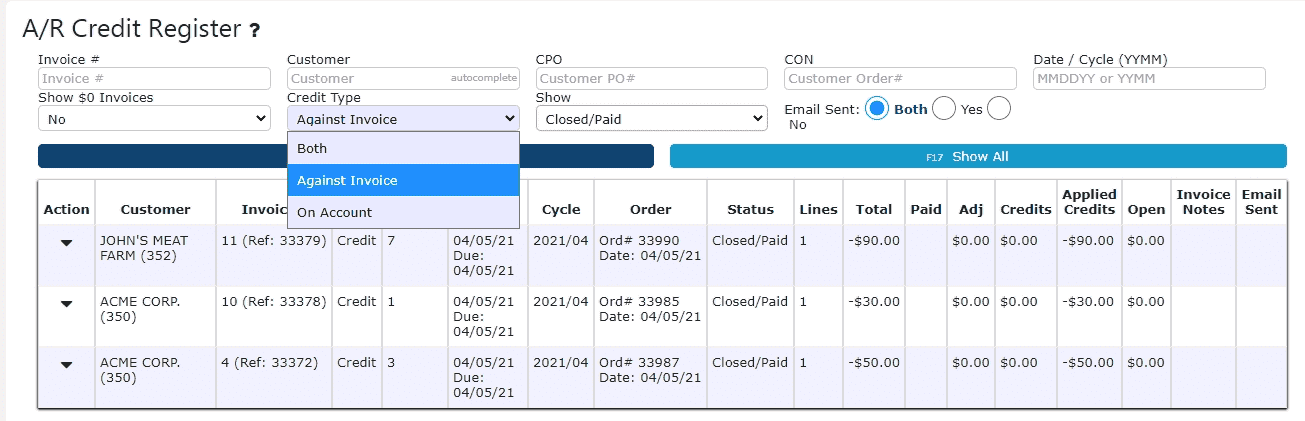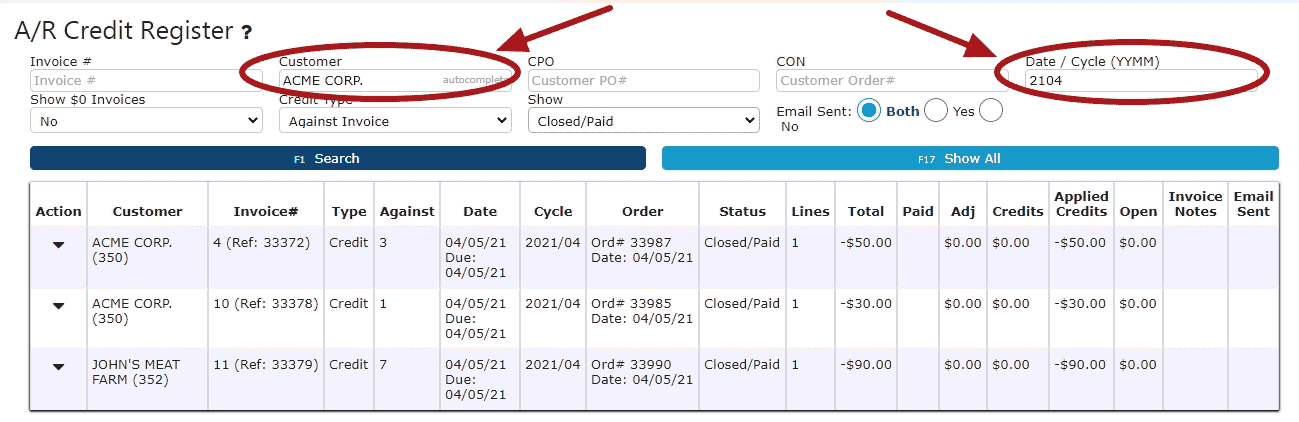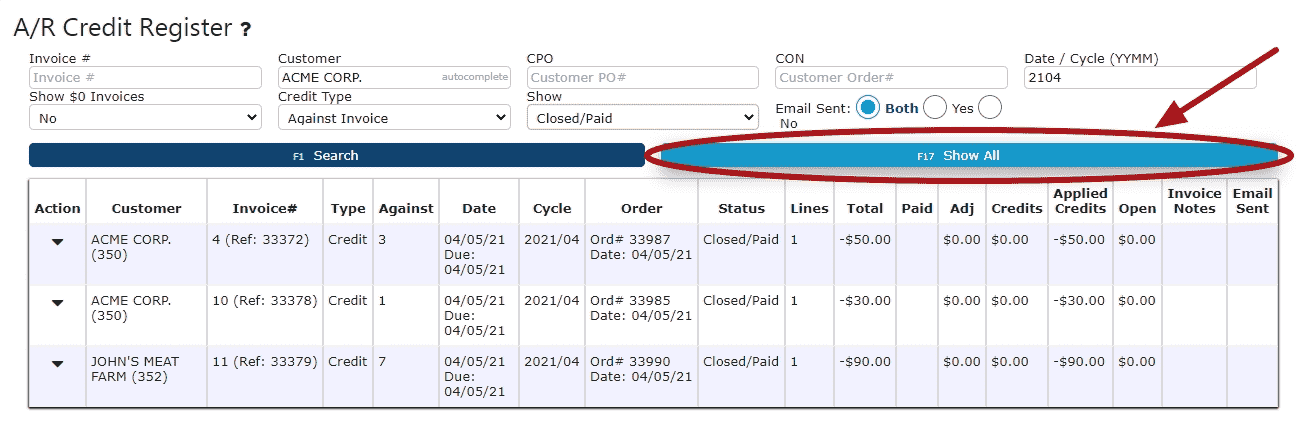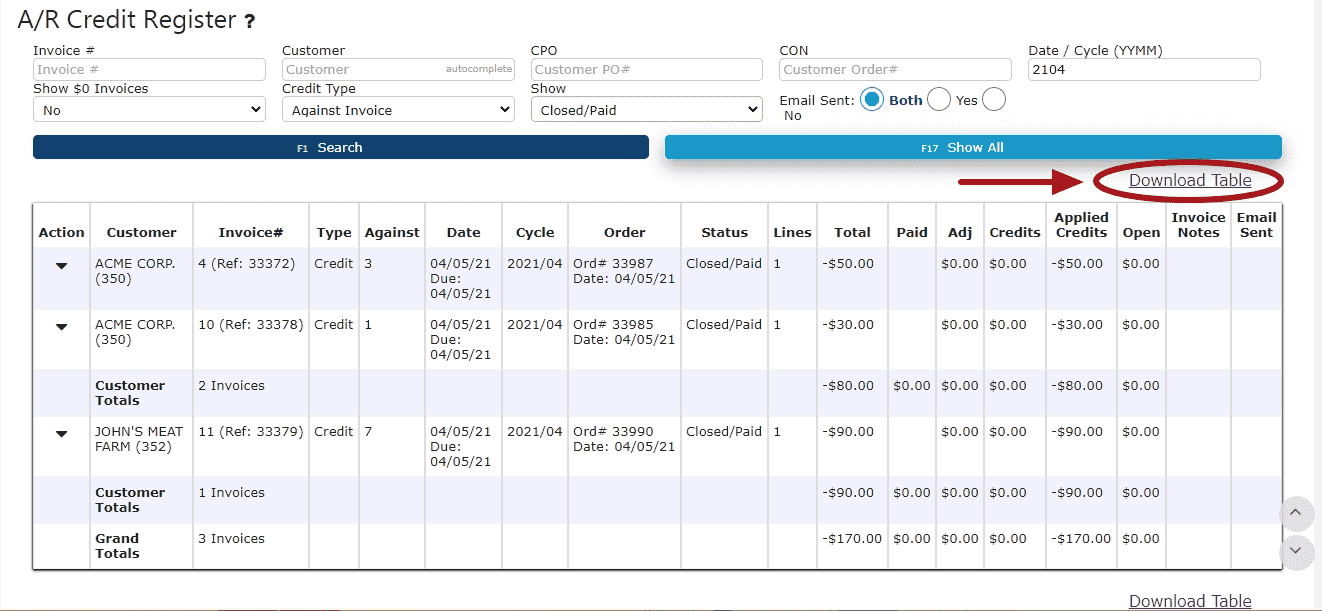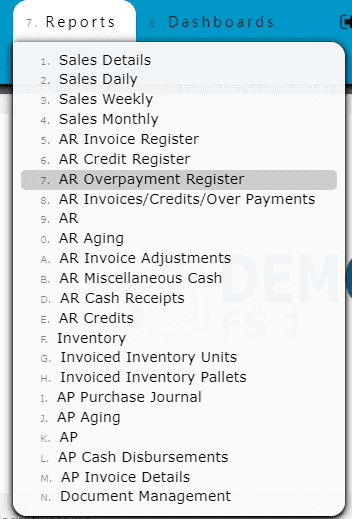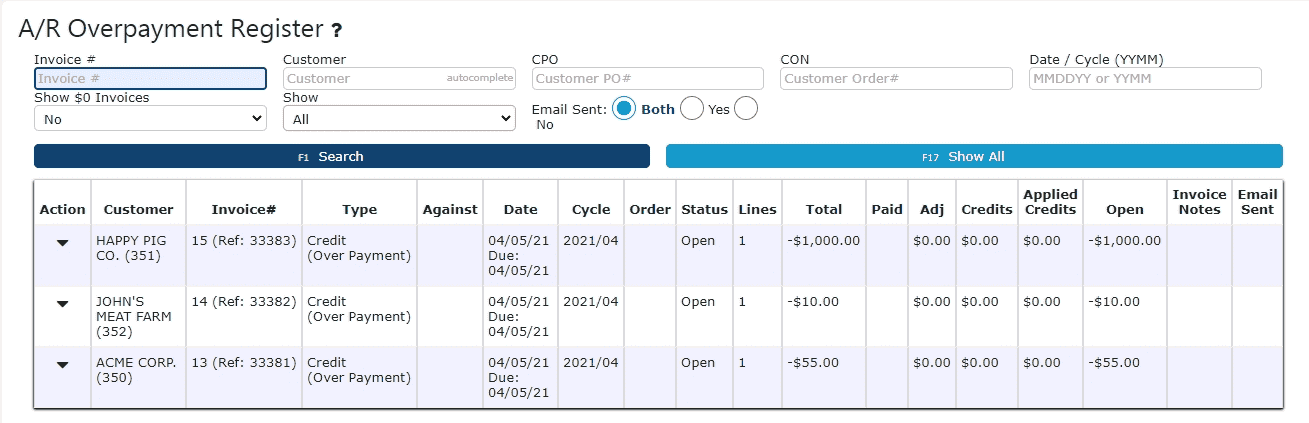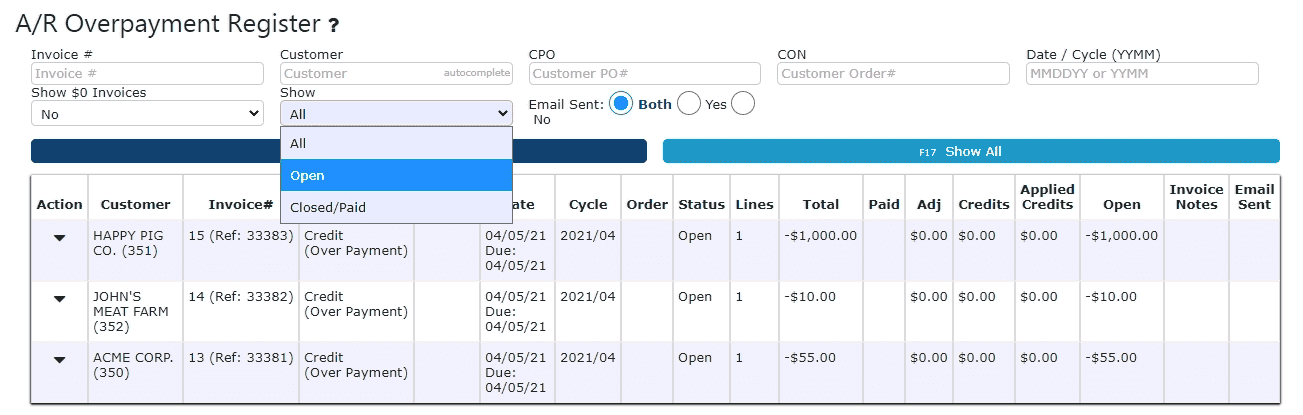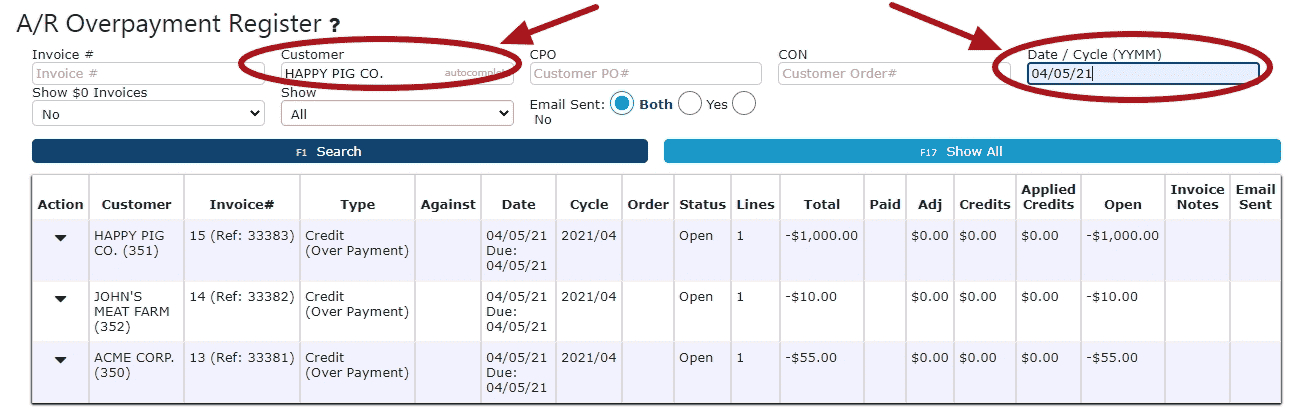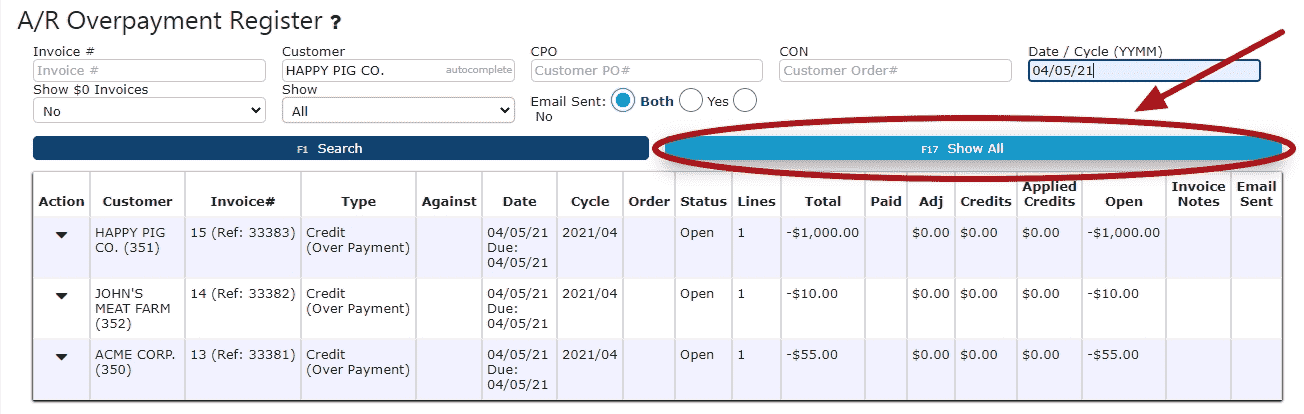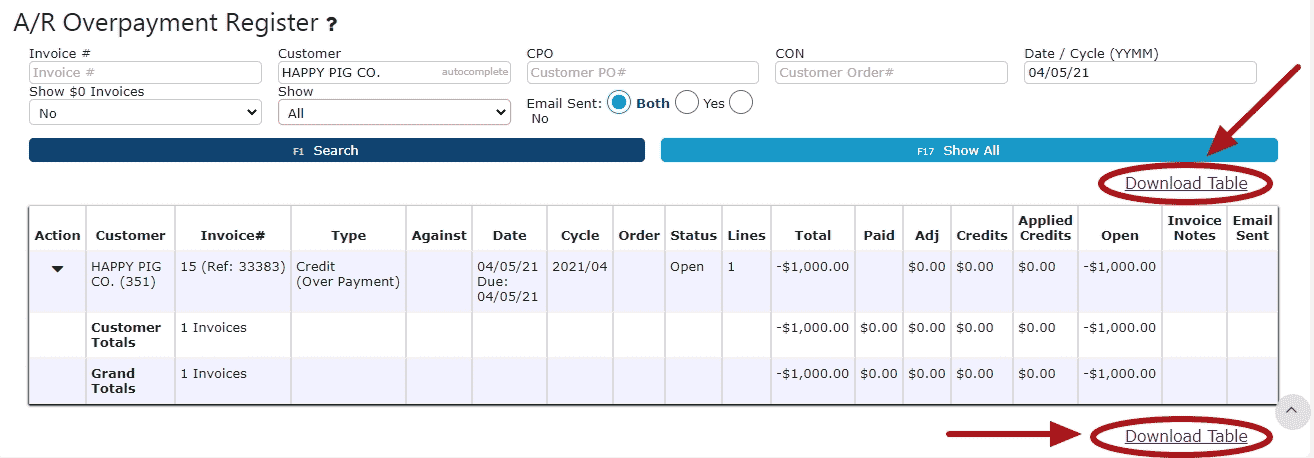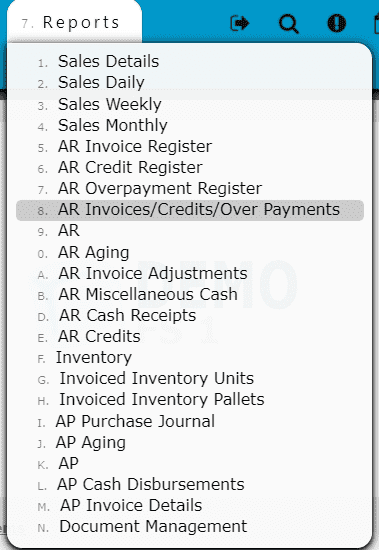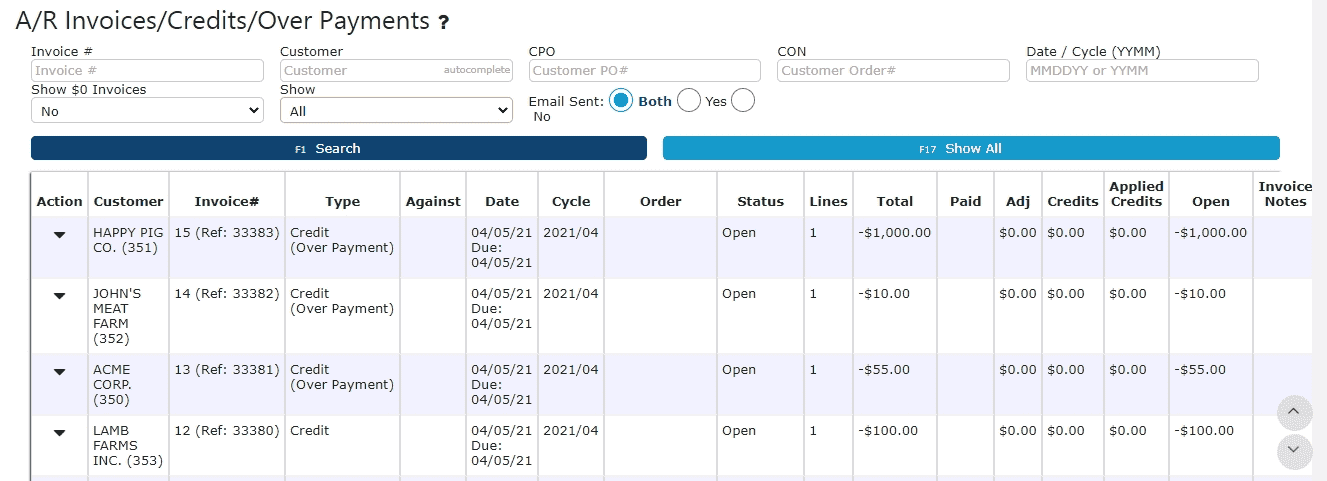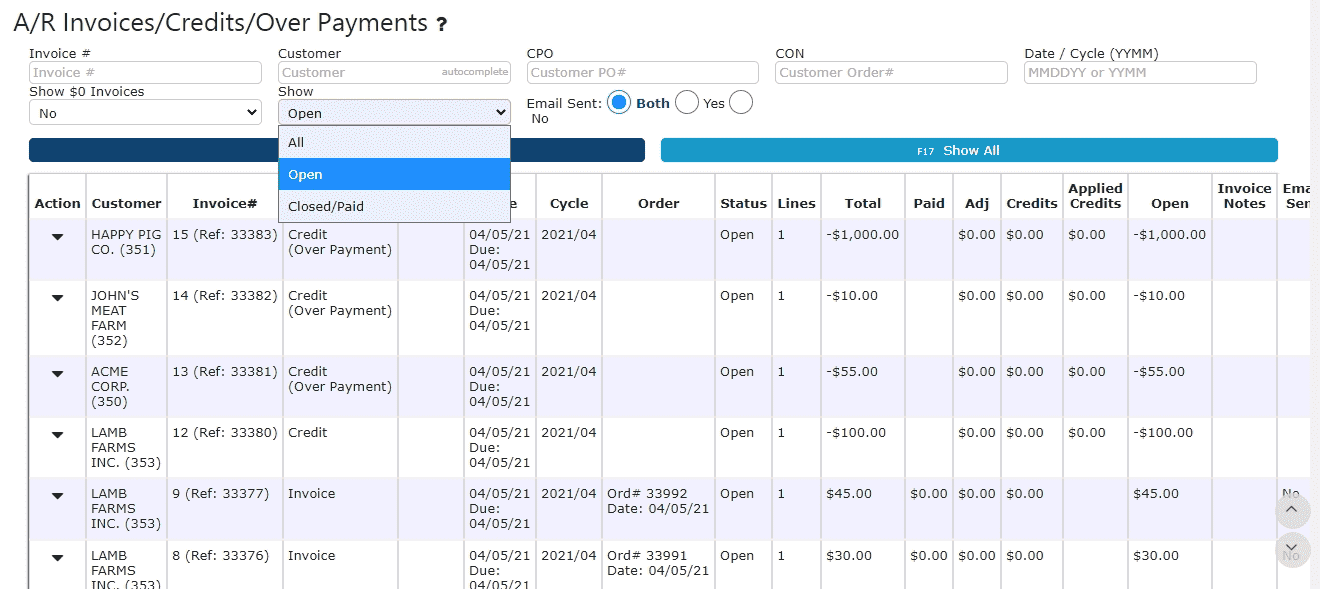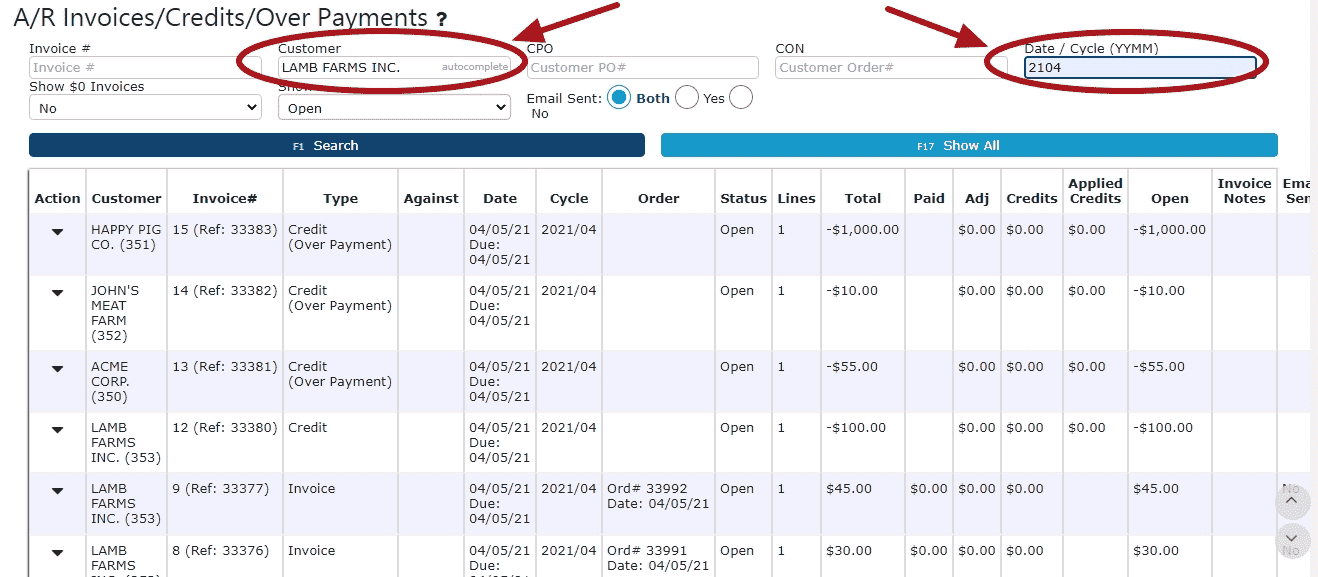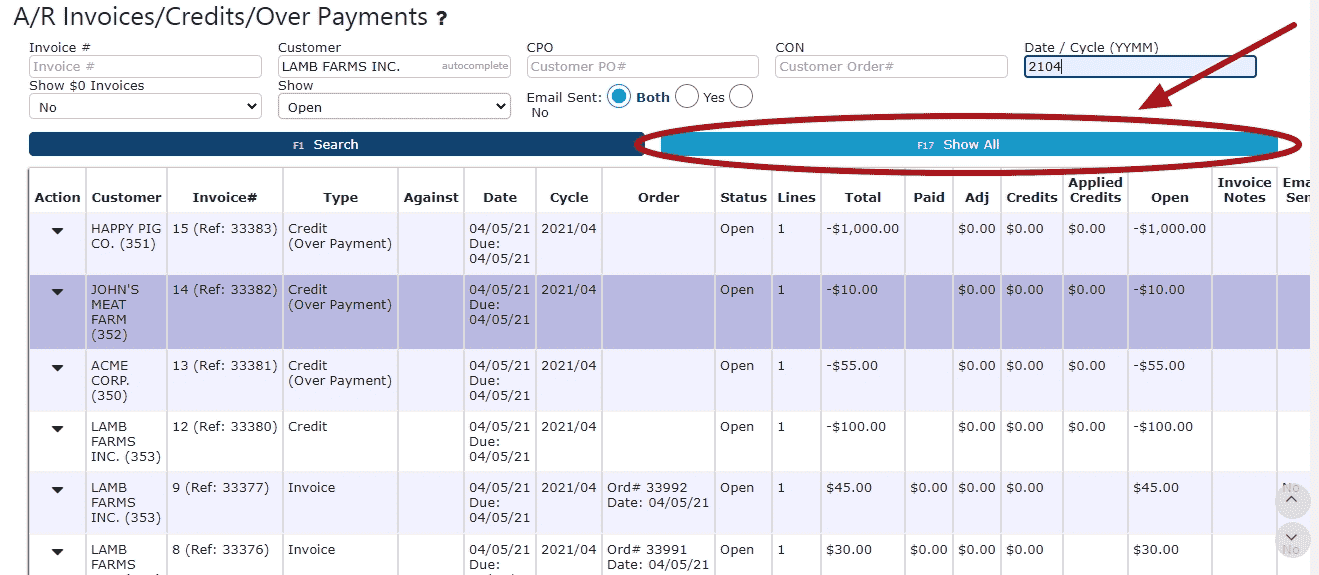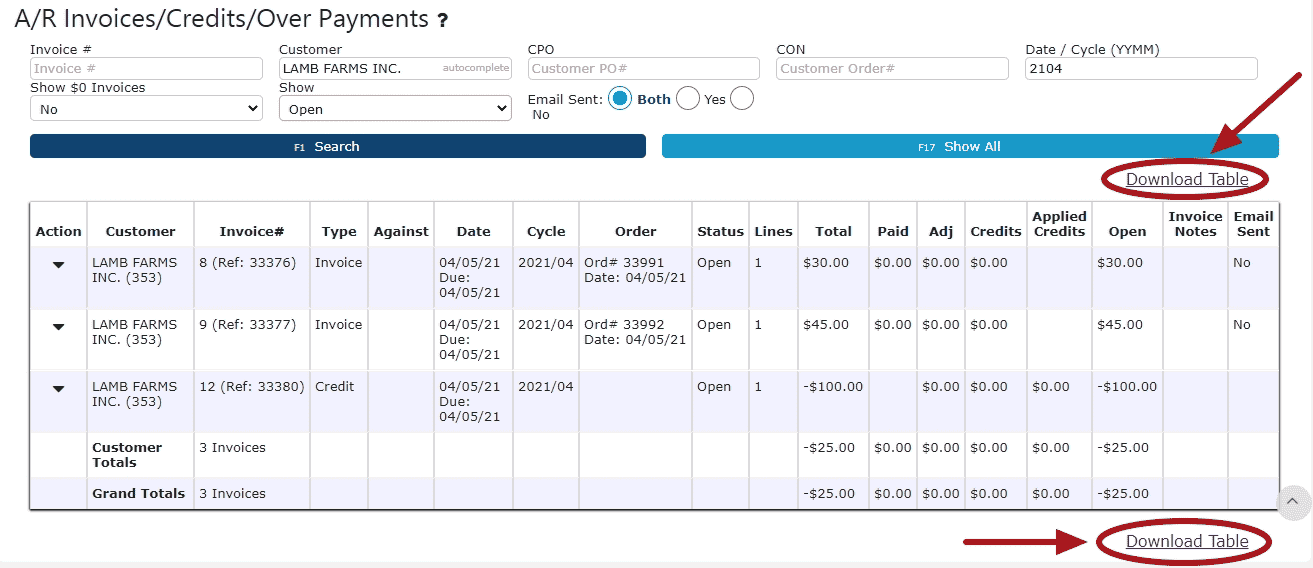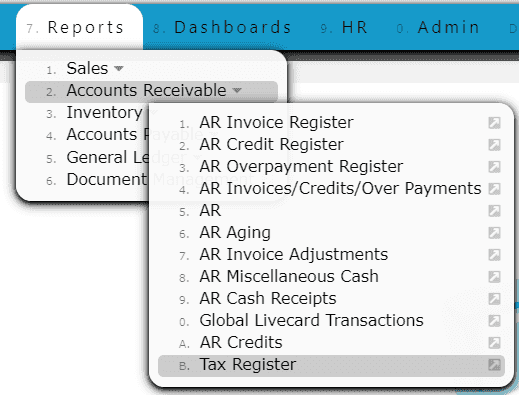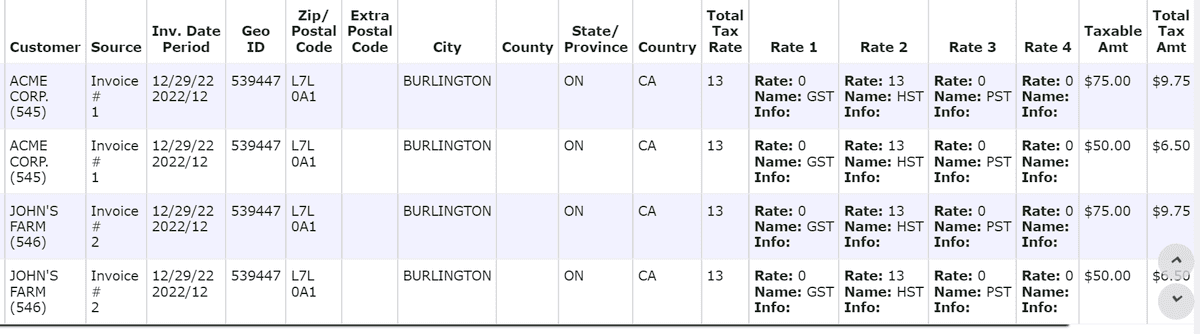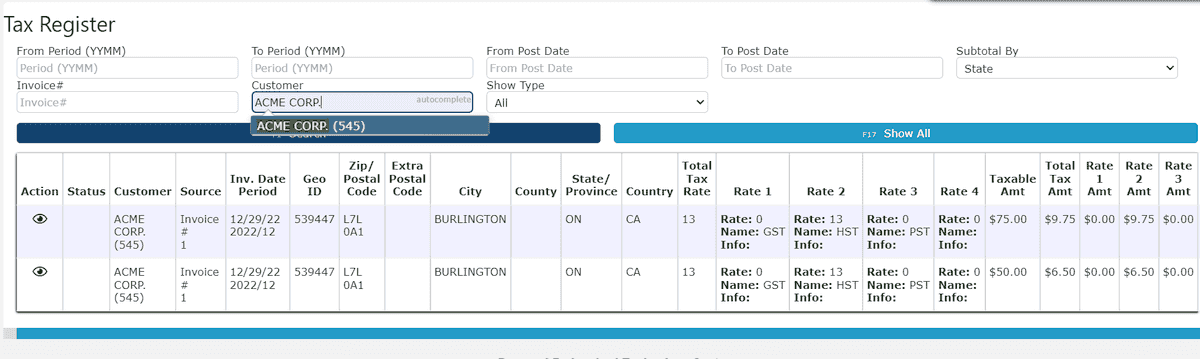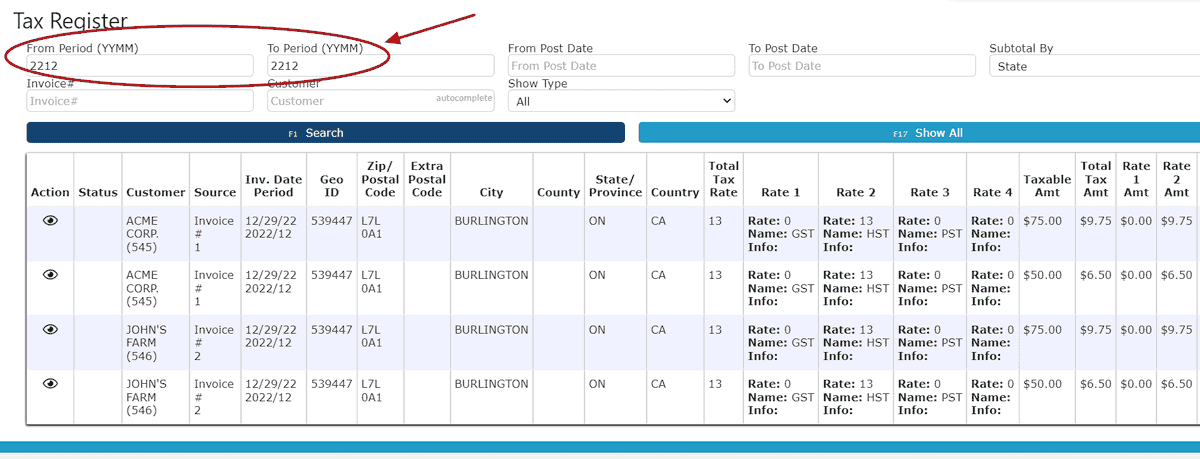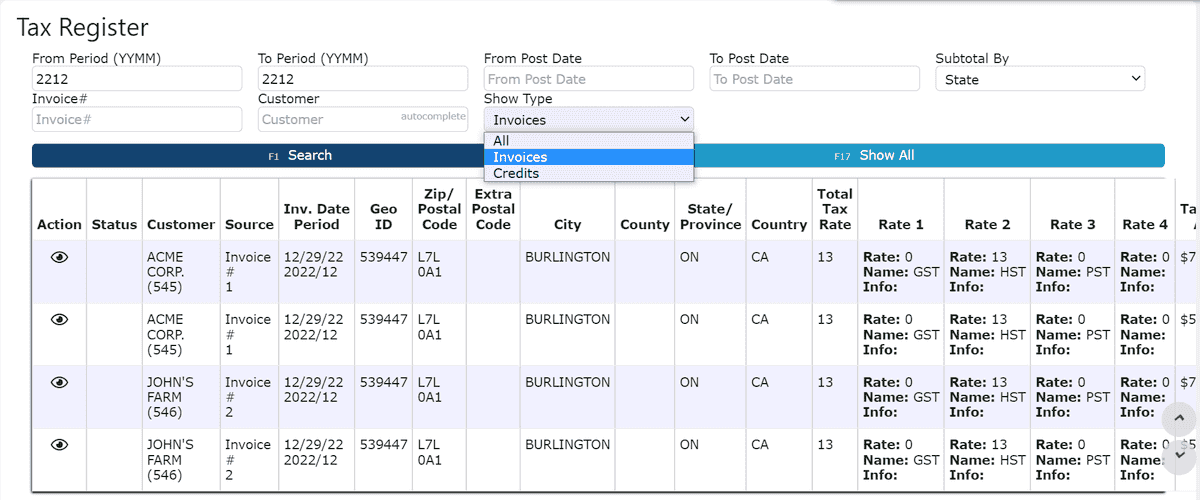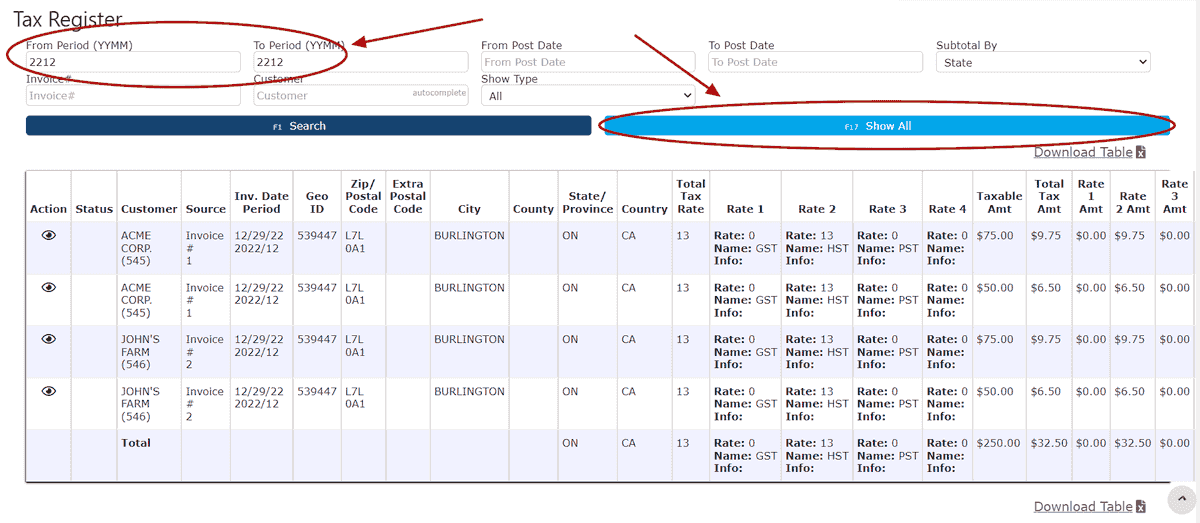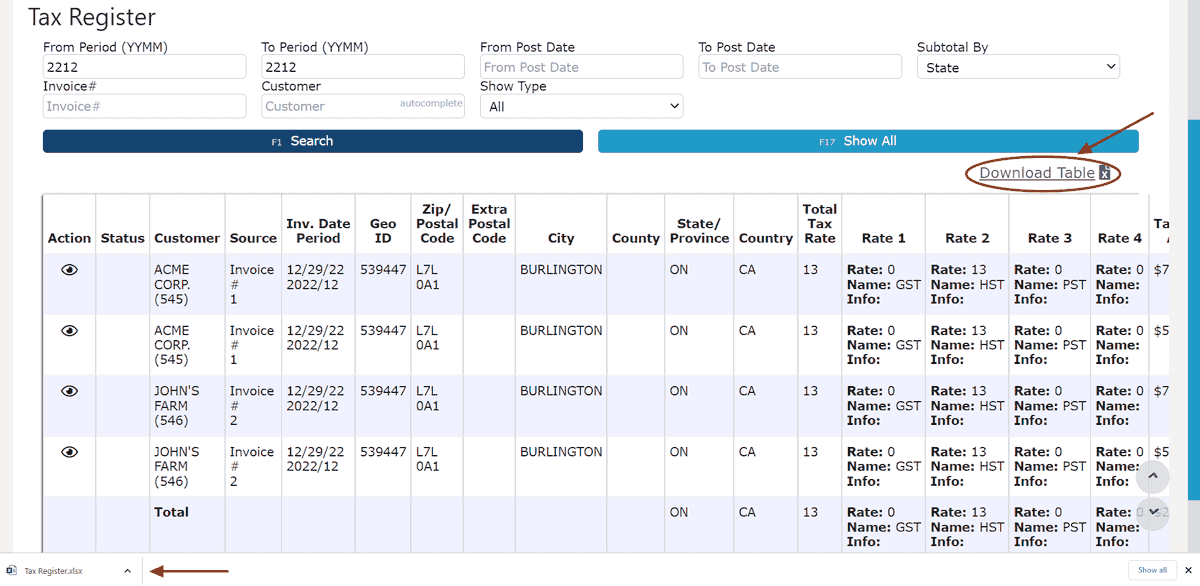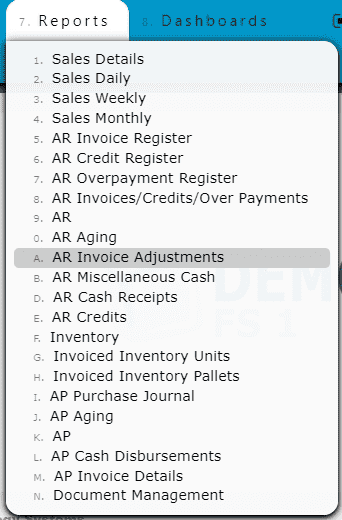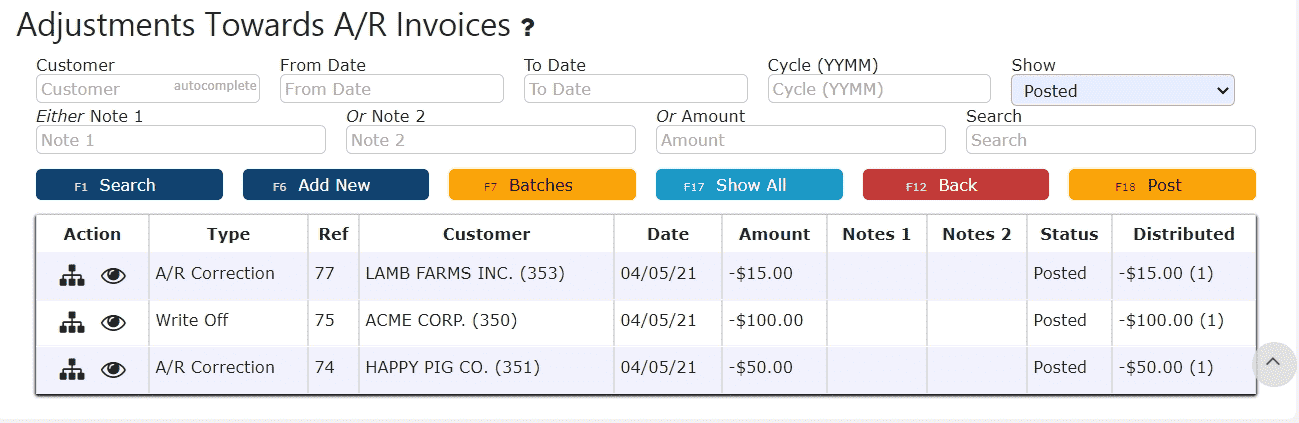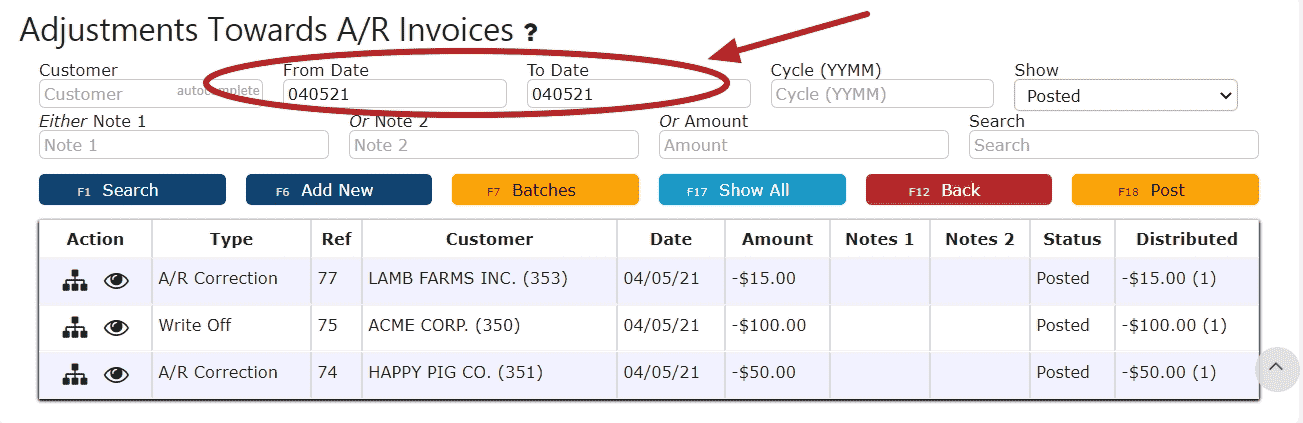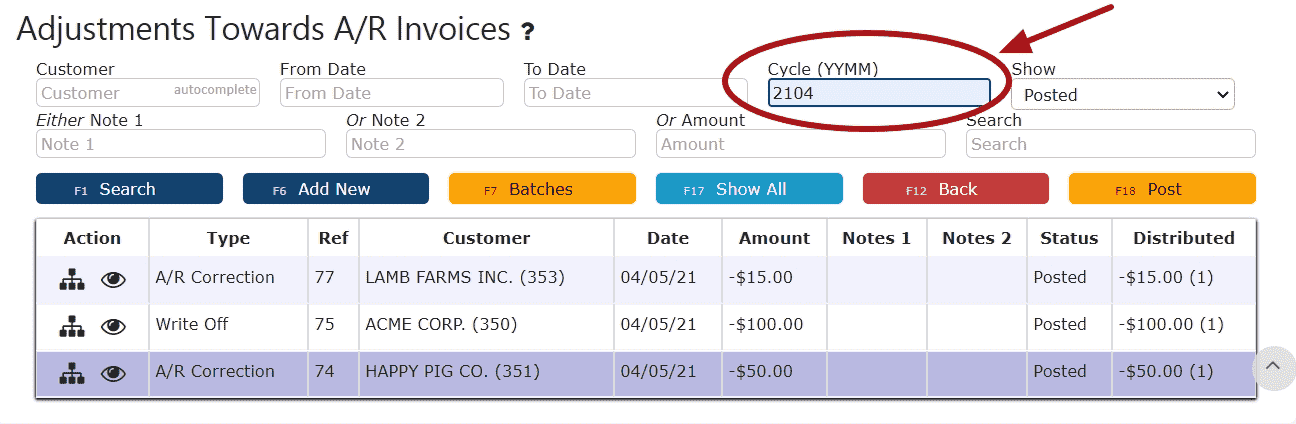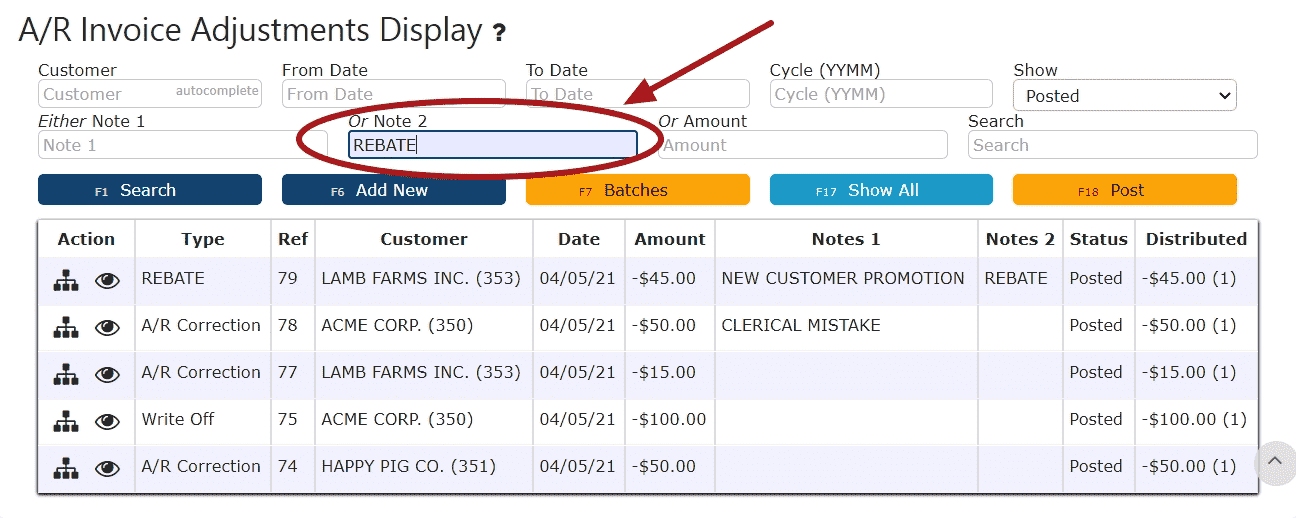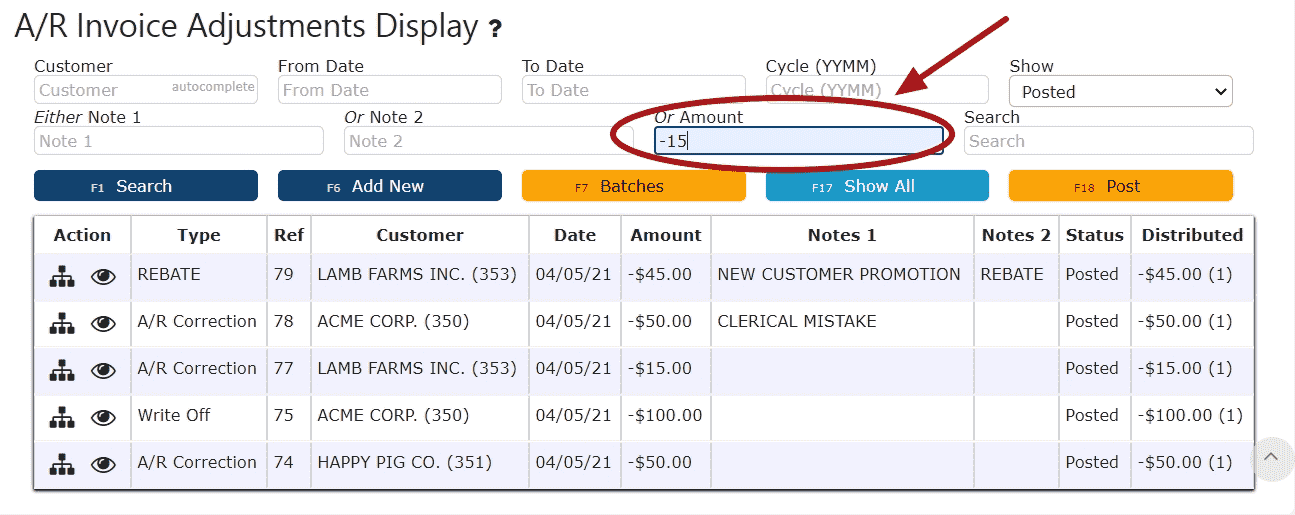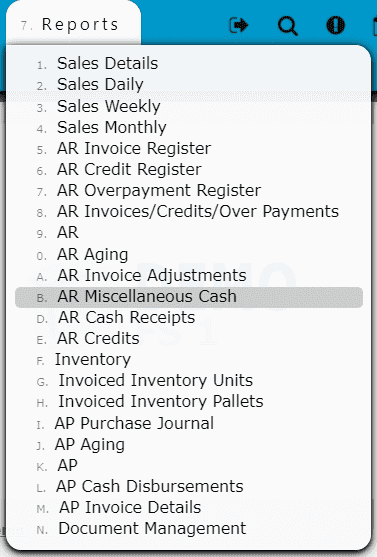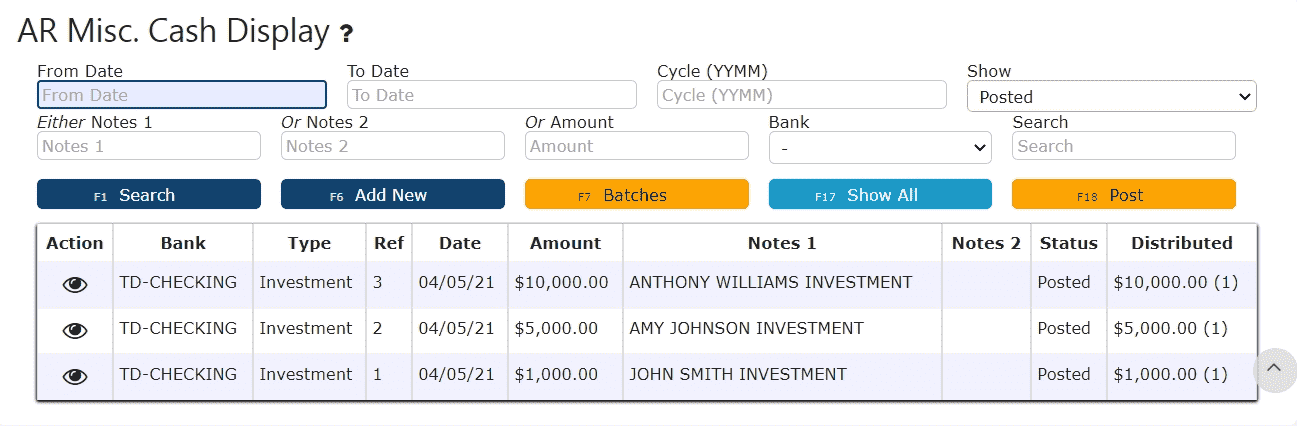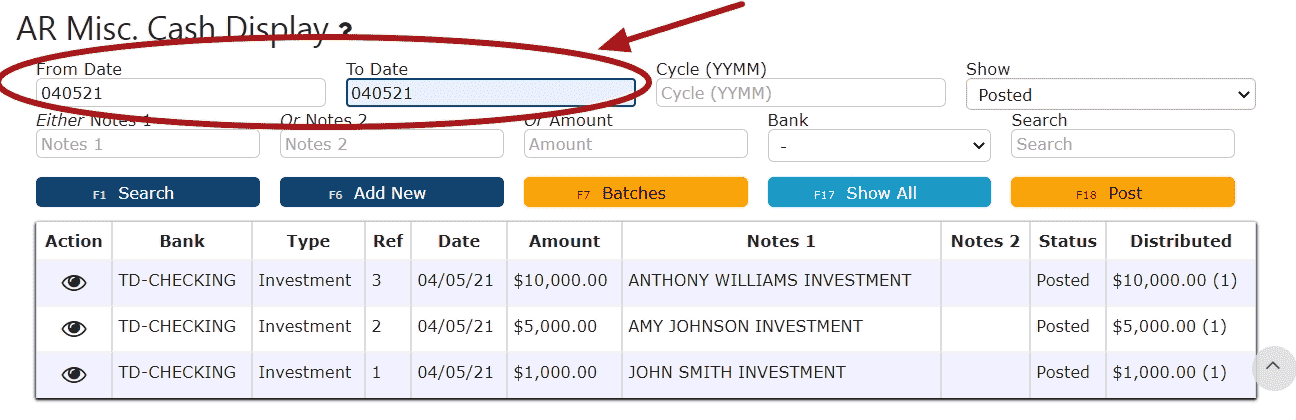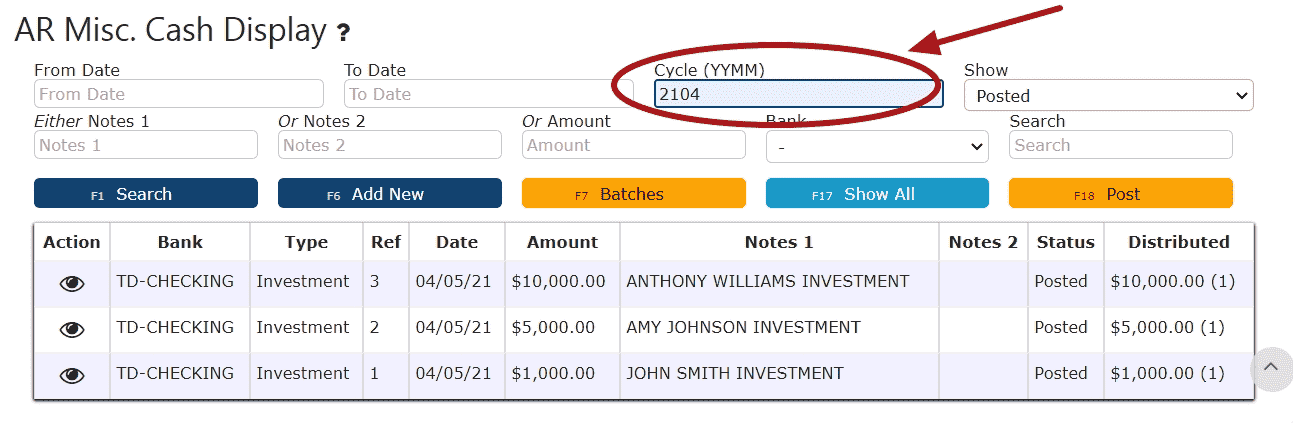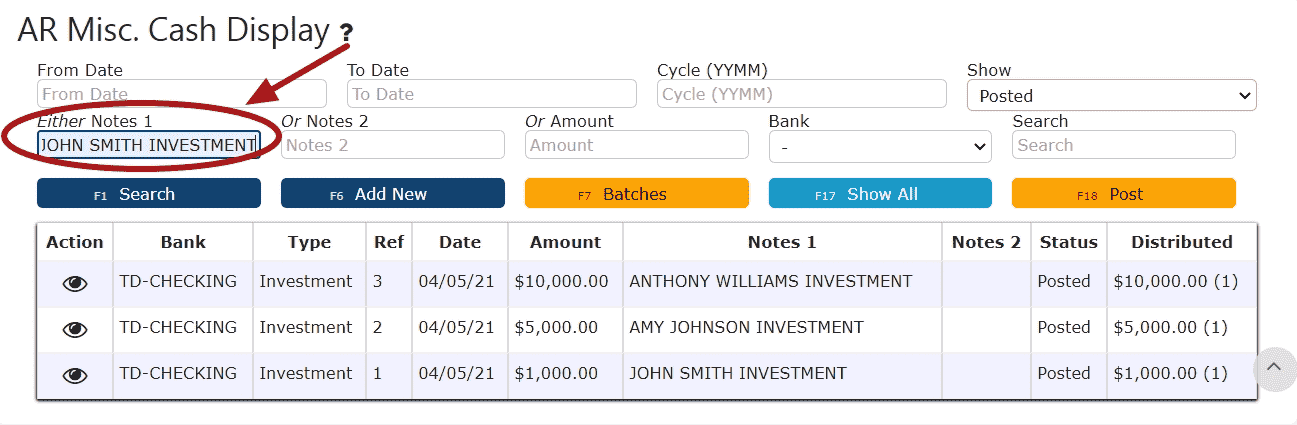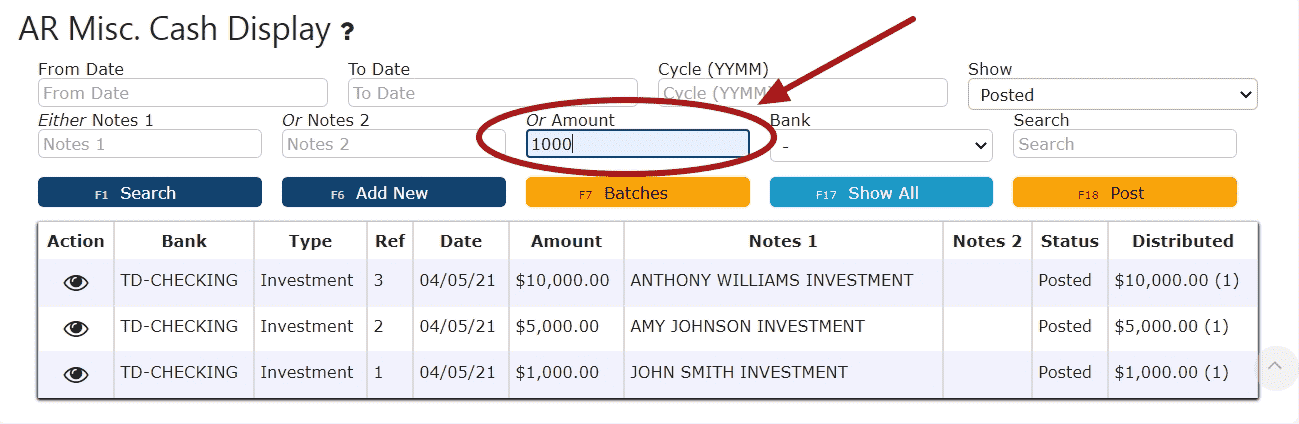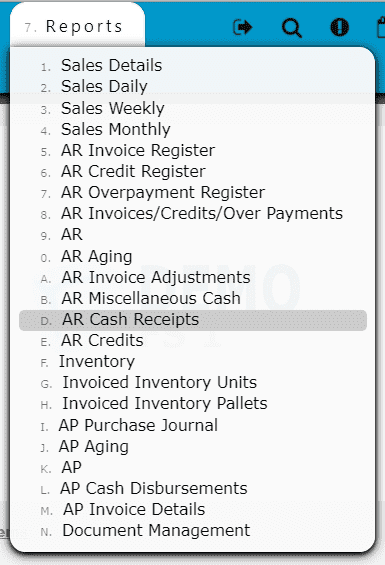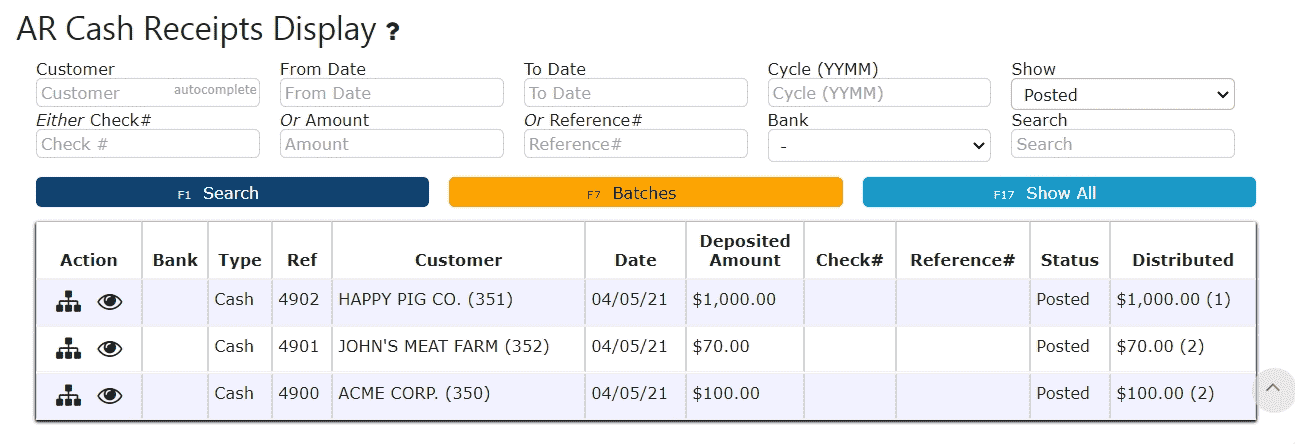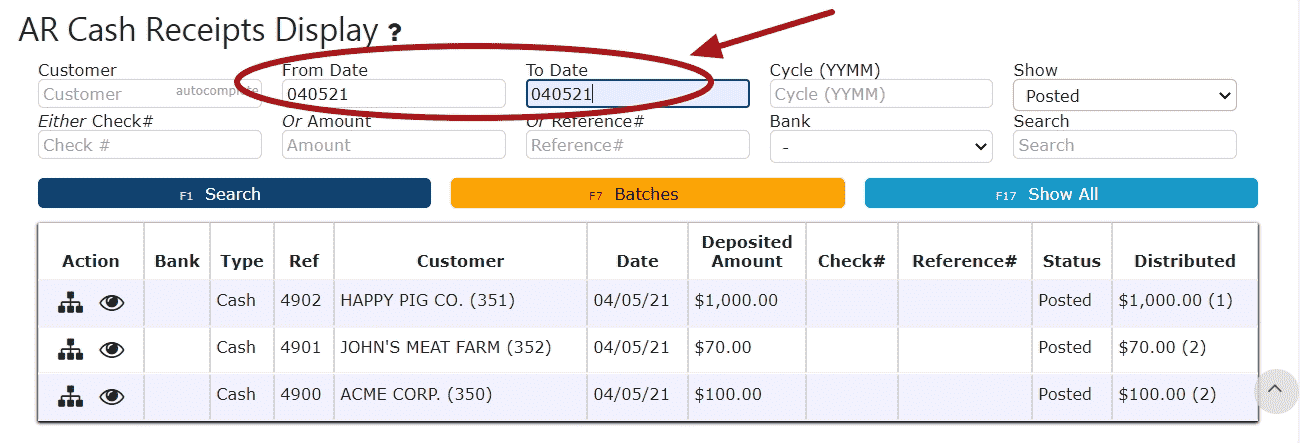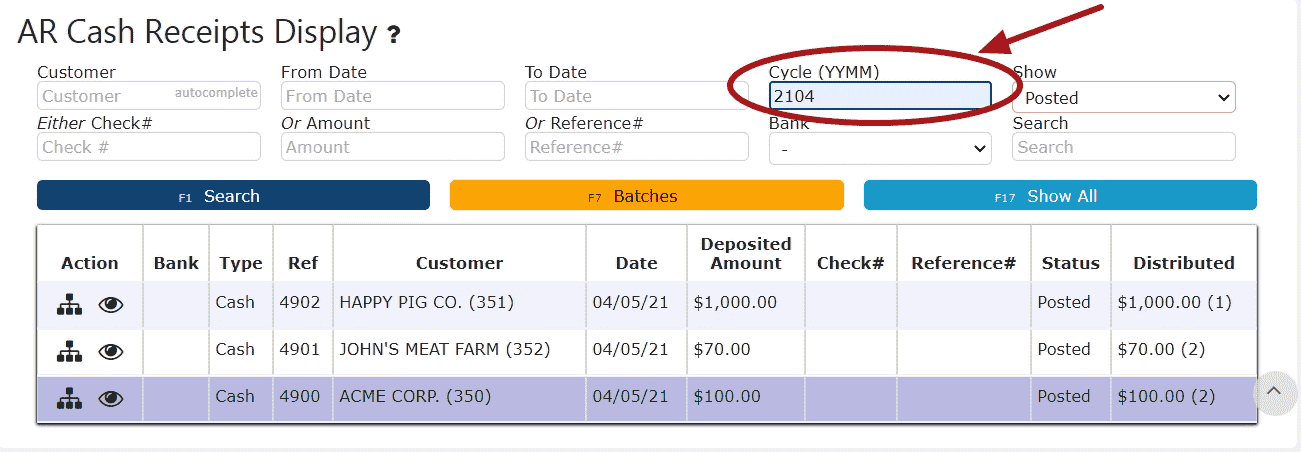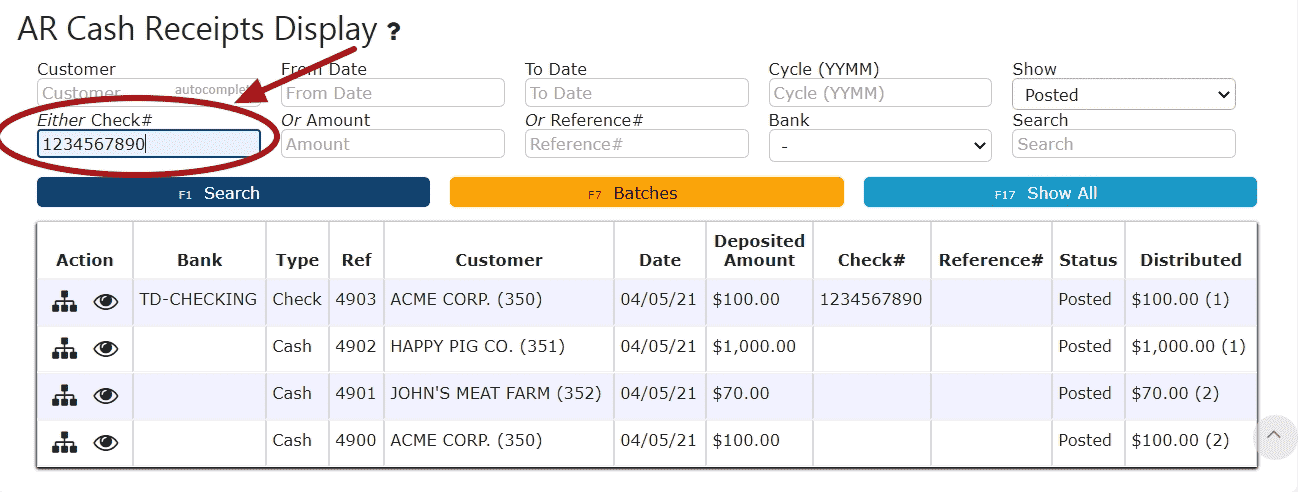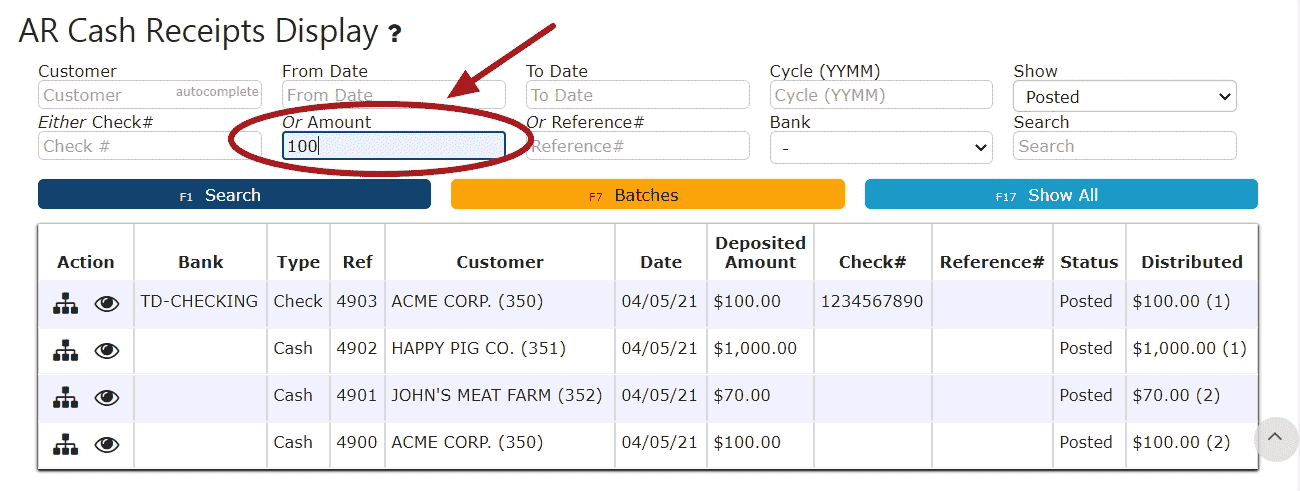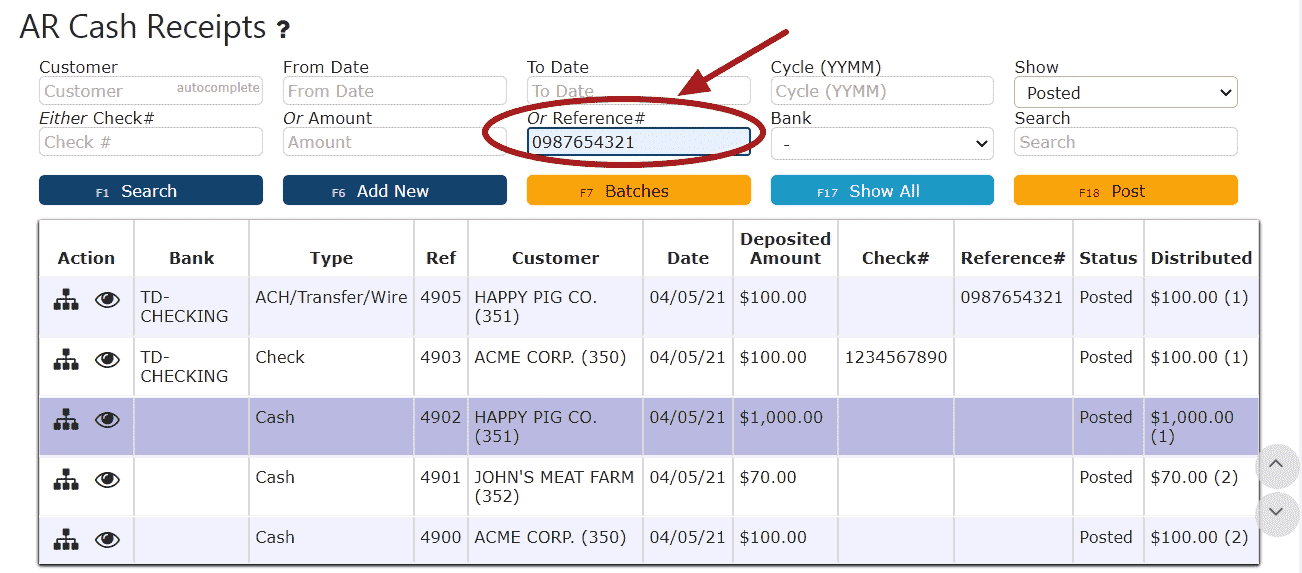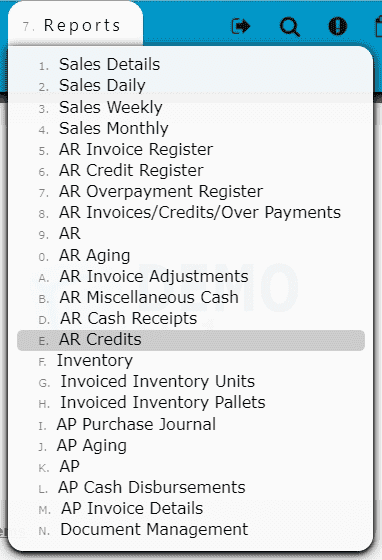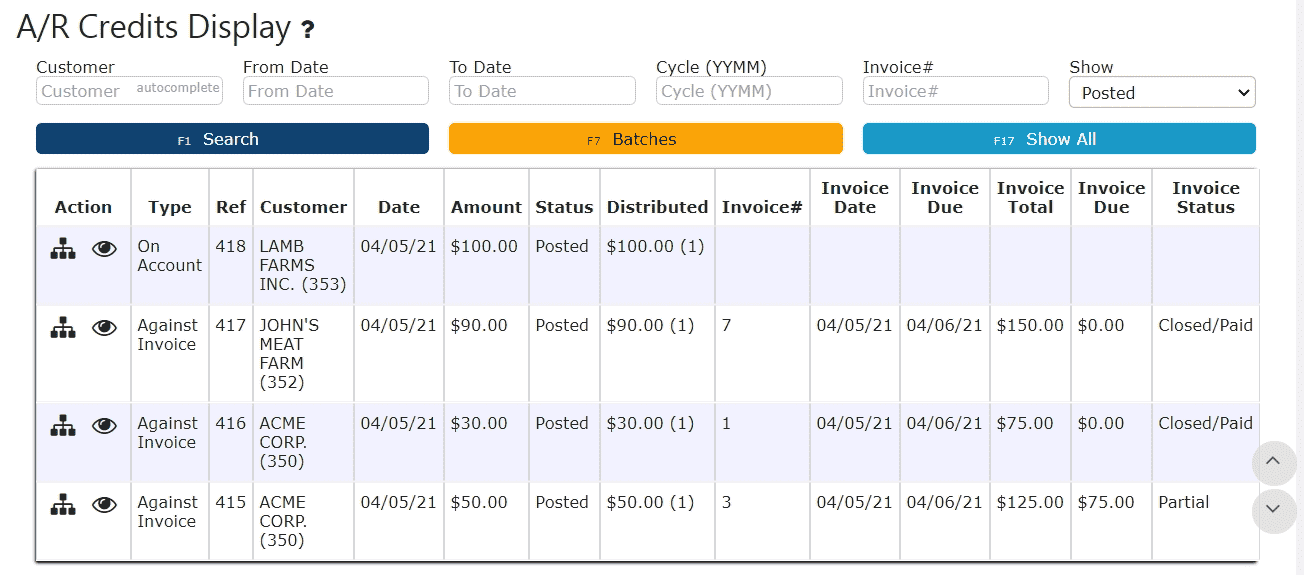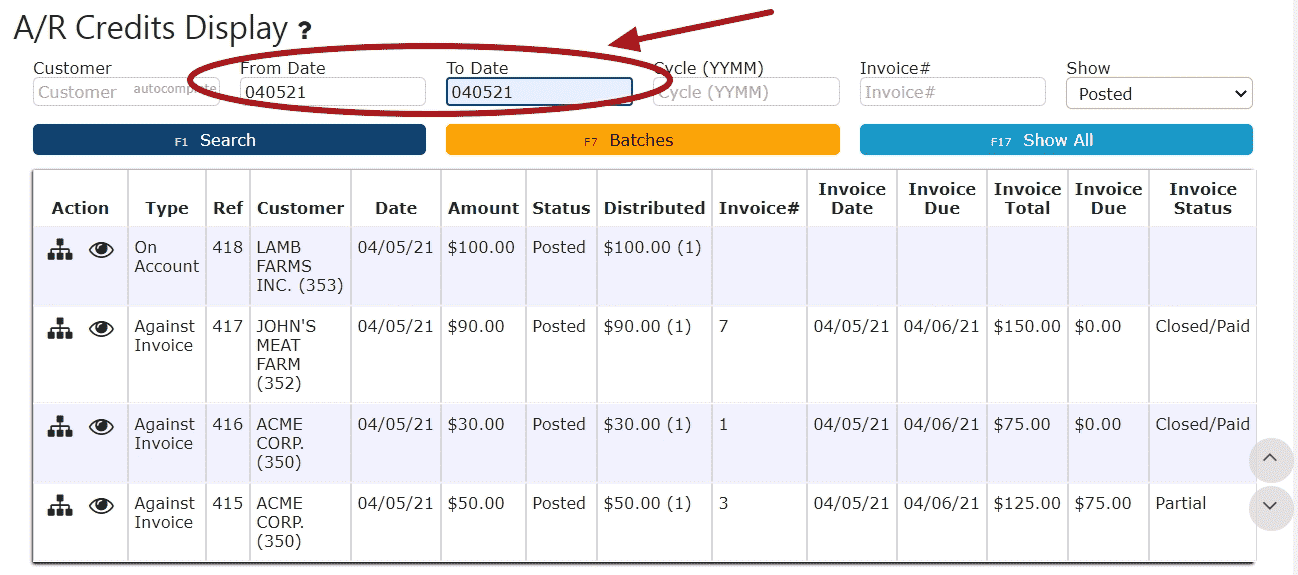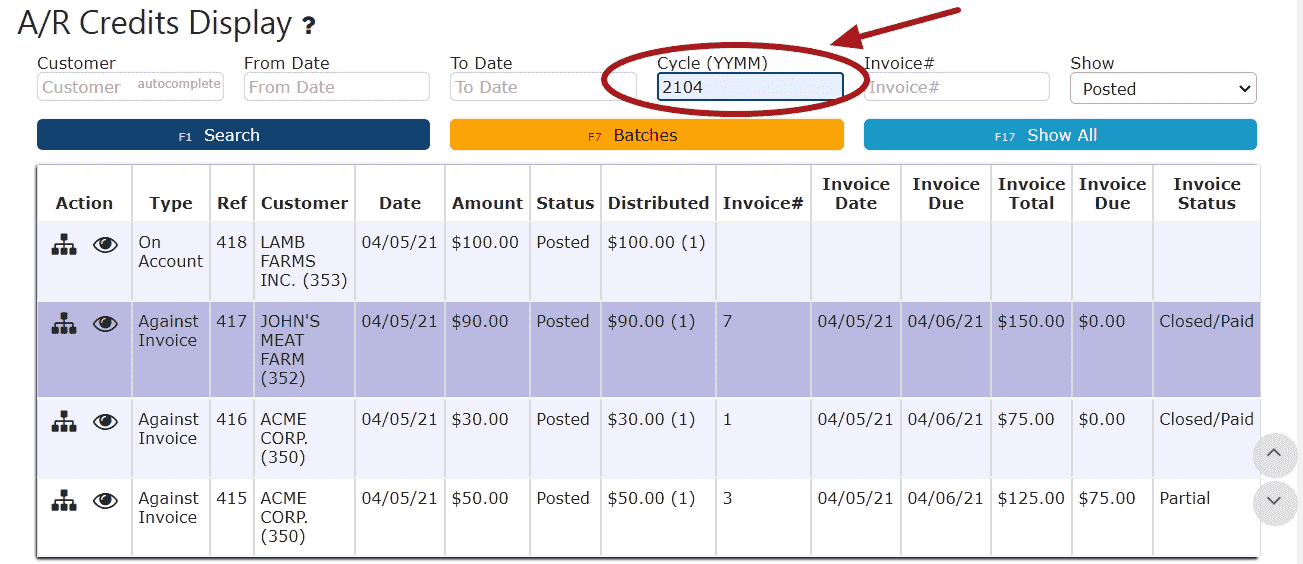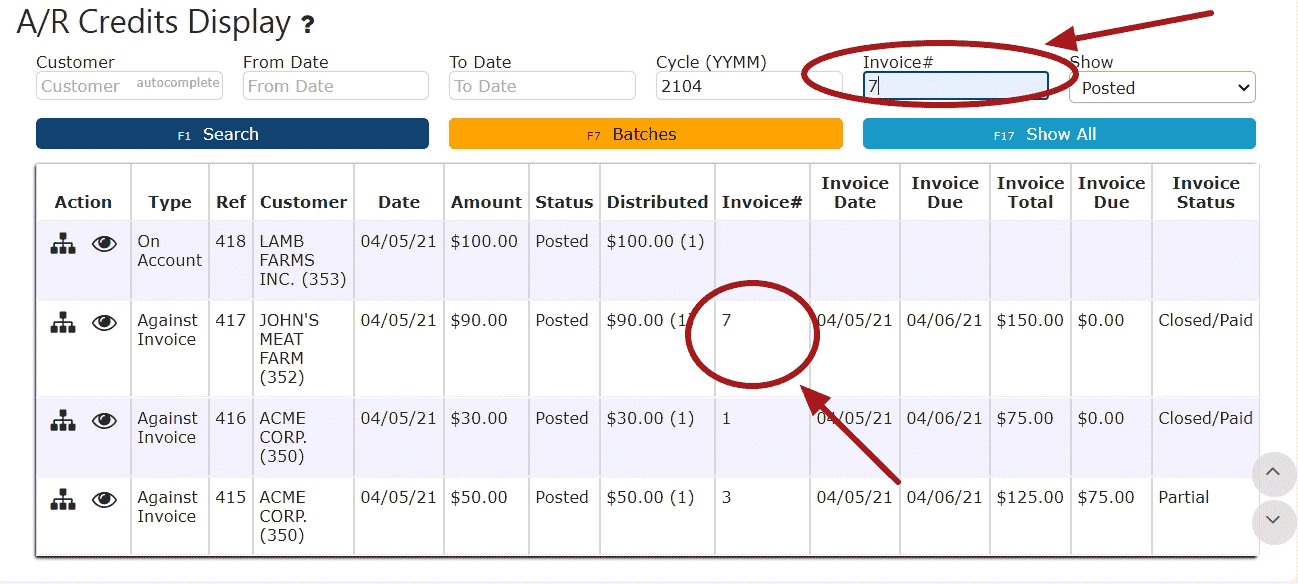To View the Sales Daily Report:
1. Go to the Reports Menu and click on the Sales Daily Sub-Menu.
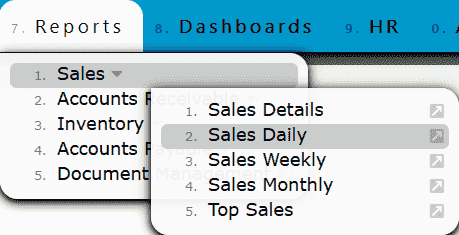
2. You are now viewing all of the sales daily details (one record per date, per item or service) across all customers.
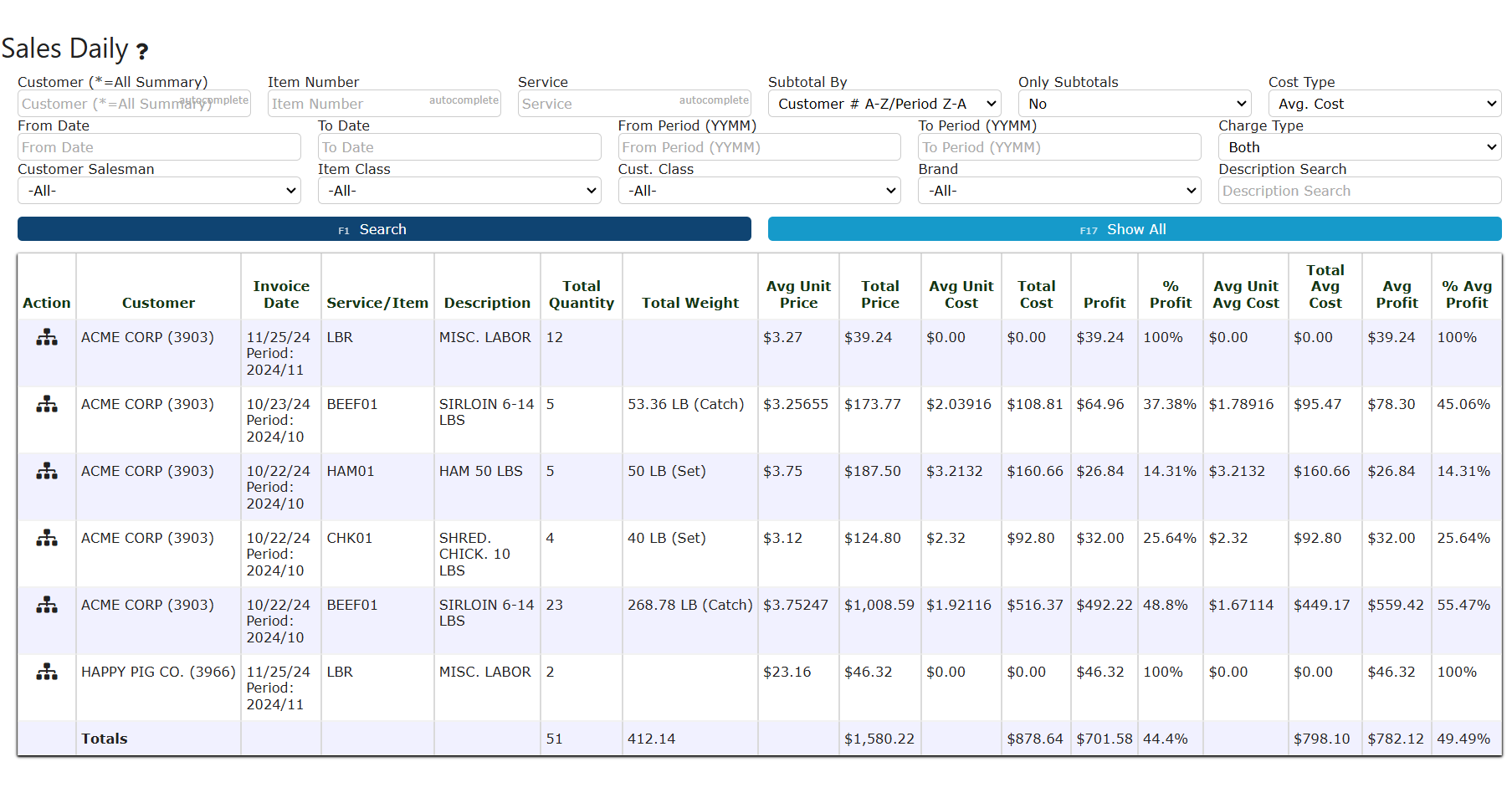
To Limit by Period:
1. Enter both a From and To Period in YYMM format and click the Search Button.
Periods 10 through 11 of 2024 -> YYMM = From Period: 2410, To Period: 2411
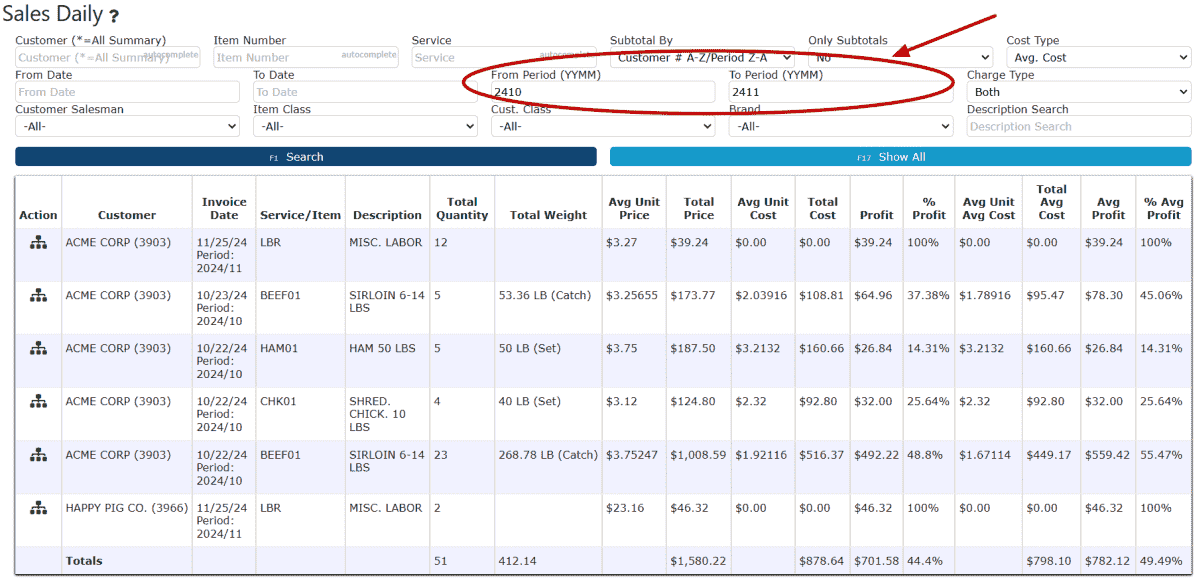
To Limit by Date:
1. Enter either a From Date, To Date or both a From and To Date and click the Search Button.
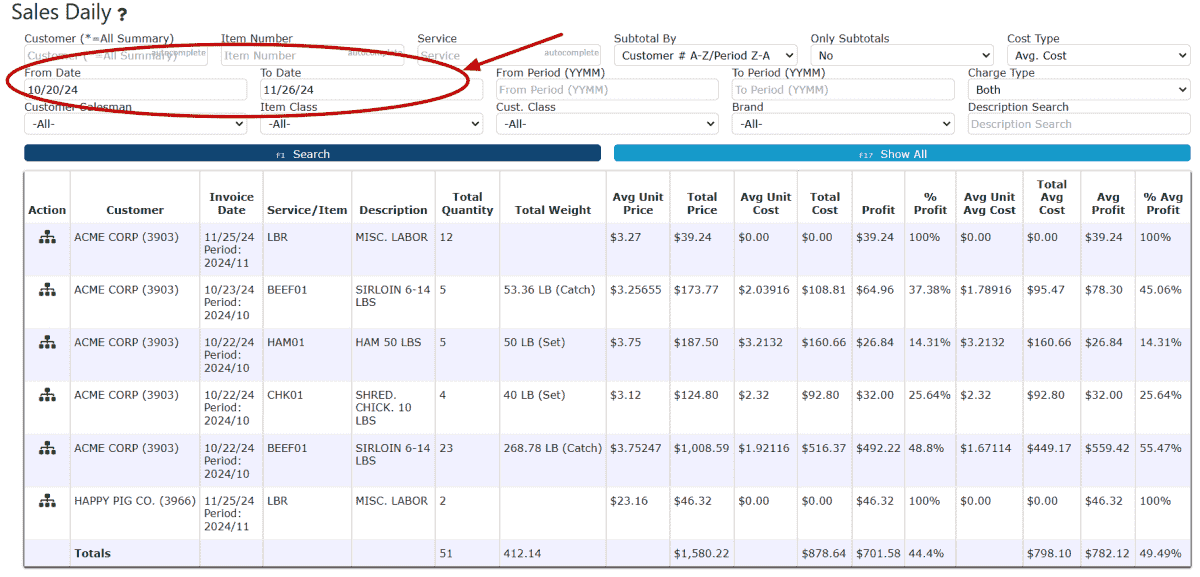
To Limit by Item:
1. Enter the Item Number and click on the Search Button.
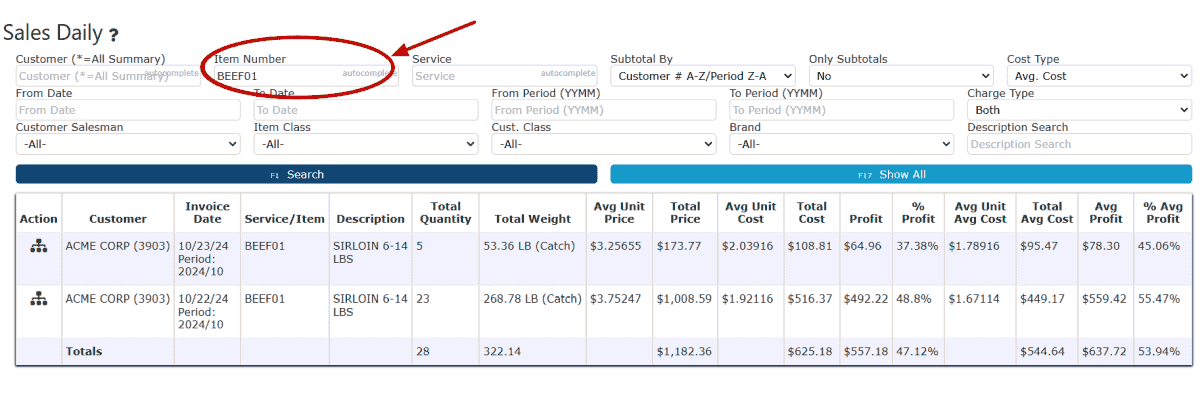
To Limit by Service:
1. Enter the Service and click on the Search Button.
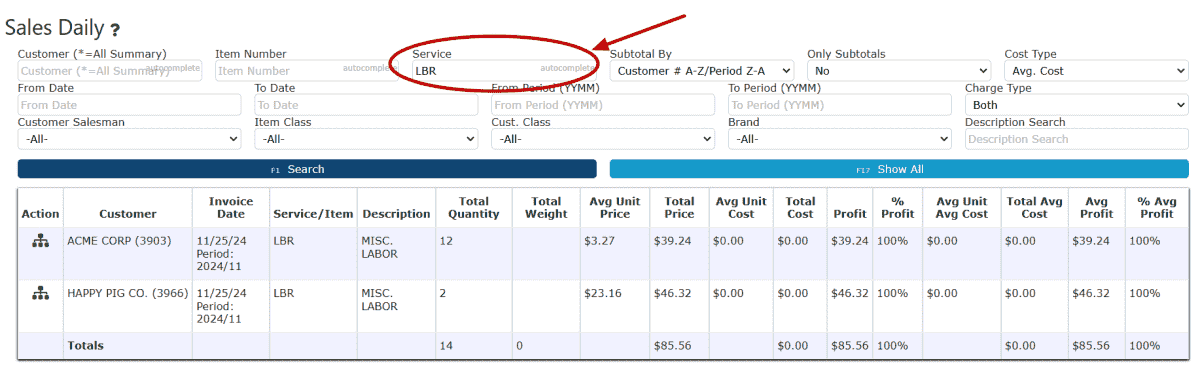
To Limit by Description:
1. Enter a description and click the Search Button.
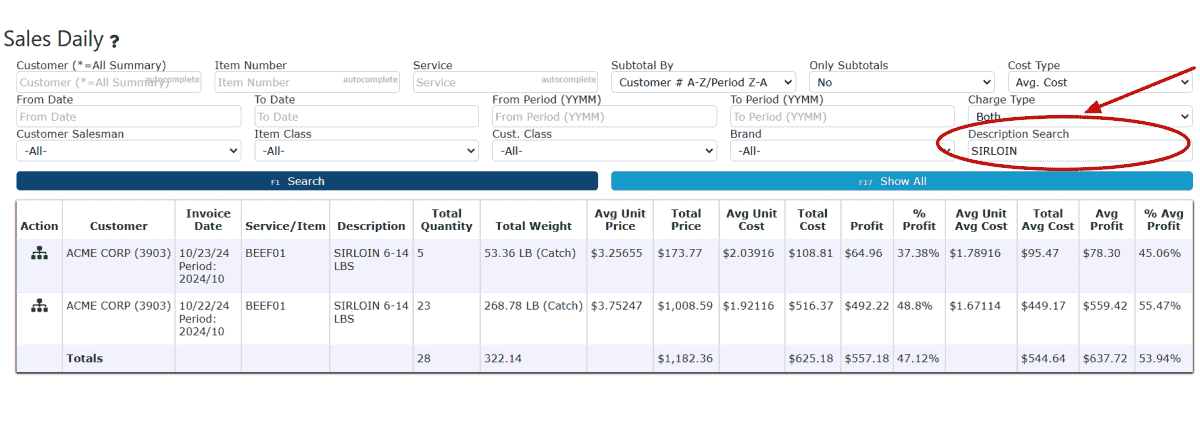
To Generate Subtotals:
Example 1: Subtotal by Customer
1. Select the appropriate option from the Subtotal By Drop Down.
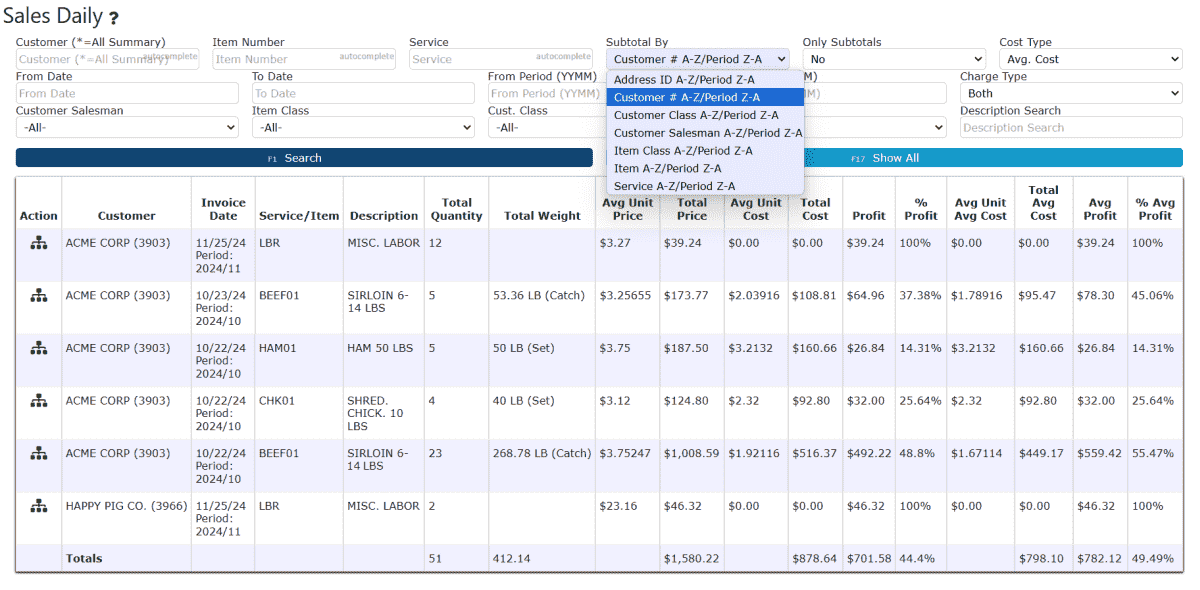
2. Enter either a From/To Cycle or a From/To Date (Required).
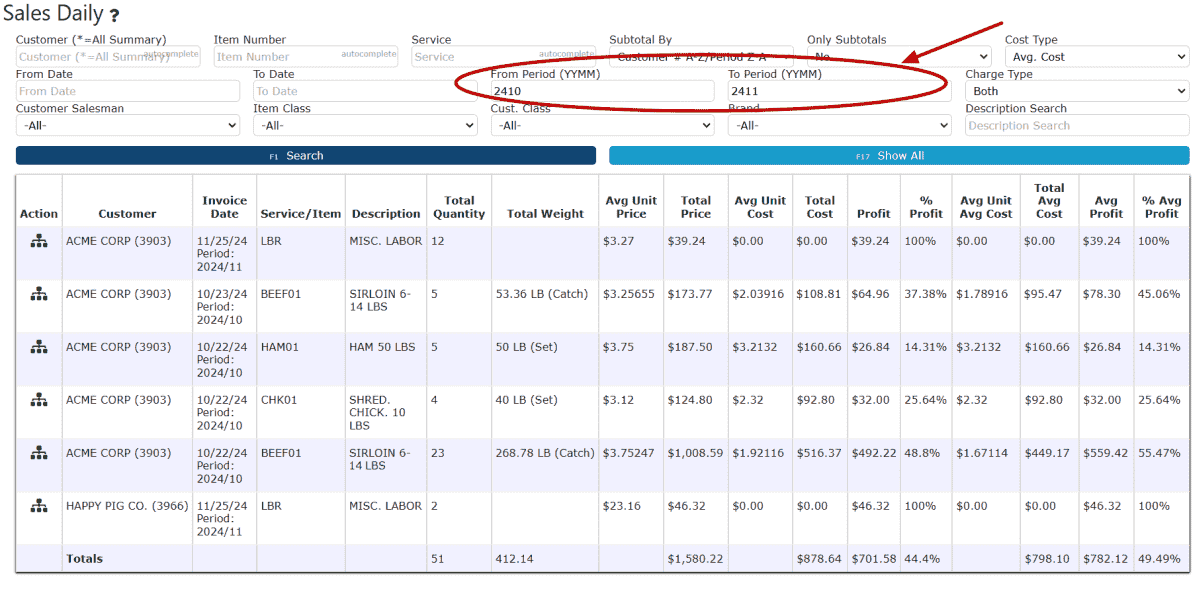
3. Click on the Show All Button to view each subtotal (the subtotal will depend on the Subtotal By selection) and the grand total at the bottom.
Note:For the customer subtotal selection, entries will be shown by customer # (not name), in descending date order with a subtotal at the end of each customer's transactions.
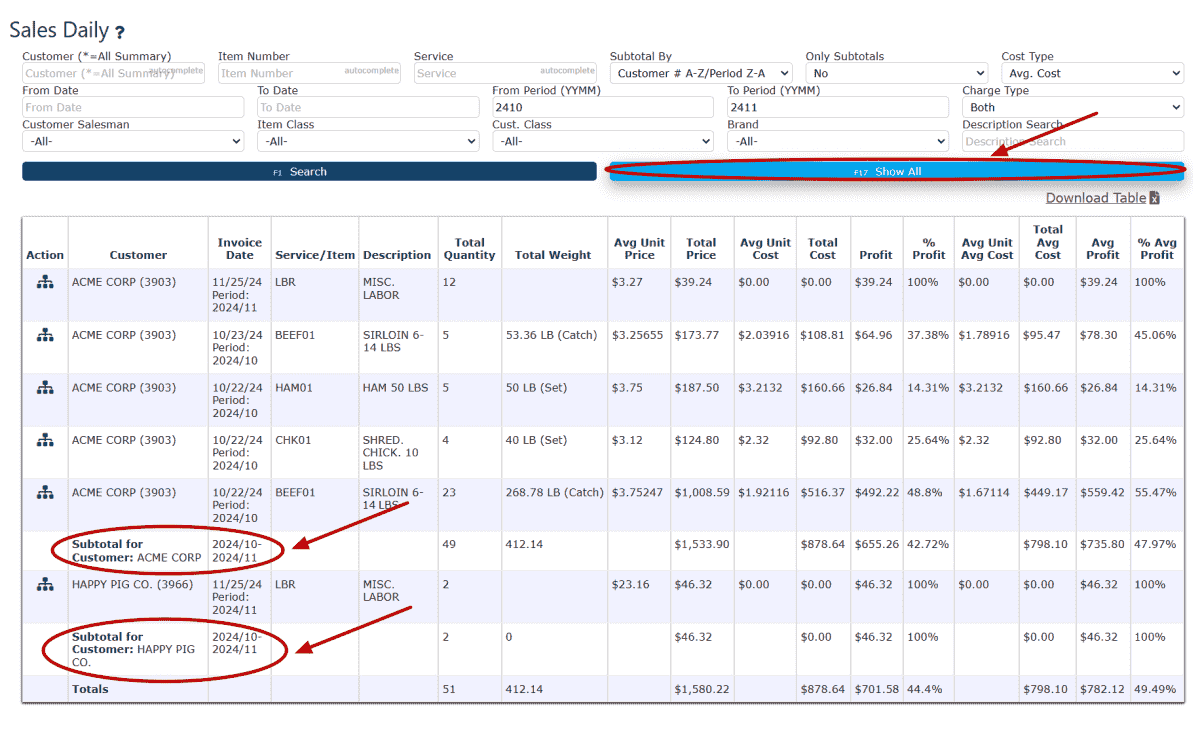
4. Click on Download Table to download an Excel Spreadsheet of the current table.
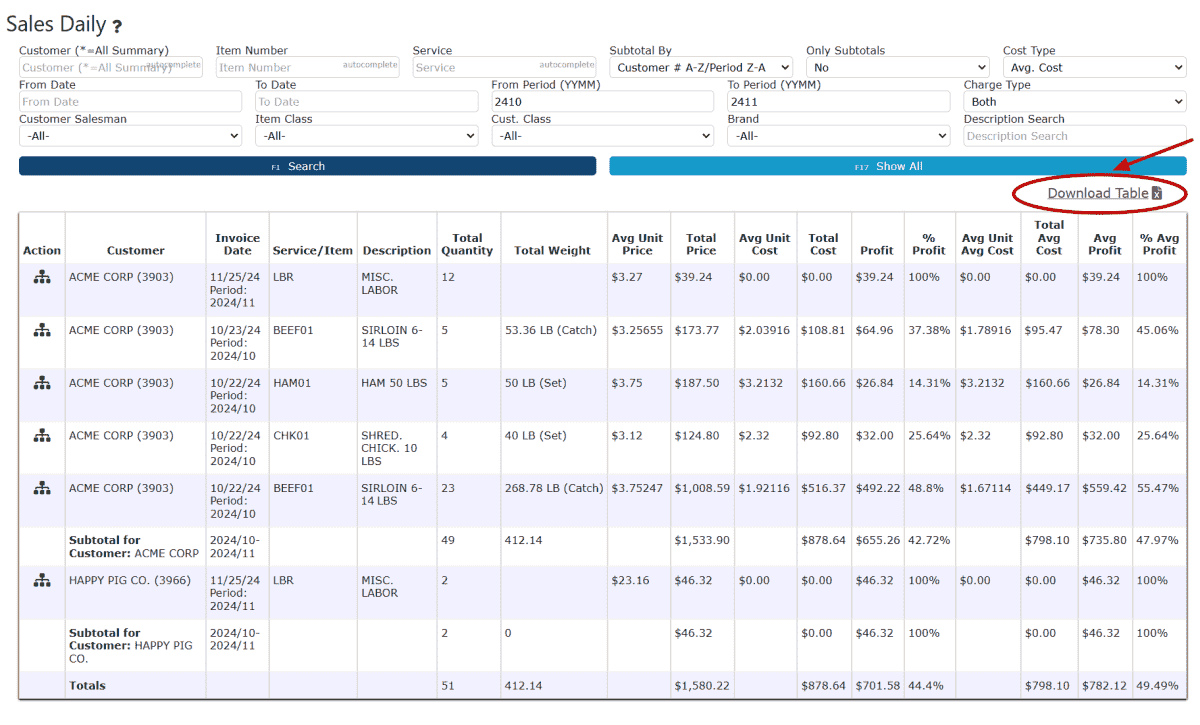 Example 2: Subtotal by Customer Class
Example 2: Subtotal by Customer Class
1. Select the appropriate option from the Subtotal By Drop Down.
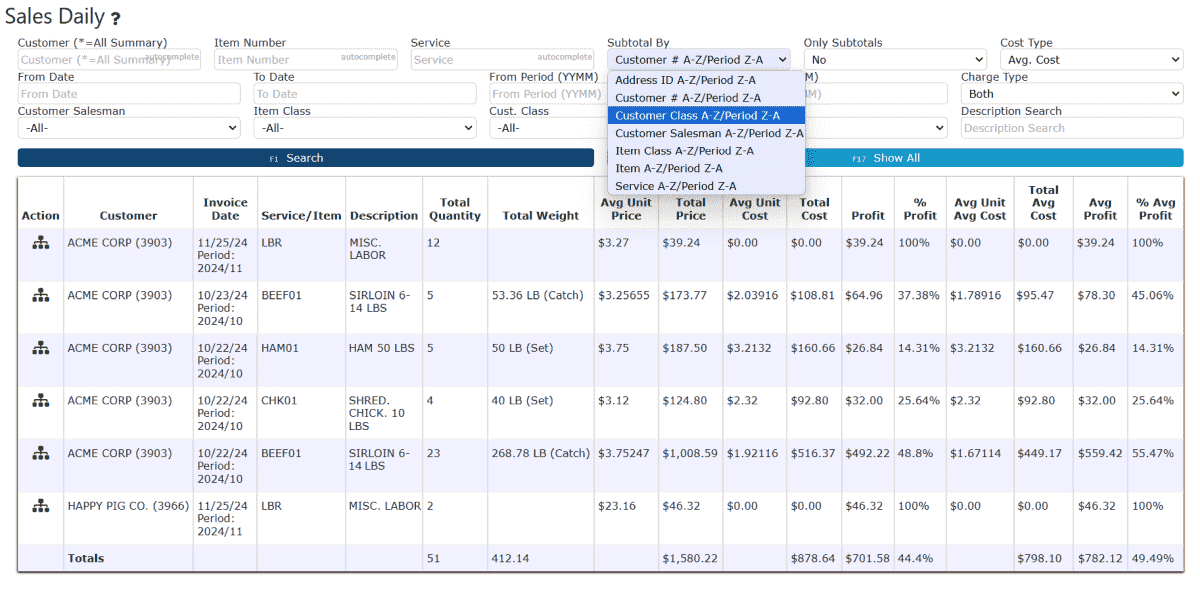
2. Enter either a From/To Cycle or a From/To Date (Required).
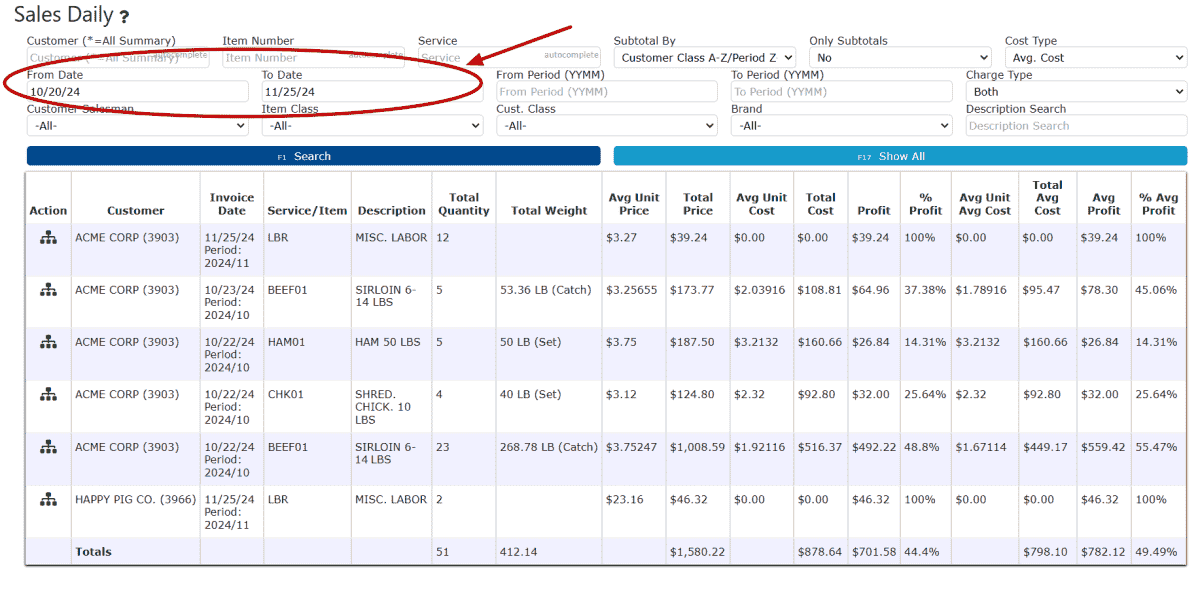
3. Click on the Show All Button to view each subtotal (the subtotal will depend on the Subtotal By selection) and the grand total at the bottom.
Note:For the customer class subtotal selection, entries will be shown by customer class name in descending date order with a subtotal at the end of each customer class' transactions.
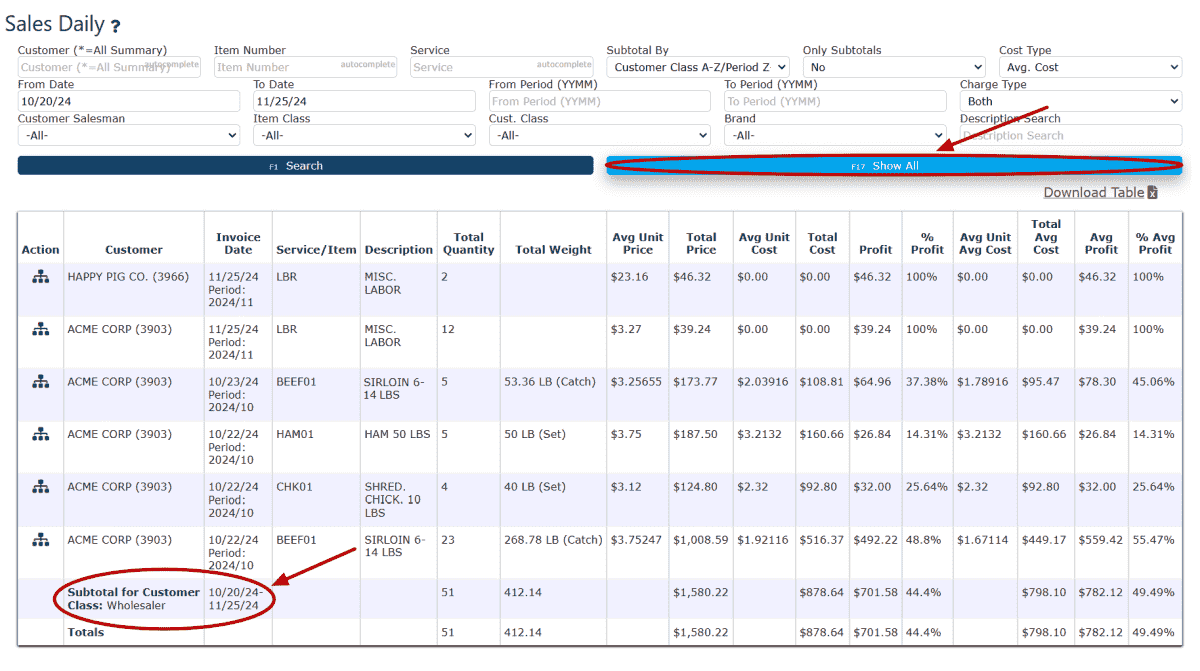
4. Click on Download Table to download an Excel Spreadsheet of the current table.