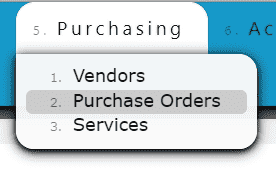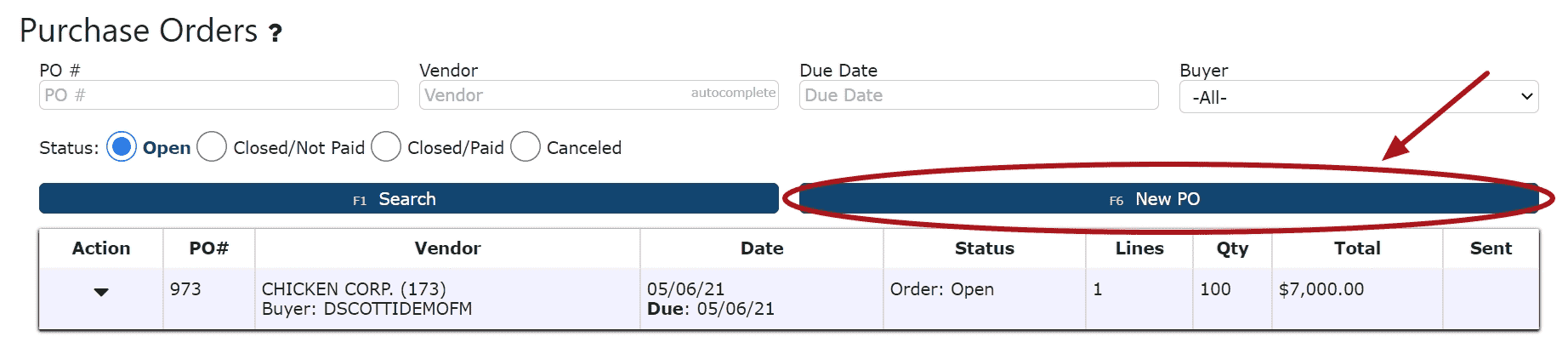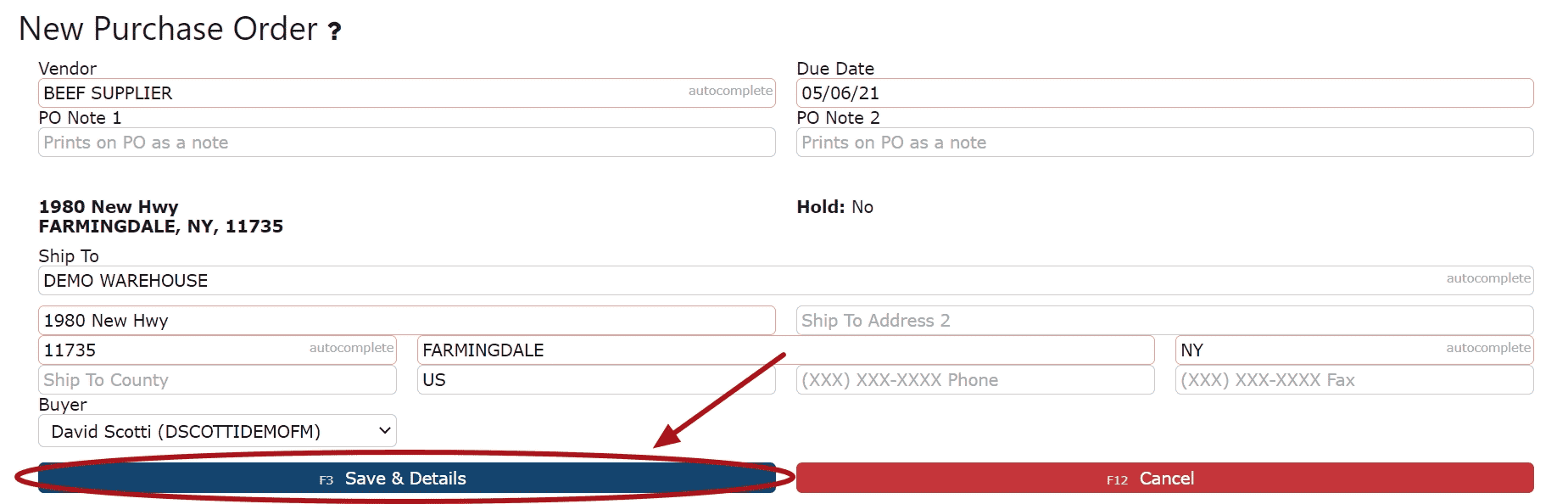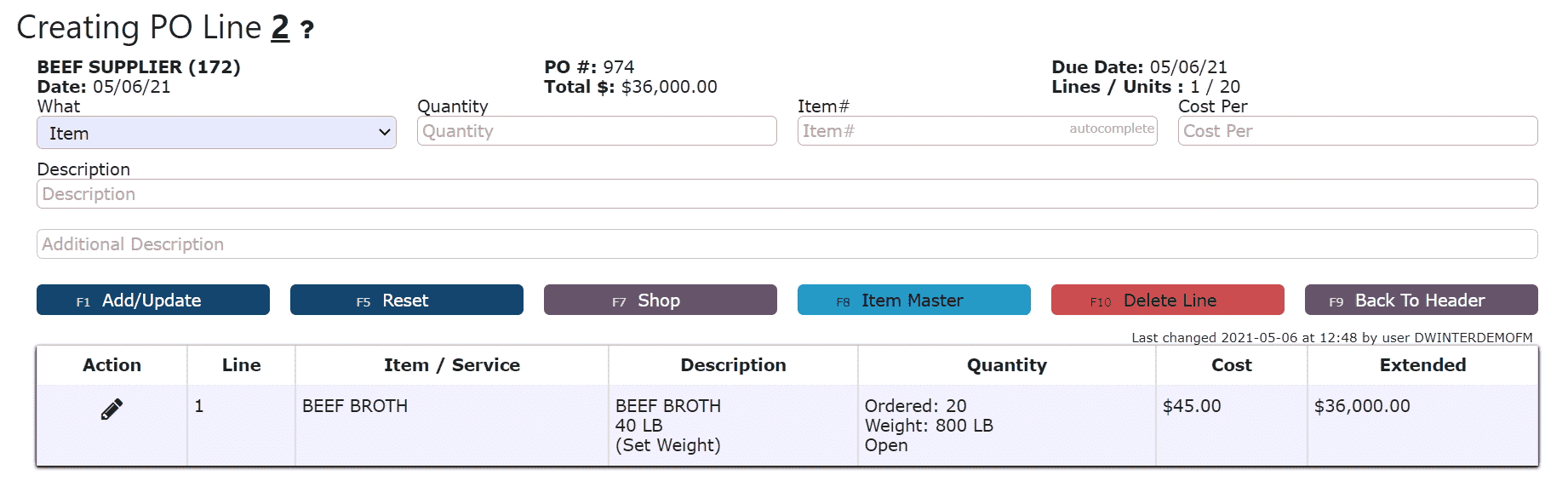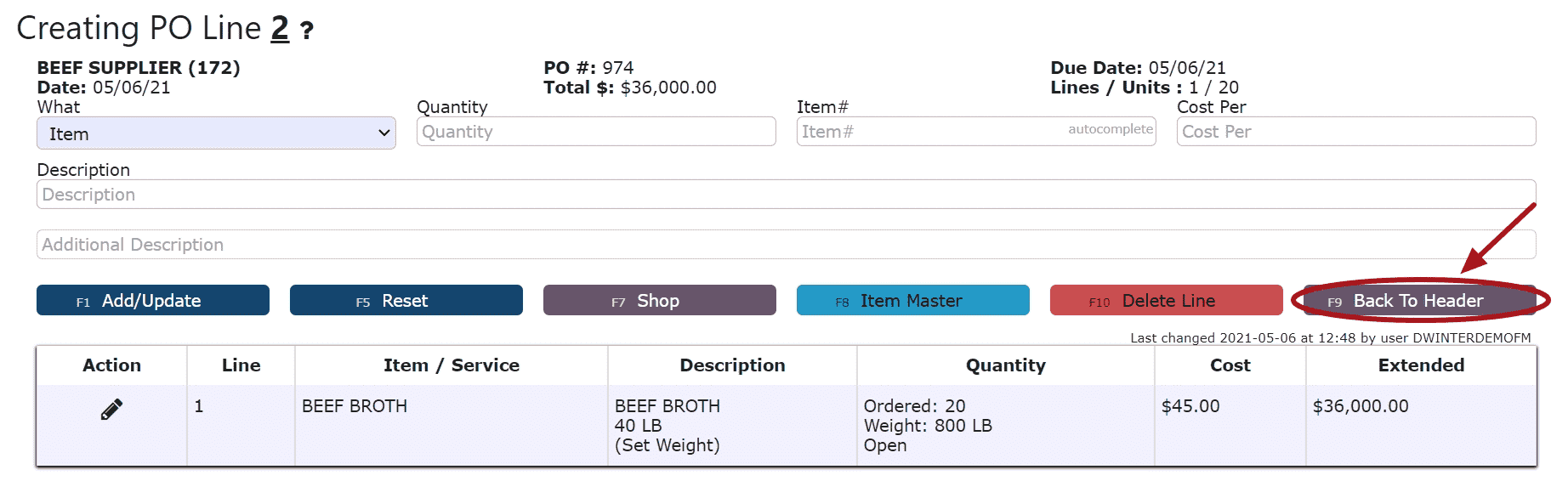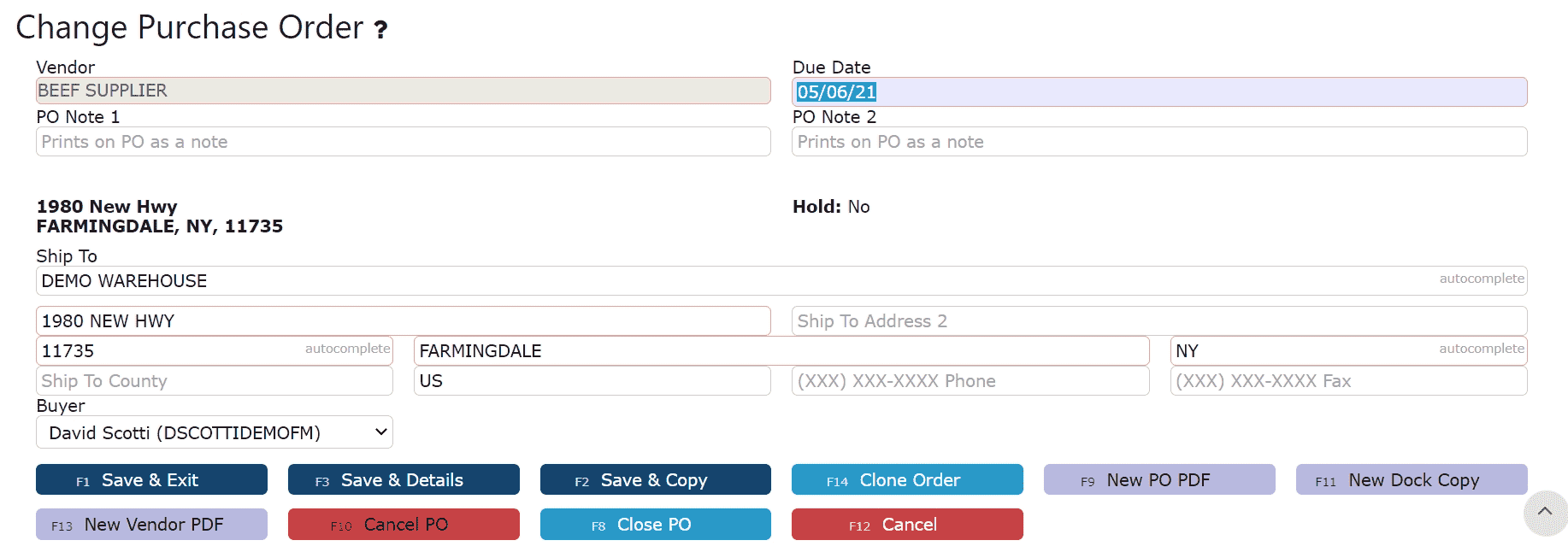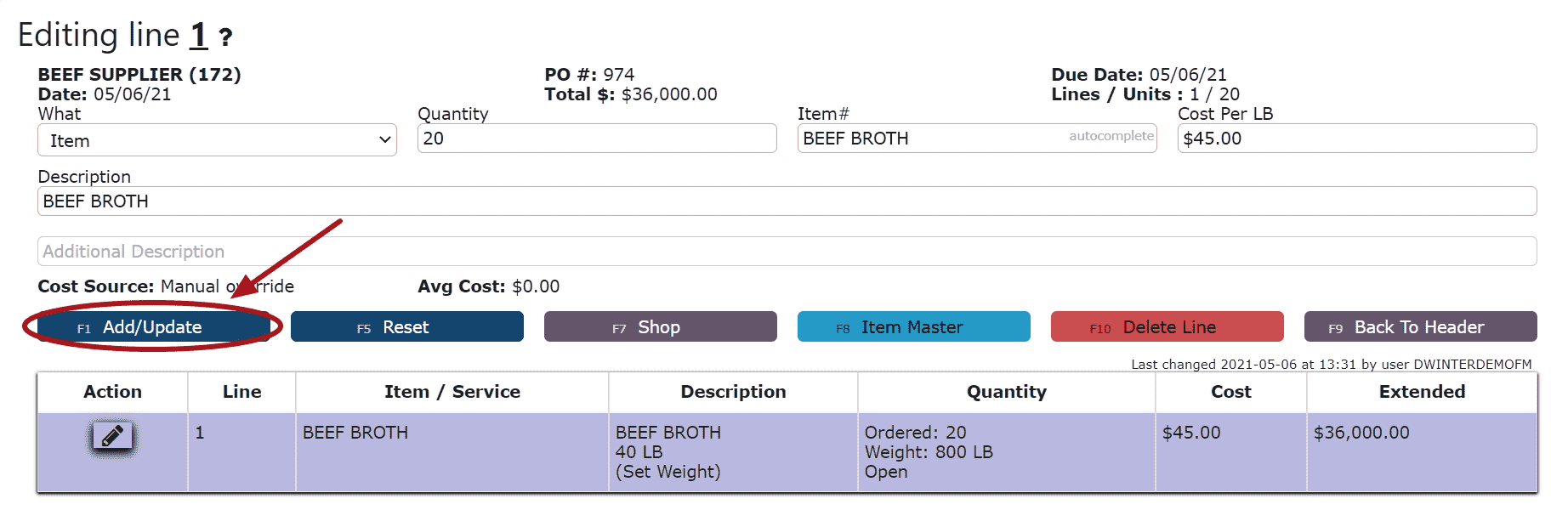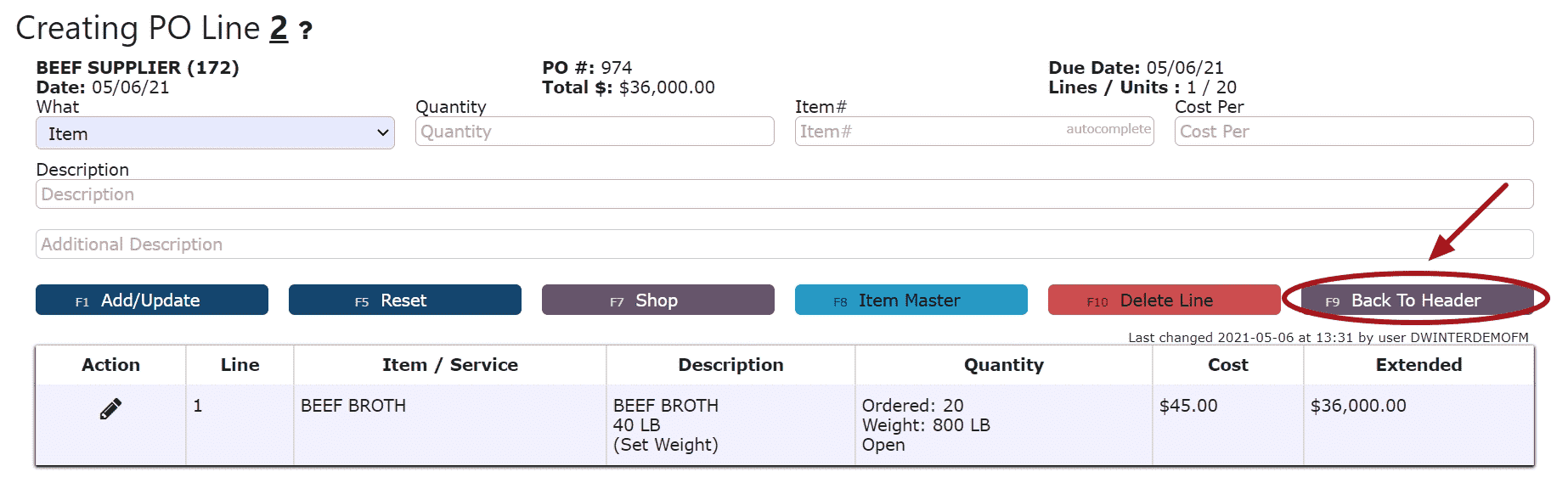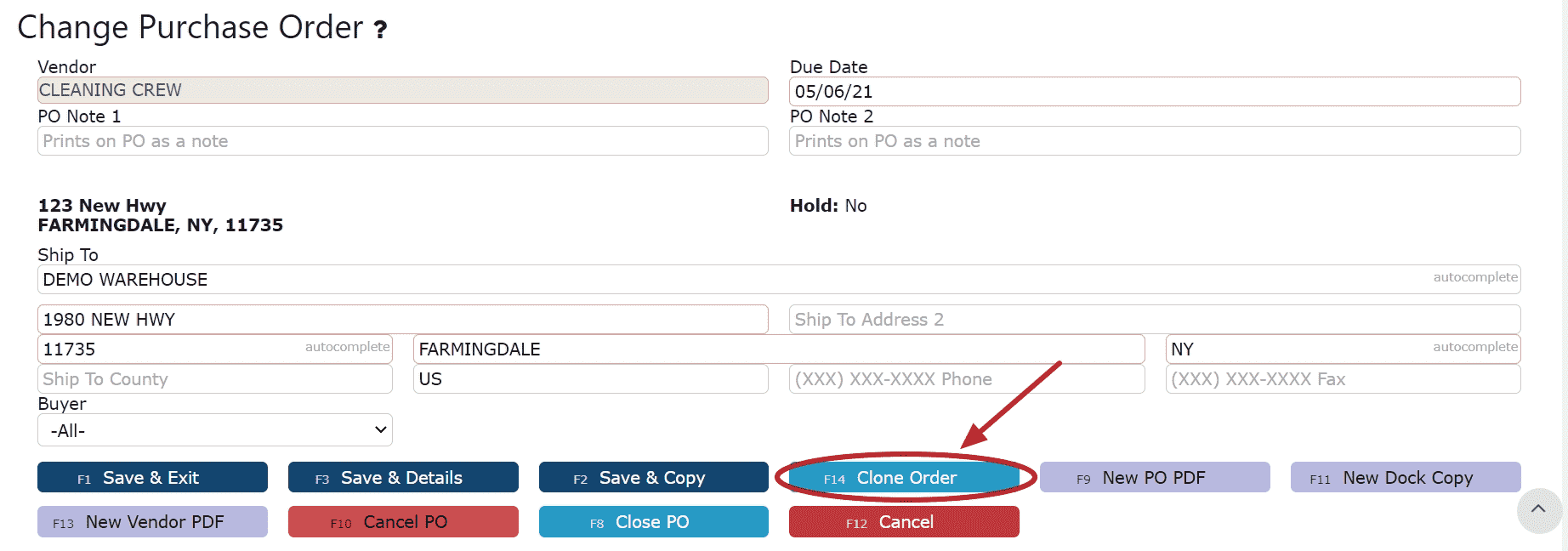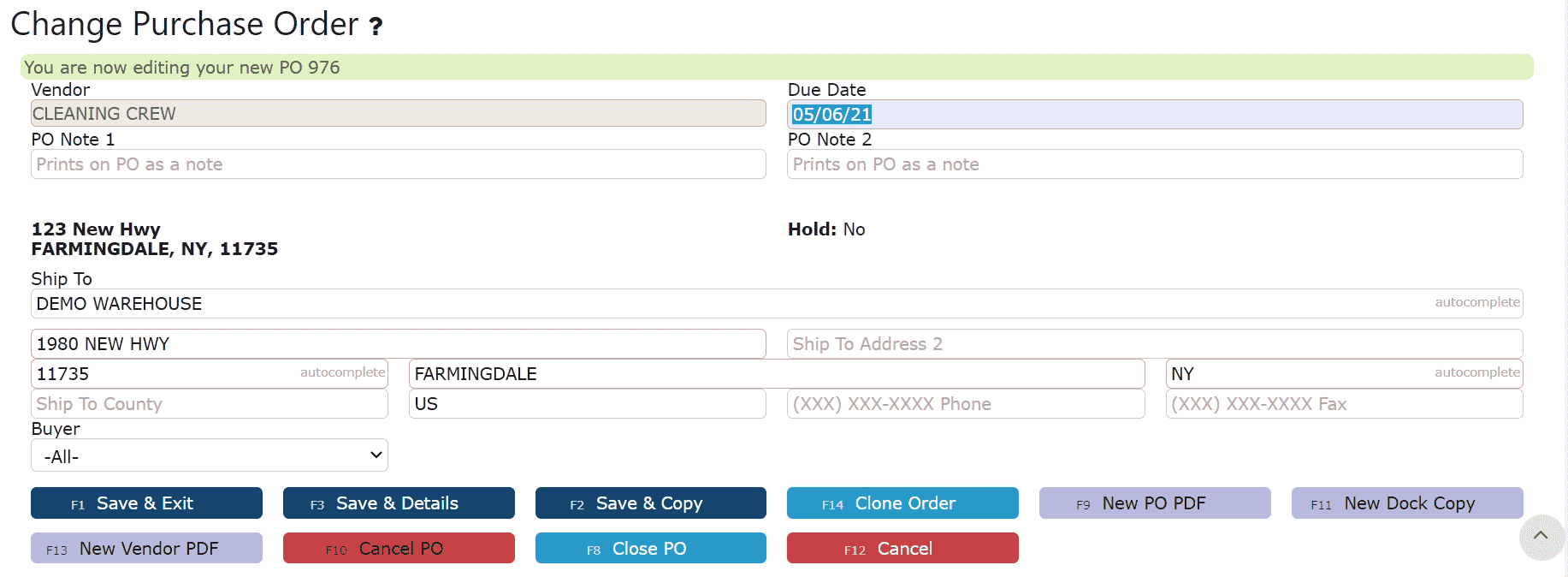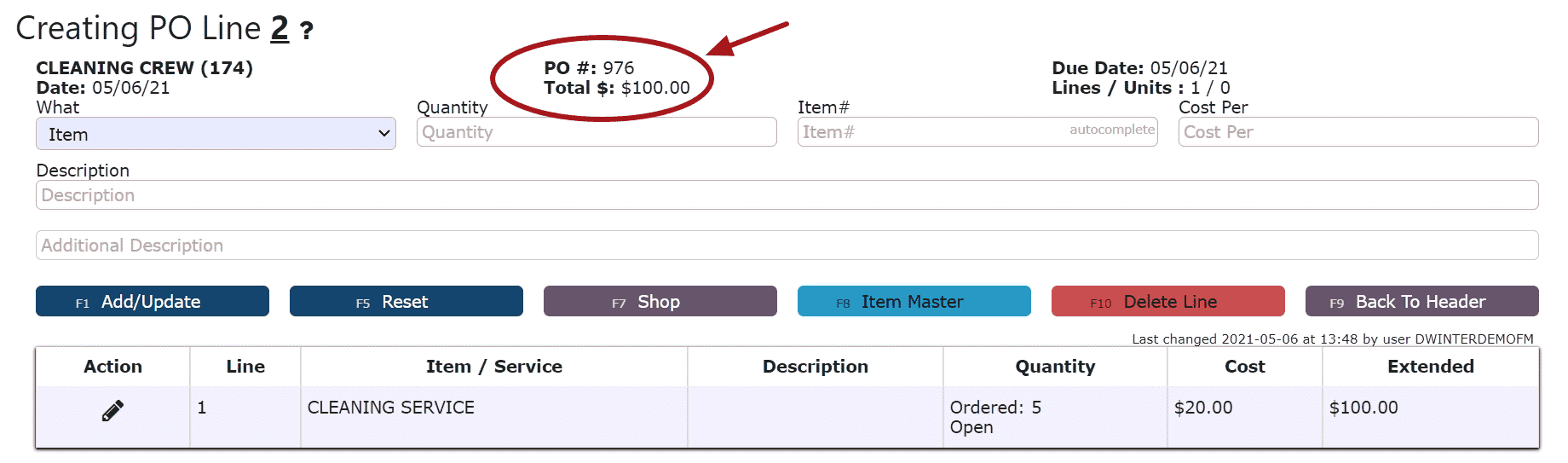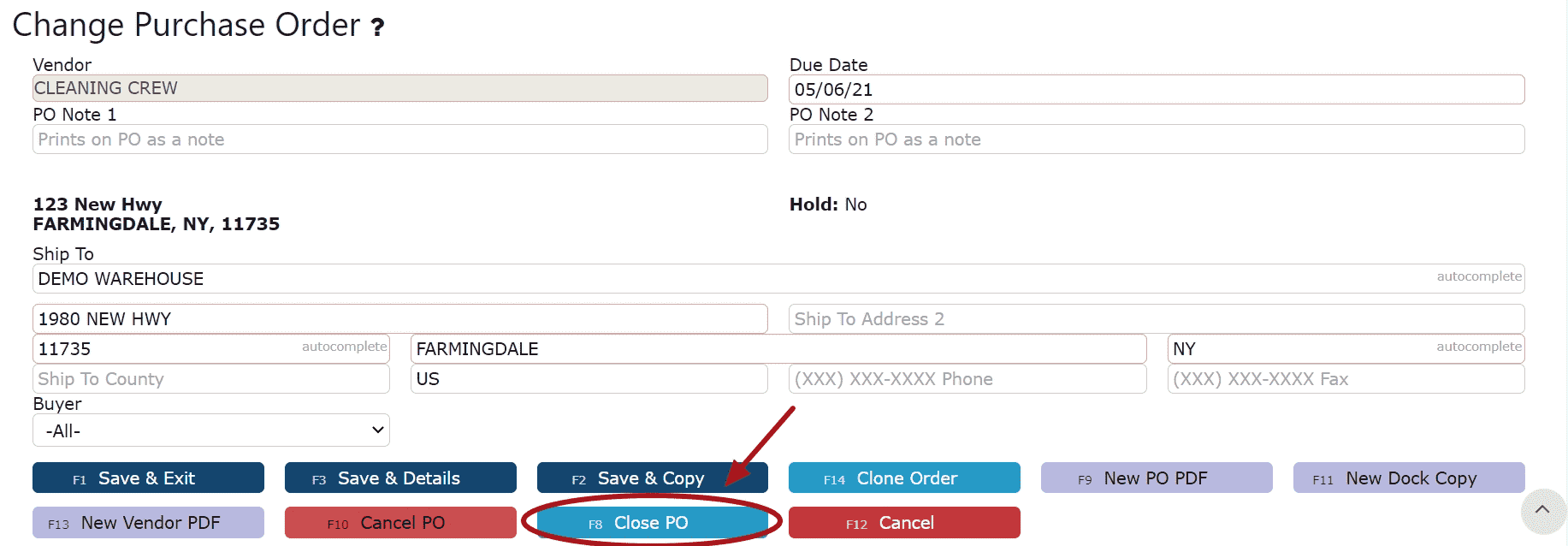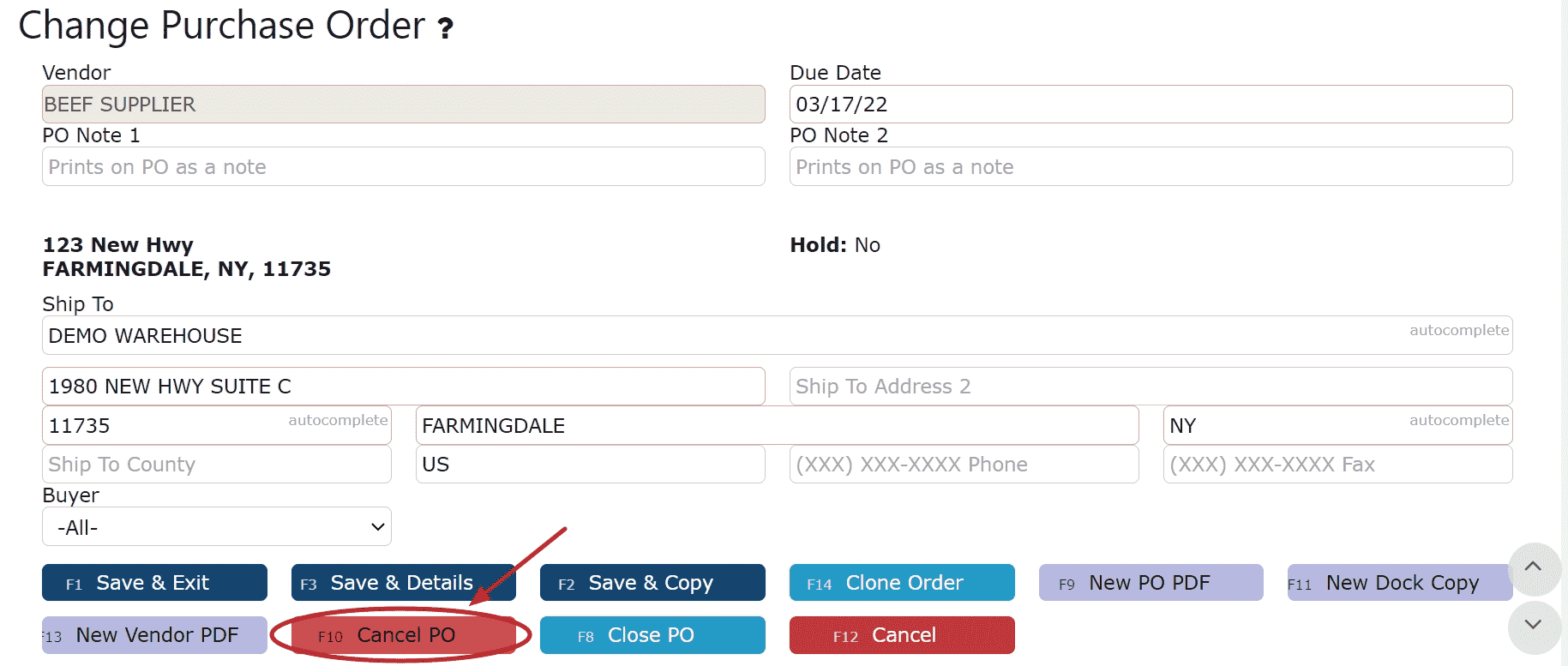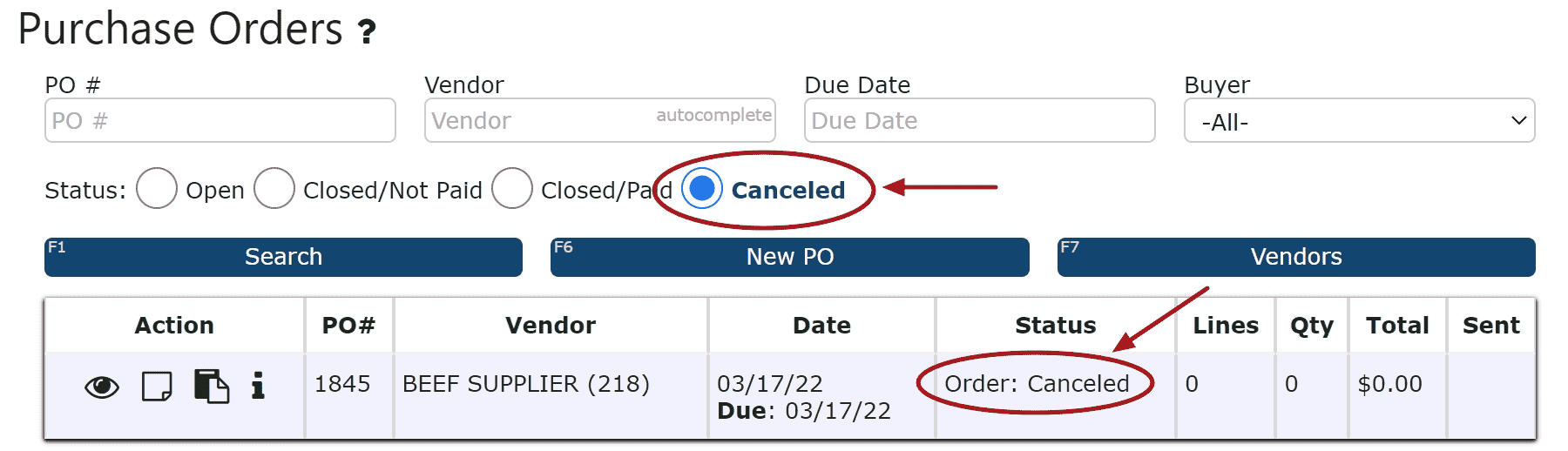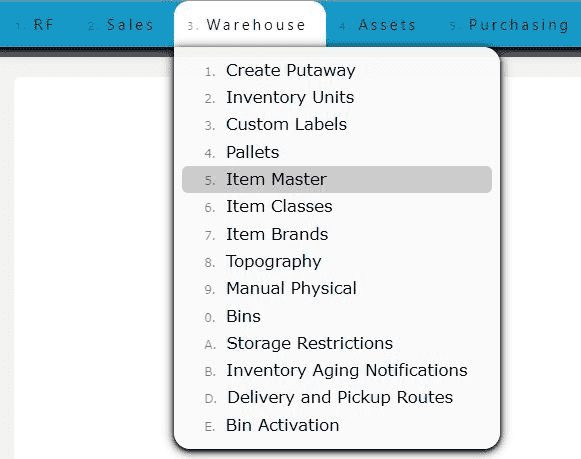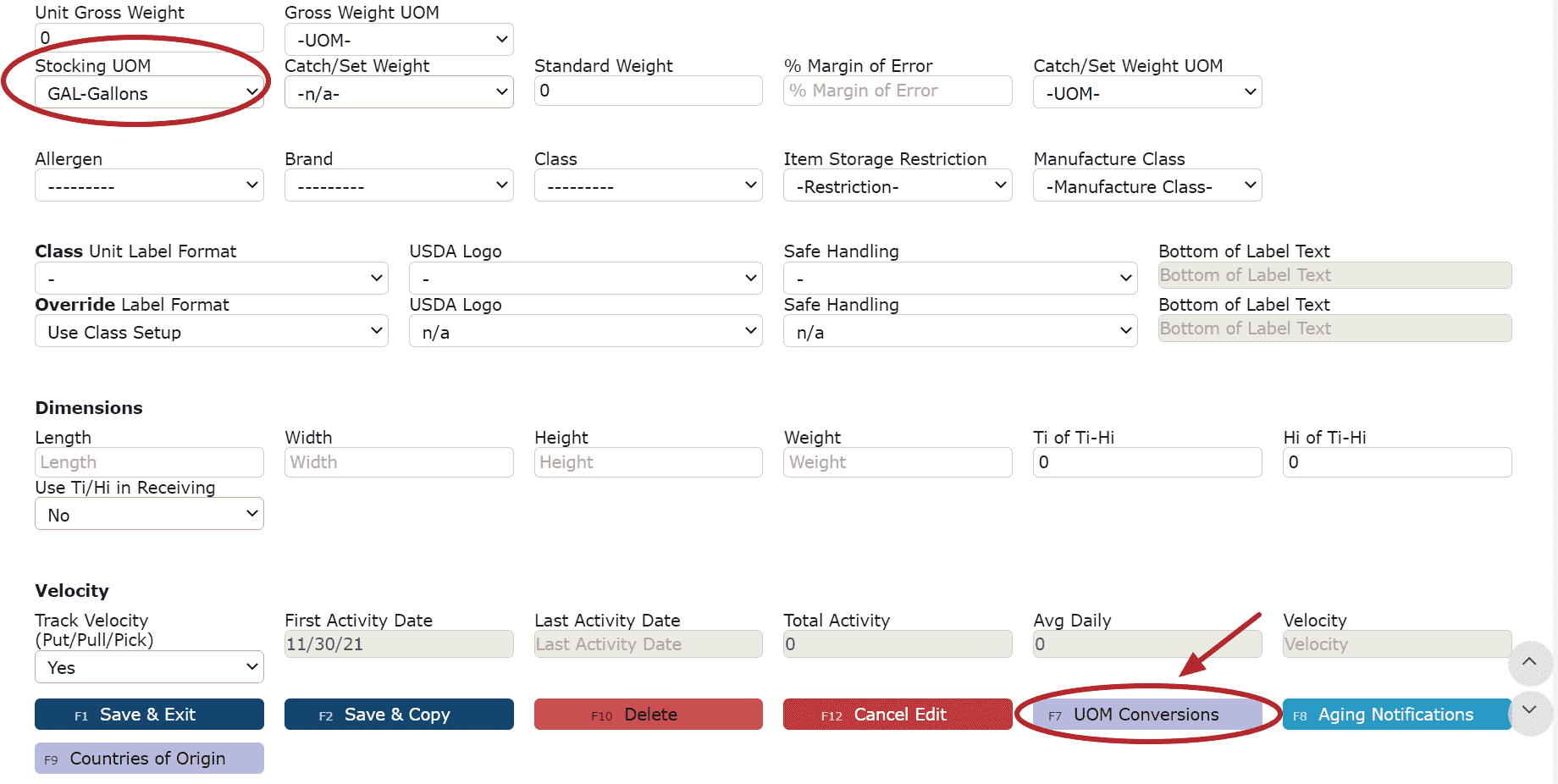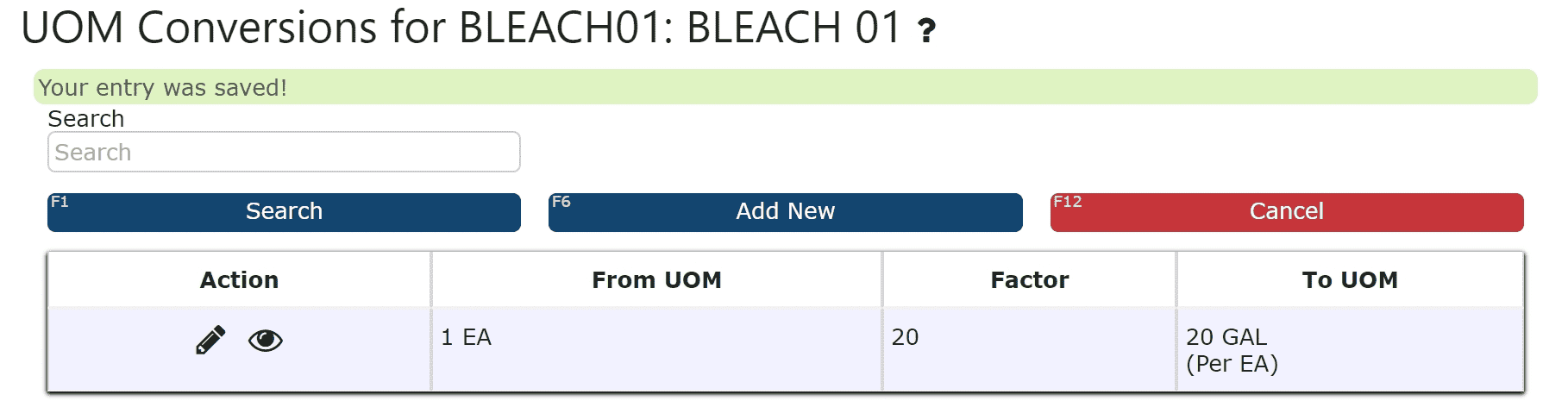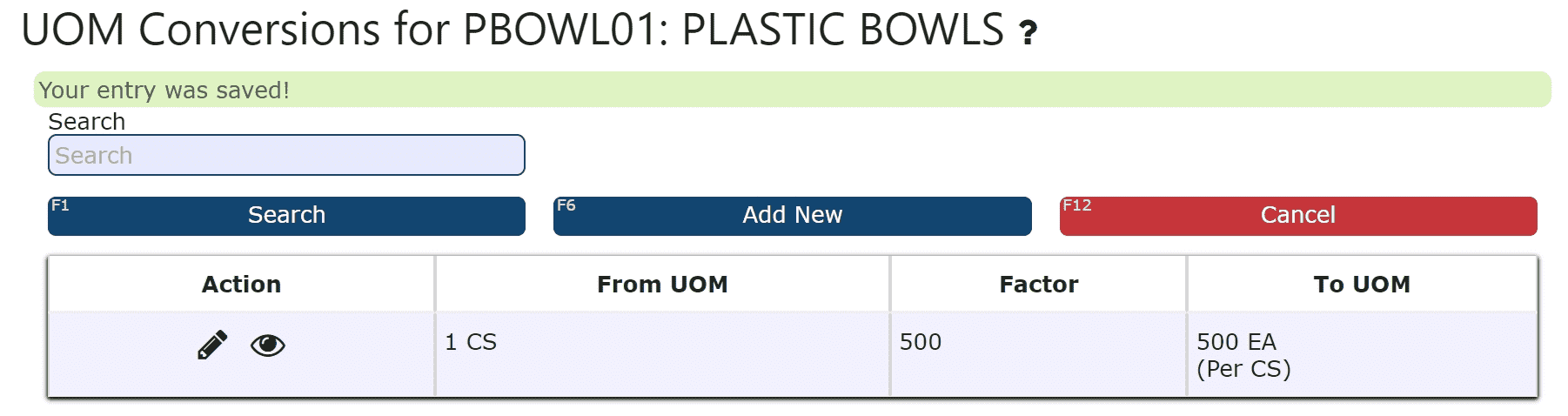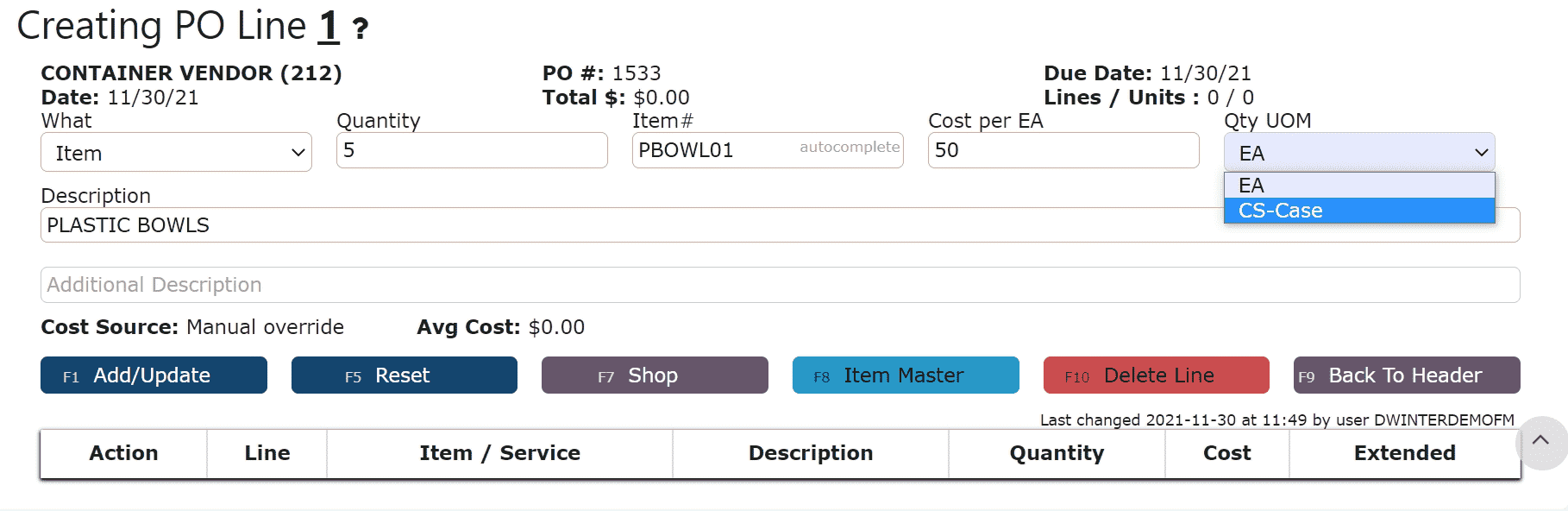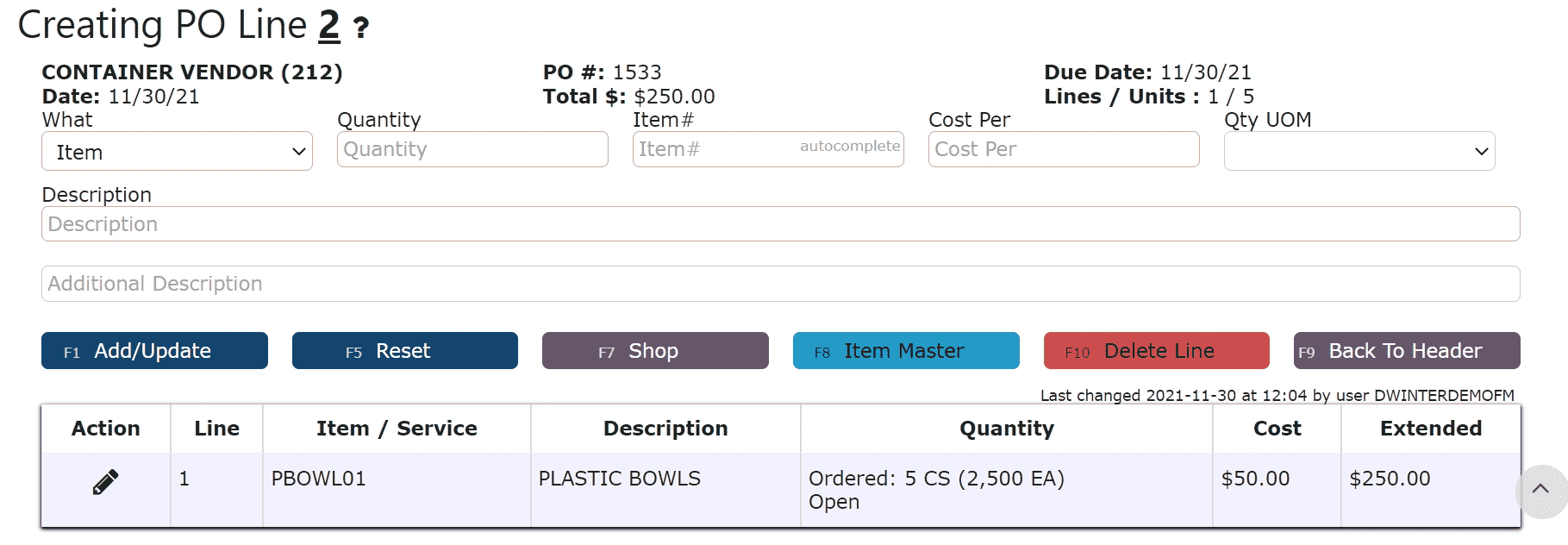Maintain various UOM Conversions in order to purchase items using a different UOM than the UOM to be stocked.
Example: Purchase
one twenty-gal drum of bleach, while stocking
twenty gallons in inventory.
1. Go to the Warehouse Menu and click on the Item Master Sub-Menu
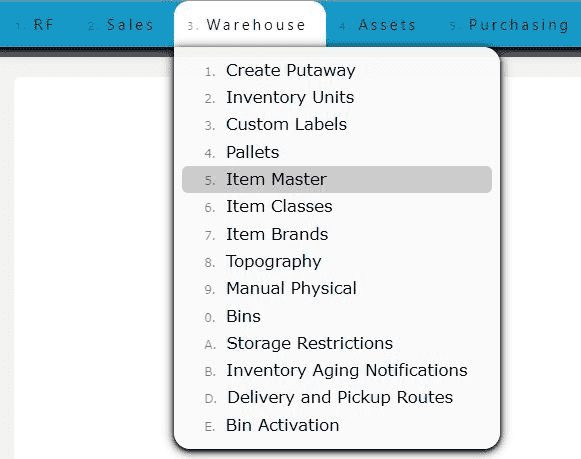
2. Click on the Carrot icon and then the Edit Item icon next to the item of choice
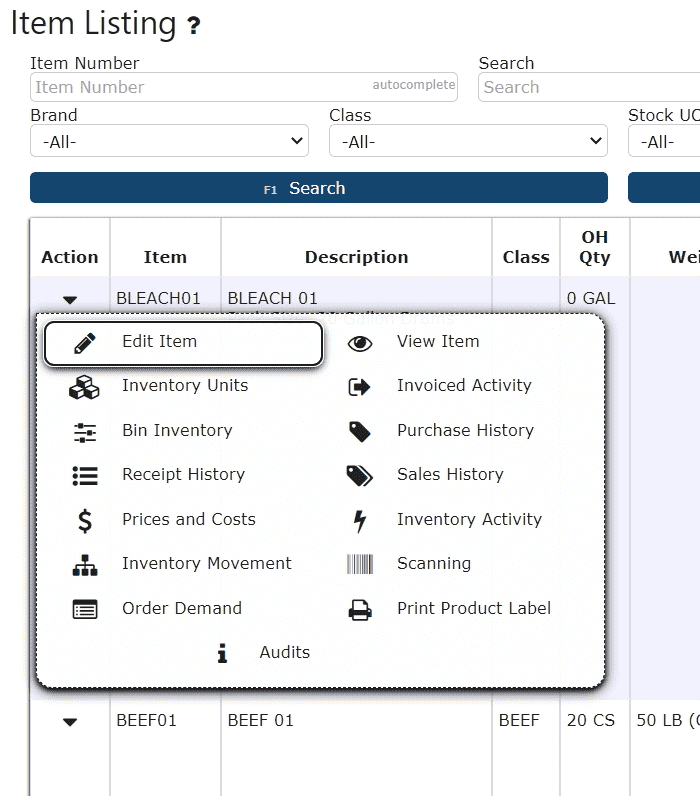
3. Click on the UOM Conversions button
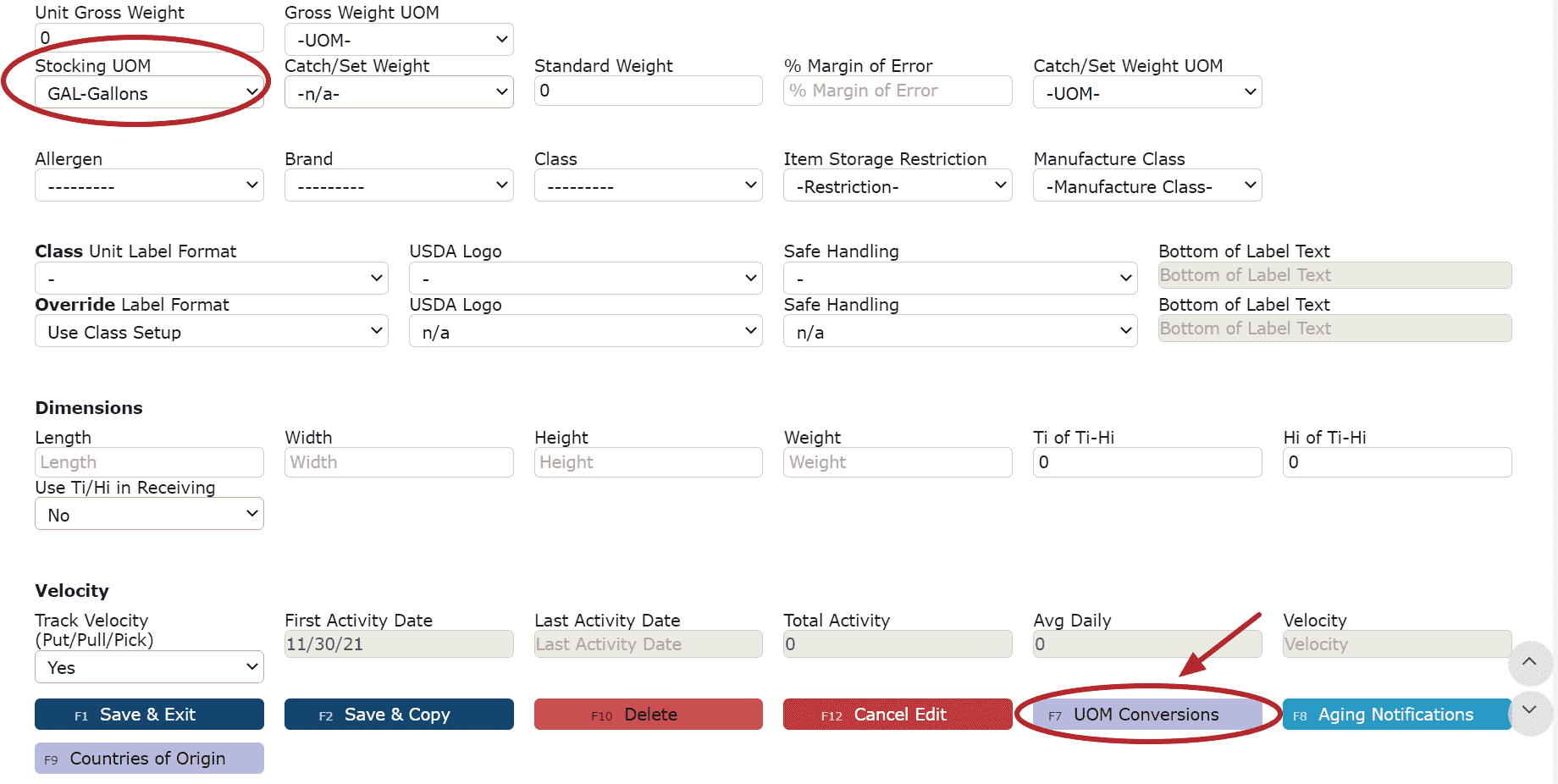
4. Click on the Add New button

5. Select a From Unit of Measure (Each/Bin/Case), then enter the Conversion Factor and click on one of the Save buttons to save the record
Example 1: BLEACH01
Item Master Stocking UOM: GALLONS
Purchase UOM: EACH(Drum)
Each to Gallons(Stocking UOM) Conversion:(1 Each(Drum) = 20 gallons)
From Unit of Measure: Each
Conversion Factor: 20
1 x 20= 20 Gallons

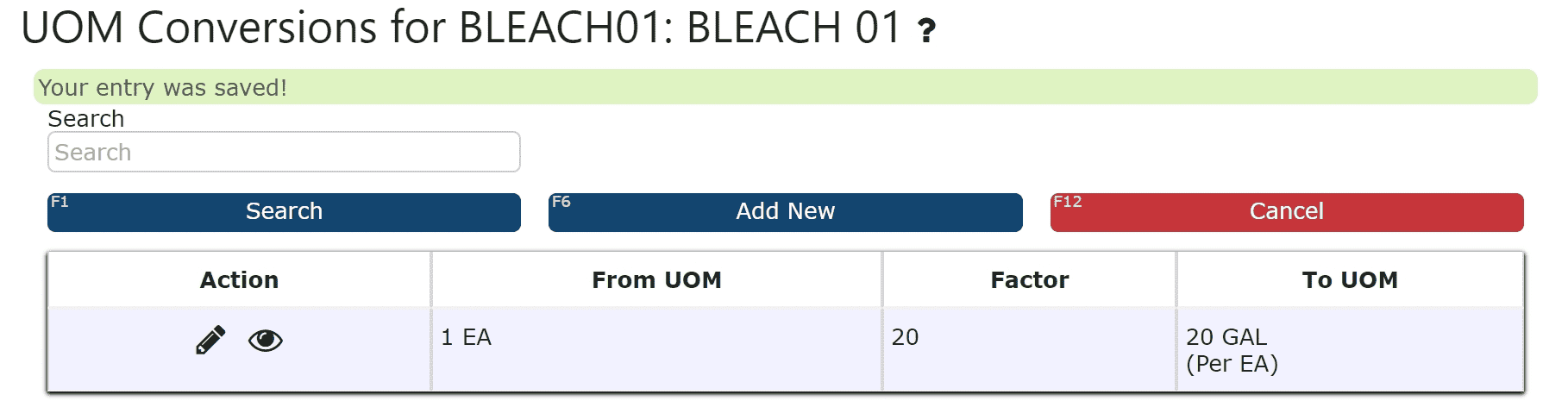
Example 2: PBOWL01
Item Master Stocking UOM: EACH
Purchase UOM: CASE
Case to Eaches(Stocking UOM) Conversion:(1 Case = 500 eaches(Bowls))
From Unit of Measure: Case
Conversion Factor: 500
1 x 500 = 500 Eaches

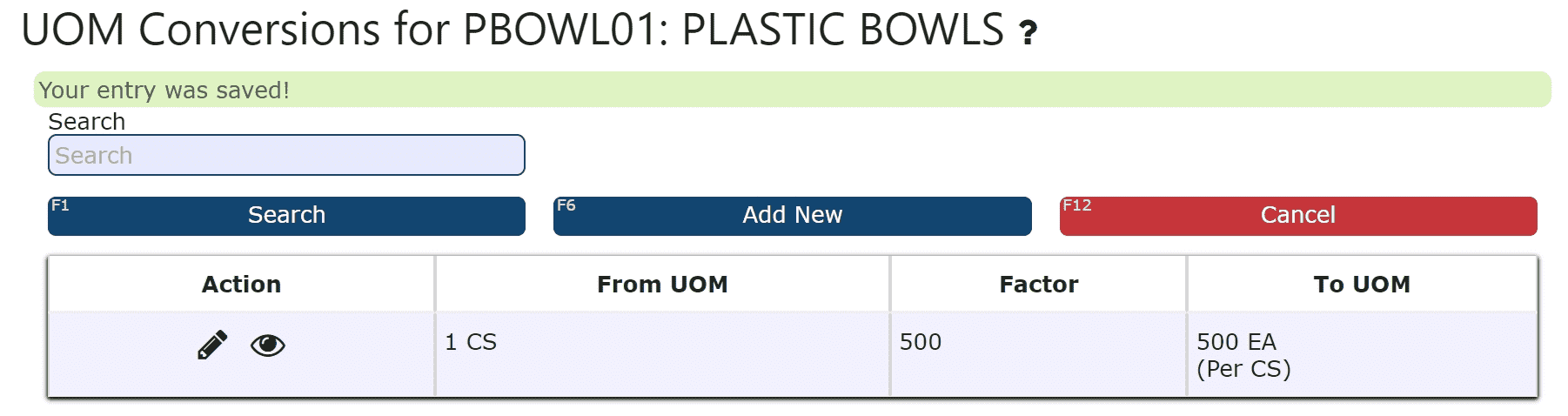
Purchasing Using UOM Conversions:
Once a uom conversion has been established, items can then be purchased using that newly associated unit of measure, or the stocking unit of measure. However, items will be automatically stocked based off of the Item Master's Stocking UOM, regardless of purchase UOM.
Example:Purchase 5 cases of plastic bowls (500 bowls per case)
2500 bowls will be stored in inventory
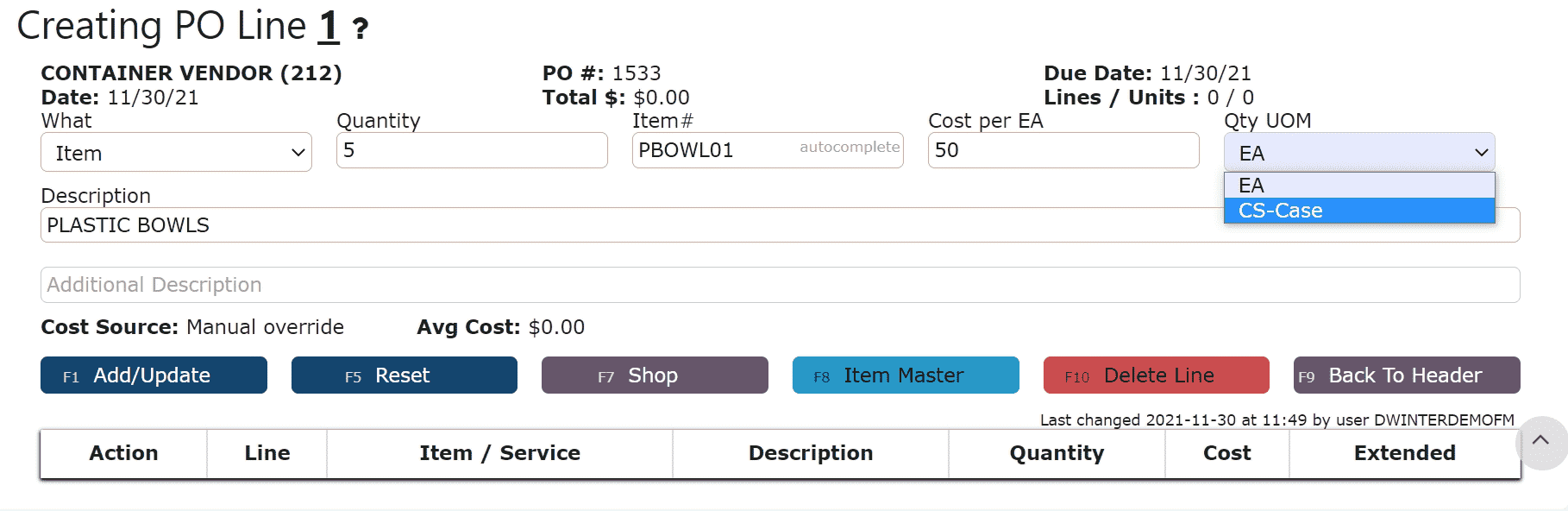
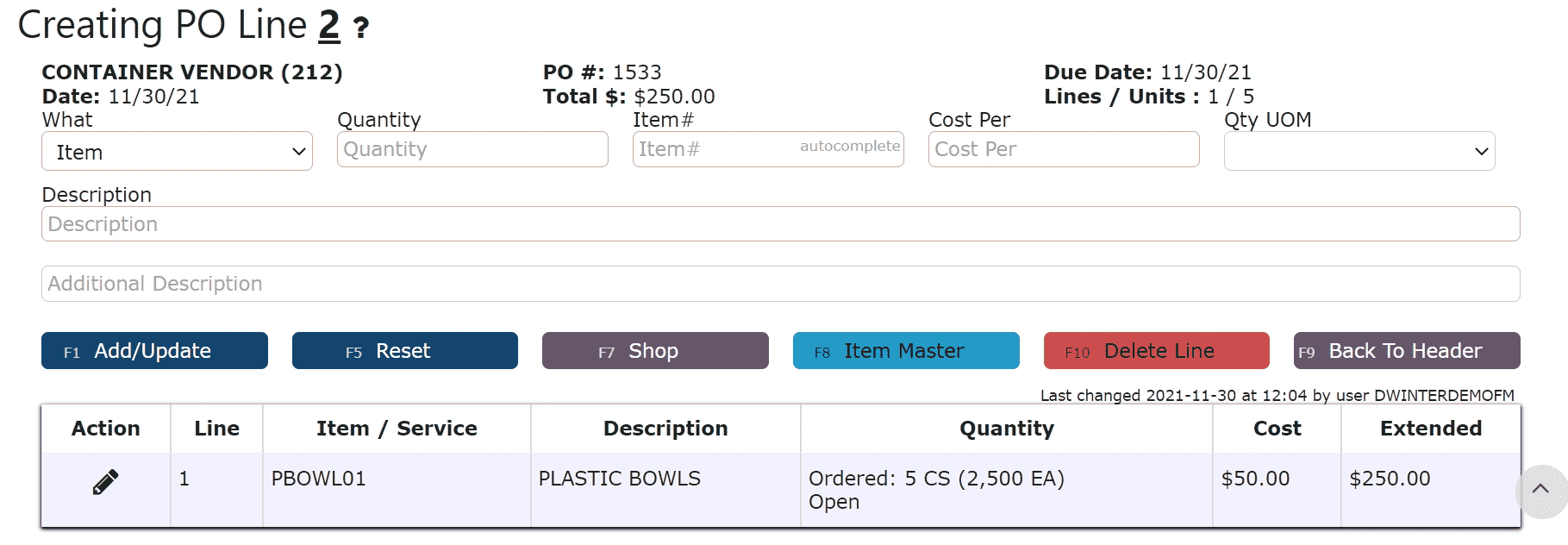 Note:
Note: Units of Measure are maintained under the Admin Menu by I.T.