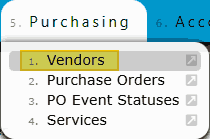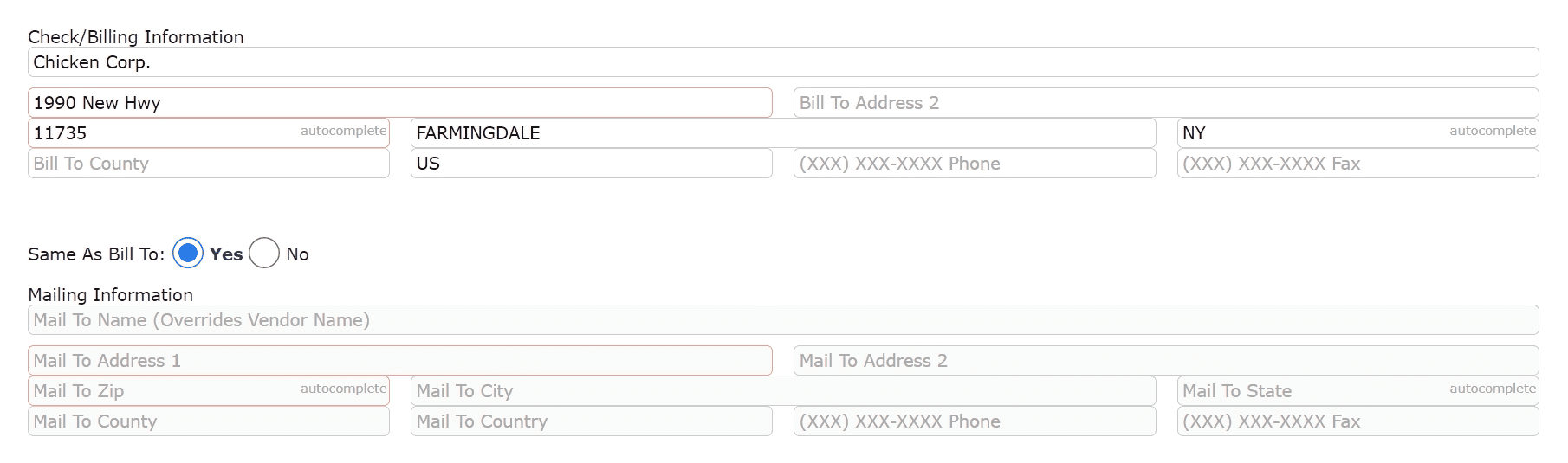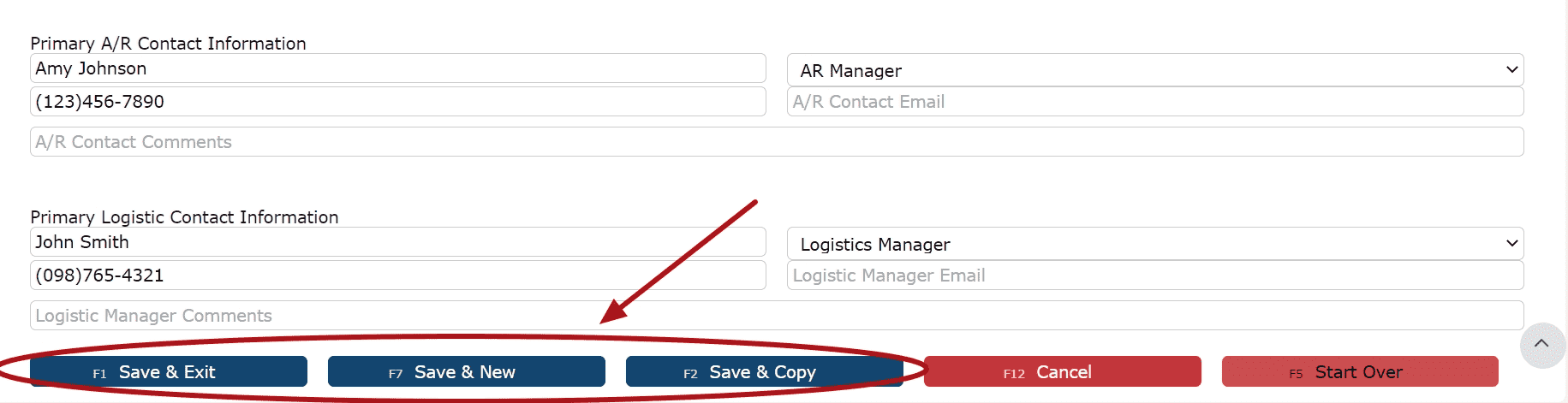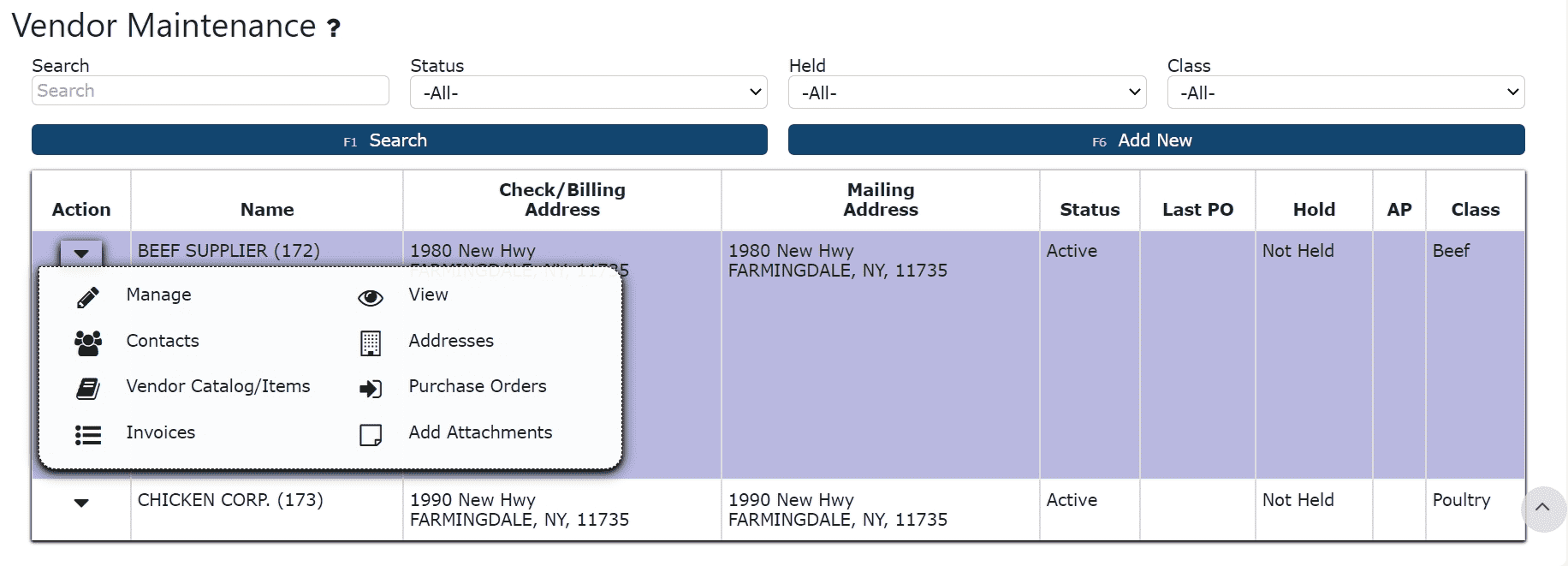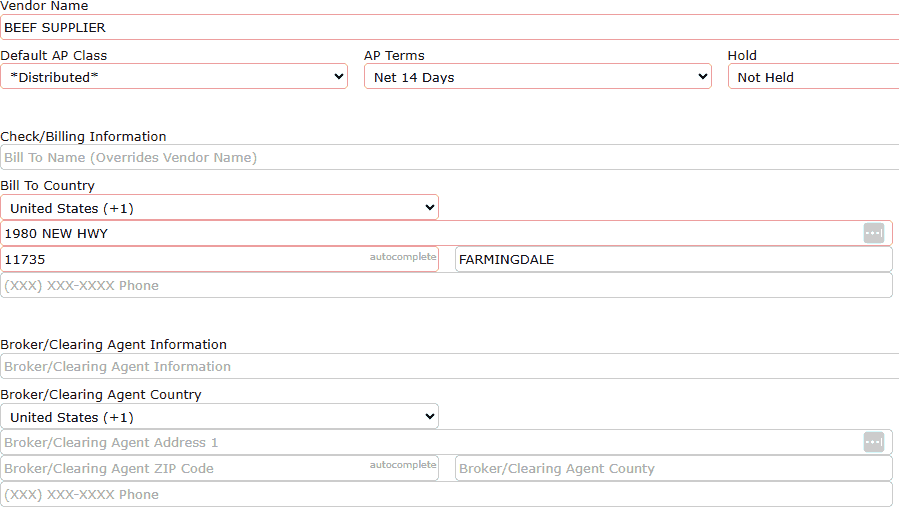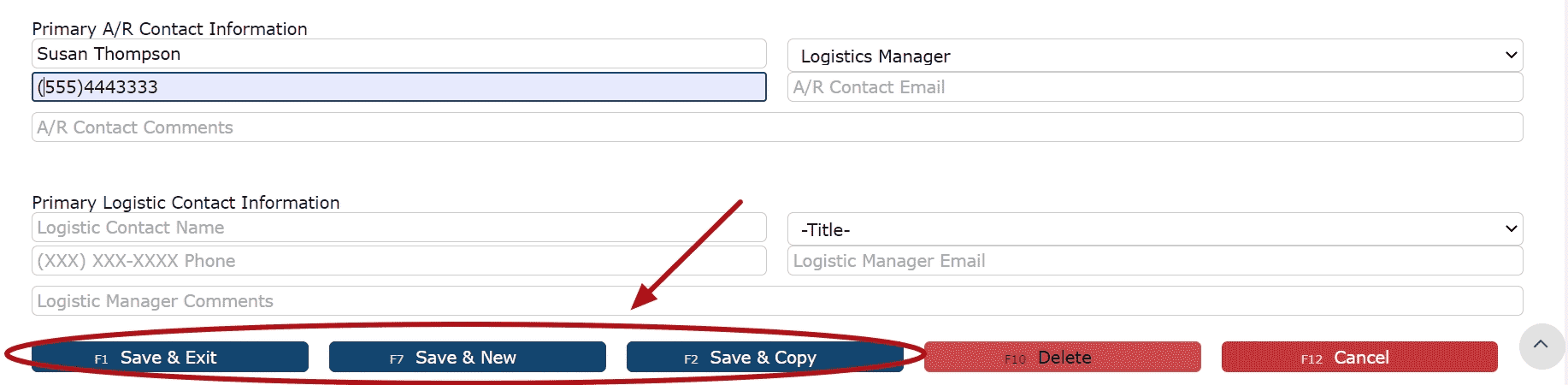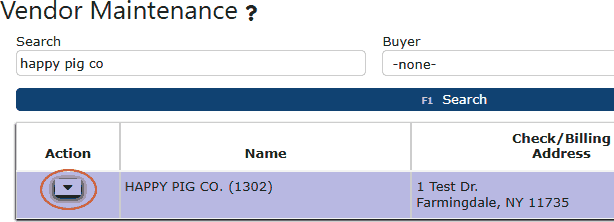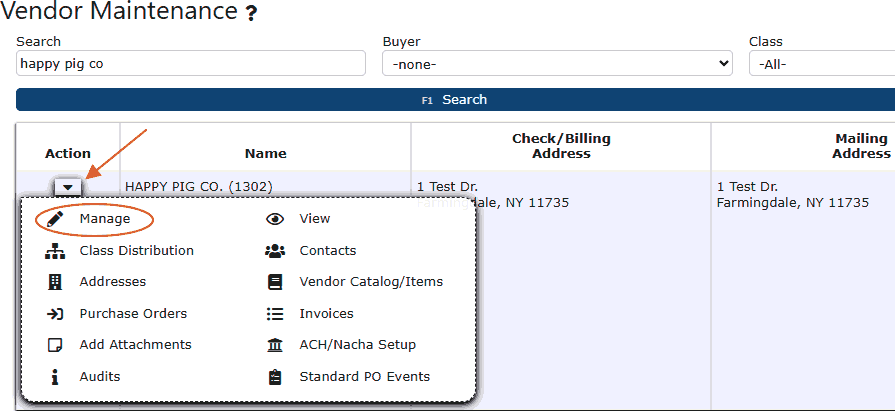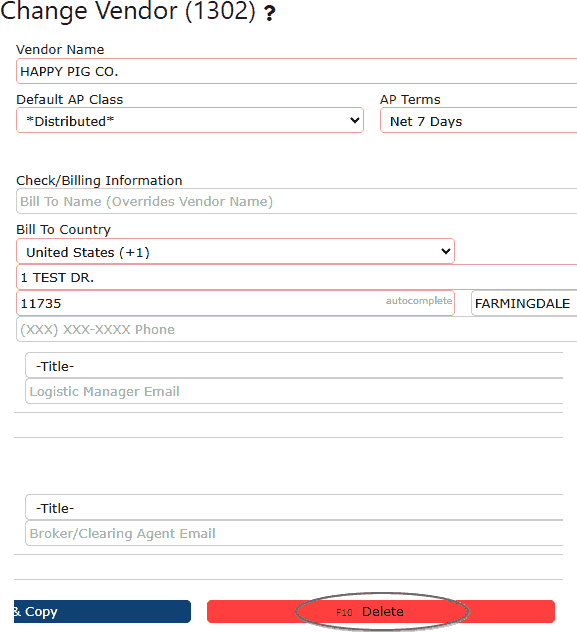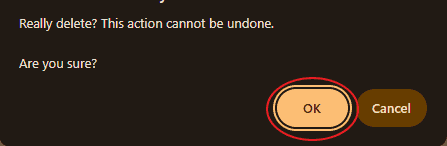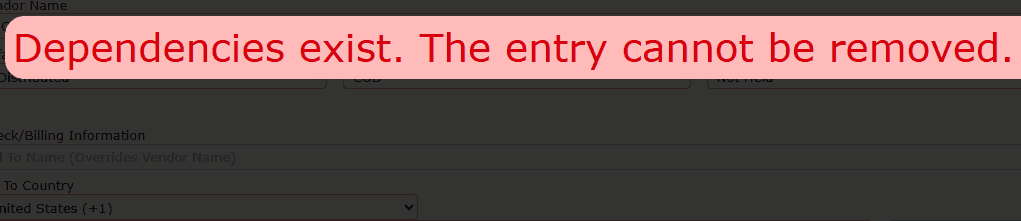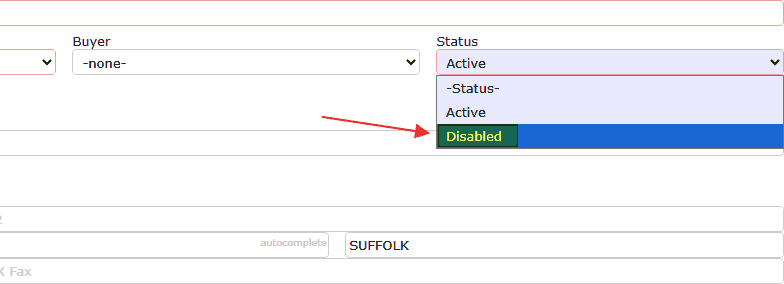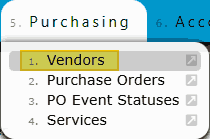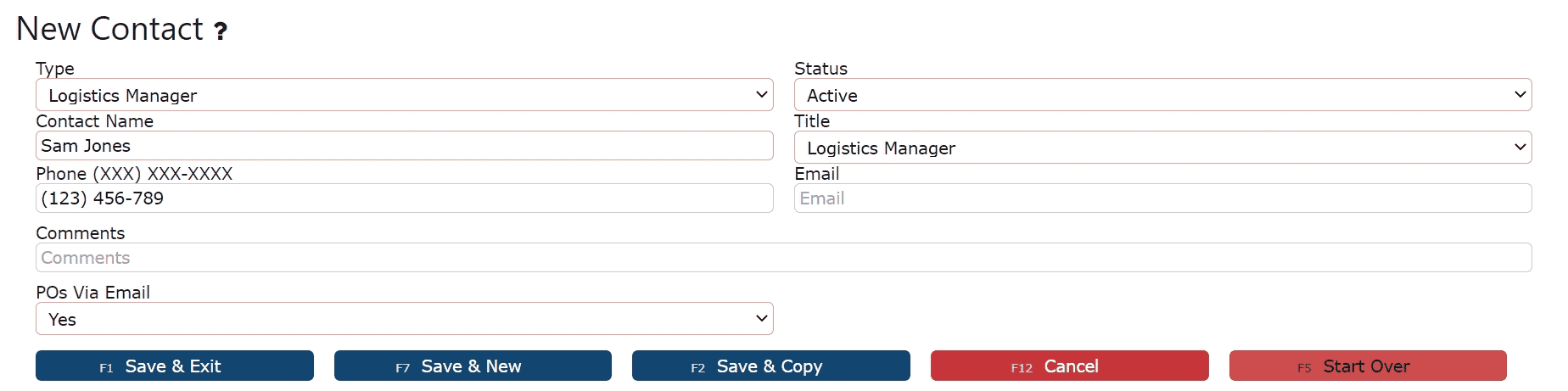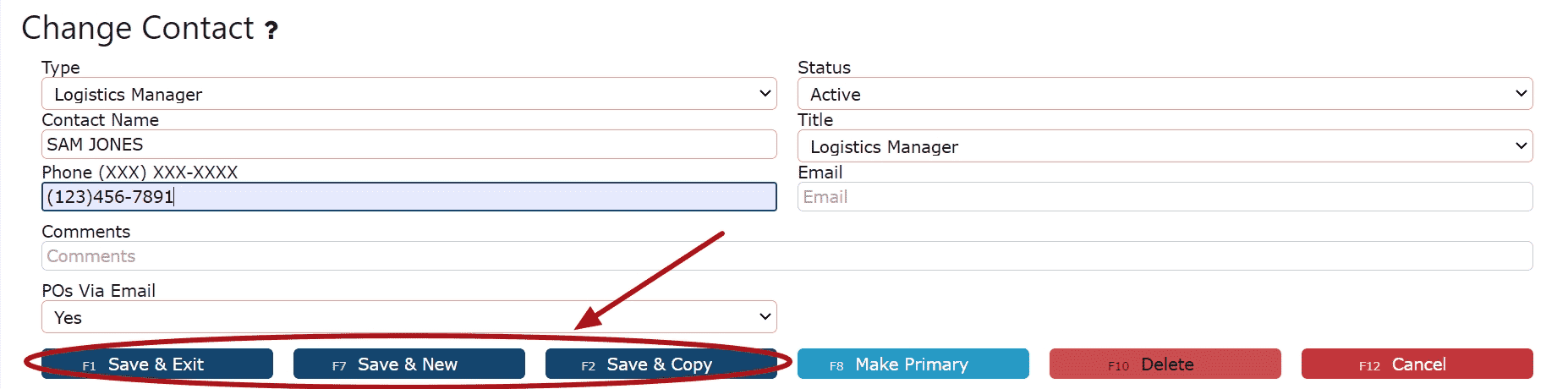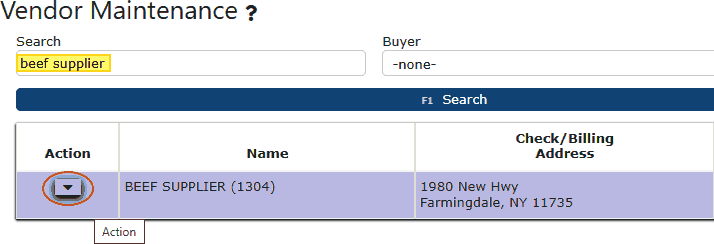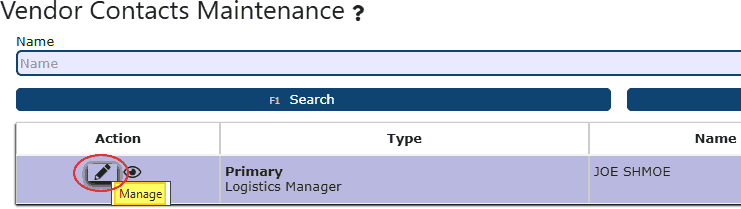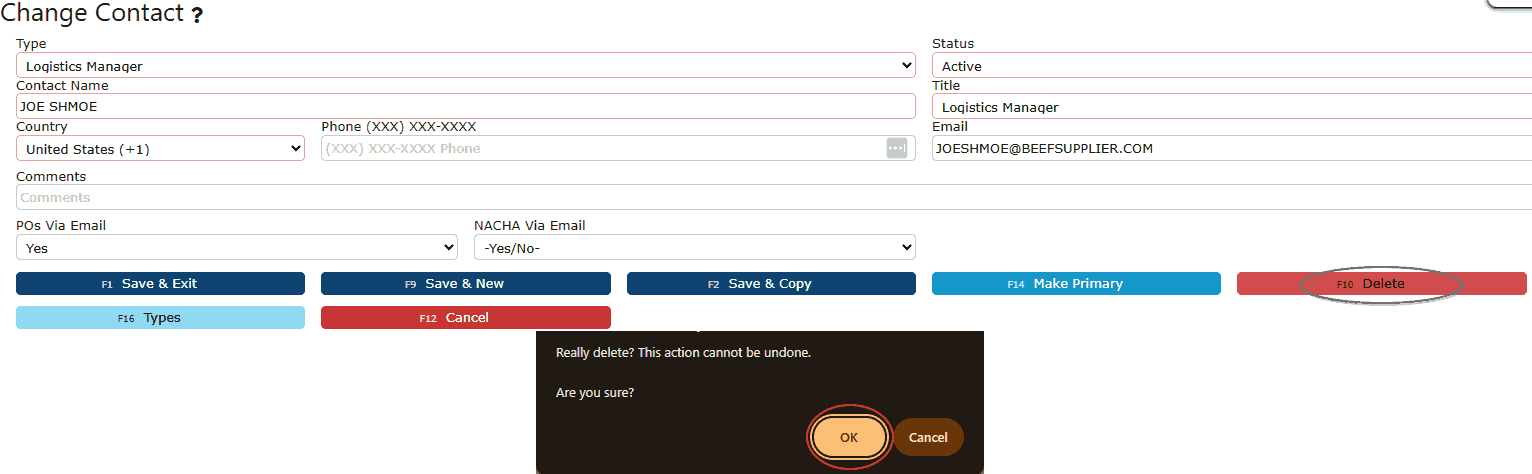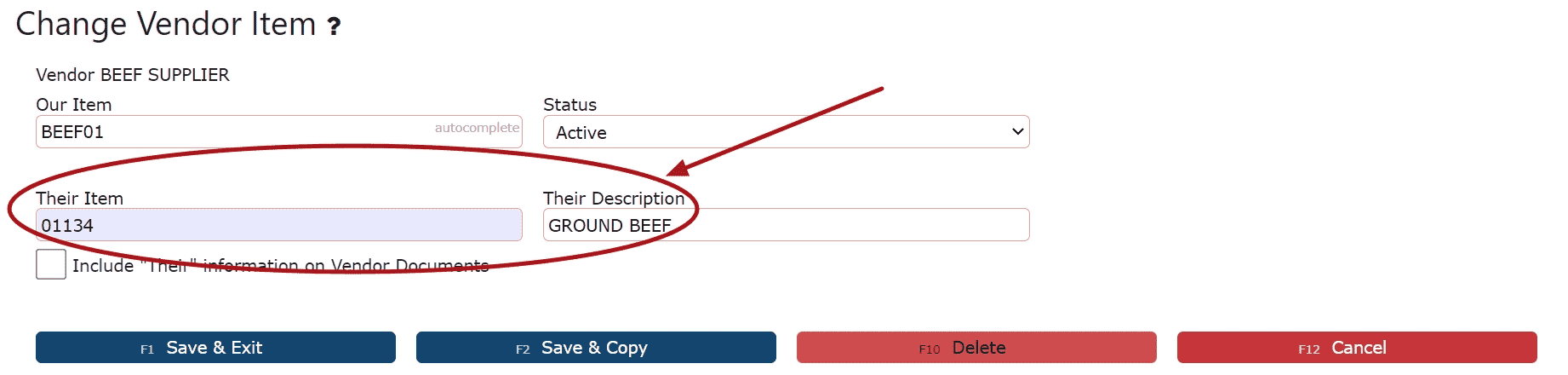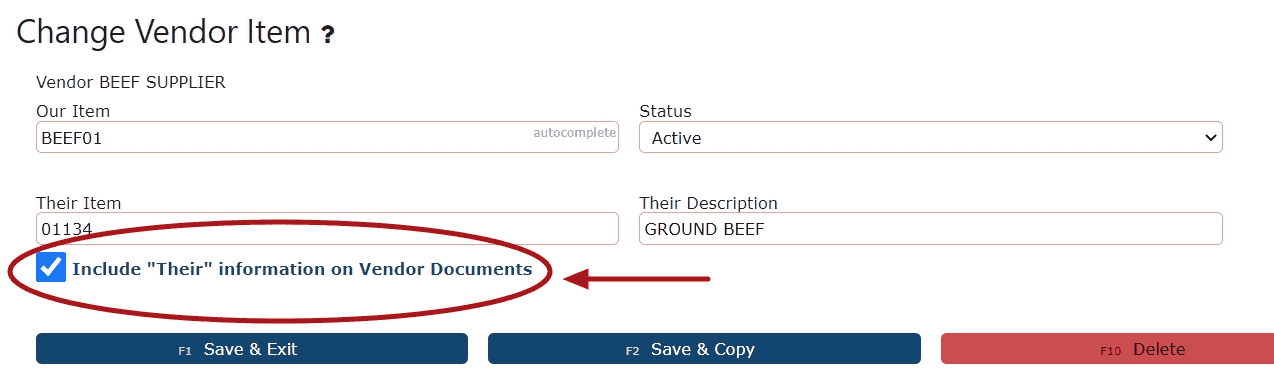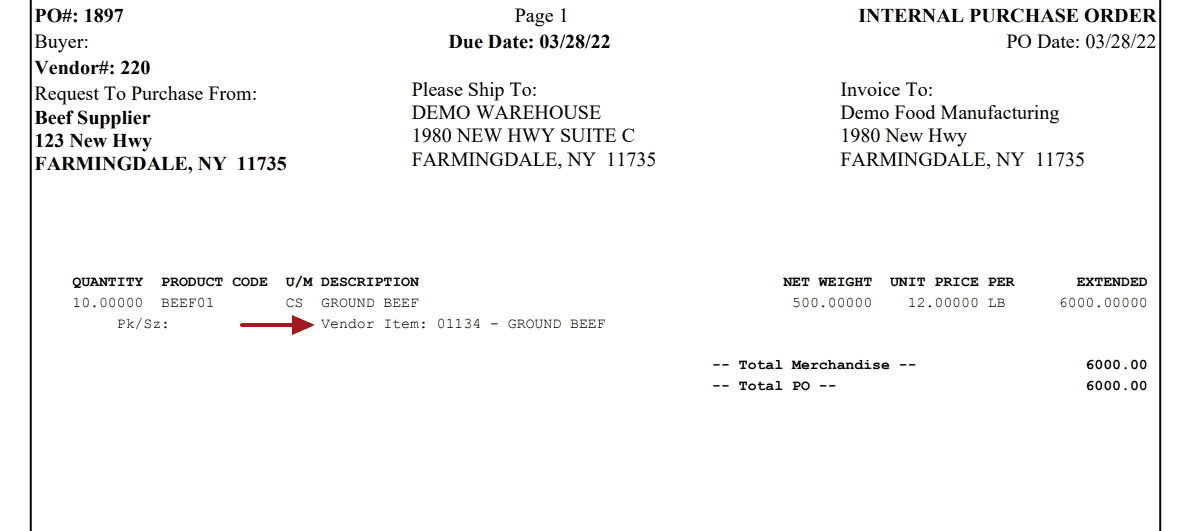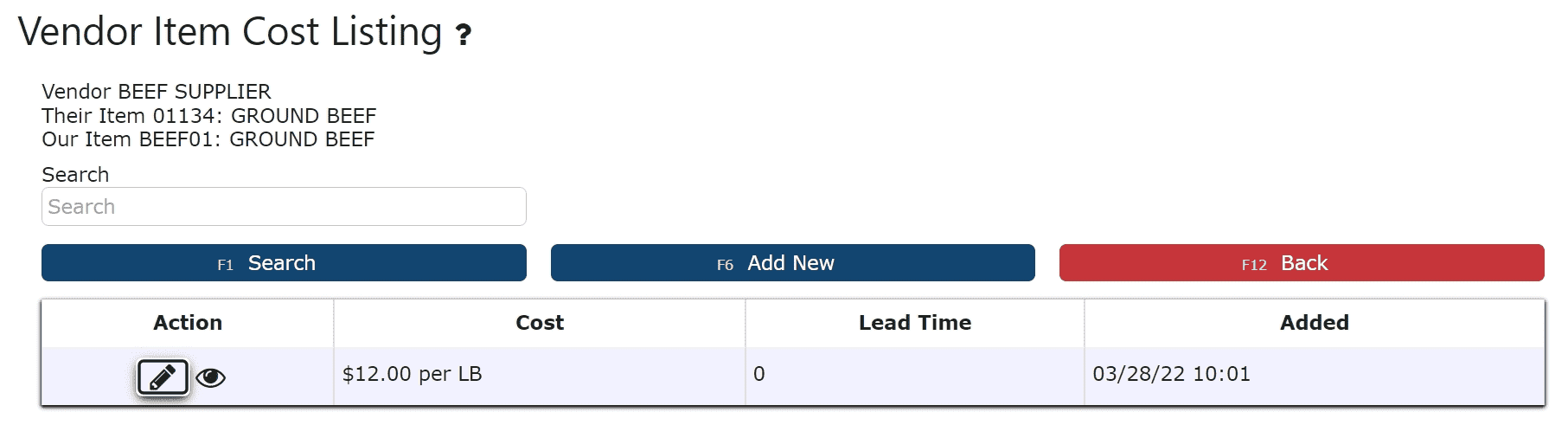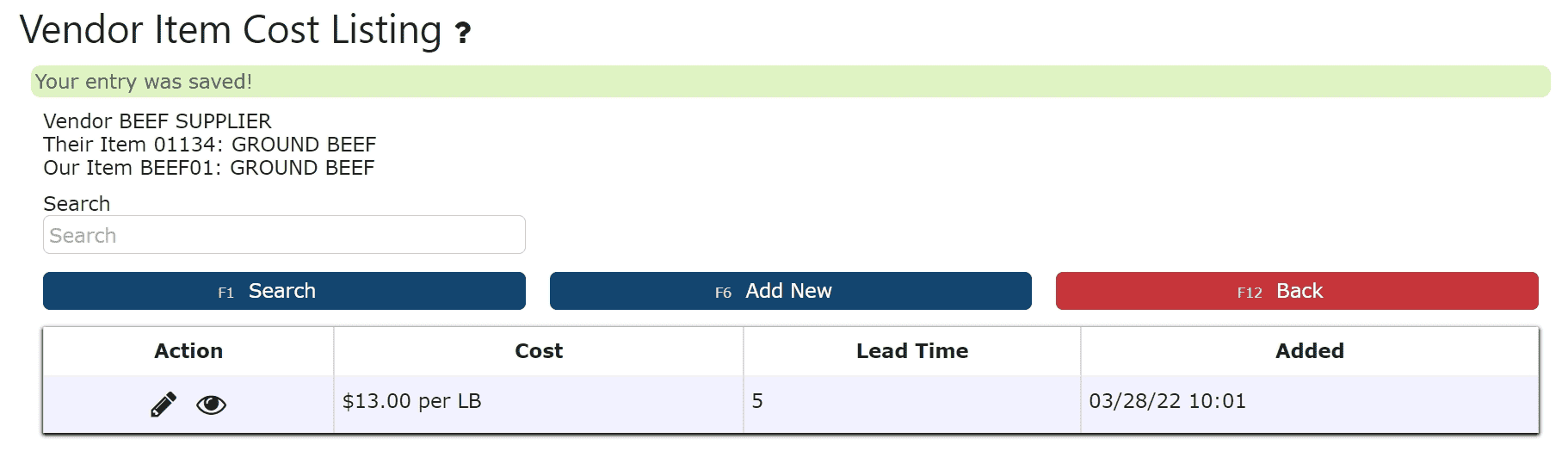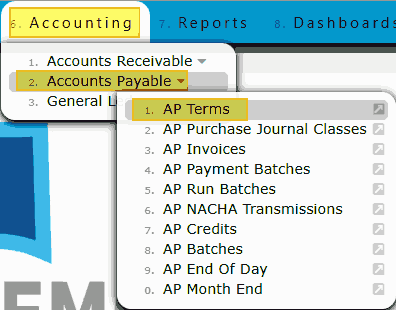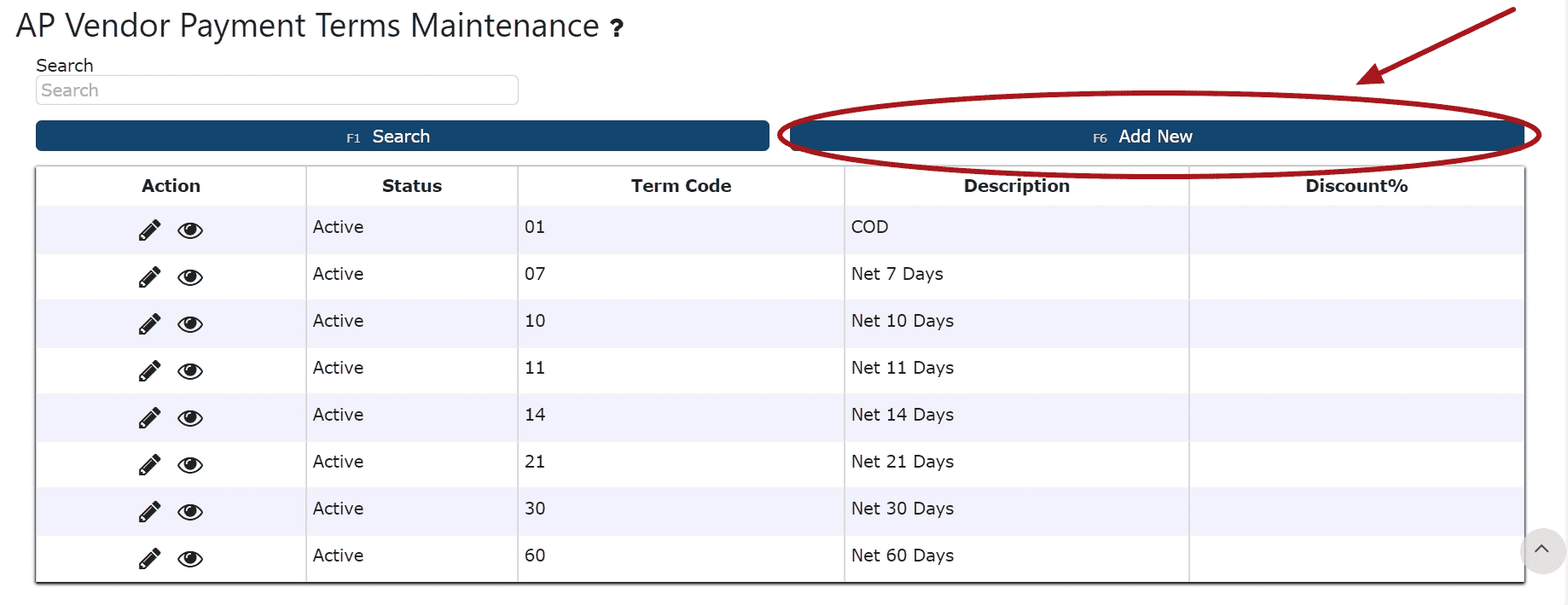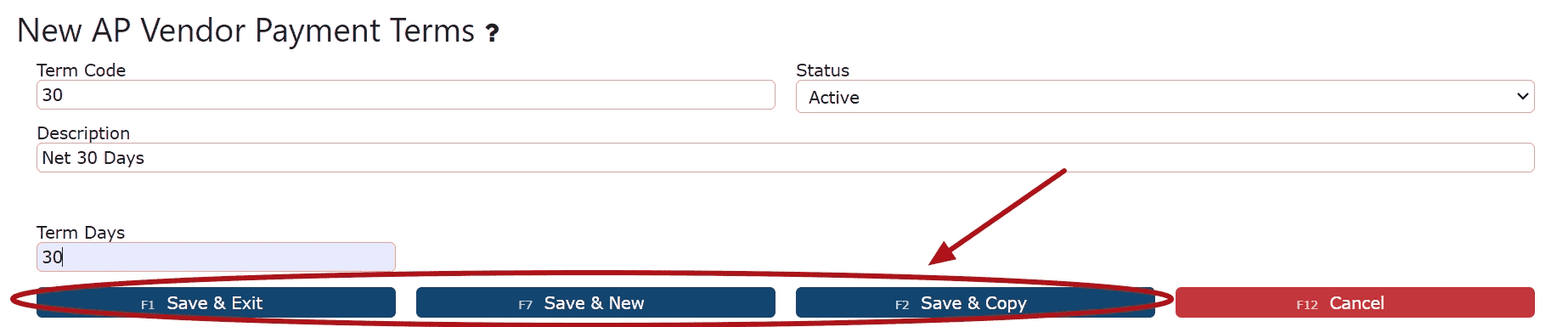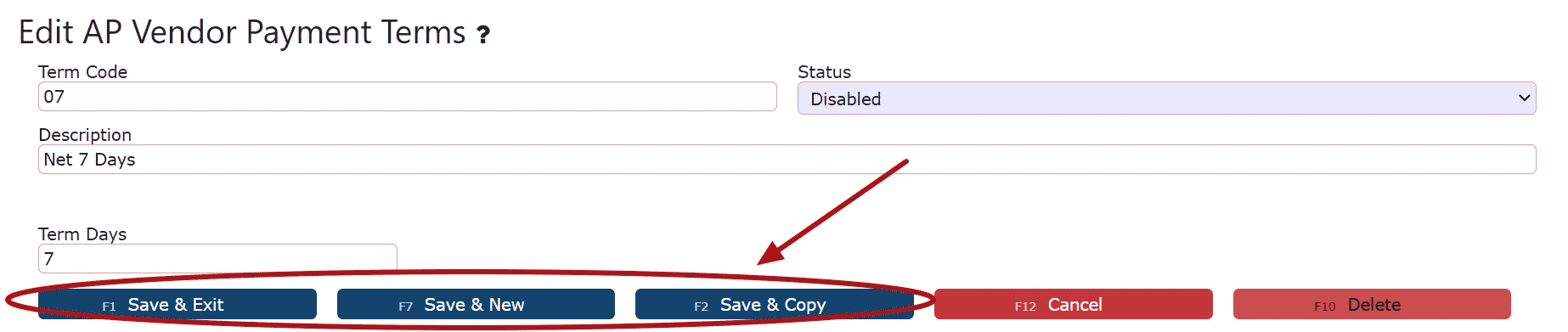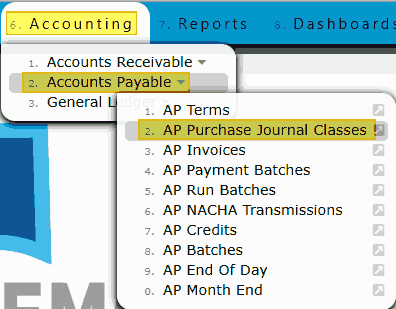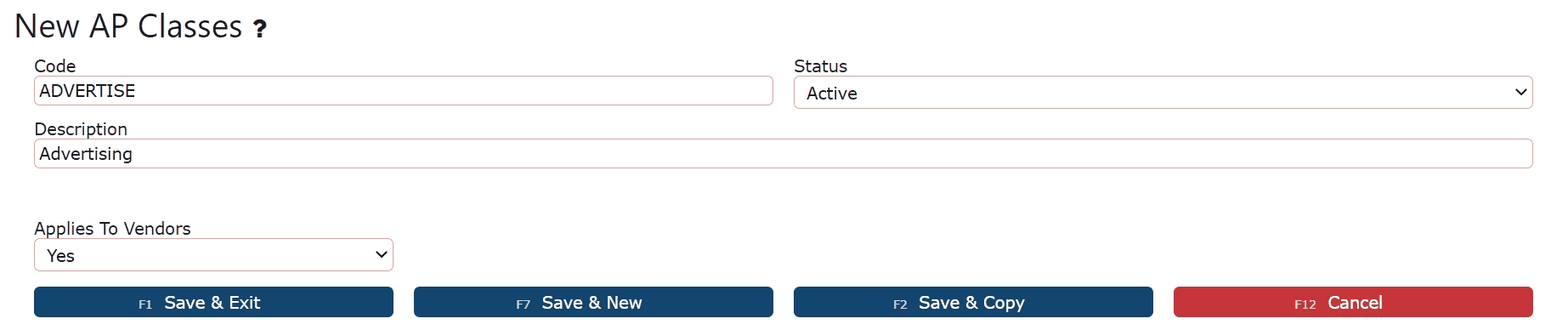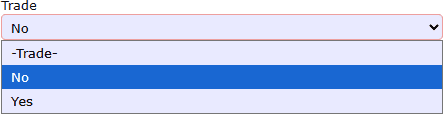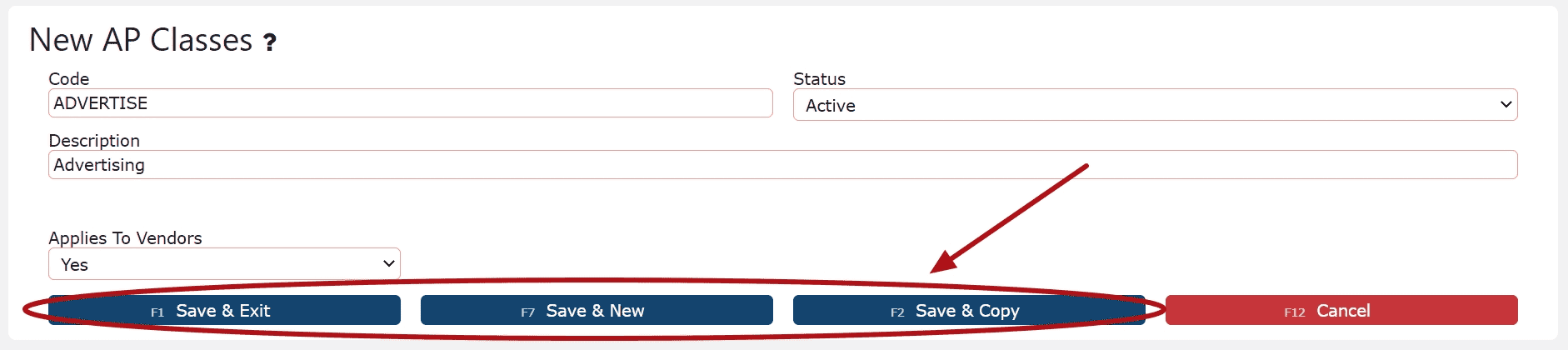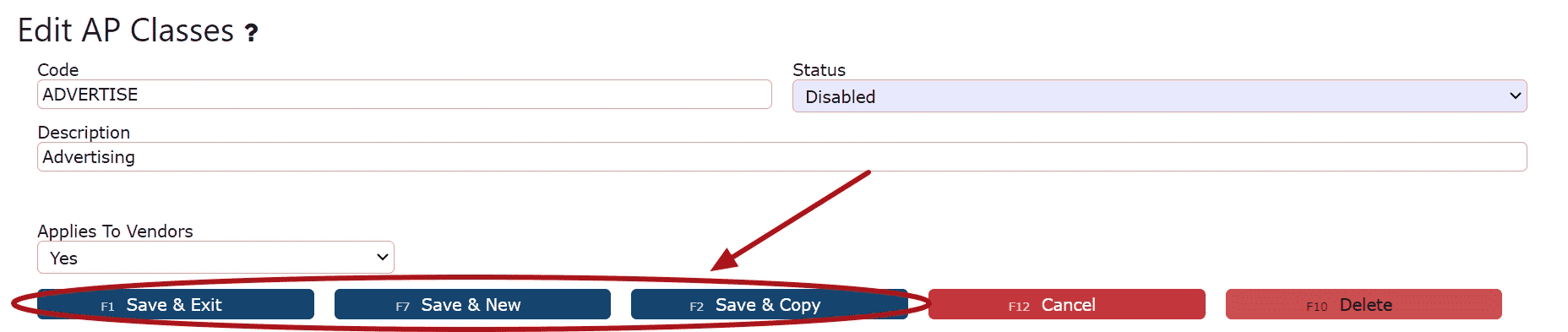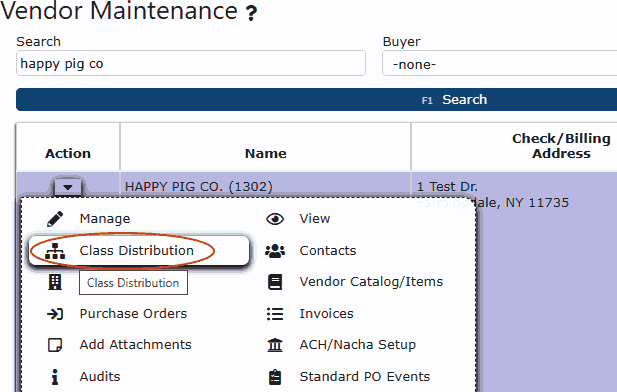Vendor General Key Information:
Create and maintain vendor information to support the purchasing and accounts payable processes. The Vendors module serves as the central hub for managing supplier data, ensuring accurate communication, purchasing efficiency, and financial consistency across all vendor-related transactions.
Vendor information stored here connects directly to purchasing workflows such as purchase orders, receipts, and invoice processing. Keeping vendor records updated ensures seamless integration across all purchasing and accounting activities.
General Vendor Information
• Contacts (Accounts Payable and Logistics): Store and maintain key vendor contacts for billing, payment, and delivery coordination. Contacts can be assigned specific communication preferences such as receiving POs or NACHA files via email.
• Addresses (Billing and Mailing): Maintain accurate billing and mailing addresses to ensure all purchasing and financial documents are sent to the correct location.
• Vendor Item Catalogs: Manage vendor-specific item details including item numbers, descriptions, and costs. These records automatically update as purchase orders are processed, ensuring pricing and item data stay accurate.
• Vendor-Specific Attachments: Upload and store relevant documents such as contracts, tax forms, certifications, or other vendor-related files for quick and easy reference.
• Vendor Preferences: Configure essential settings such as AP Terms, AP Classes (with distributions), hold status, and other purchasing parameters that determine how transactions are processed for each vendor.
Module Overview
Within the Vendors overview section, you can:
• Create new vendor profiles complete with all required information and preferences.
• Edit or update existing vendor details and contact information as needed.
• Delete or disable inactive vendors depending on purchase order history.
• Manage vendor-specific item catalogs and associated costs.
• Define and maintain Accounts Payable terms and classes for vendor payment and posting structure consistency.
By maintaining detailed and accurate vendor data, organizations can streamline the entire purchasing workflow — from order creation to invoice reconciliation — ensuring smoother operations and improved visibility across the supply chain.