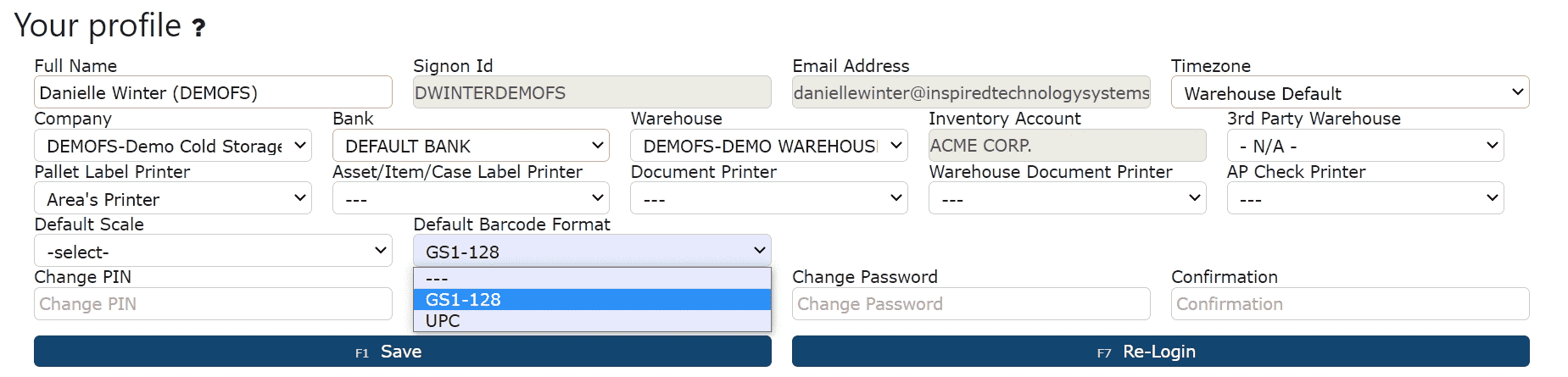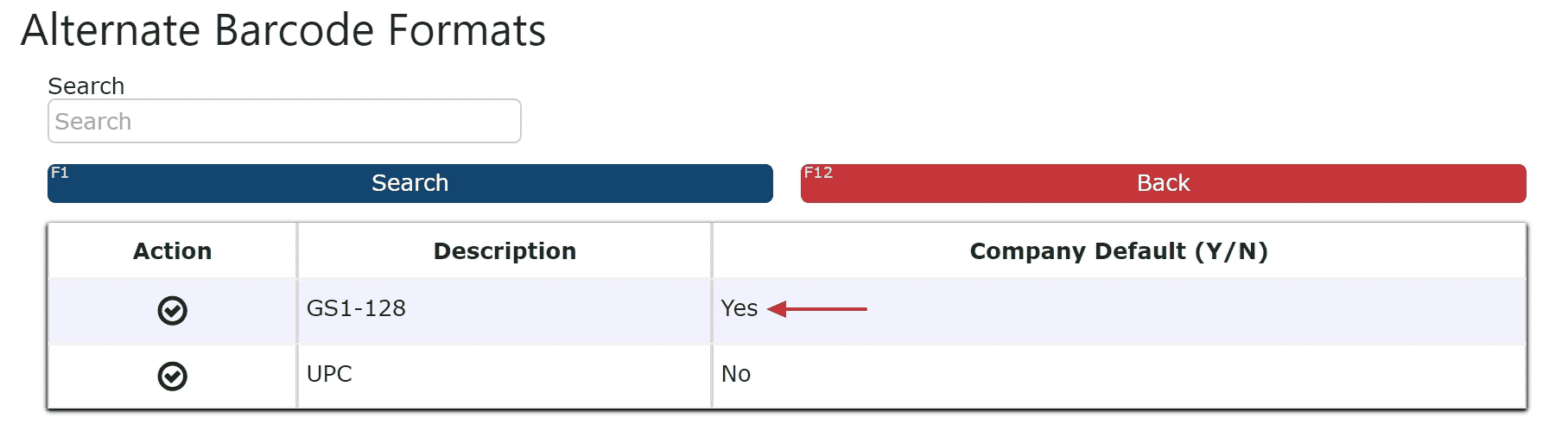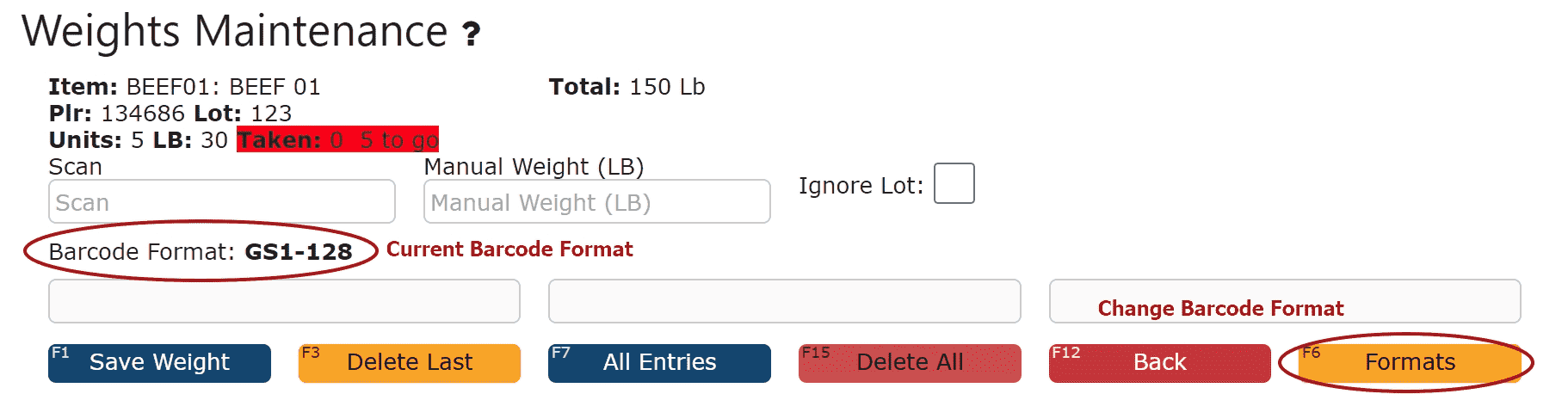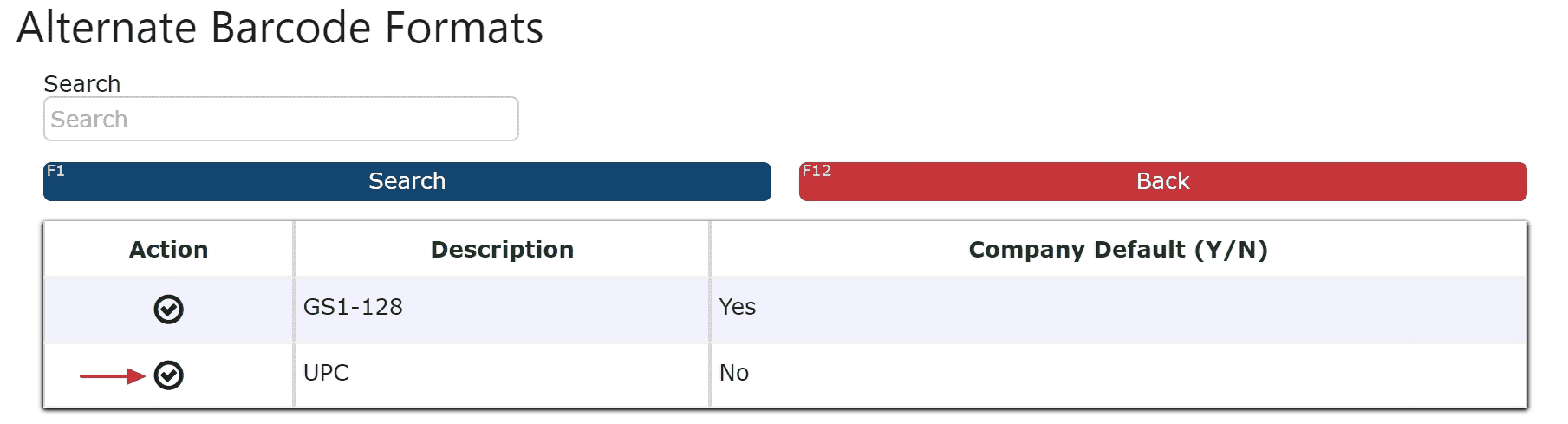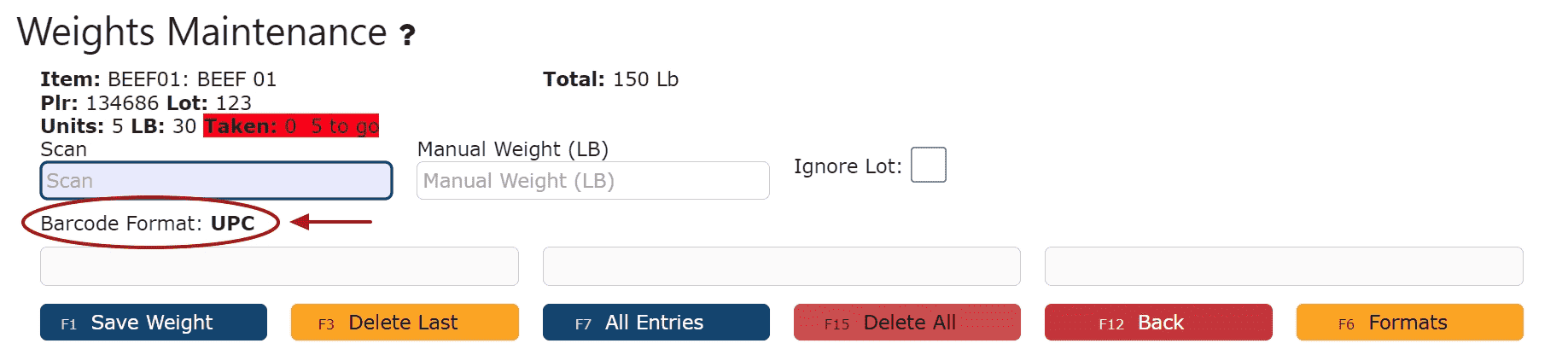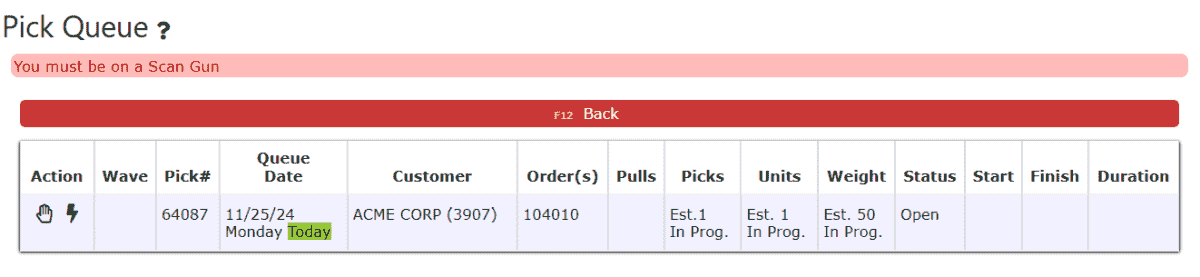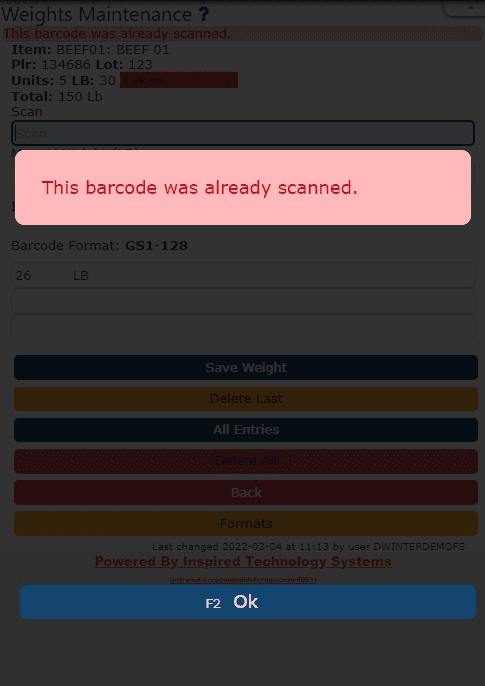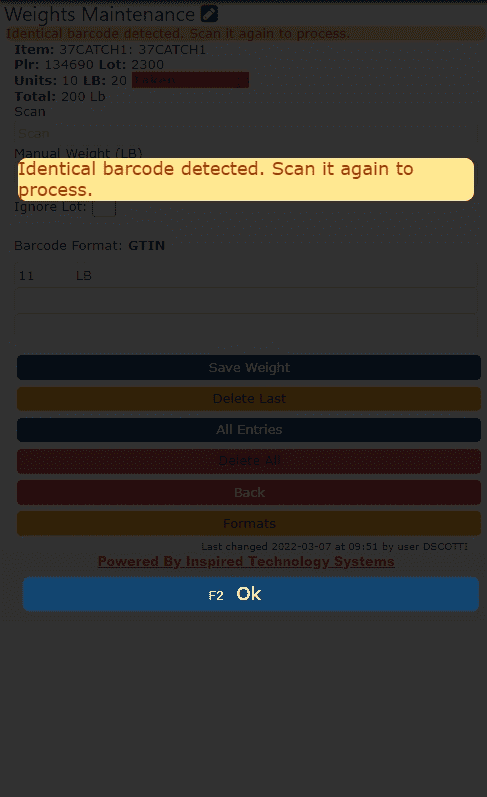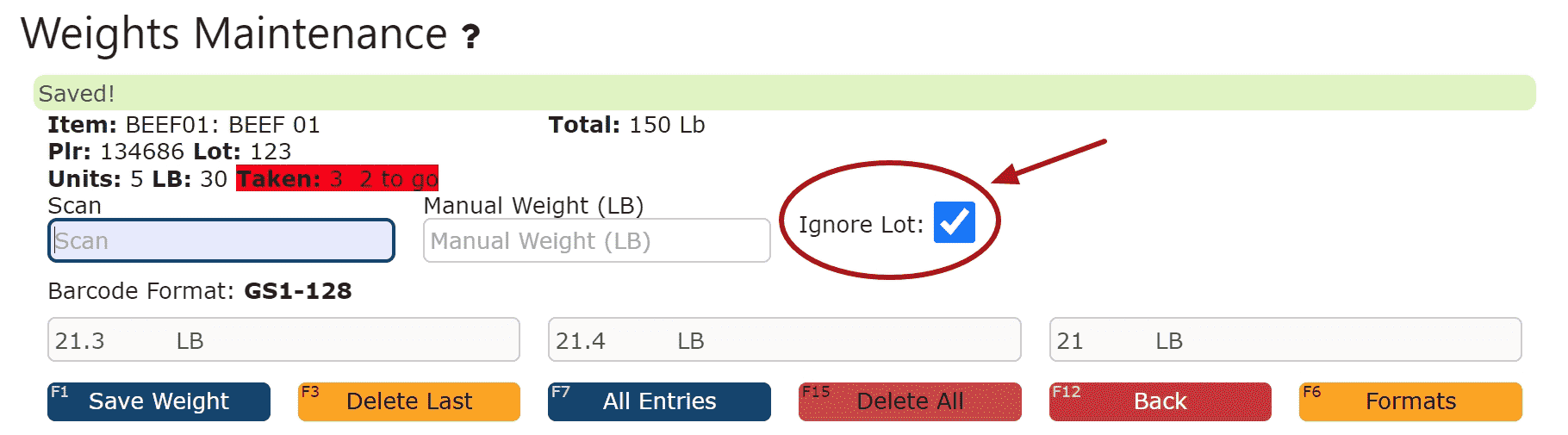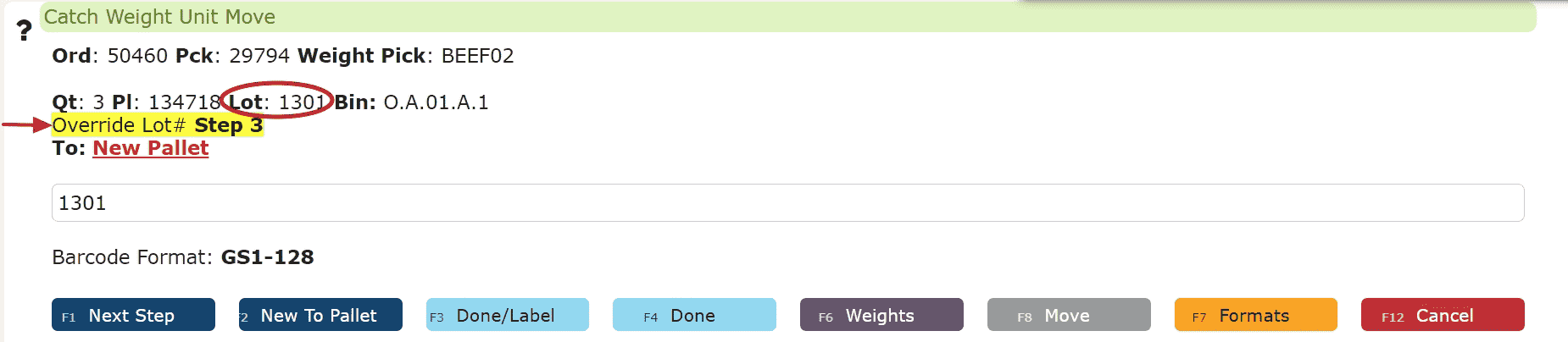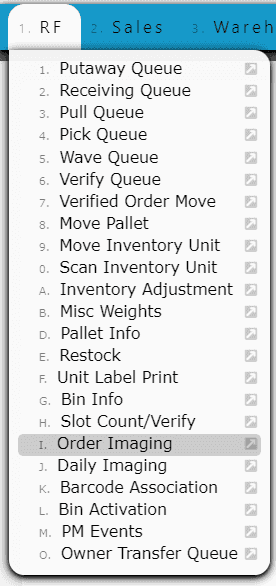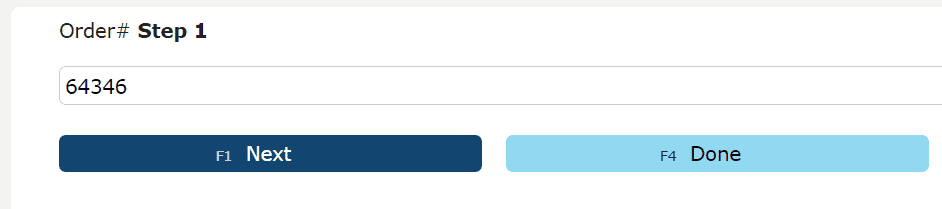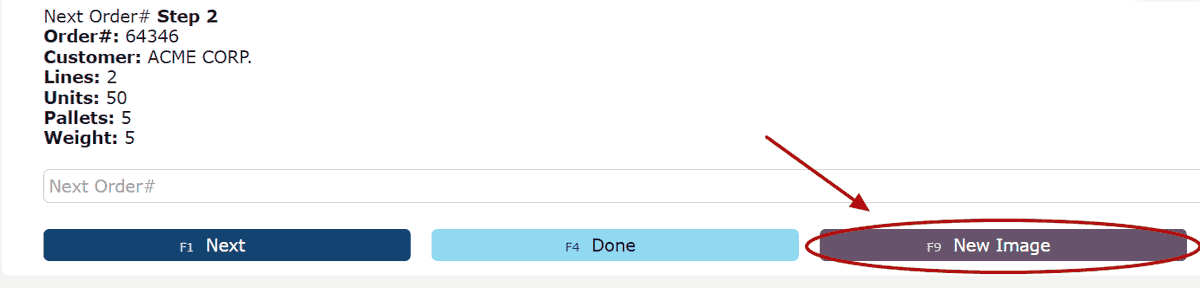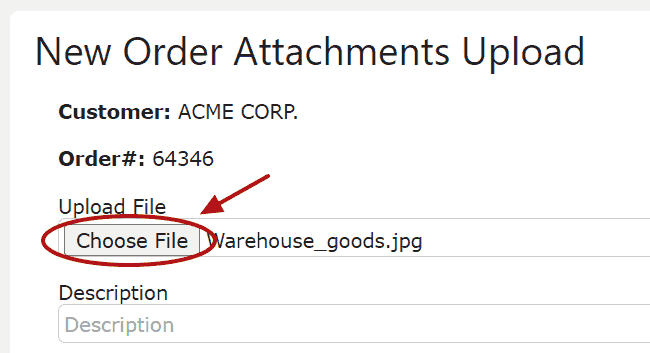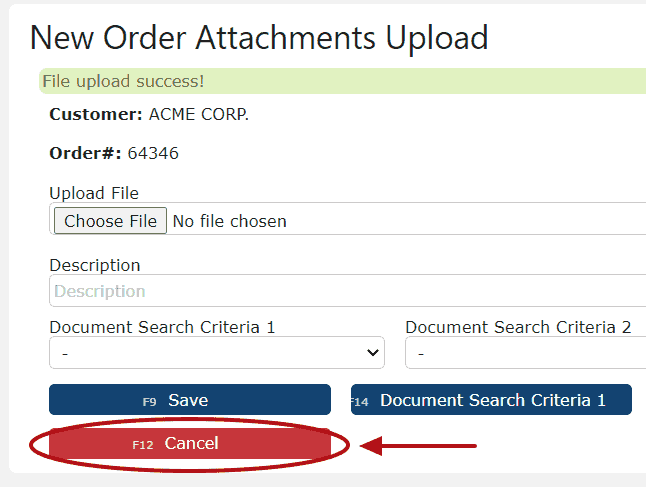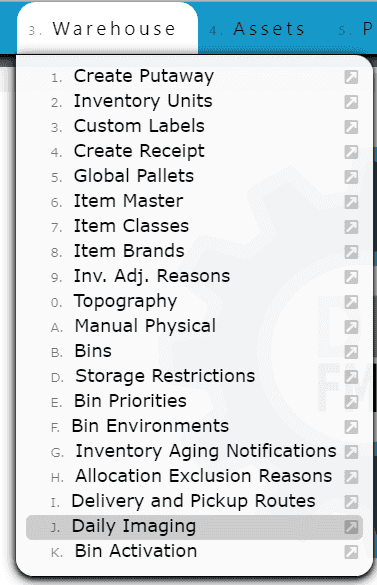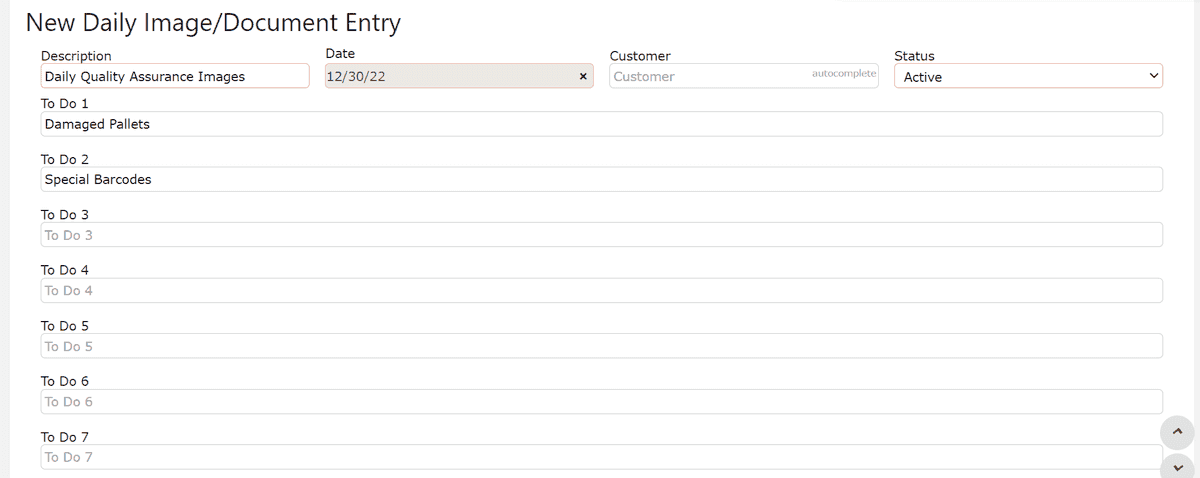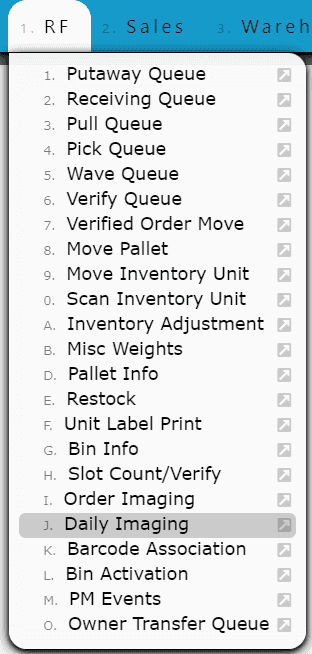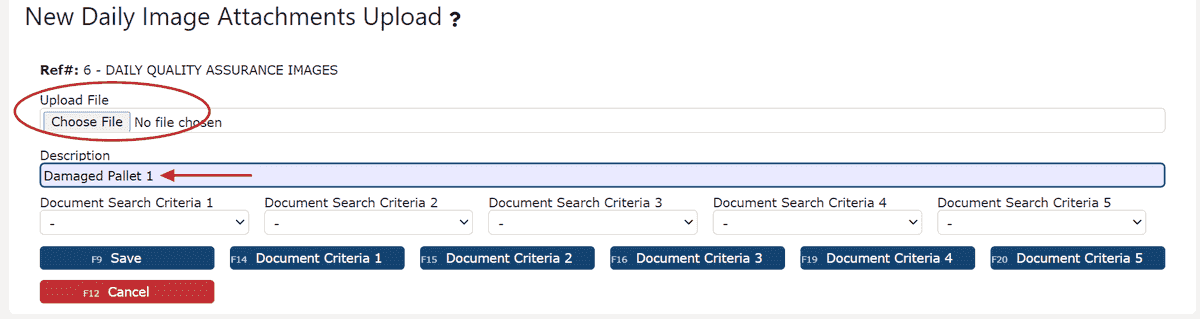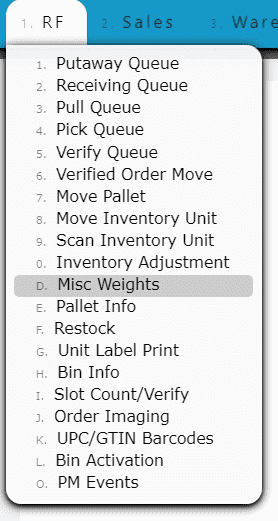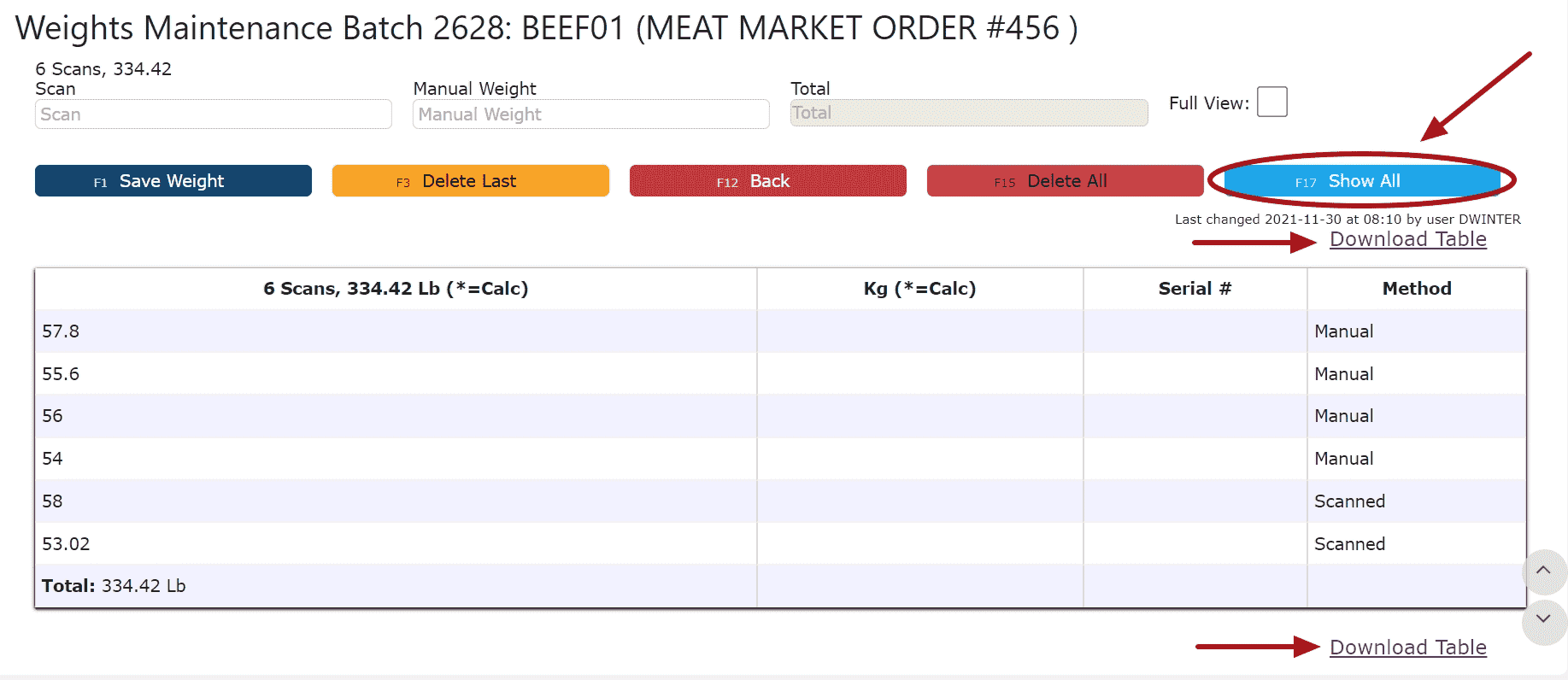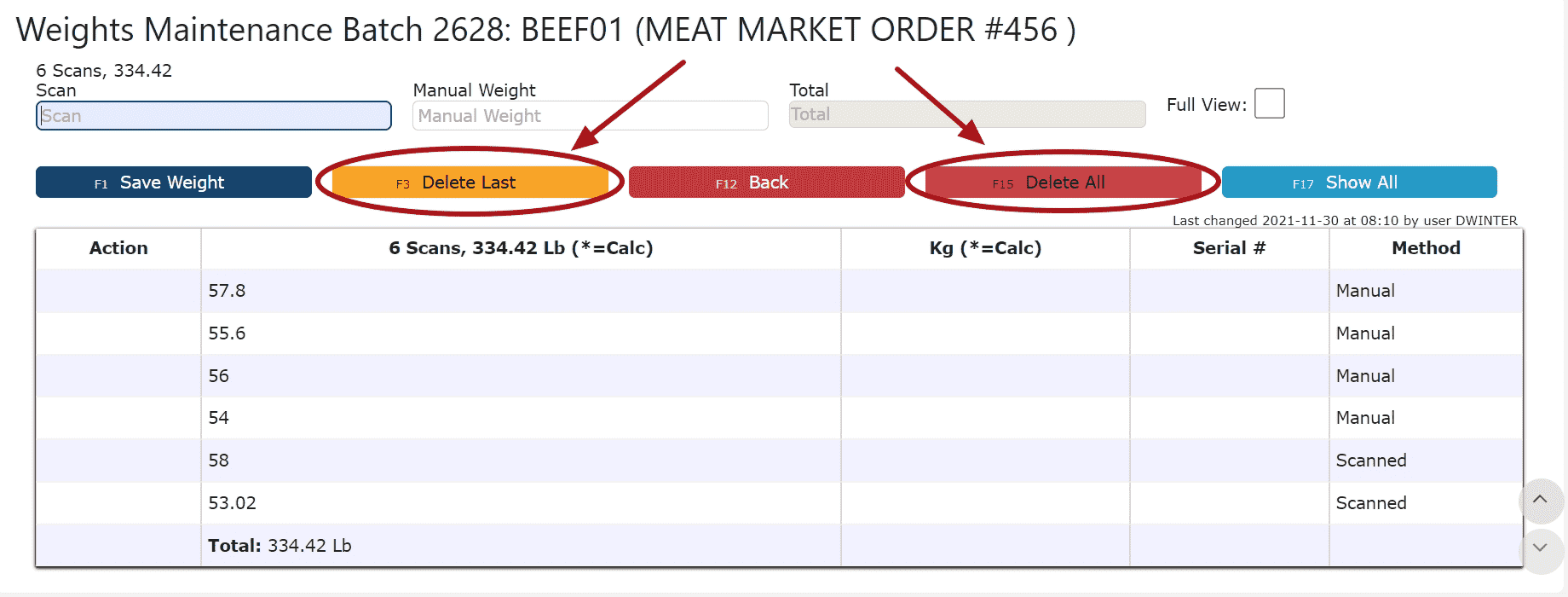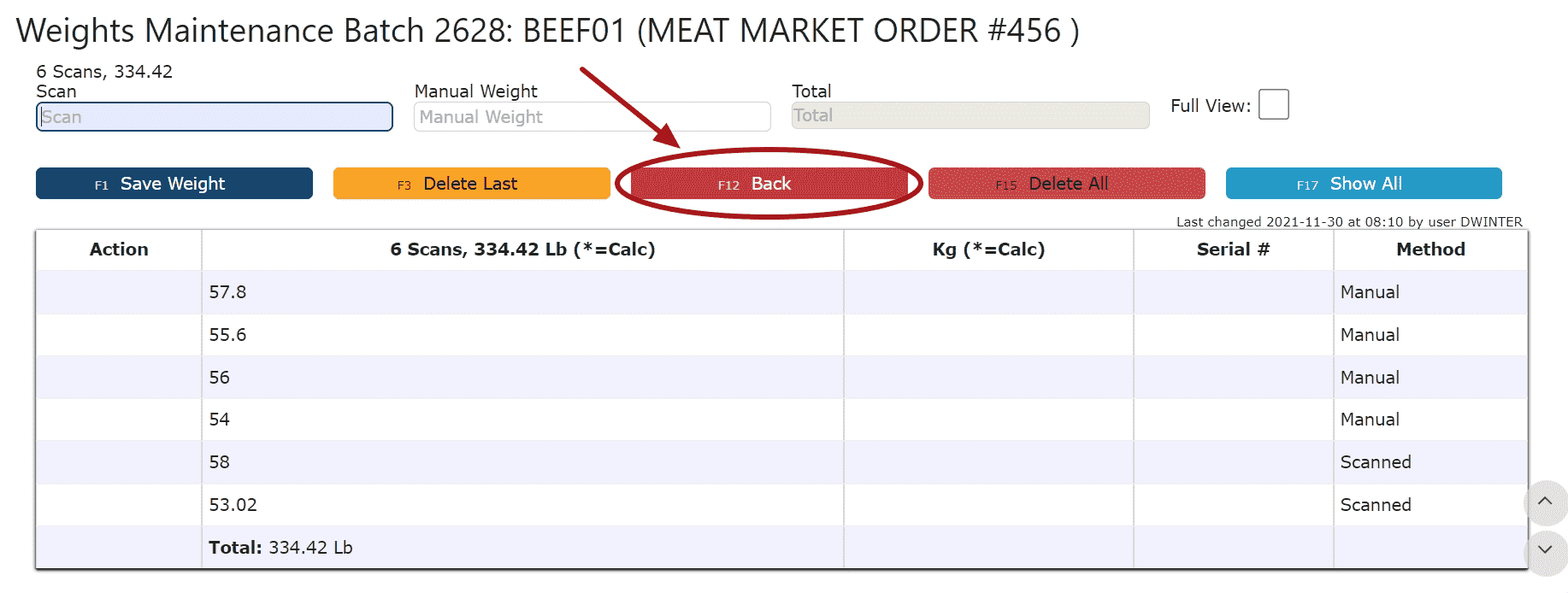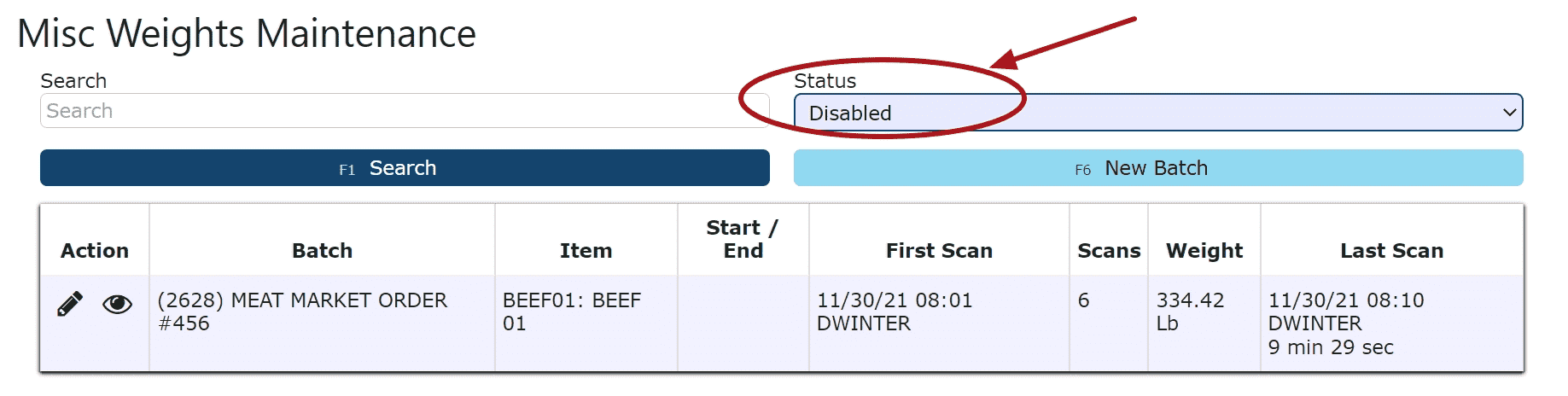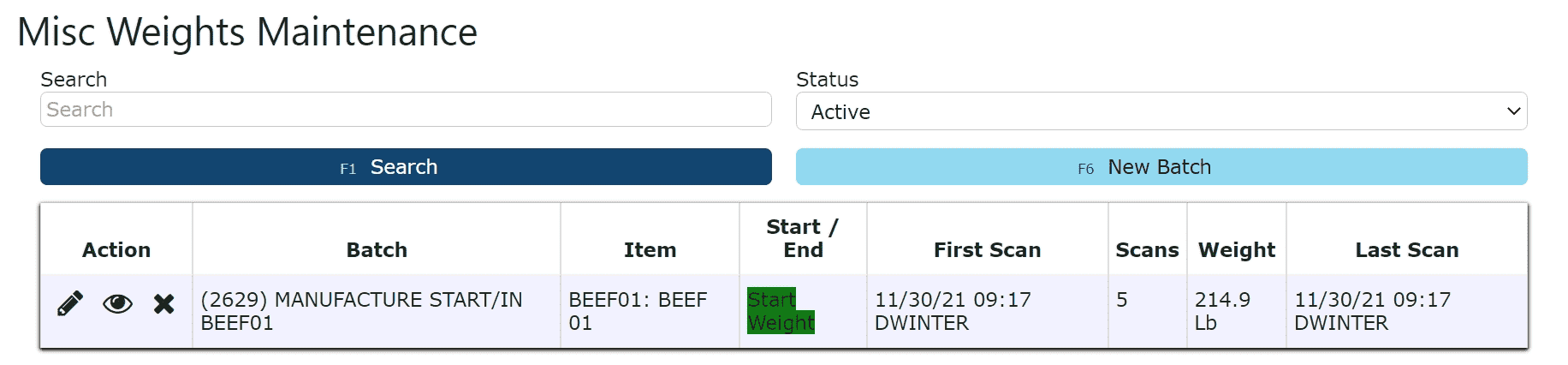UPC Codes:
Ex: Picking
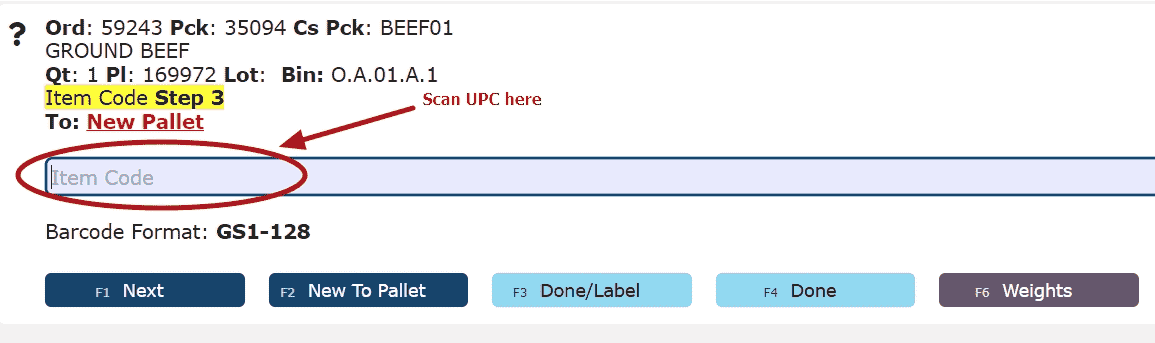
GTIN Codes:
Any information contained within the barcode including the item number, lot etc. will preload accordingly as well. GTIN codes must be associated first, with their respective item number in order to use the GTIN barcodes for scanning.
Ex: Picking
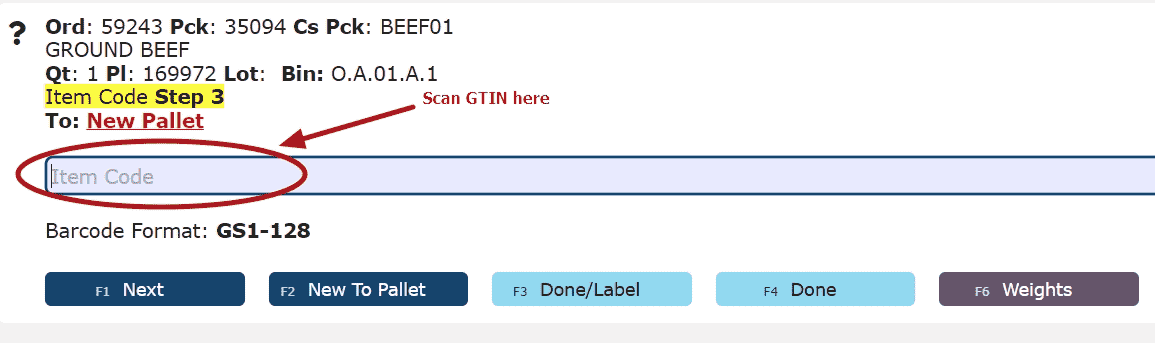
GTIN barcodes can also be scanned to take catch weights. While associating the GTIN with the item code is not necessary in this instance, it is recommended.
Note: If an item has gtin/upc codes associated, the system will automatically prevent scanning gtin/upc etc. codes that differ from what is currently associated. If an additional gtin/upc etc. code is valid and is to be scanned, then it must be associated to the item before proceeding to scan.
Associating UPC/GTIN Codes:
1. Go to the RF Menu and click on the UPC/GTIN Barcodes Sub-Menu
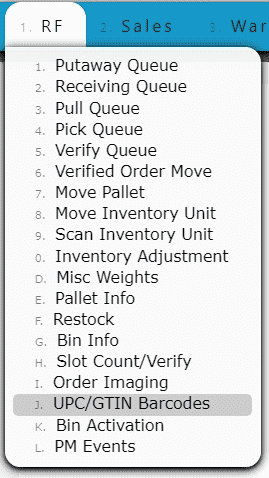
2. Enter the item number

3. Scan the UPC or GTIN barcode and click the Next Step Button to save the entry