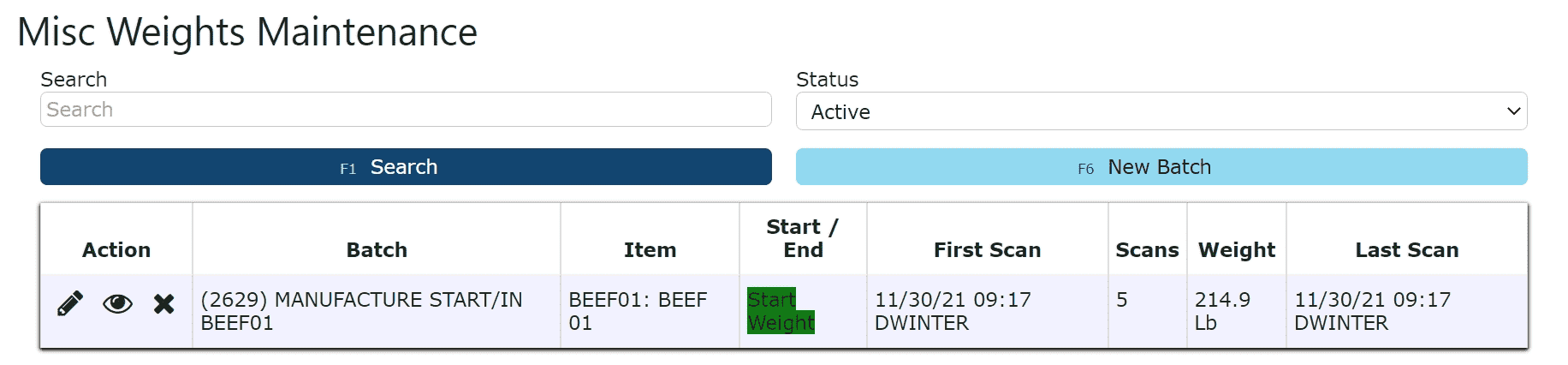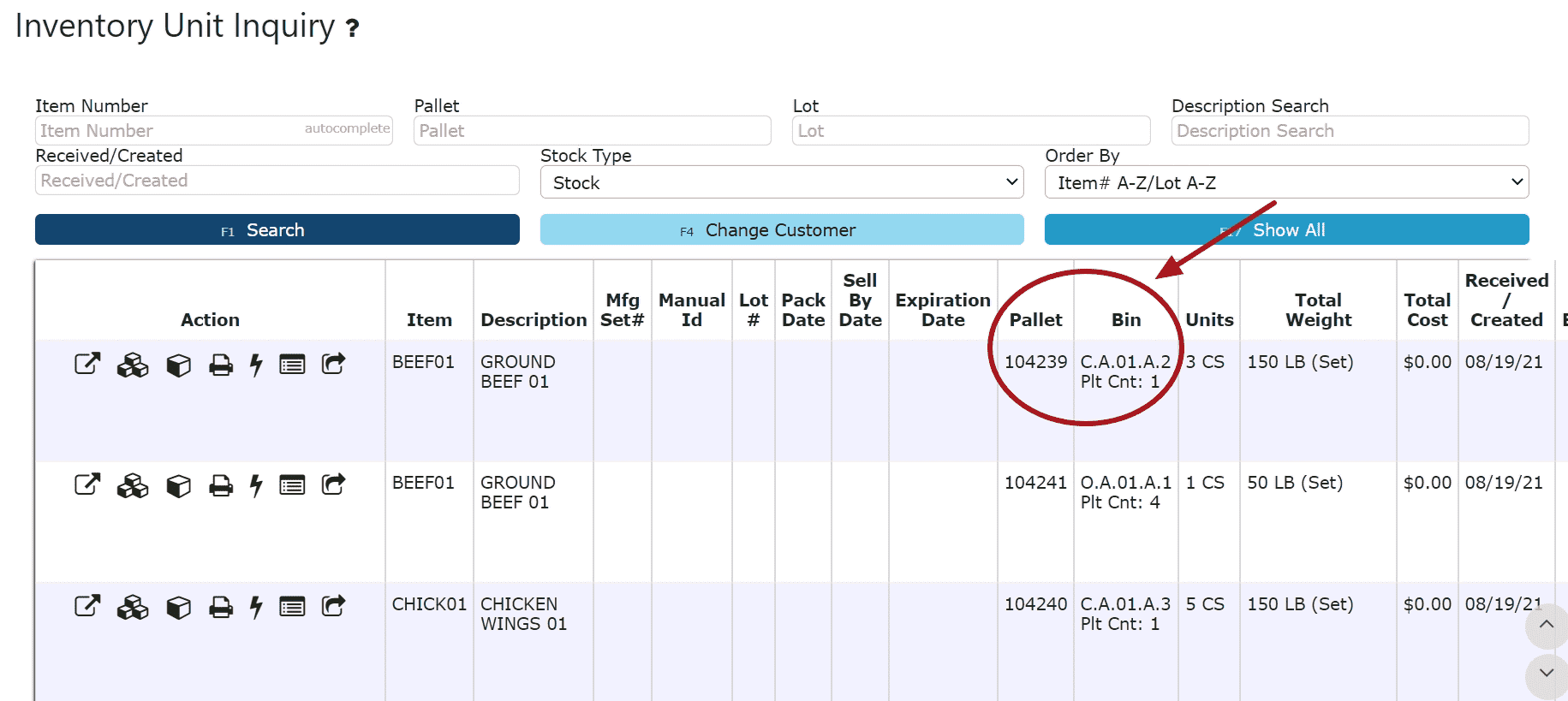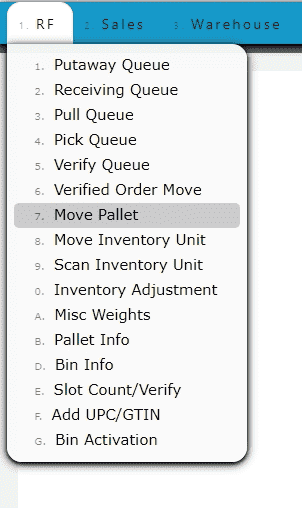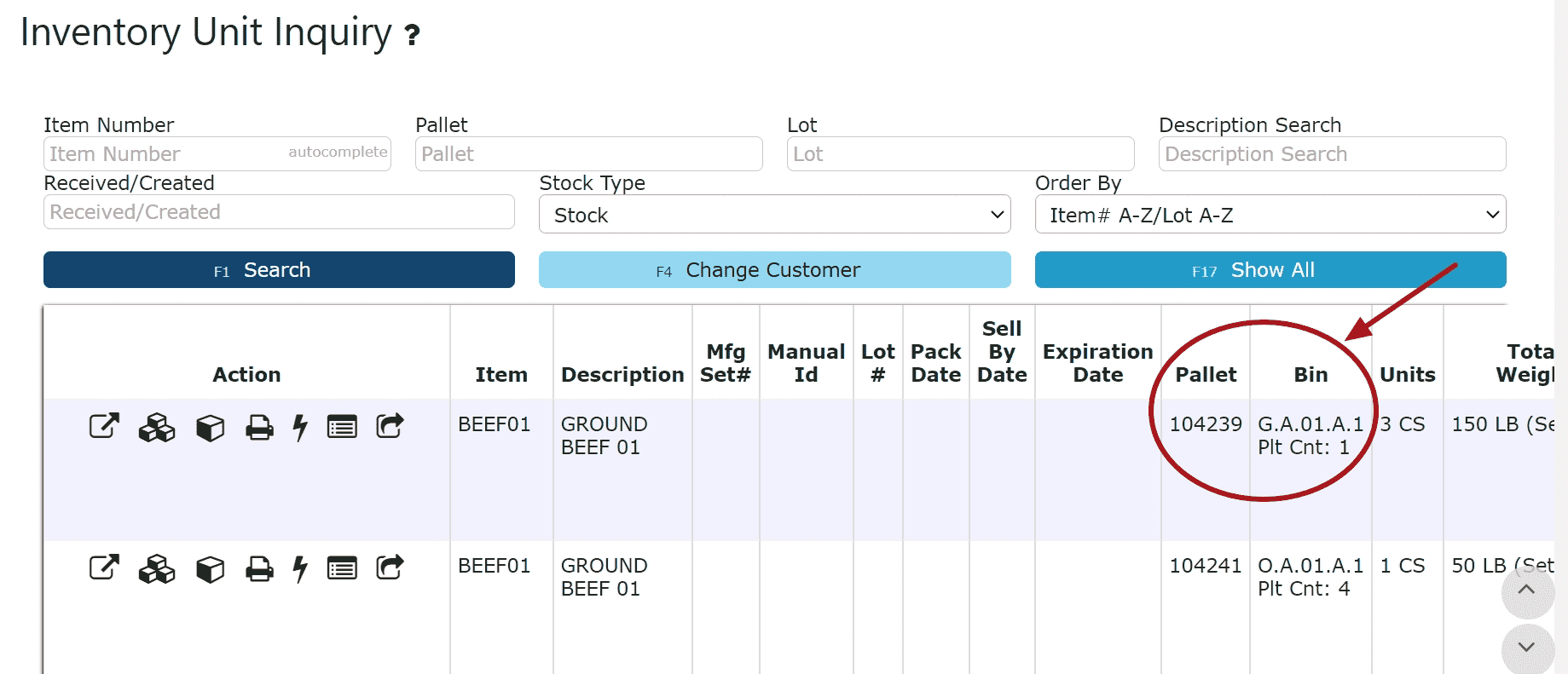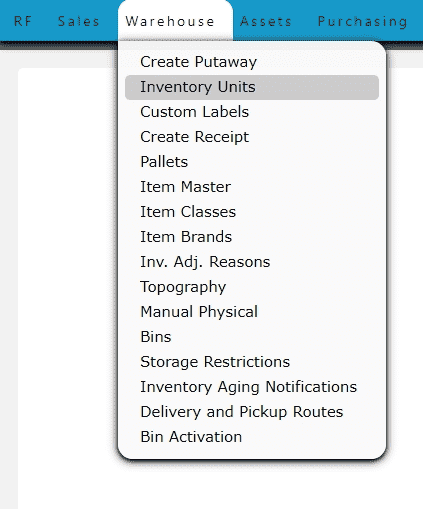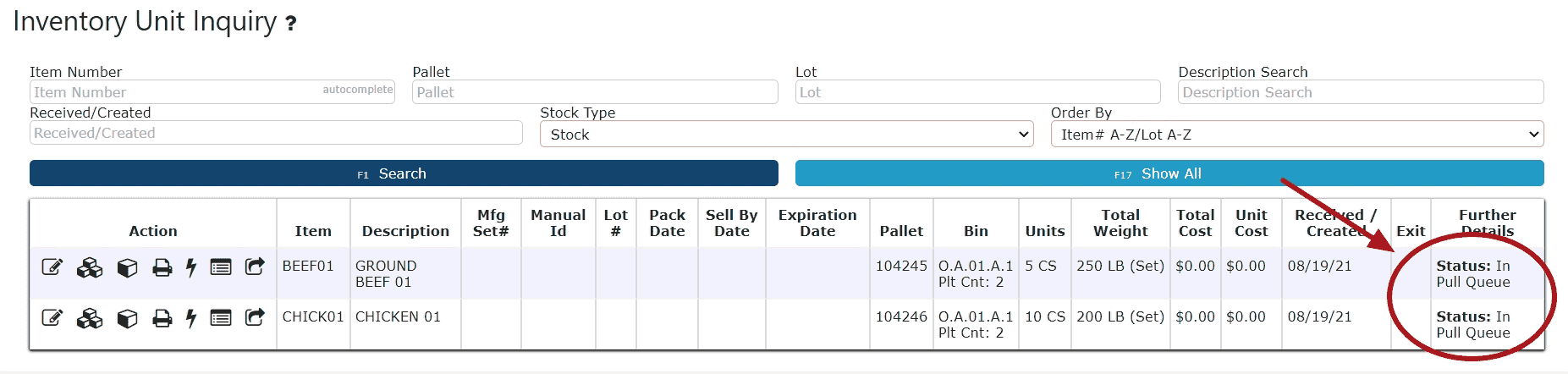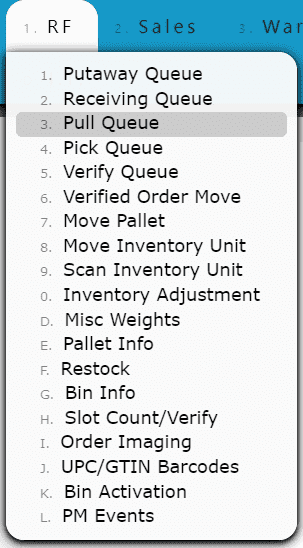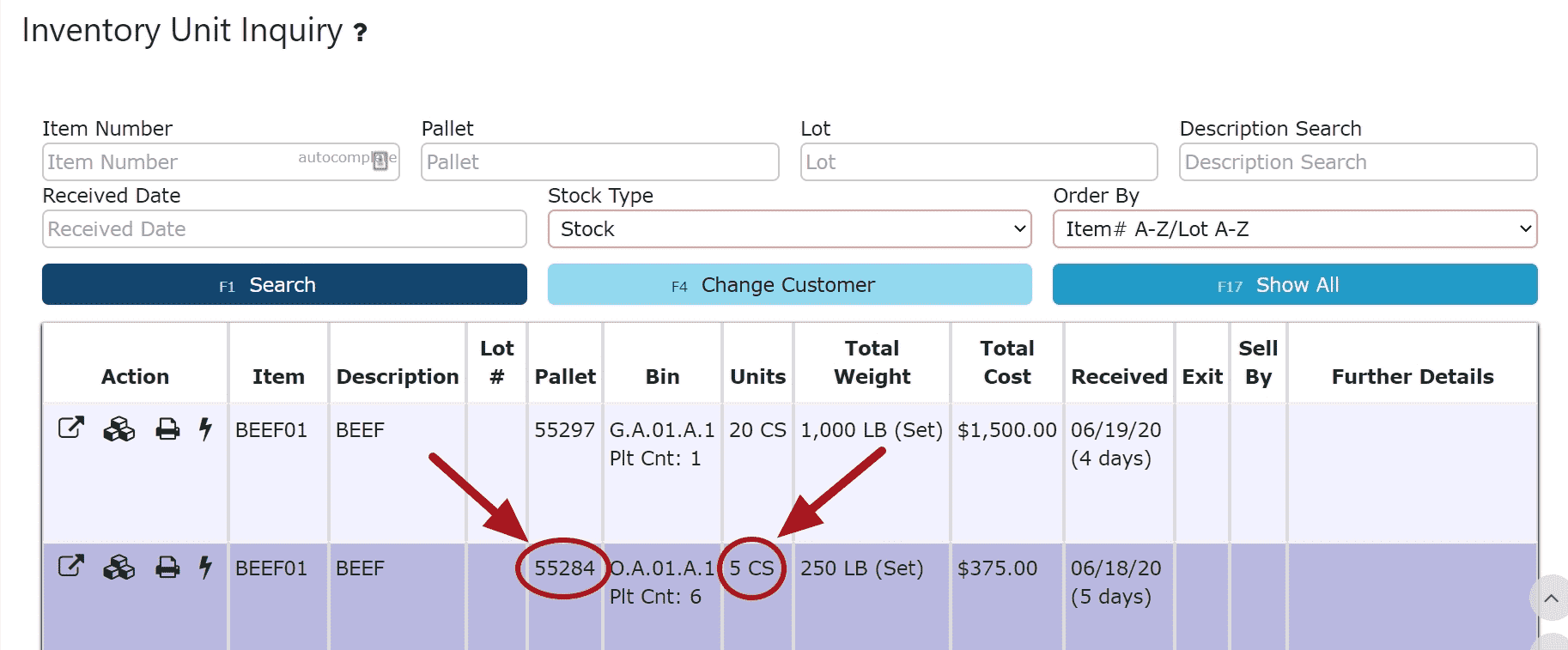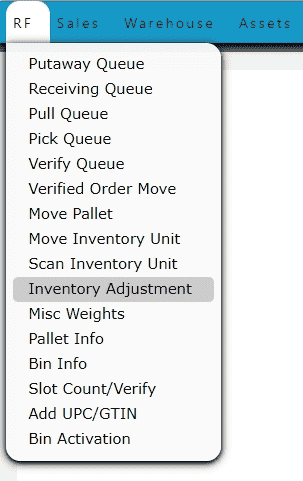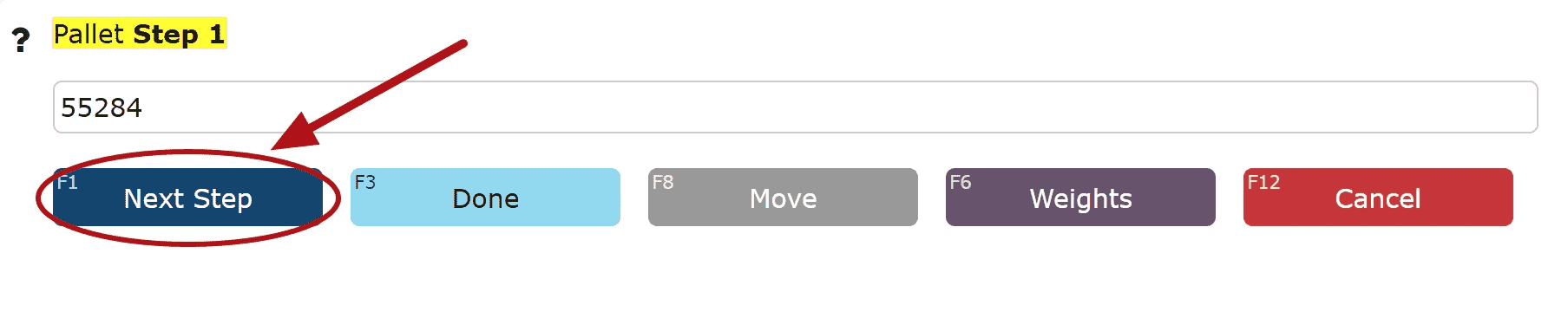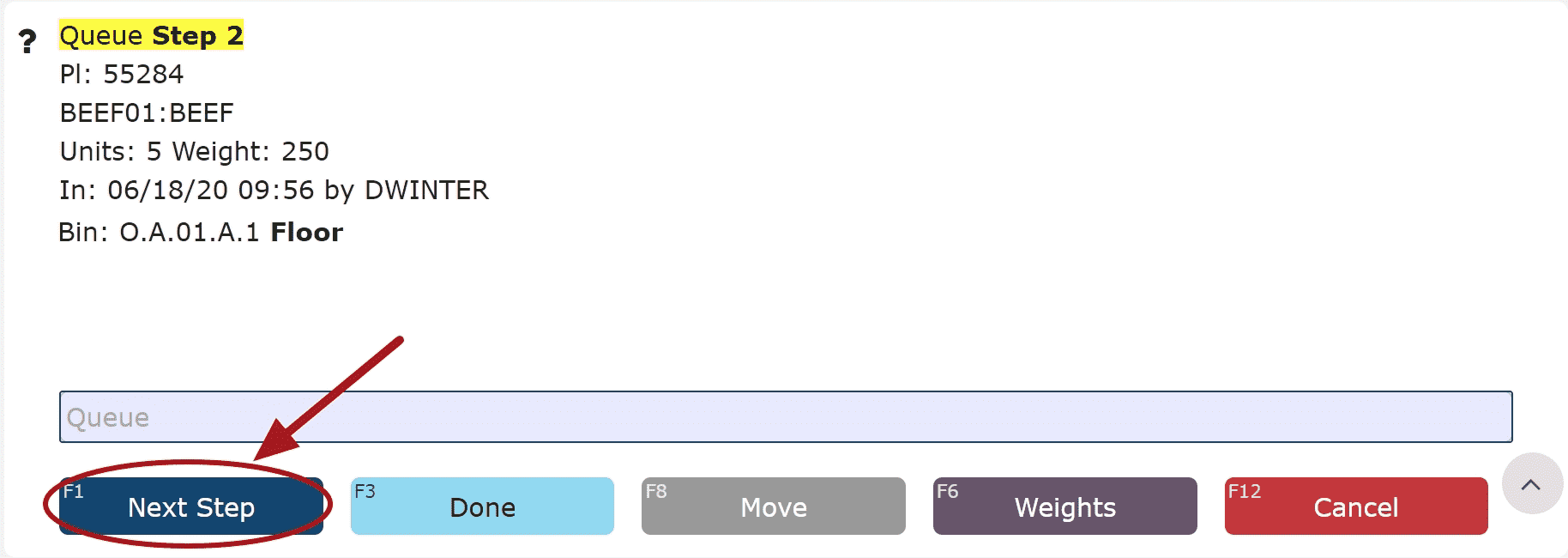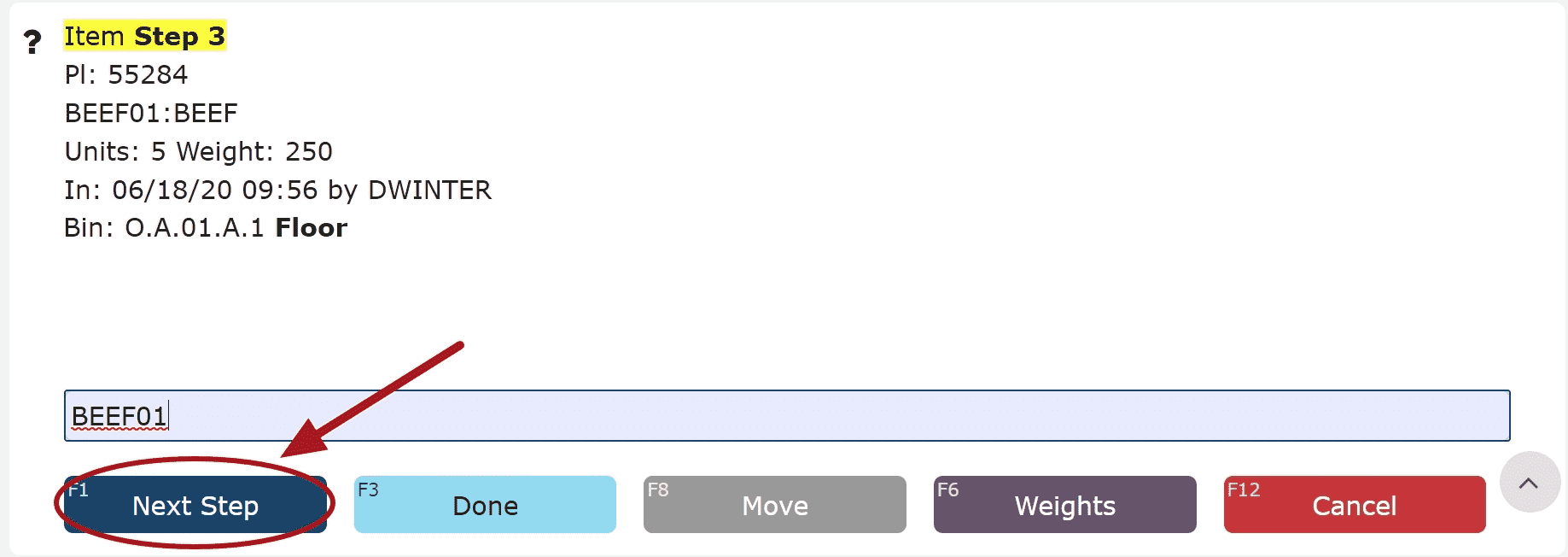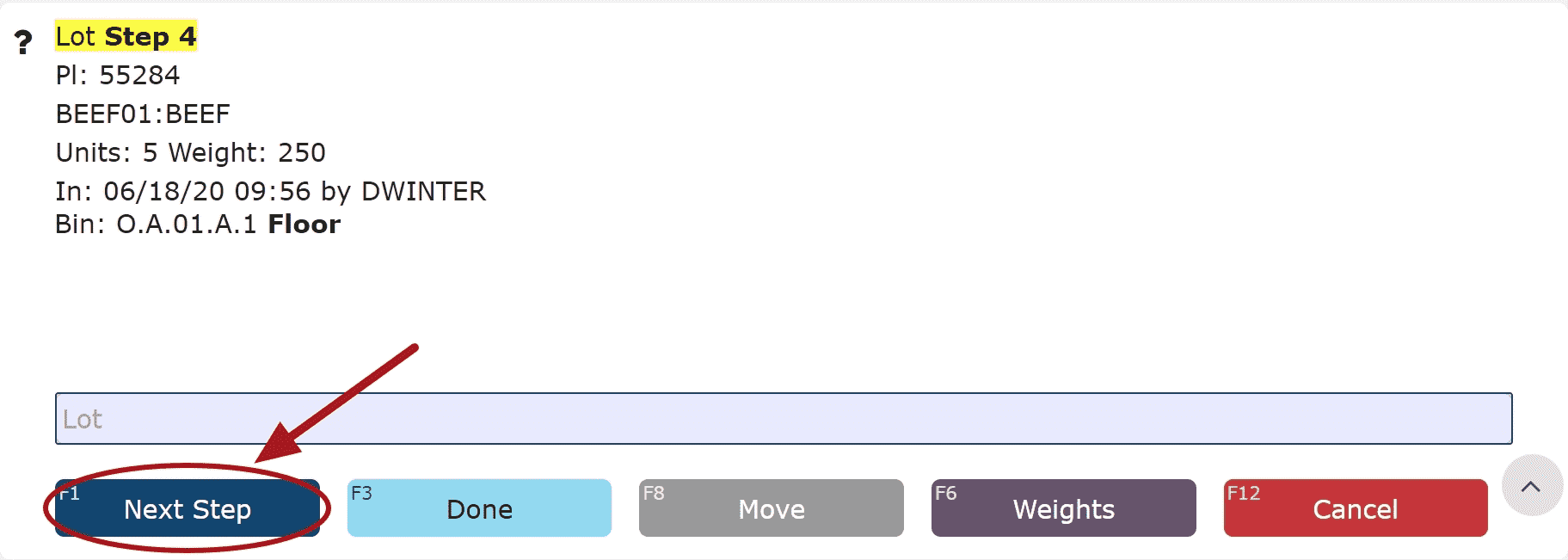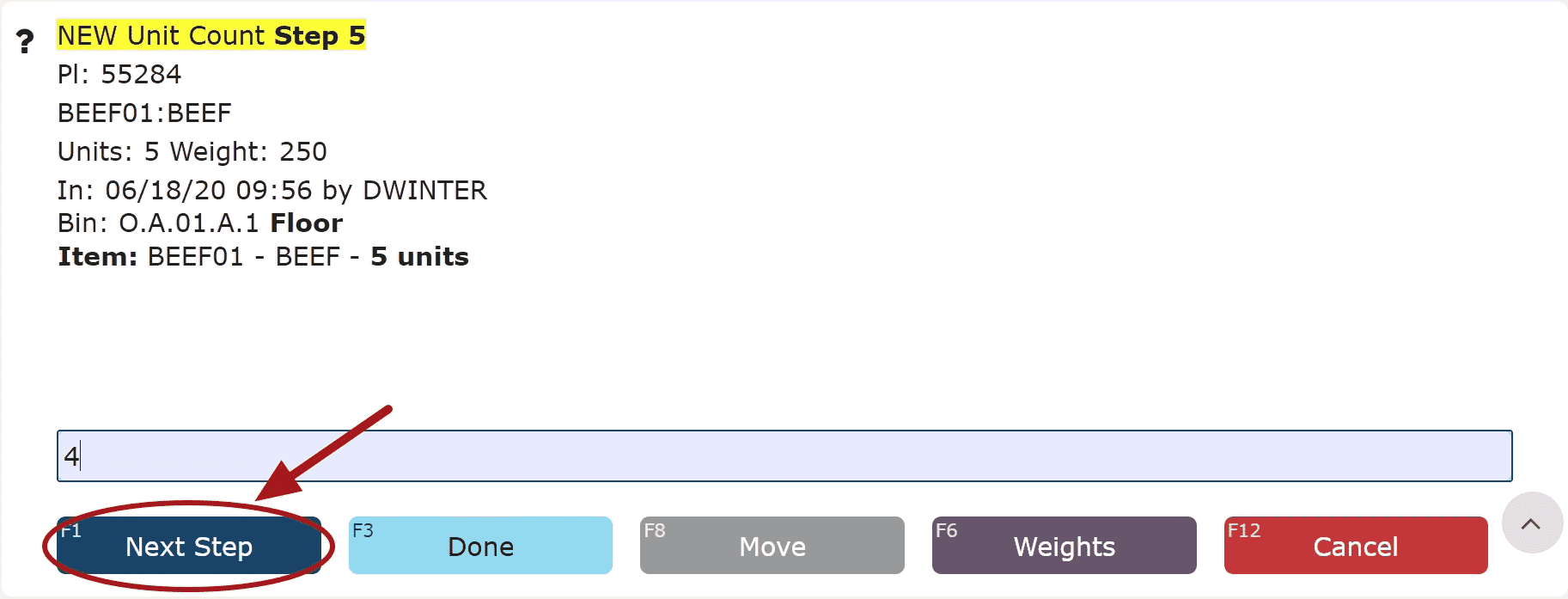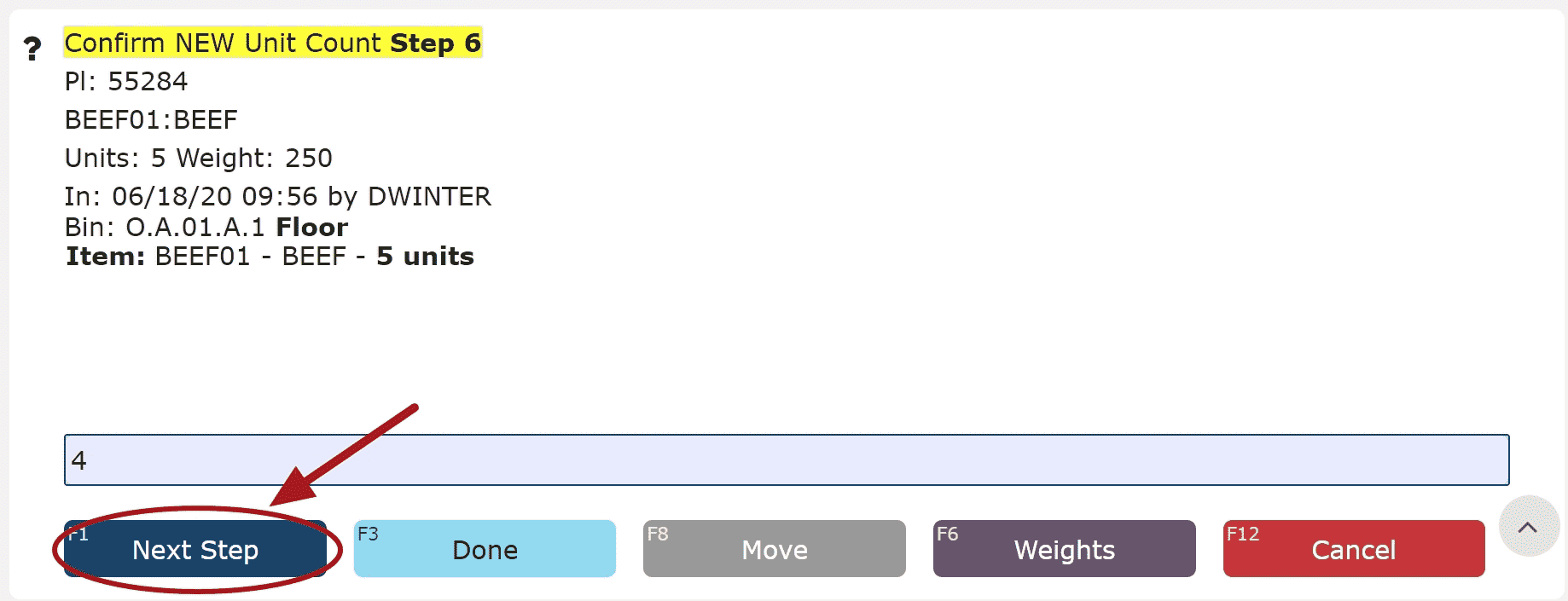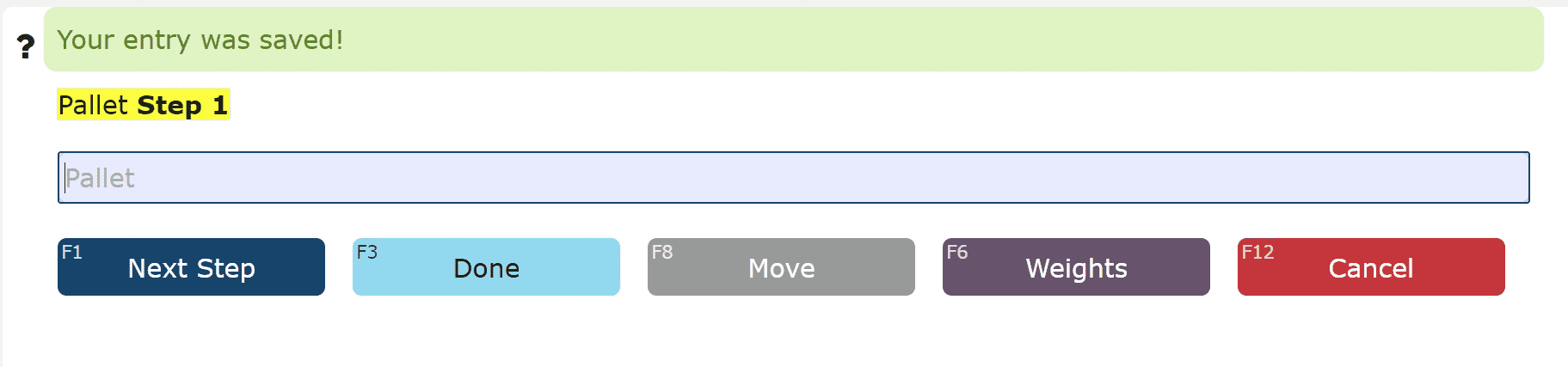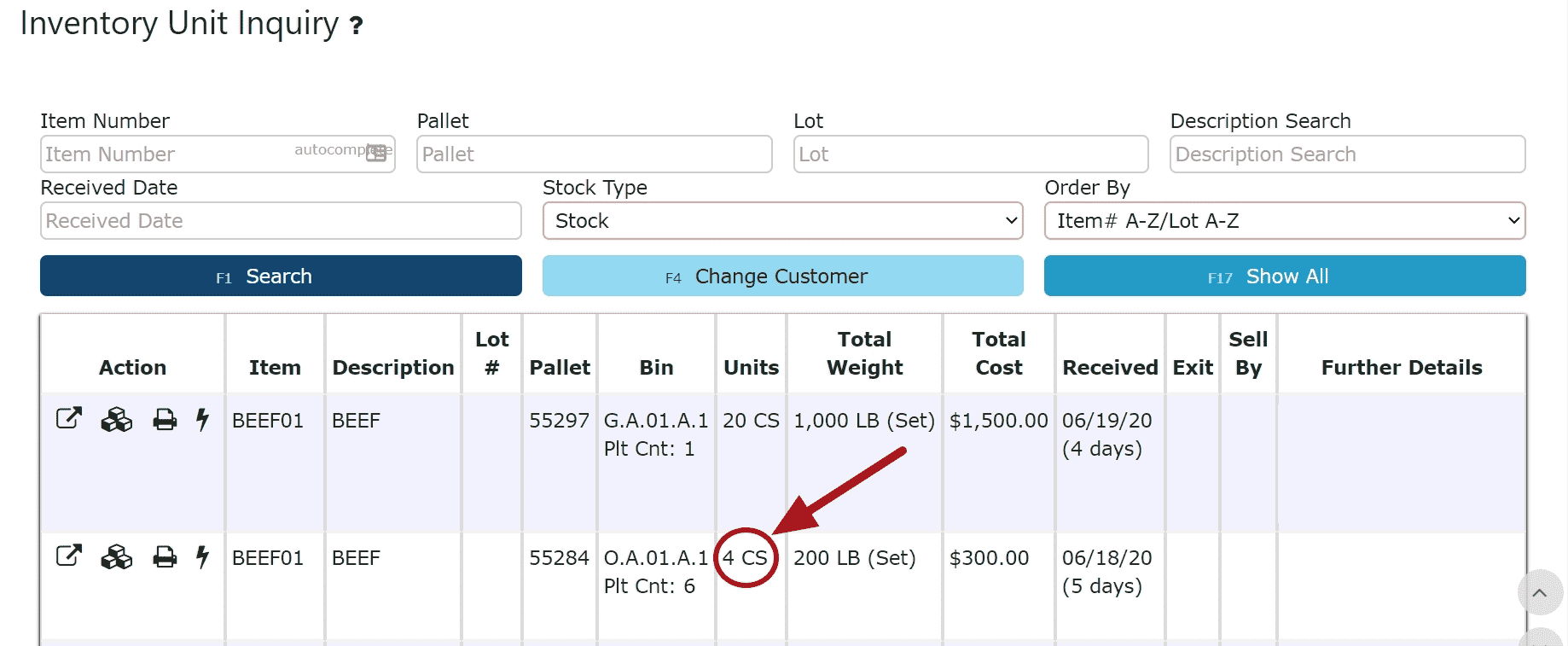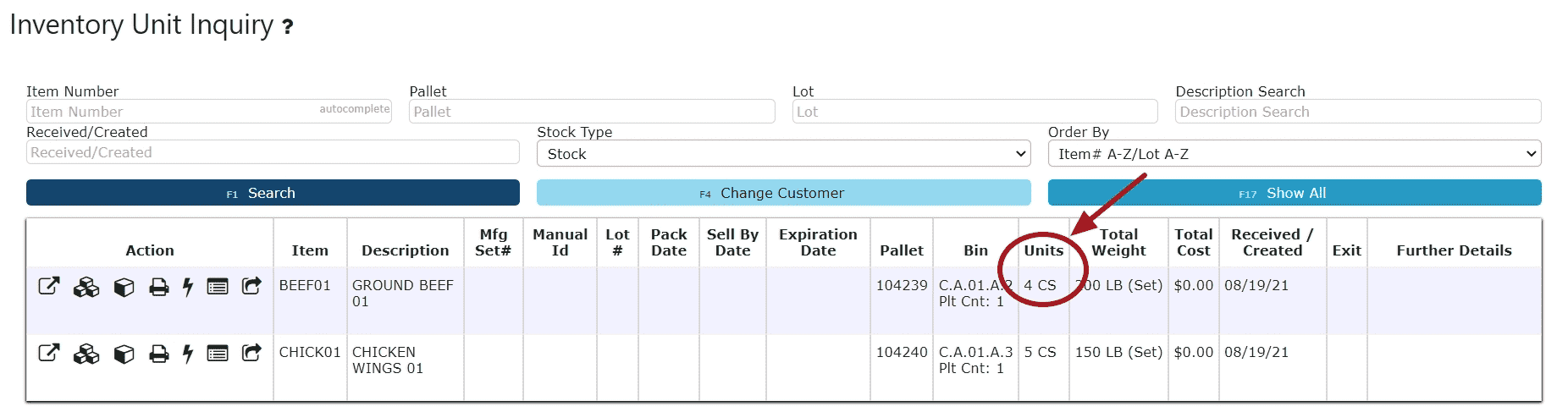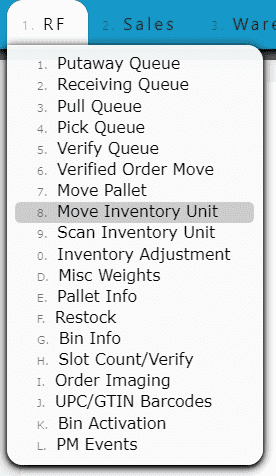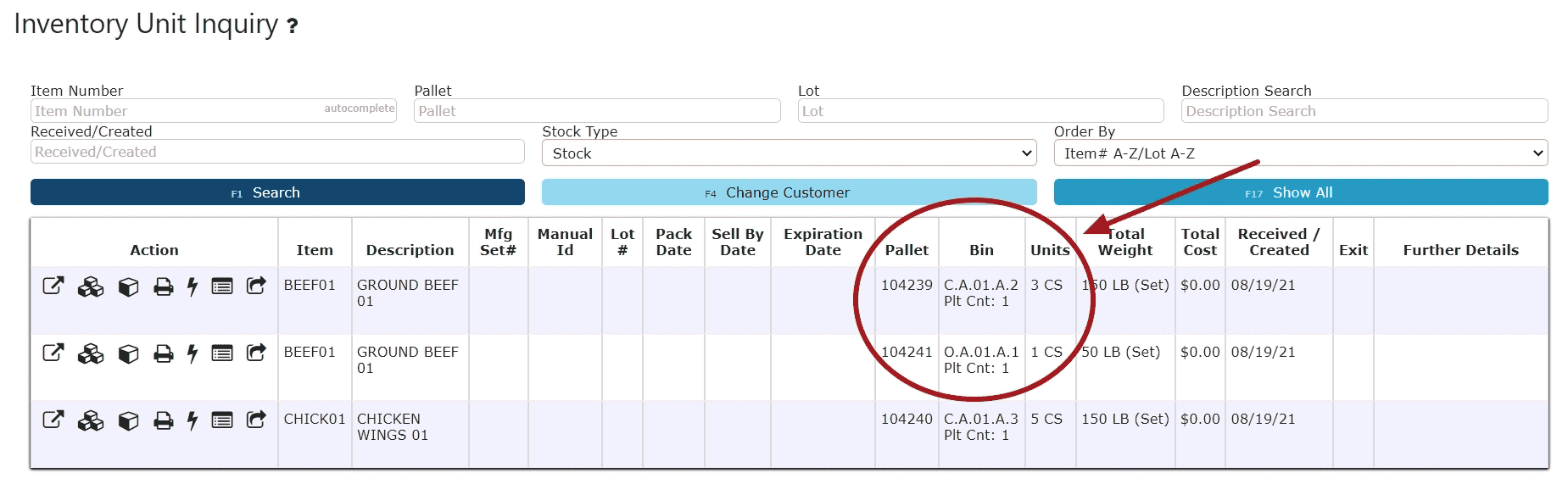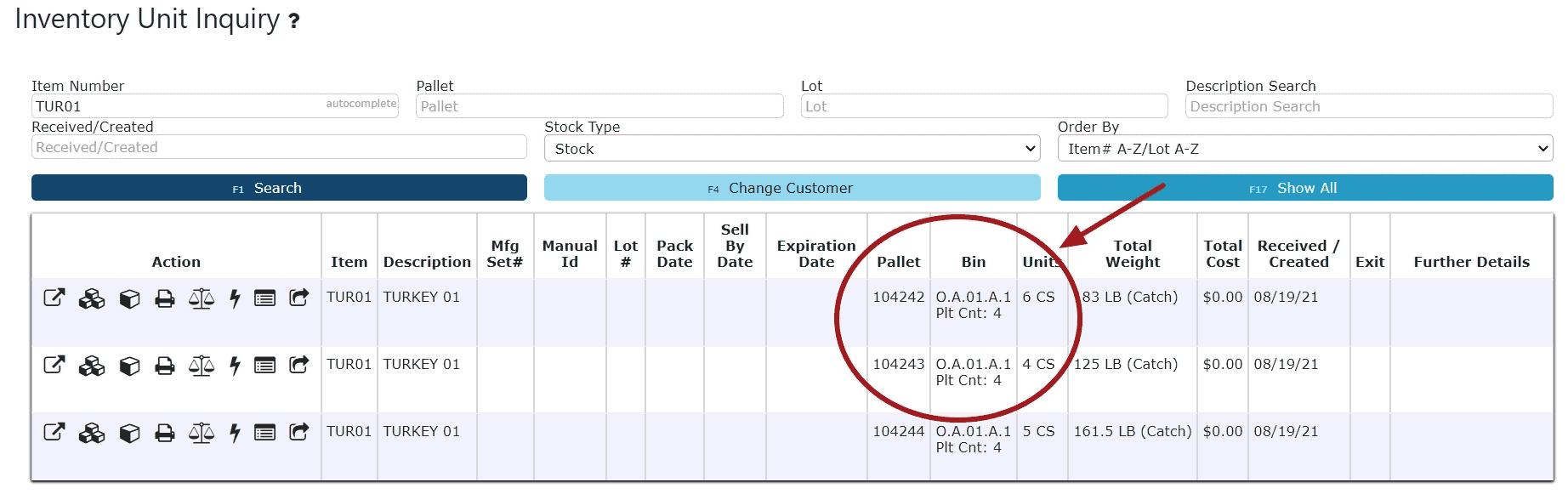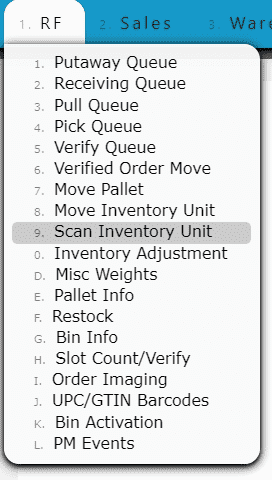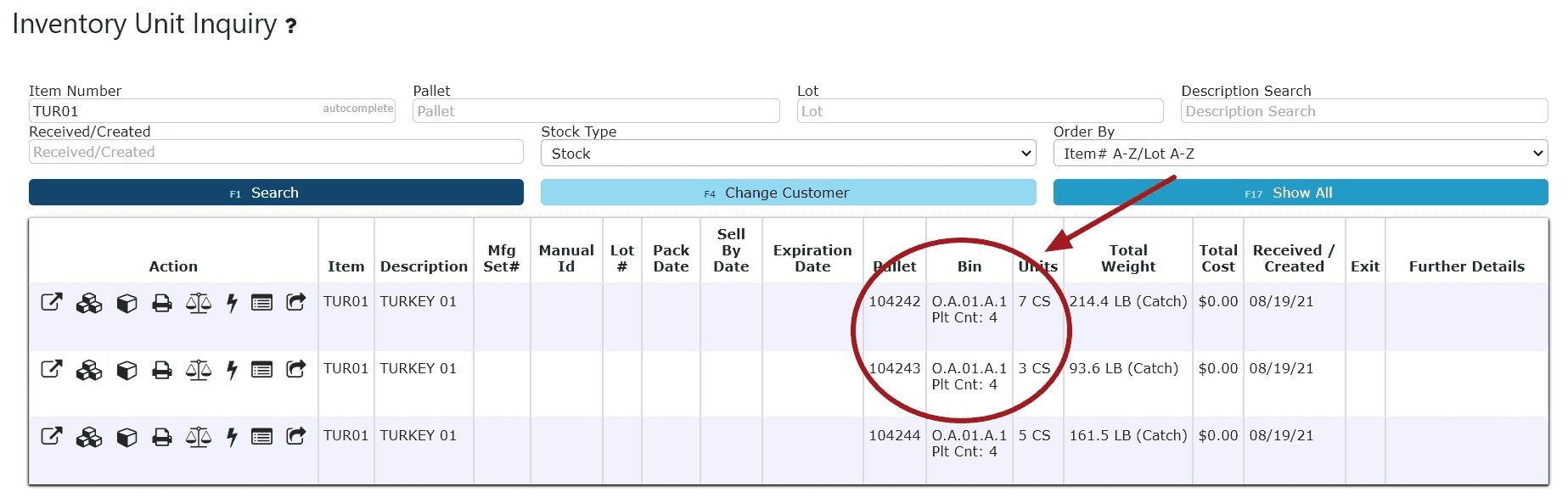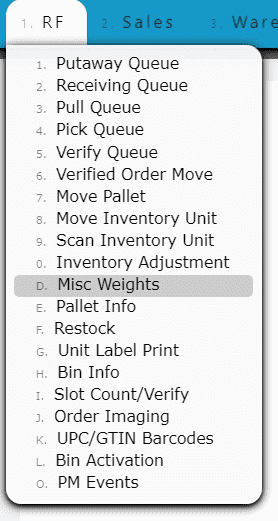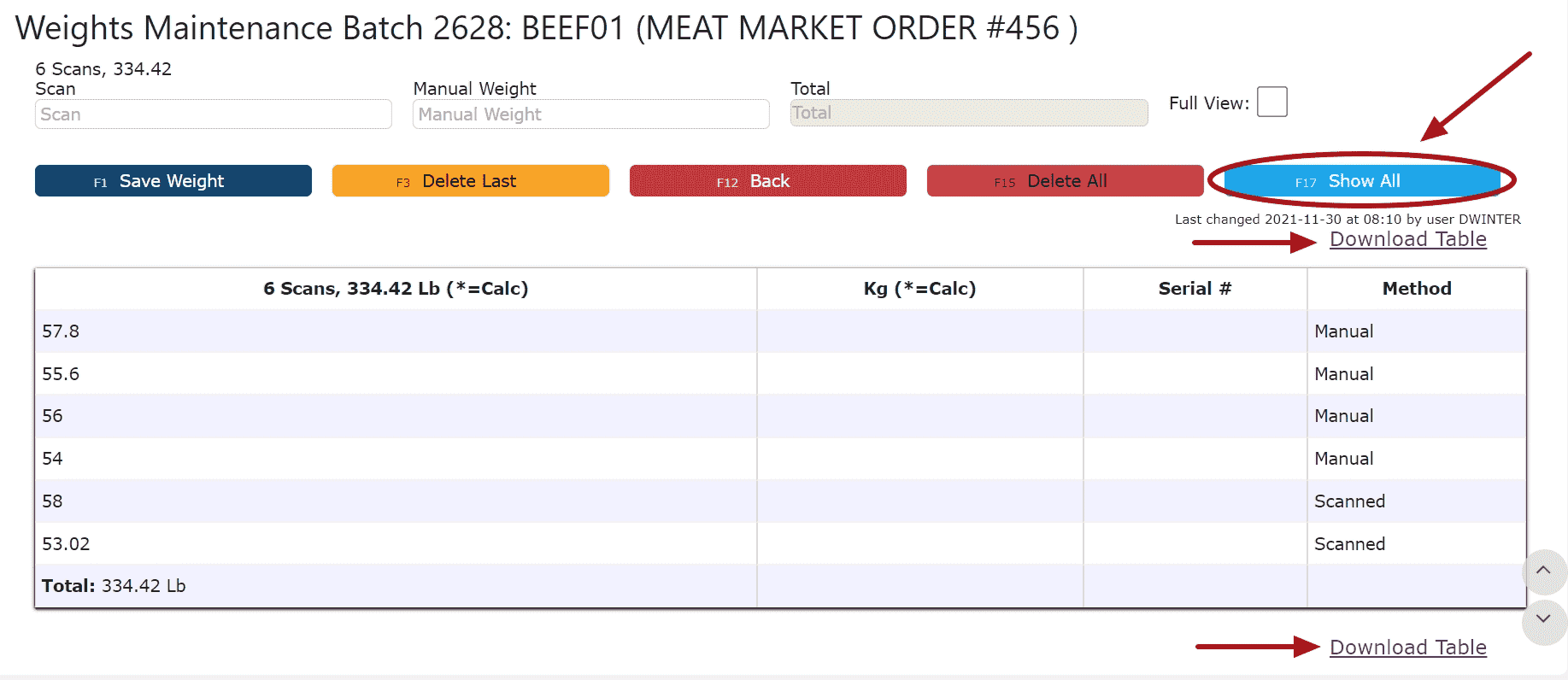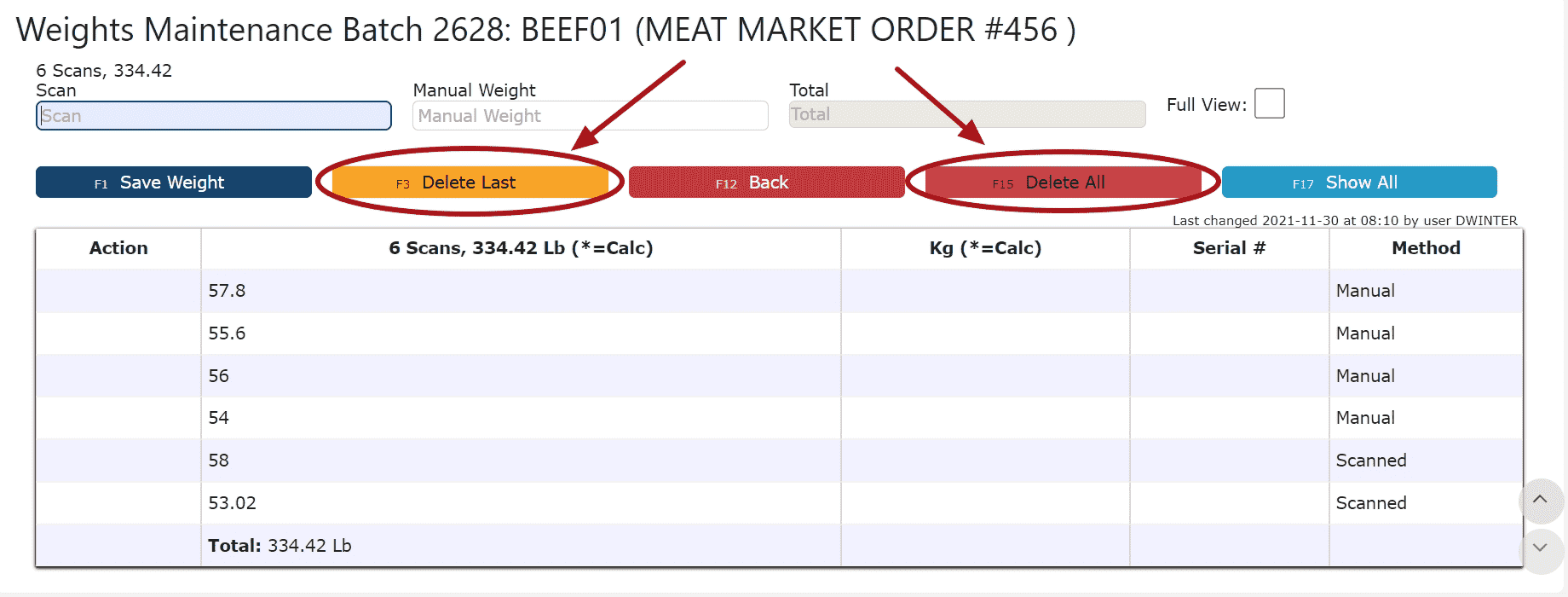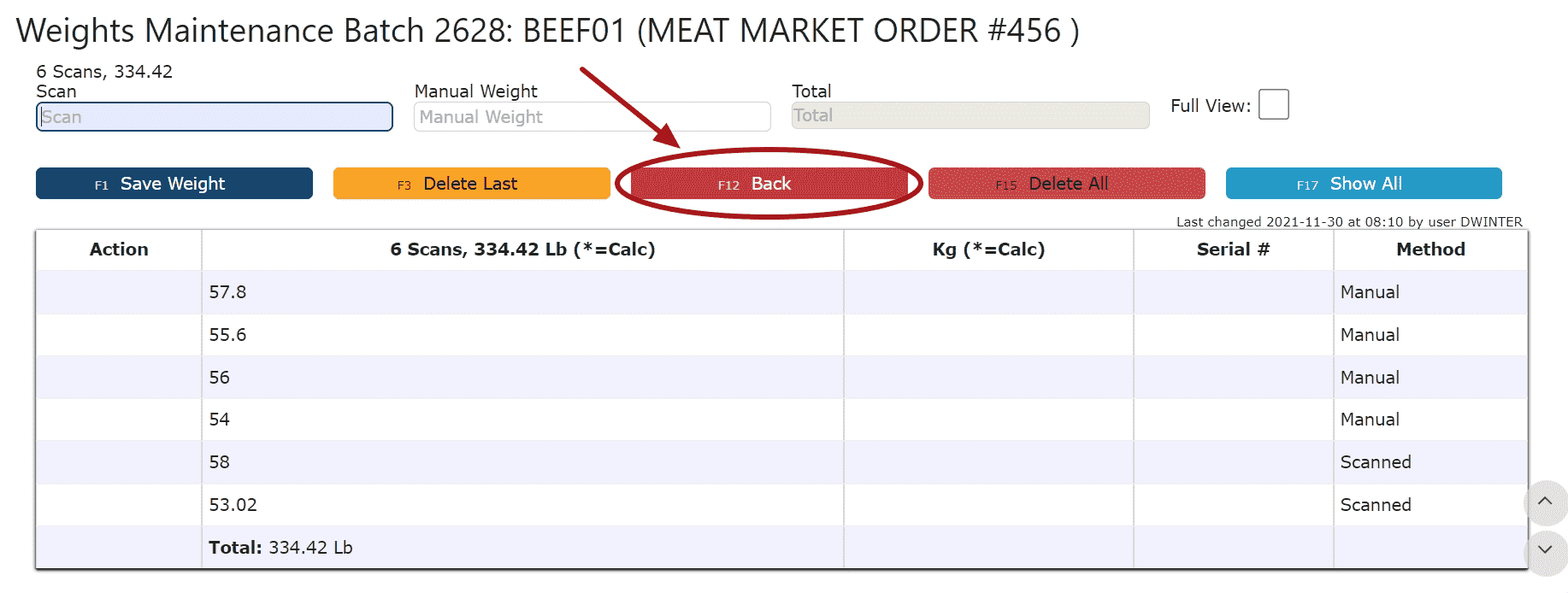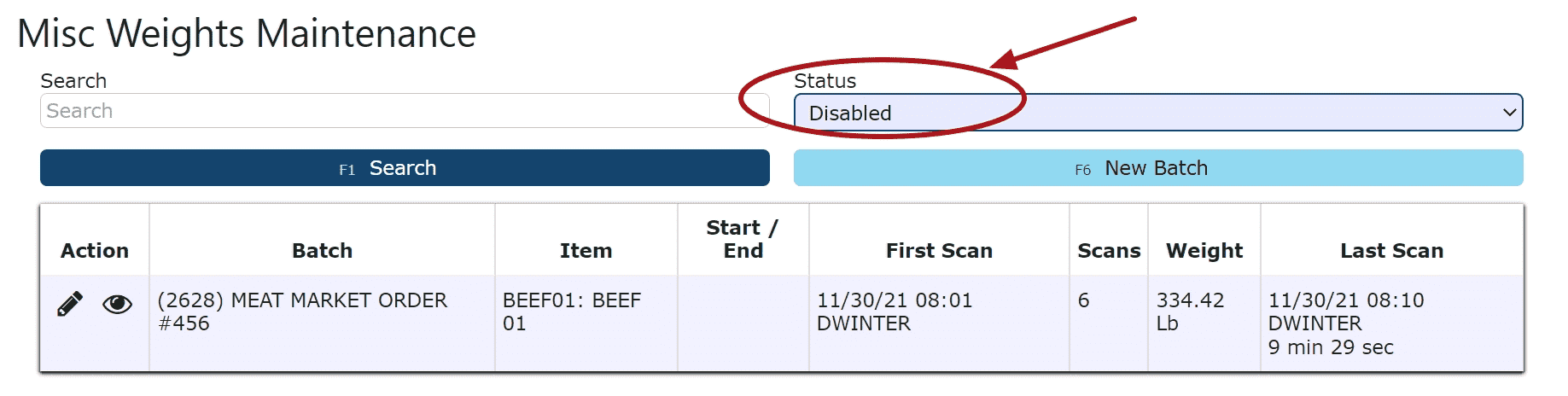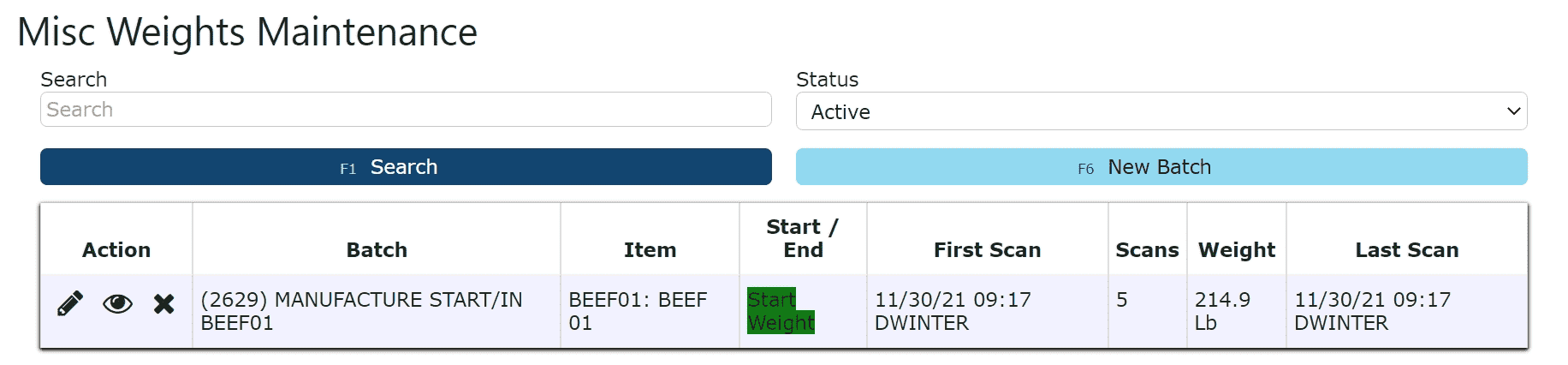Scan or gather weights for a particular item/sku, order or for any other miscellaneous purpose into a stand-alone misc. weights batch.
Creating a Misc. Weights Batch
1. Go to the RF Menu and click on the Misc. Weights Sub-Menu
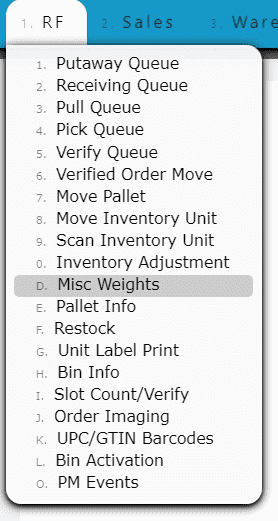
2. Click on the New Batch Button

3. Fill in the item number and description, then click on the Save & Details Button
Note: A "start/end" weight option can be specified to denote the "start" or "end" result of a process.

4. Either enter the weight manually within the Weight Field, or scan a barcode containting the weight within the Scan Field
*Repeat until all weights have been added to the batch

5. Click the All Entries Button to view a list of all the weights

6. Use the Show All Button and the Download Table link to download an excel spreadsheet of the table
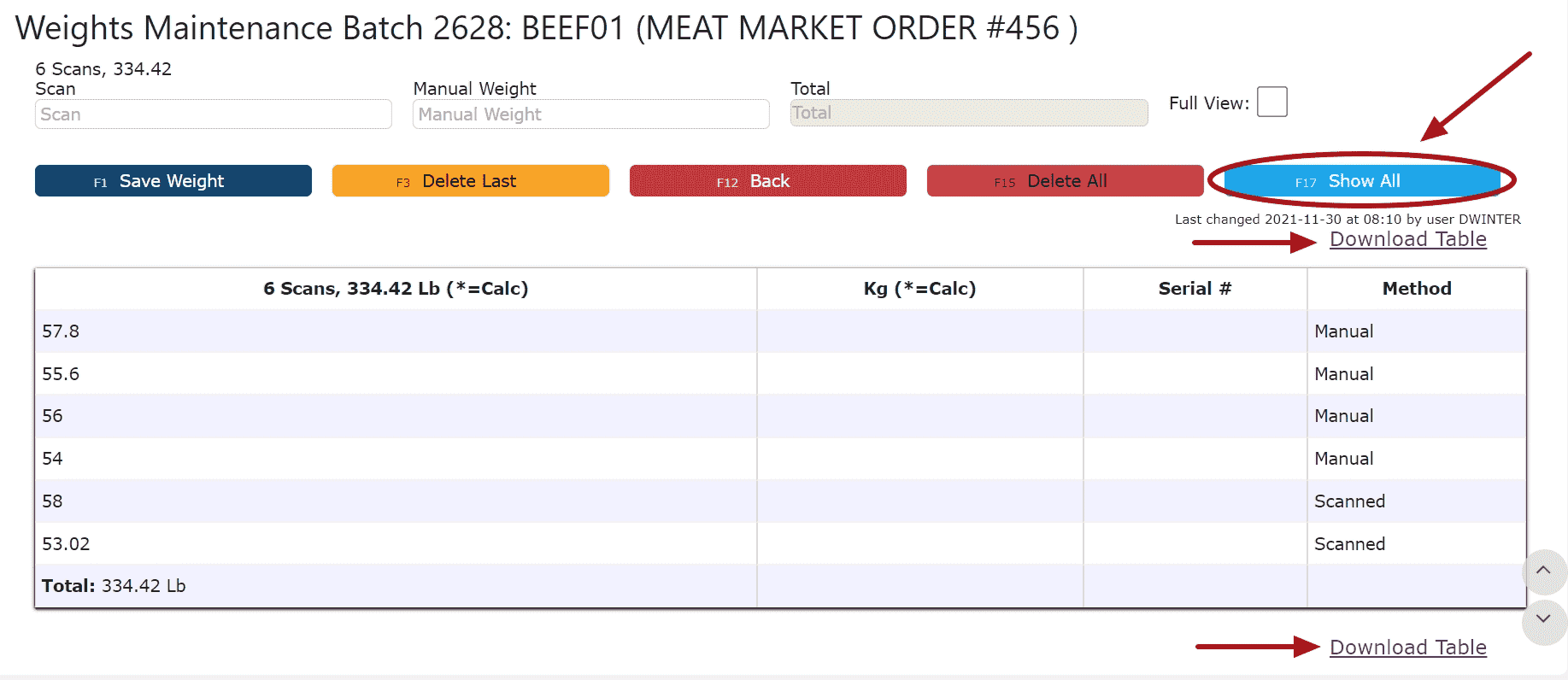
7. Use the Delete Buttons to remove unwanted weights
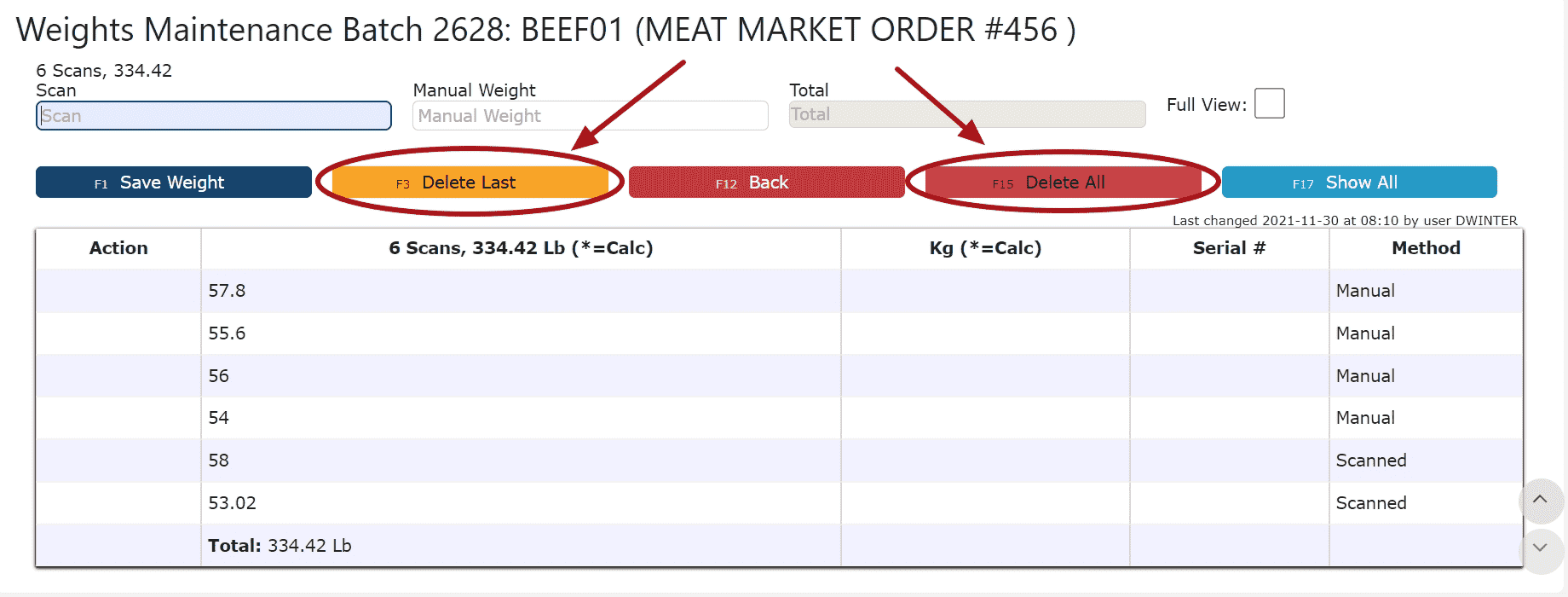
8. Click the Back Button until editing the main batches screen, then select the Save & Exit option to save the batch
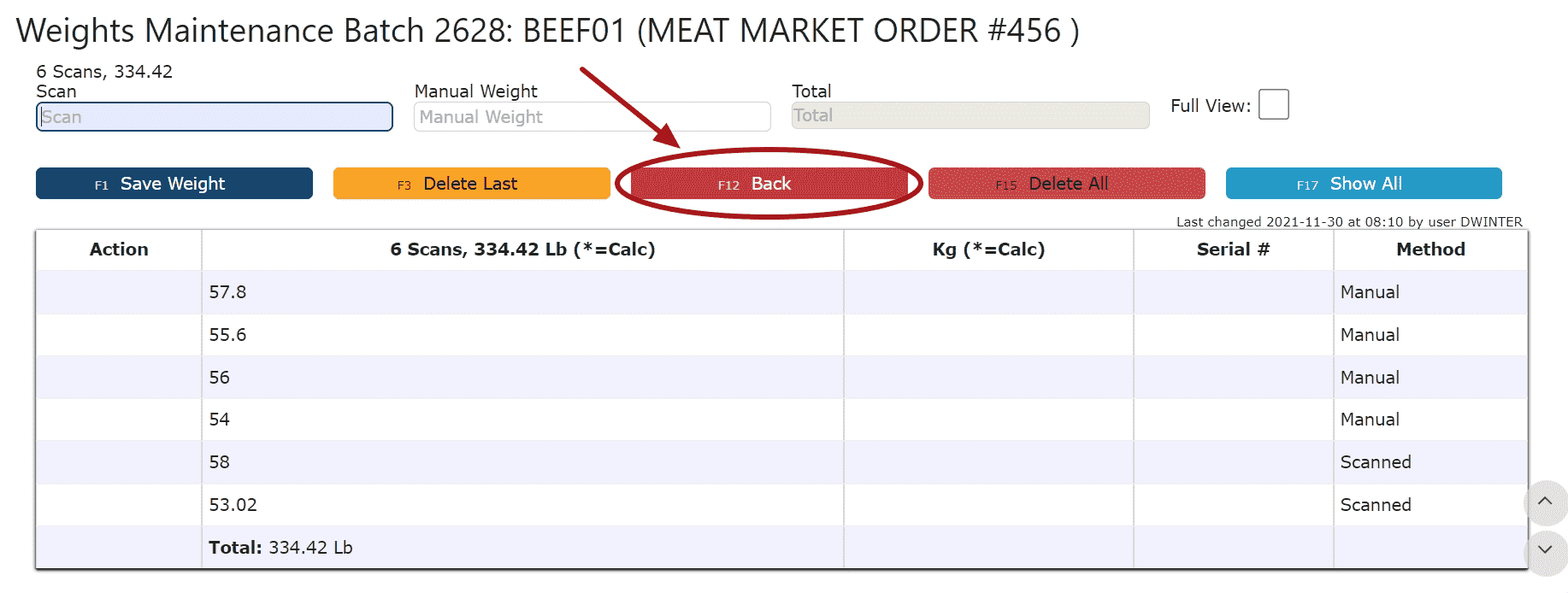


Disabling a Misc. Weights Batch
1. Click on the Disable Weight Batch icon and select OK on the pop-up prompt
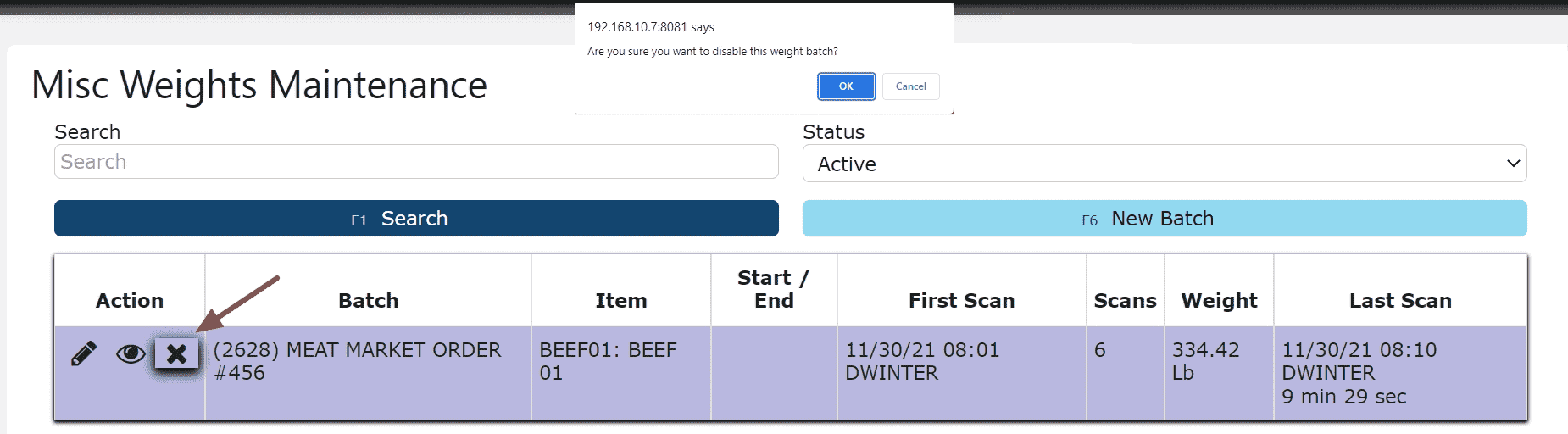
2. The Misc. Weights Batch is now located under the disabled batches
Note: Misc. Weights Batches can be disabled but not deleted
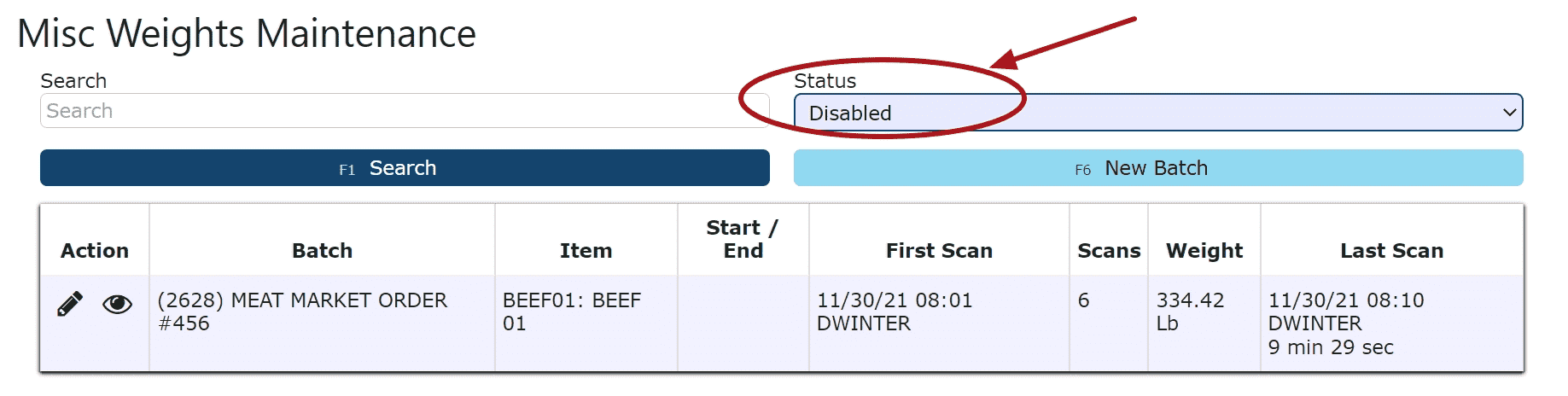
Activating a Misc. Weights Batch
1. Locate the Misc. Weights Batch under the list of disabled batches
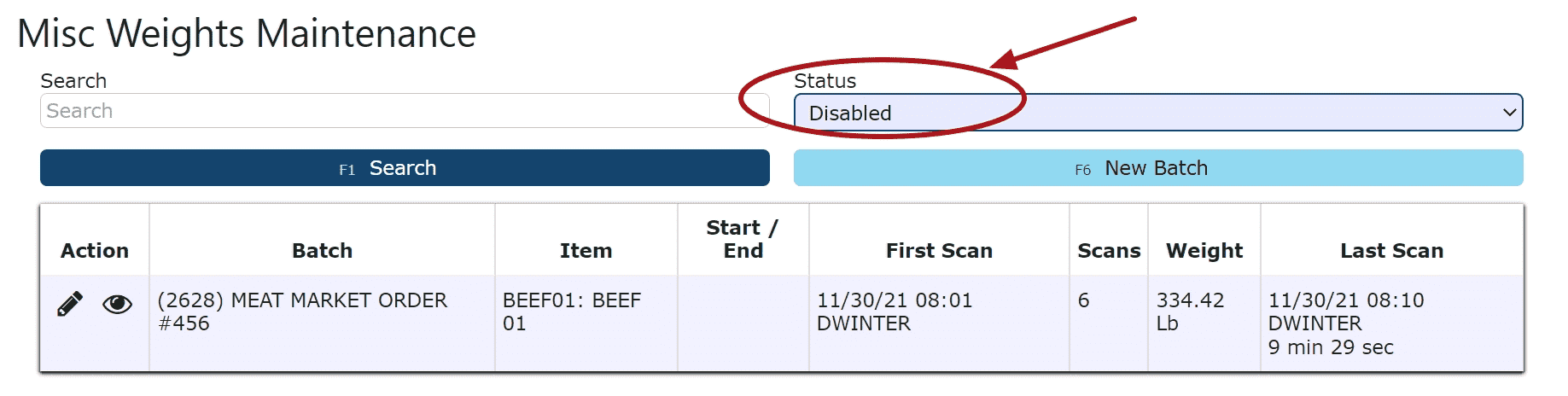
2. Click on the Edit Weights icon
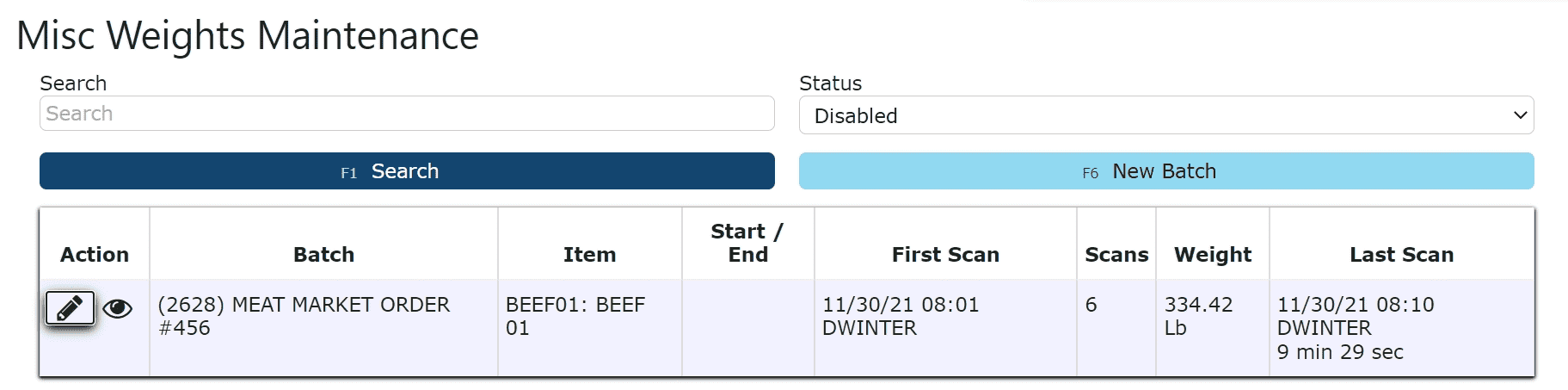
3. Select Active from the Status Dropdown and save the batch

Manufacture Start/In Misc. Weights Batches
A misc. weights batch will automatically be created containing the weights from "destroyed" pallets that have been utilized during the manufacturing process