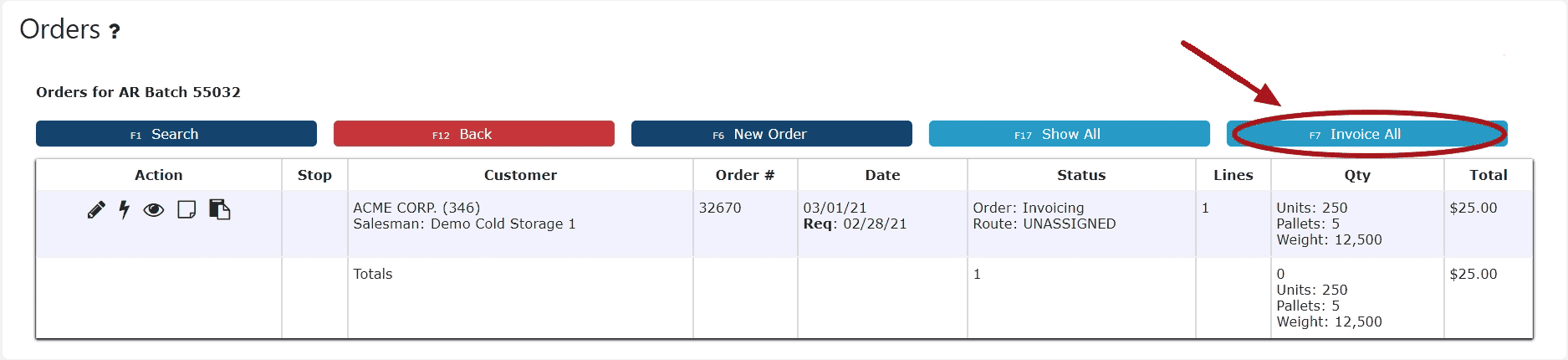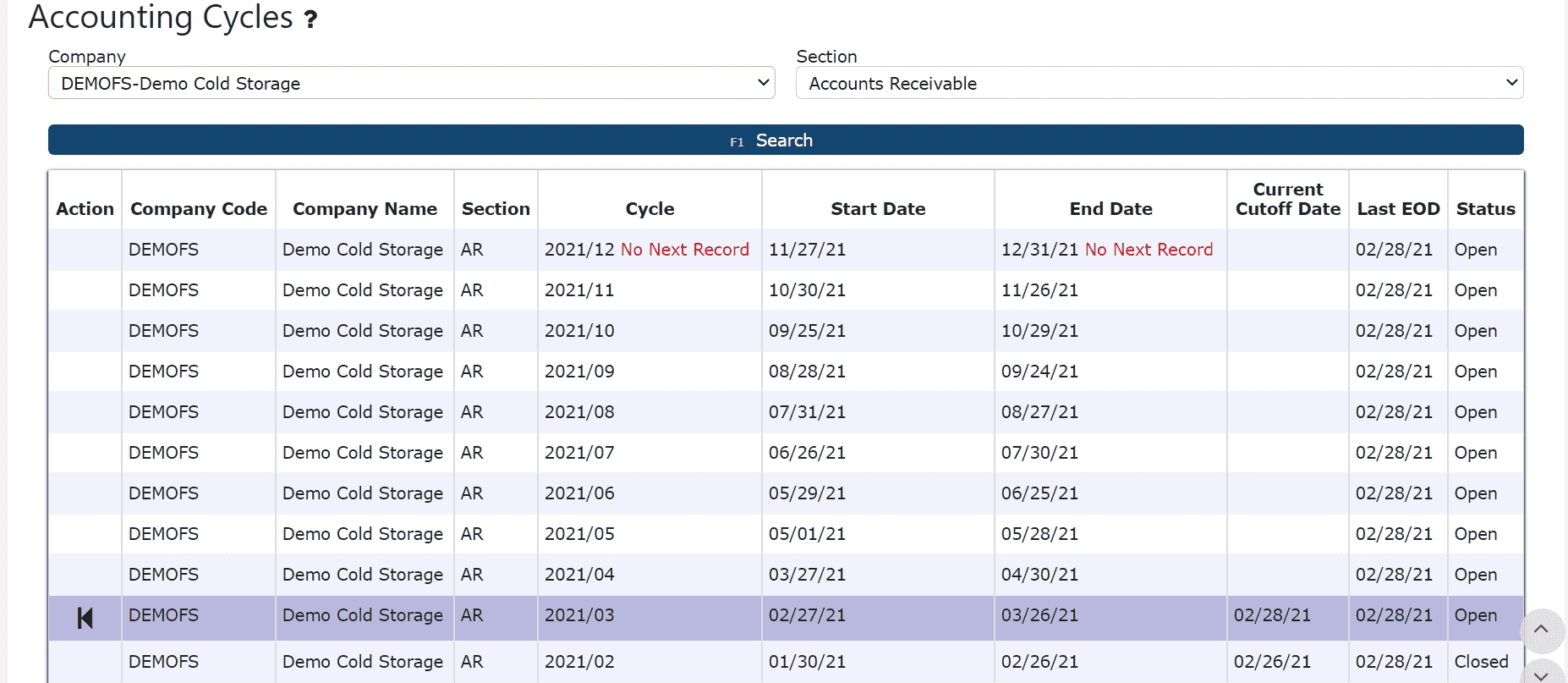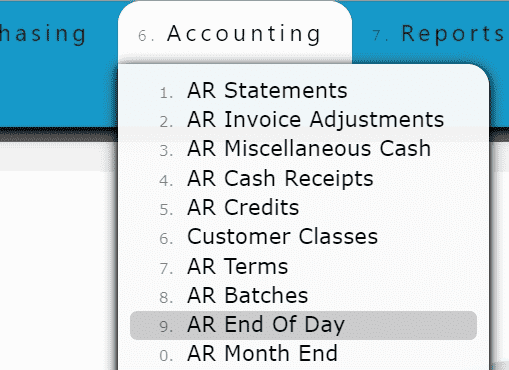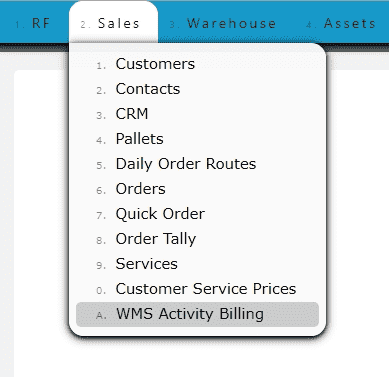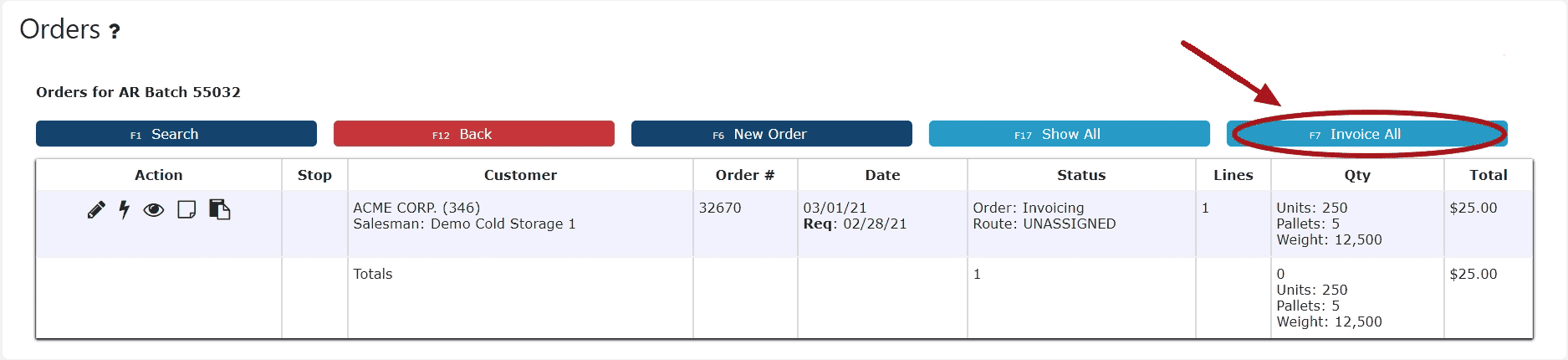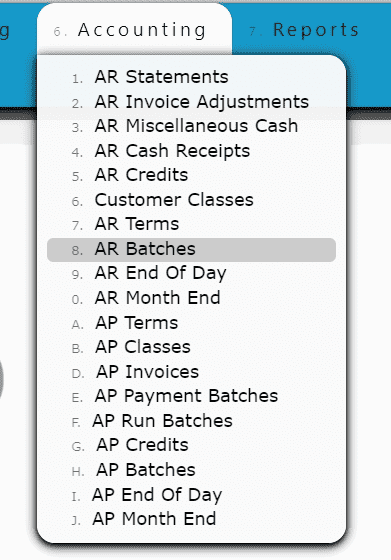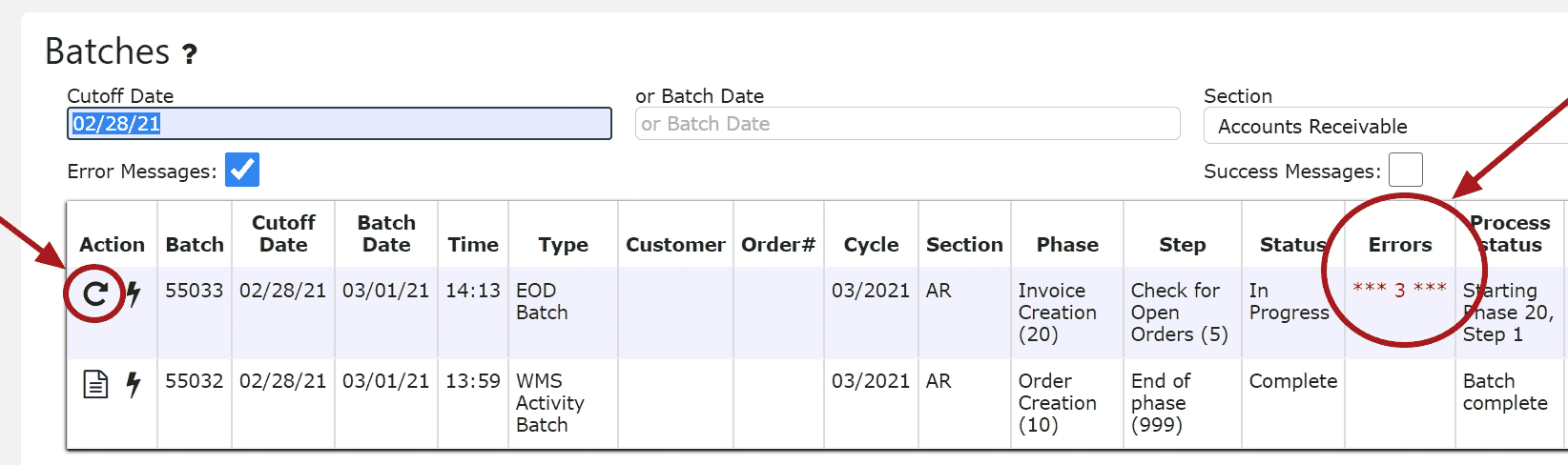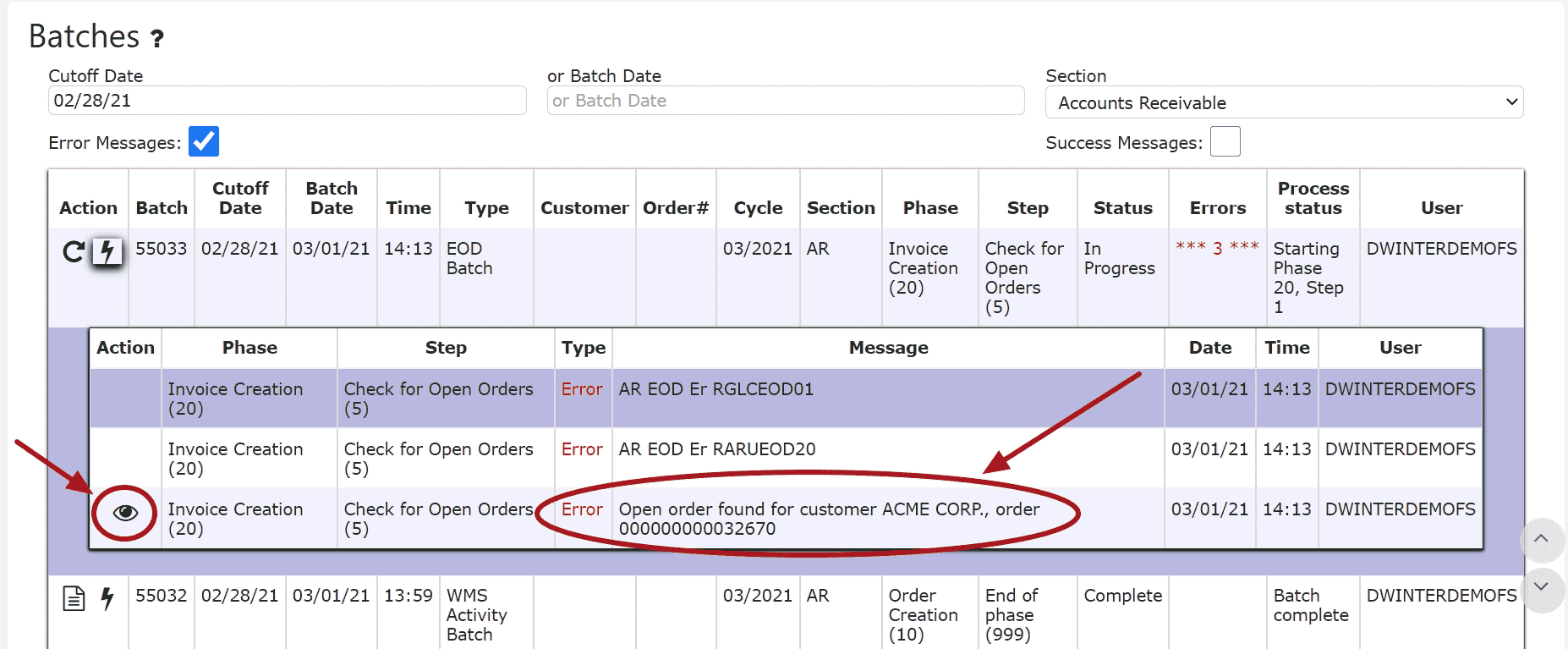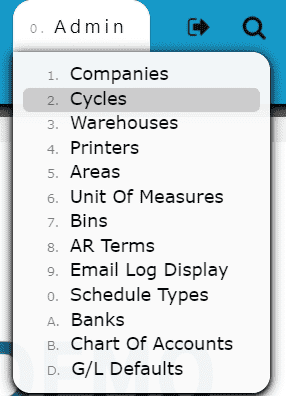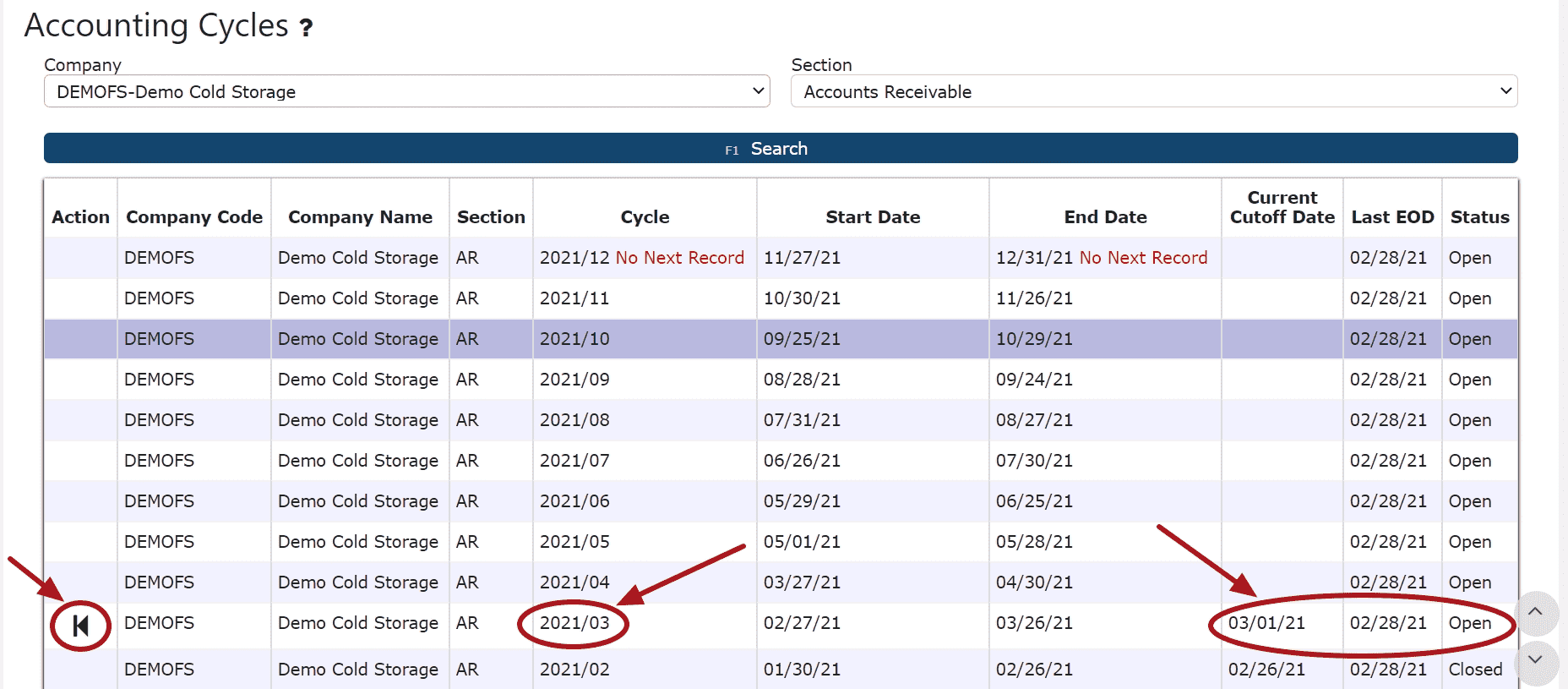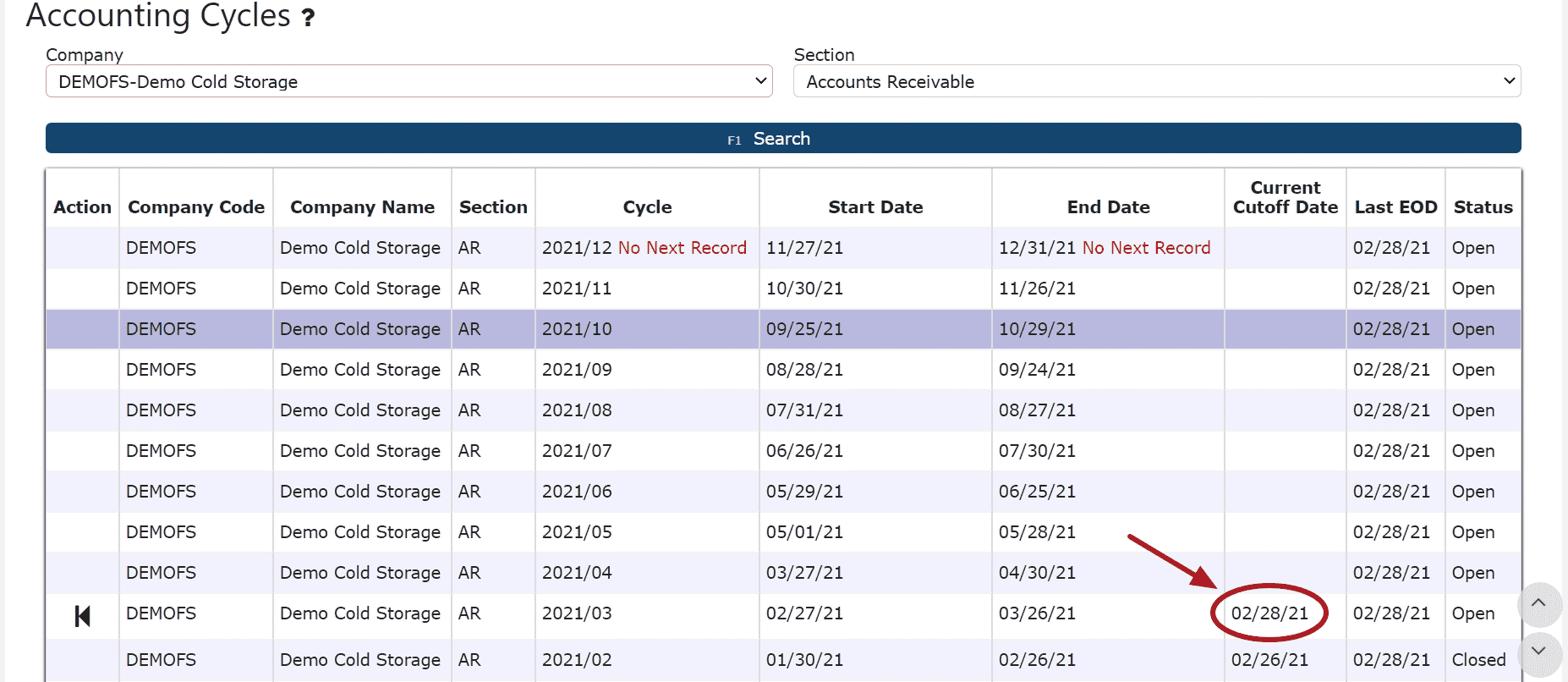Manually Ending the Day Ahead of the Nightly Automatic Process:
Note: All orders/transactions for the current day must be handled prior to ending the day. Anniversary orders for the new day must be billed and invoiced manually
(1) Perform EOD:
1. Go to the Accounting Menu and click on the AR End of Day Sub-Menu
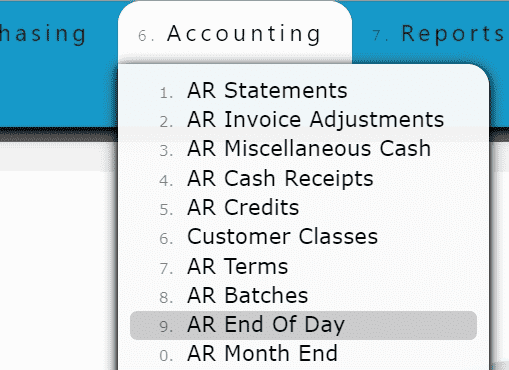
2. Click on the Submit Button and then click Okay on the pop-up dialog box

(2) Bill and Invoice Anniversary Orders:
3. Go to the Sales Menu and click on the WMS Activity Billing Sub-Menu
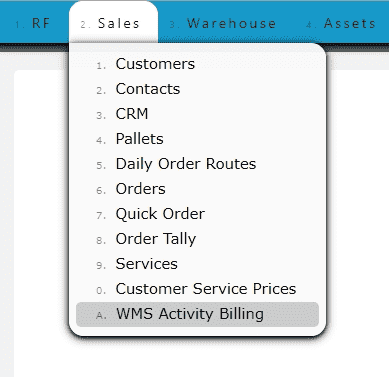
4. Click on the Bill All Button to bill all the daily/weekly/monthly anniversaries that were generated for the new day (this automatically generates a WMS Activity Batch)

5. Click on the Submit Button to finalize the submission

6. Click on the Batches Button to review the WMS Activity Batch that billing just generated

7. Click on the Generated Orders icon next to the corresponding WMS Activity Batch

8. Click on the Invoice All Button to invoice all the anniversary/recurring charge orders
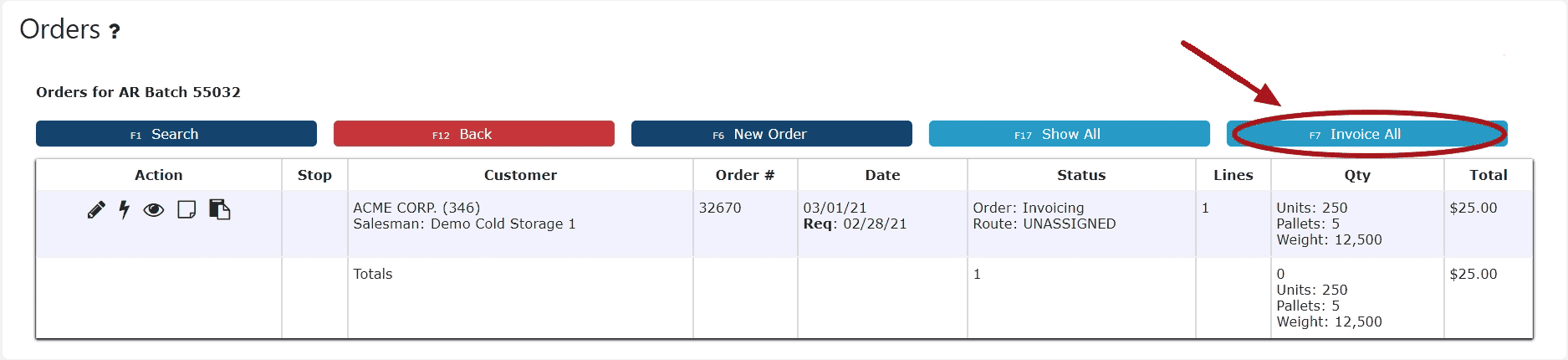
Manually Ending the Day After the Nightly Automatic Process Failed:
Note: Anniversary orders for the new day
must be billed and invoiced manually
Example: AR EOD failed to move forward from 2/28/21 to 3/01/21 due to an open order
(1) Review and resolve AR Batch Errors 1. Go to the Accounting Menu and click on the AR Batches Sub-Menu
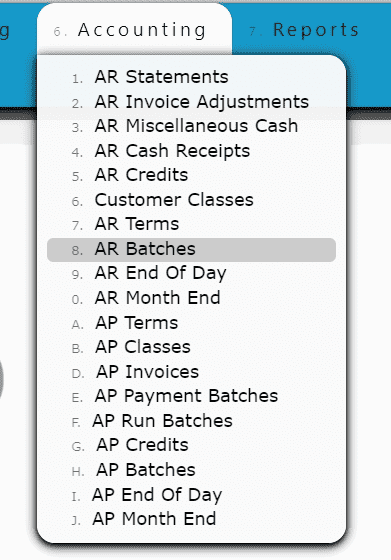
2. Locate the batch in error
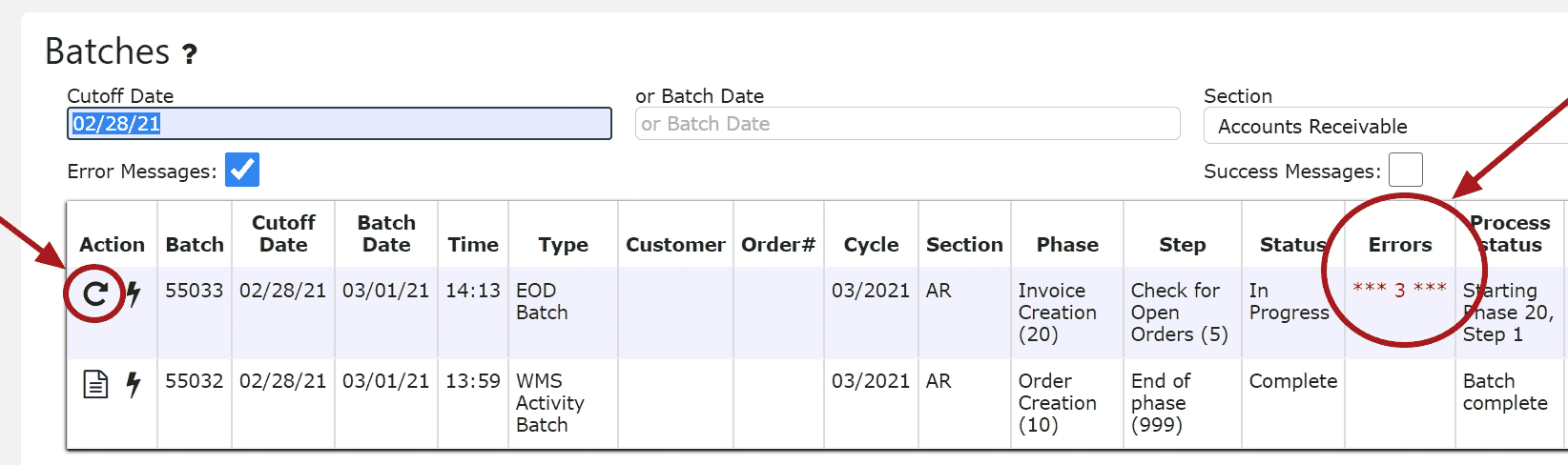
3. Click on the Batch Messages icon (Lightning Bolt) next to the batch in error
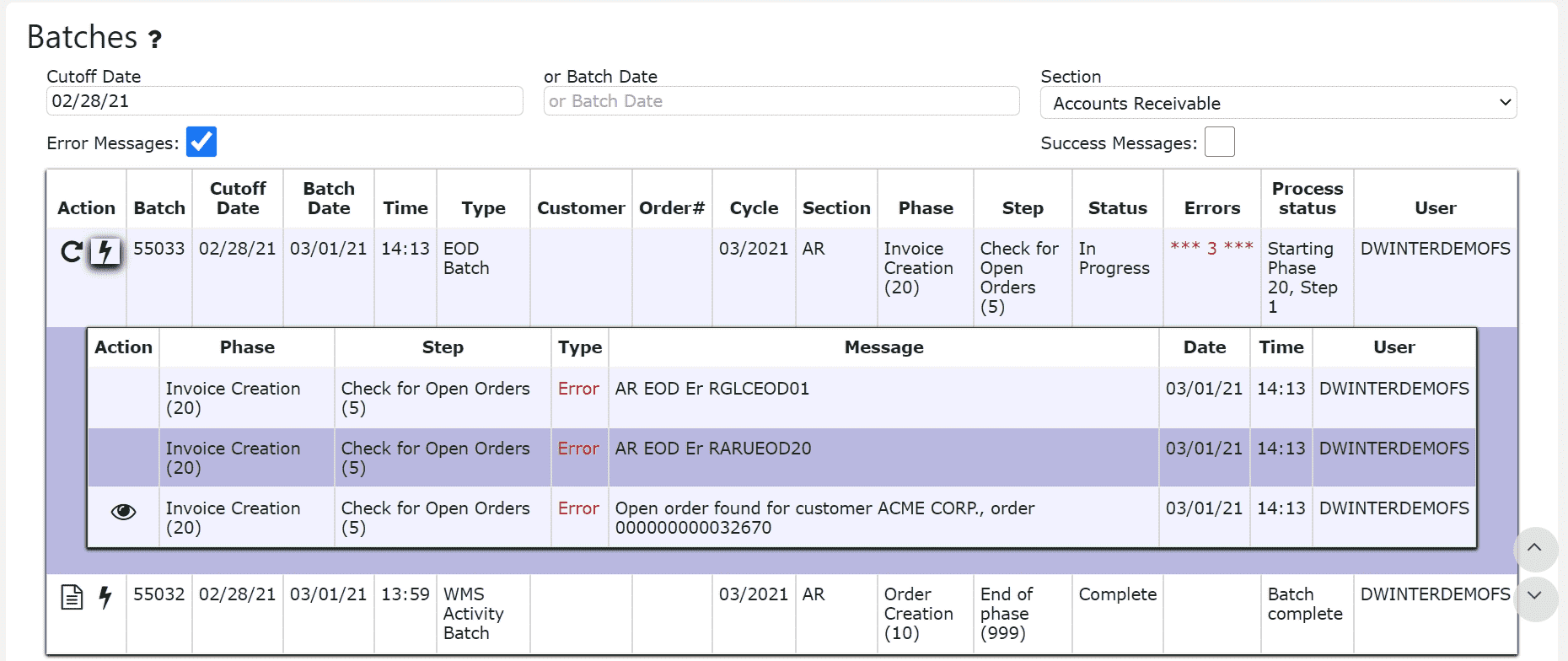
4. Locate the error(s) in question and click on the View icon (Eyeball) next to the error
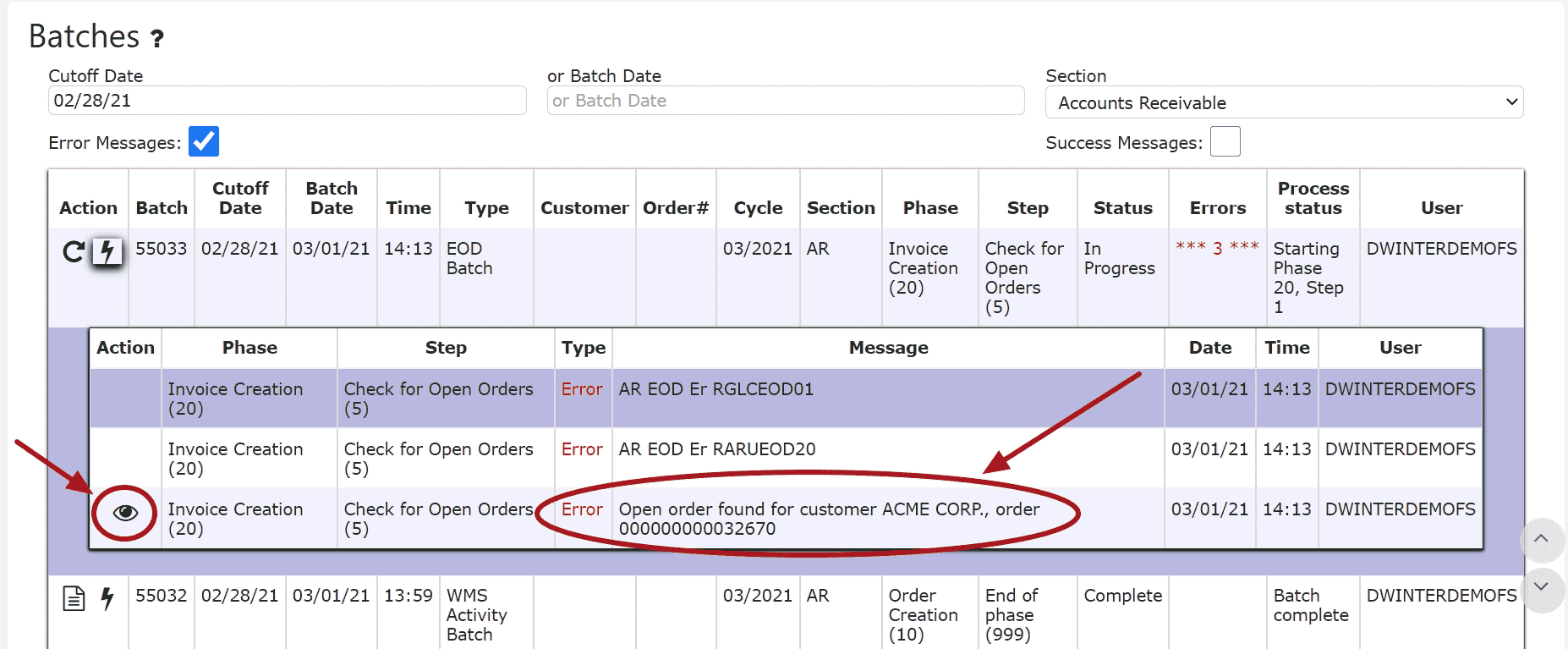
5. Resolve the error(s)
Note: To resolve the batch error(s), either invoice, post, forward date, or cancel any orders or transactions that do not belong to the next End of Day Date's operations
*Repeat steps 4 and 5 until all errors have been resolved6. Once finished with the above, go back to AR Batches and restart the batch (Click on the Re-Start This Batch icon next to the batch in question). Click on the Okay Button on the Pop-Up message to confirm the submission.
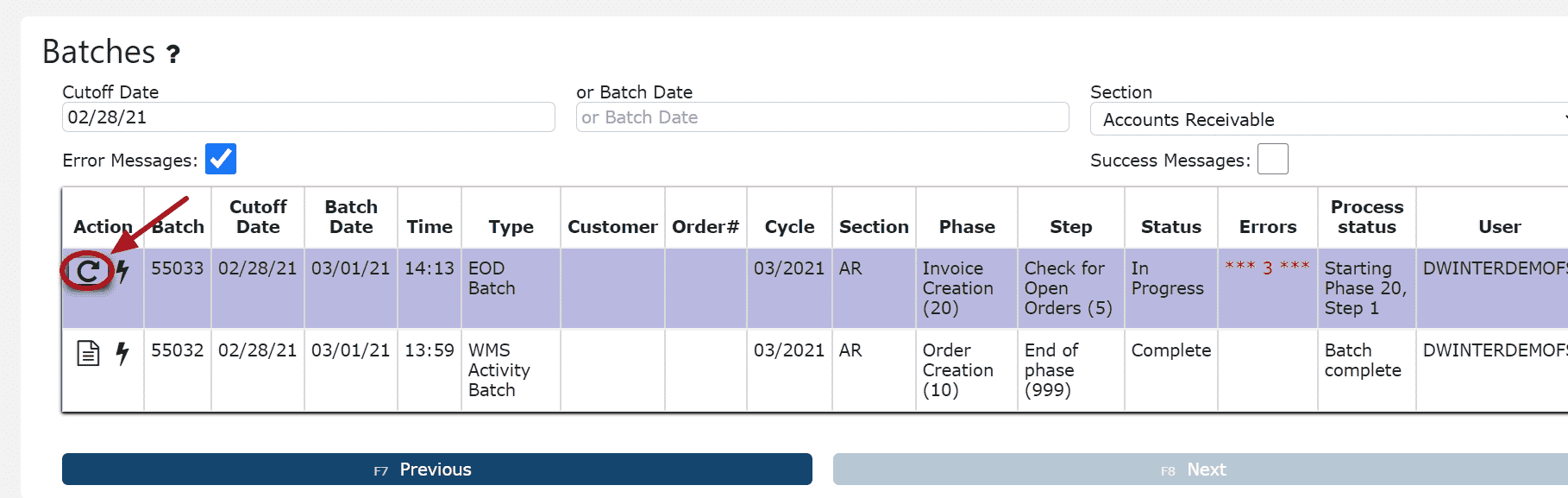
7. Once the error batch has been restarted, End of Day will automatically move forward
 (2) Bill and Invoice Anniversary Orders:
(2) Bill and Invoice Anniversary Orders: 3. Go to the Sales Menu and click on the WMS Activity Billing Sub-Menu
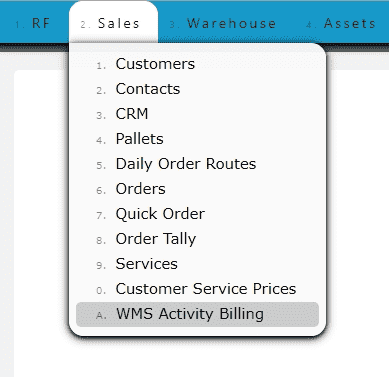
4. Click on the Bill All Button to bill all the daily/weekly/monthly anniversaries that were generated for the new day (this automatically generates a WMS Activity Batch)

5. Click on the Batches Button to review the WMS Activity Batch that billing just generated

6. Click on the Generated Orders icon next to the corresponding WMS Activity Batch

7. Click on the Invoice All Button to invoice all the anniversary/recurring charge orders