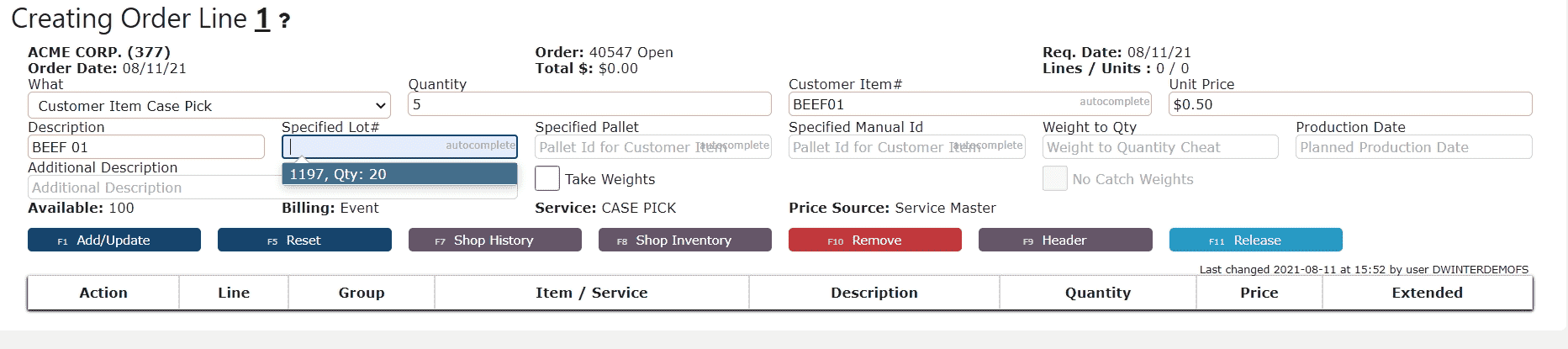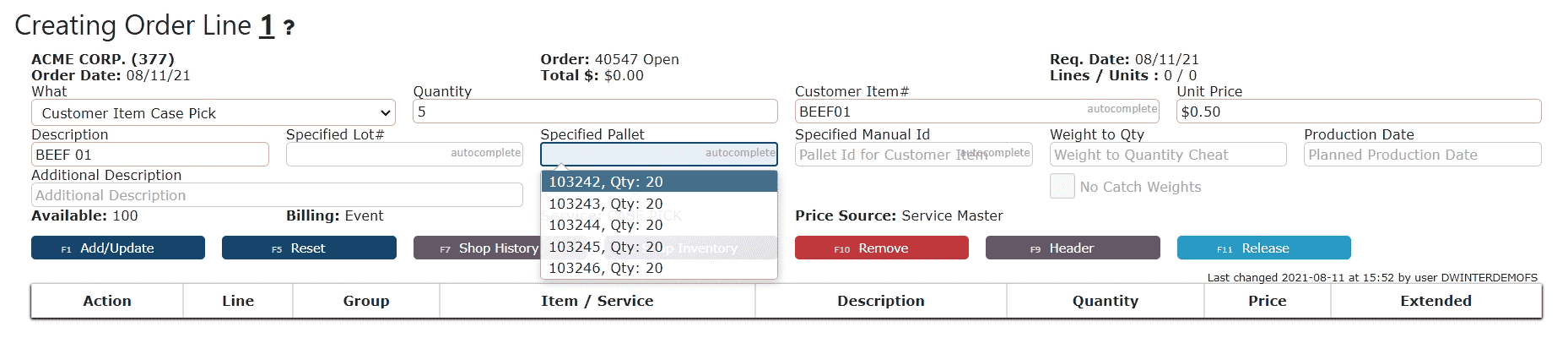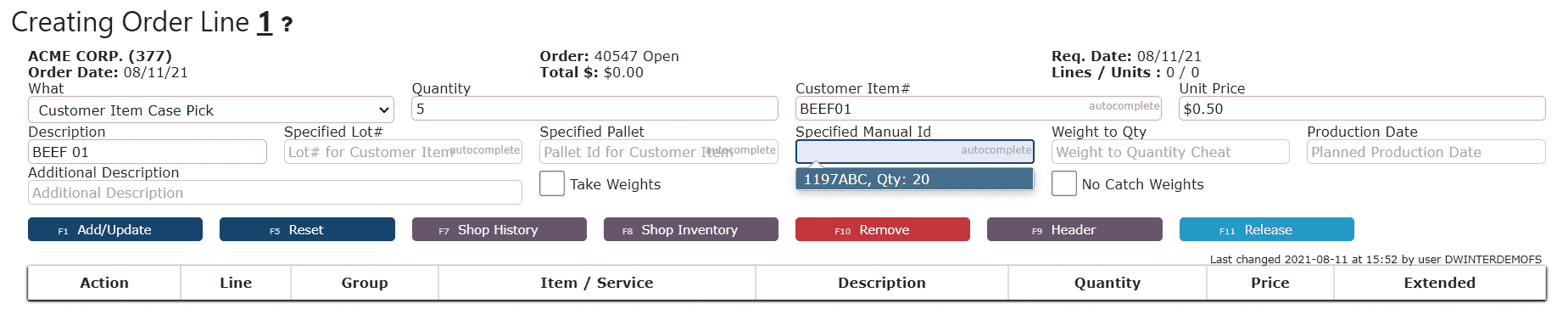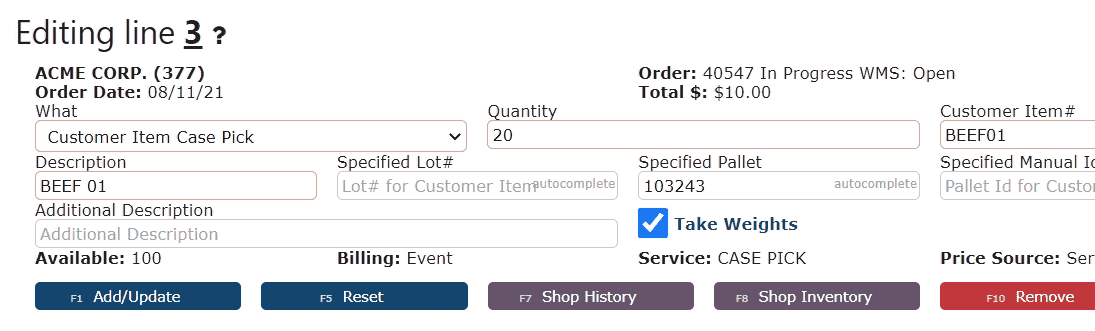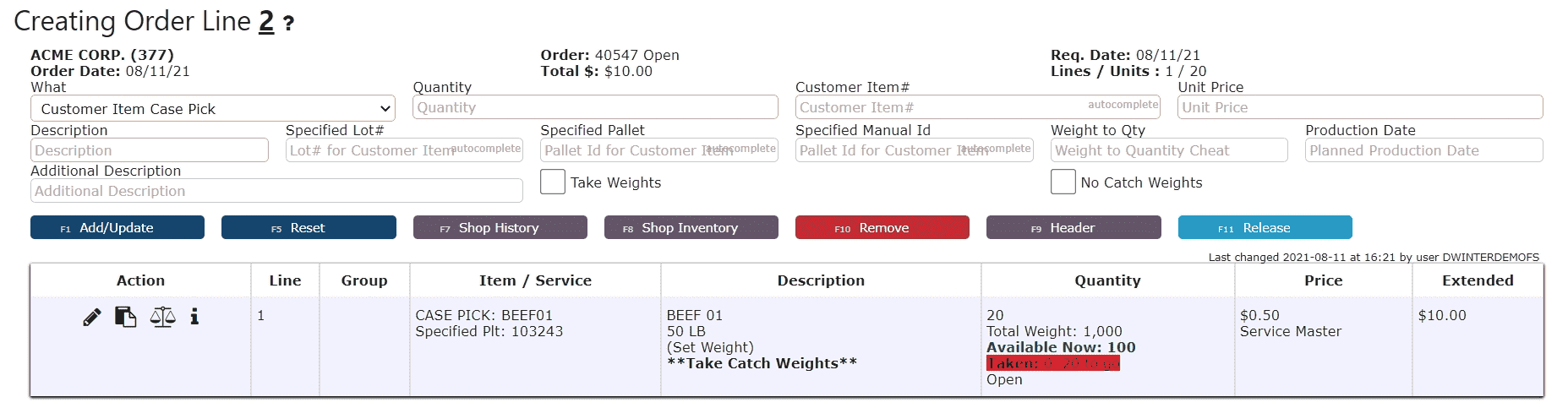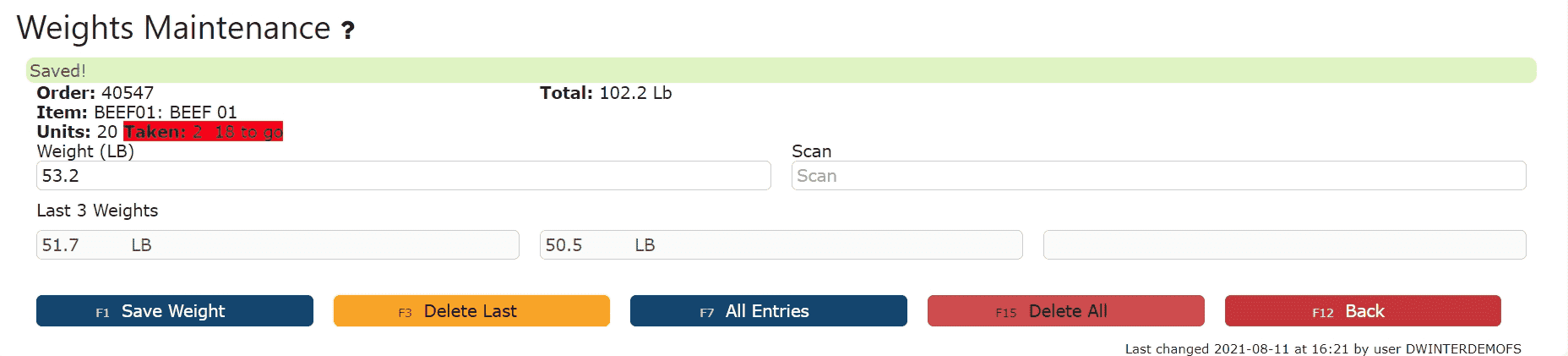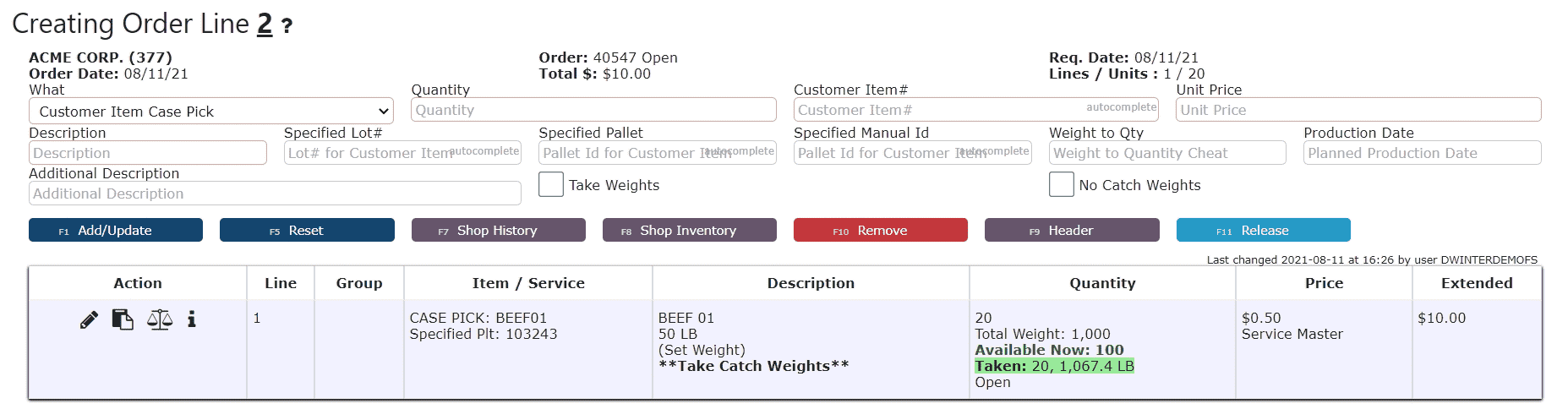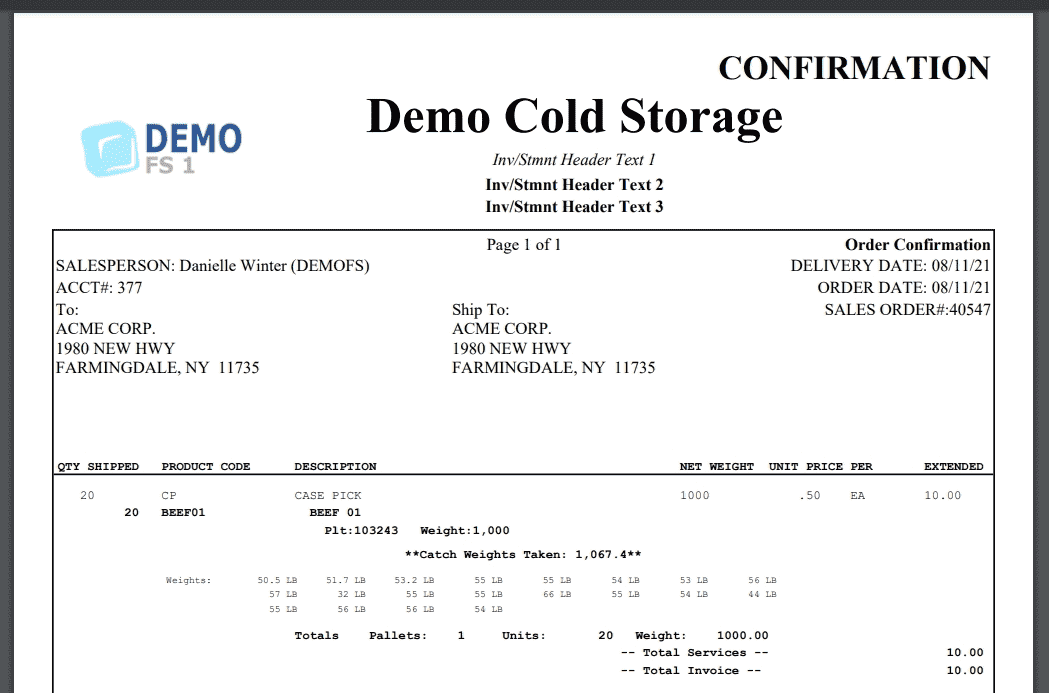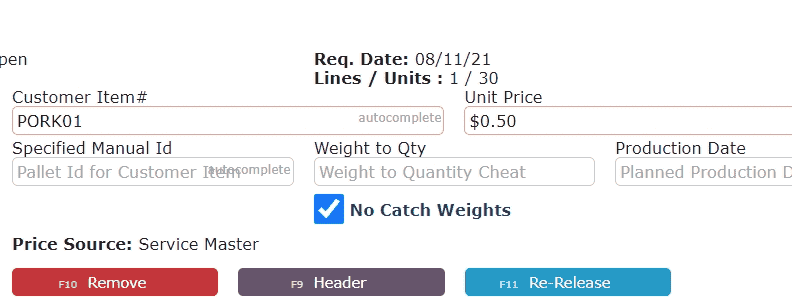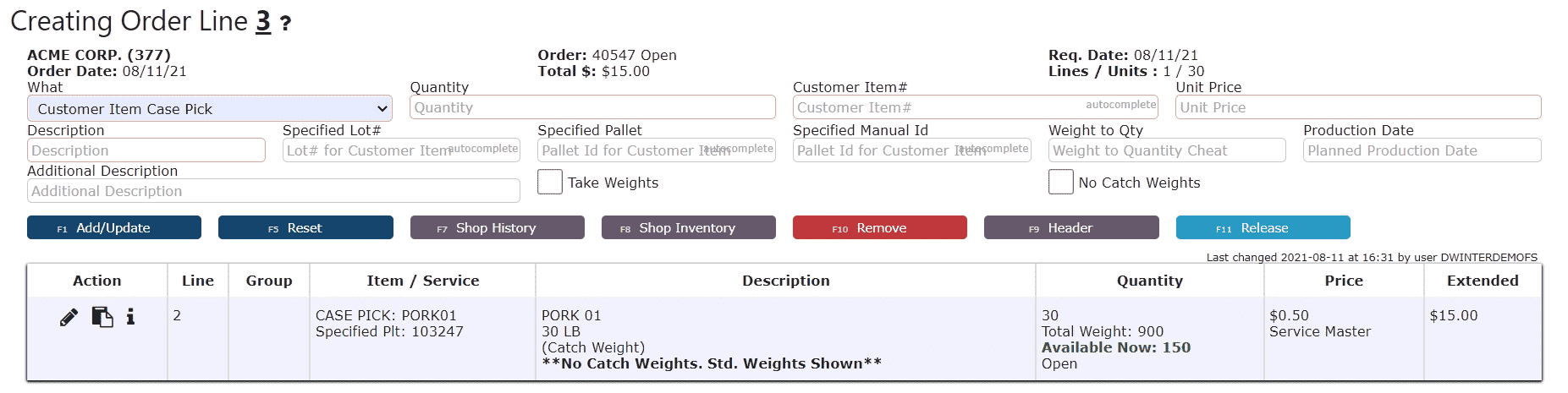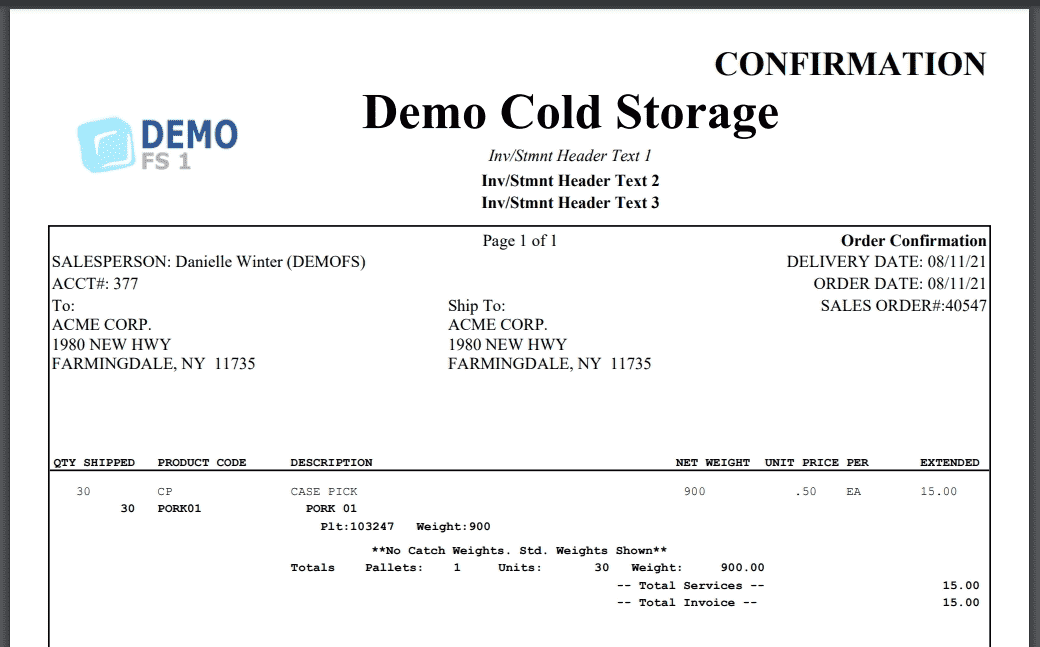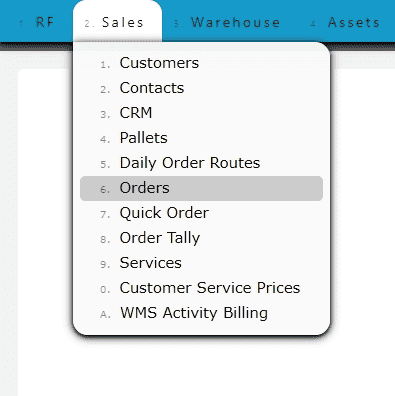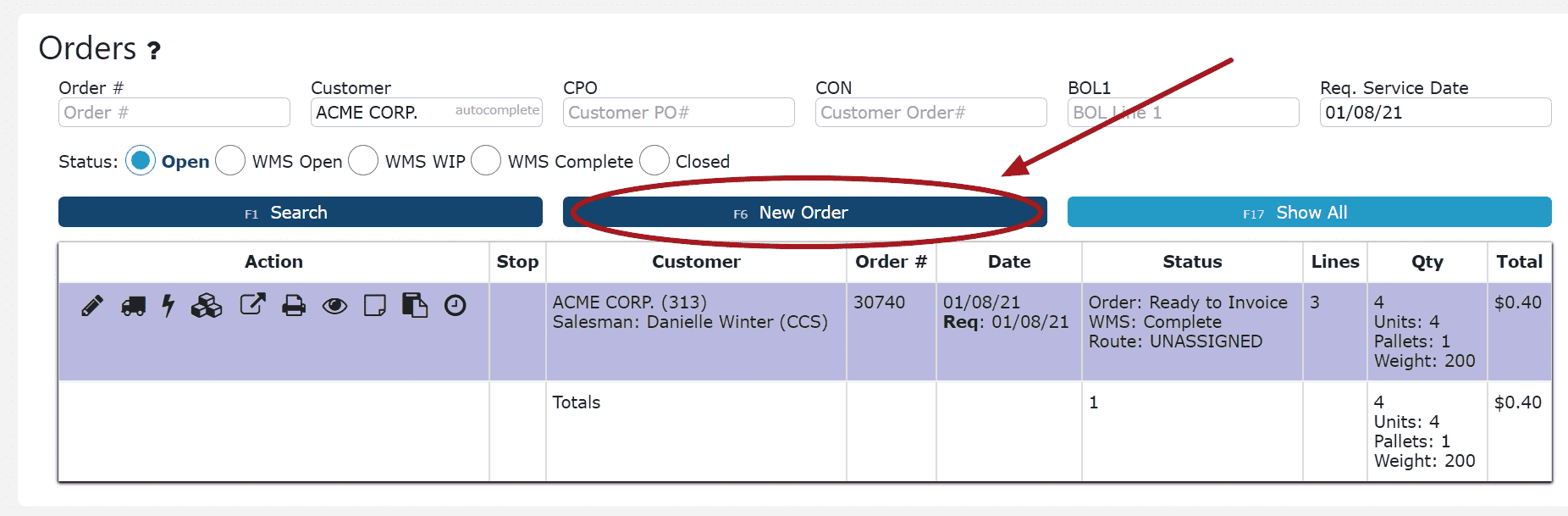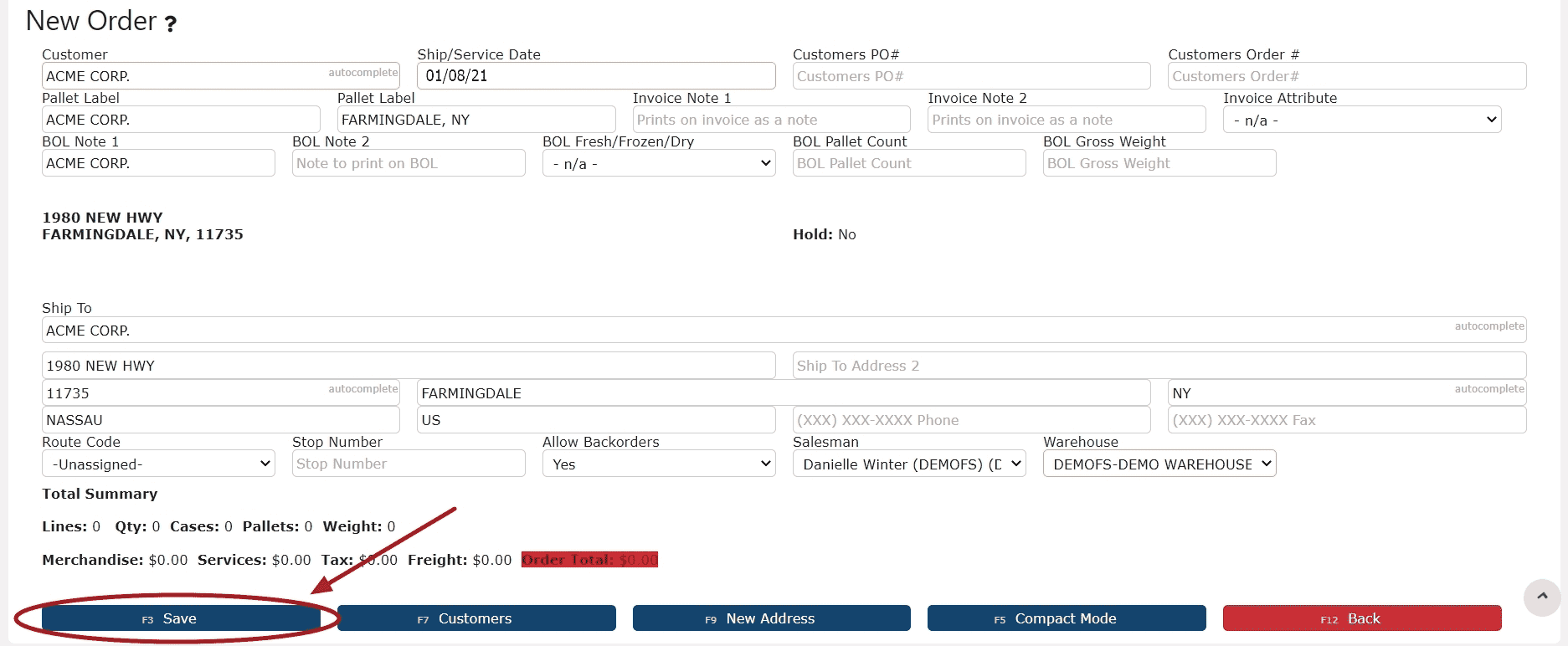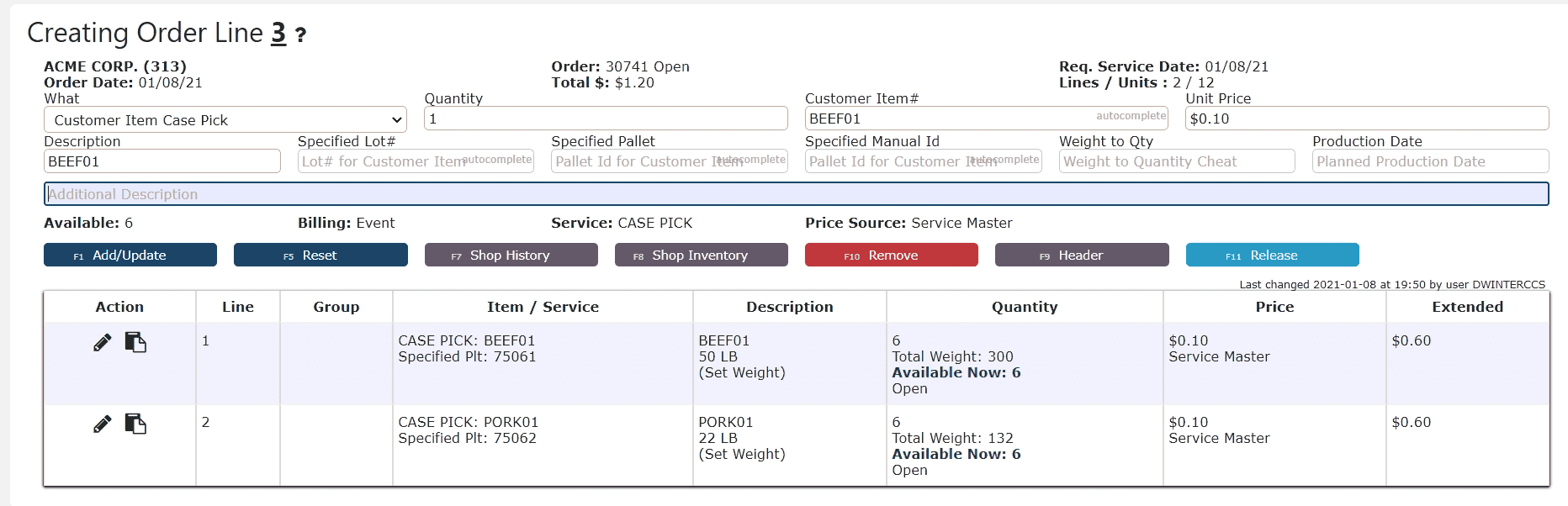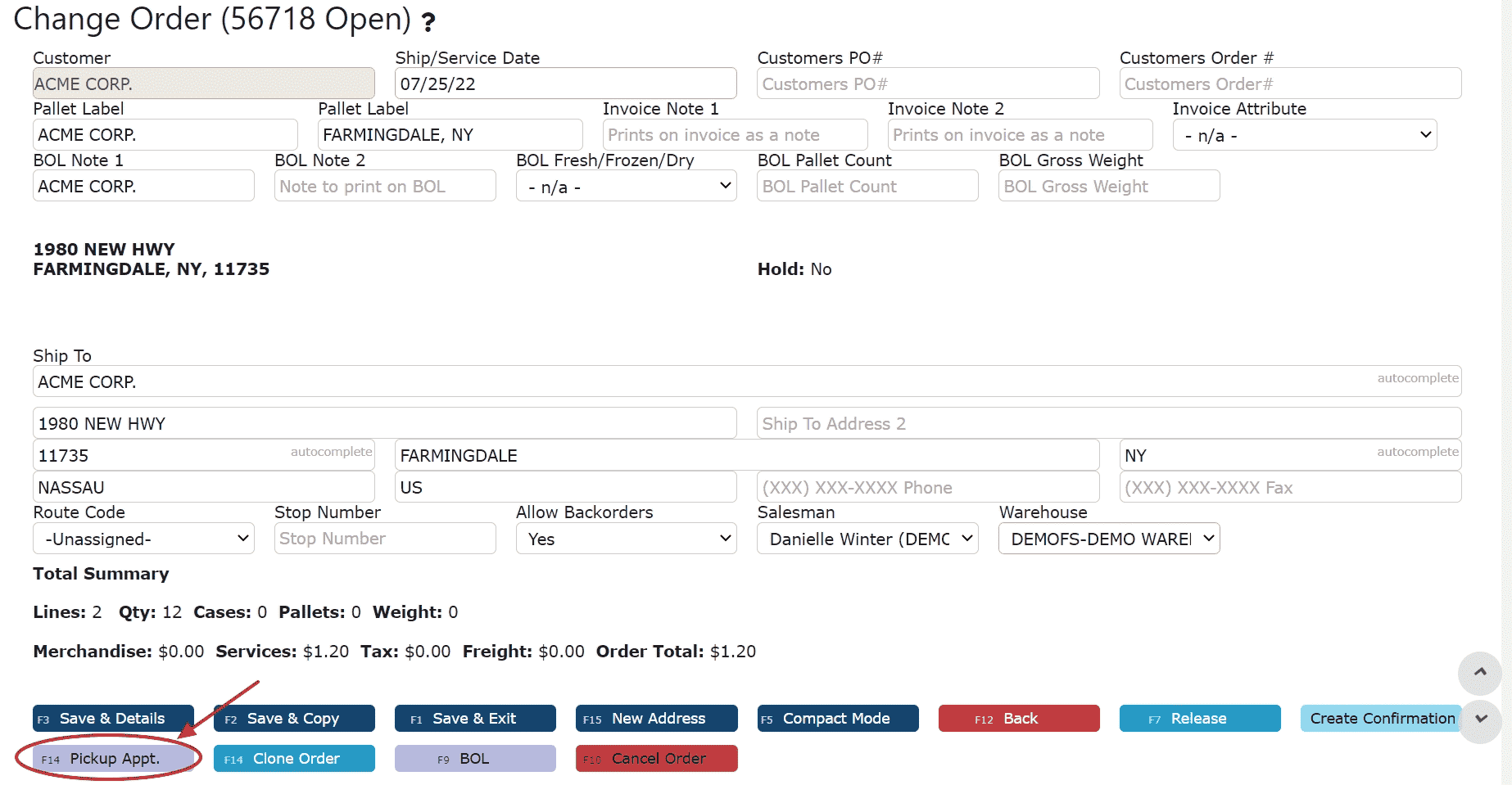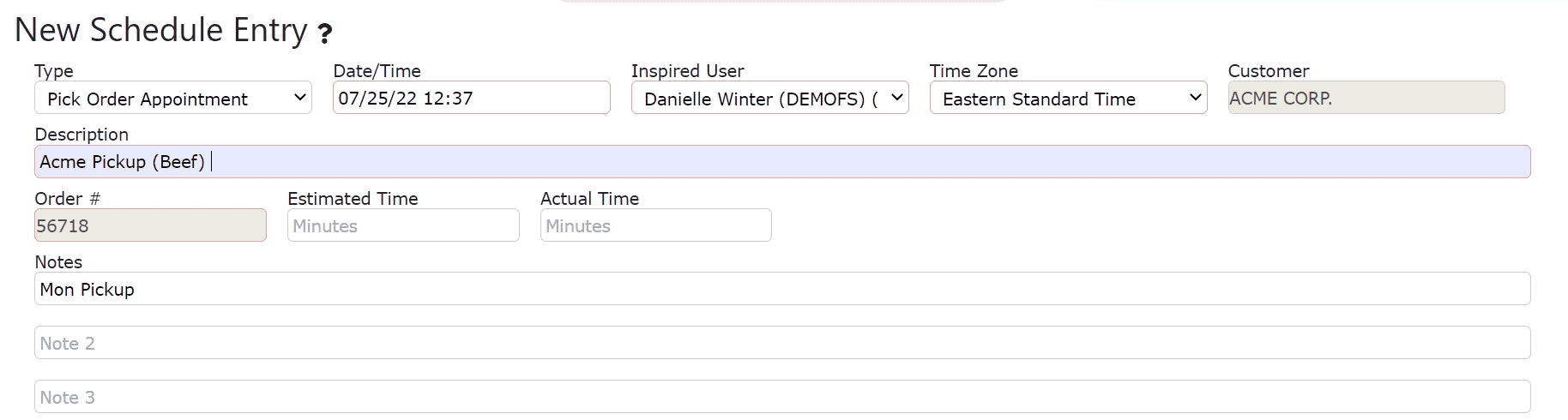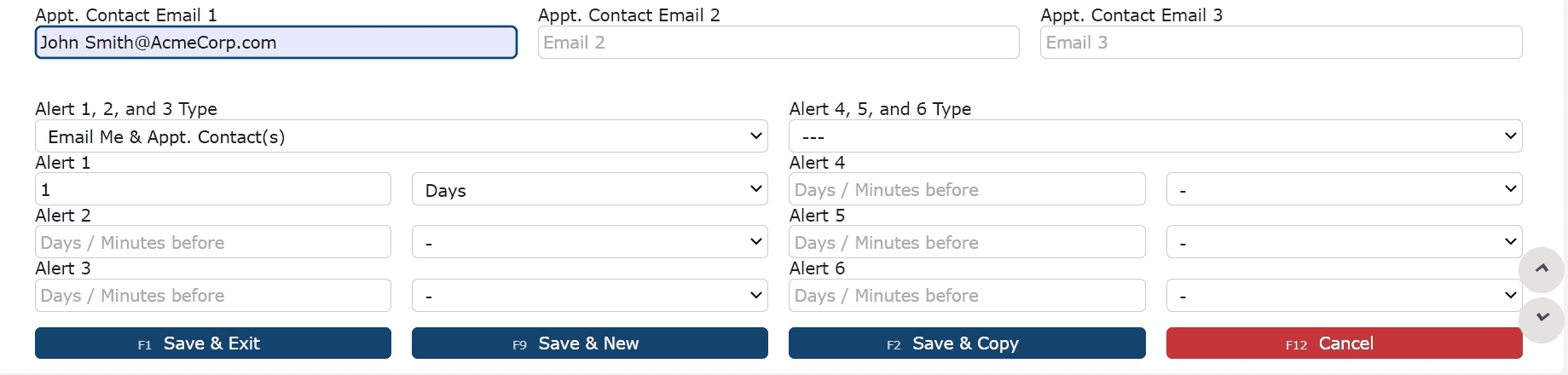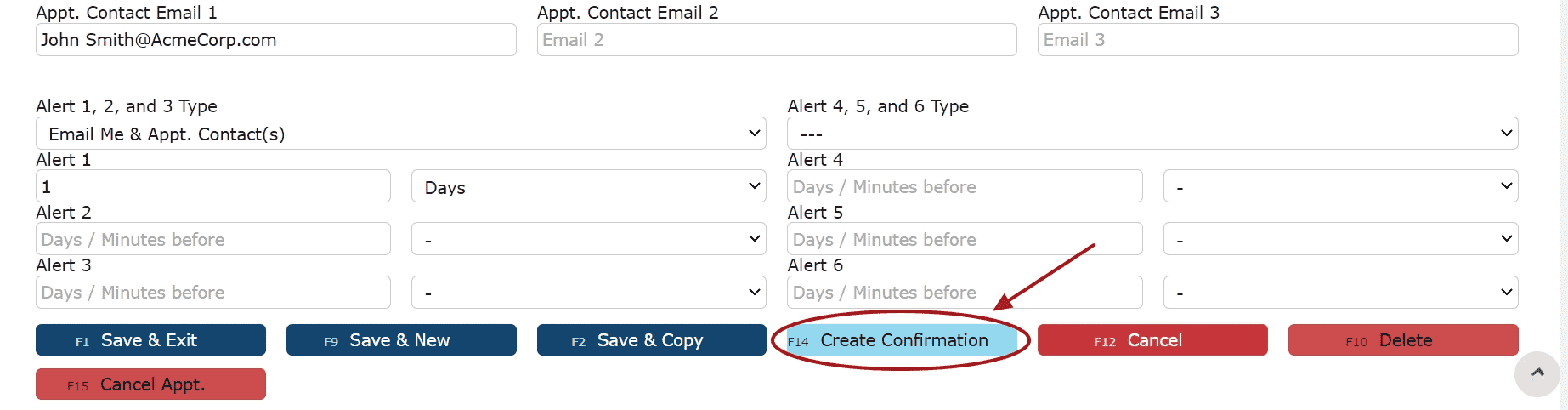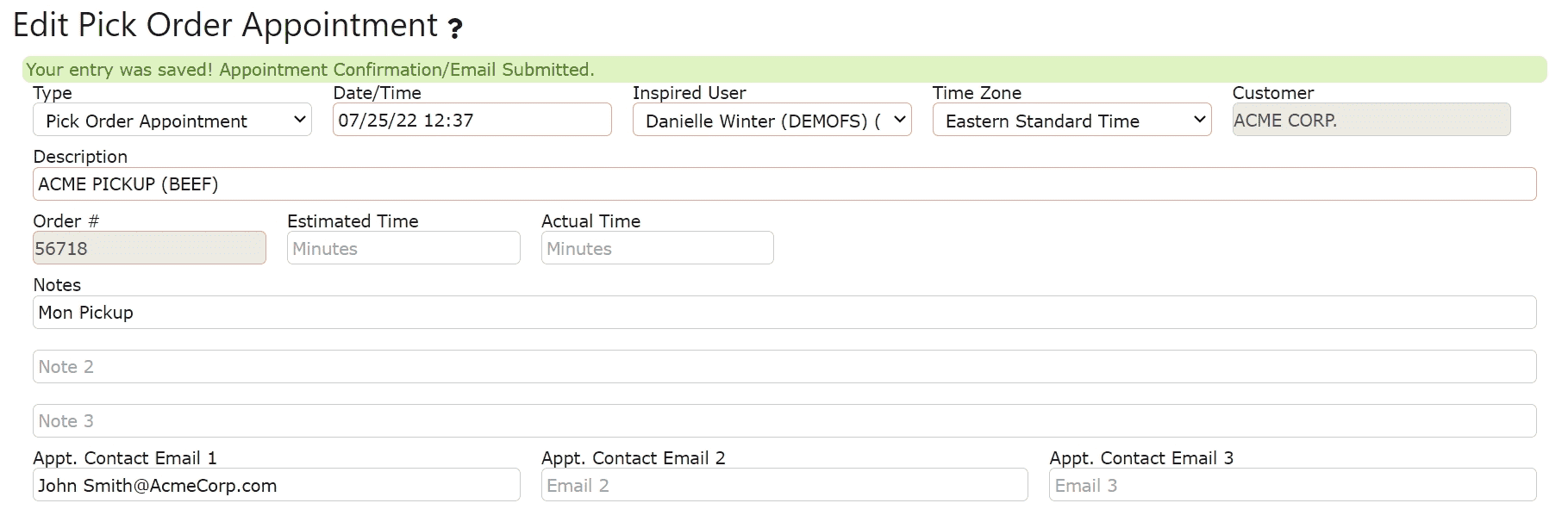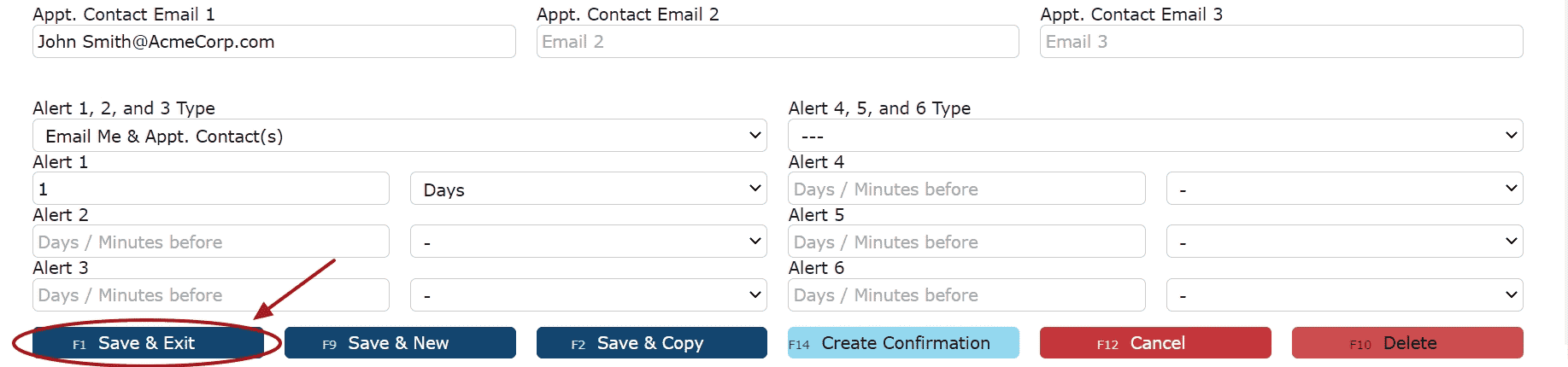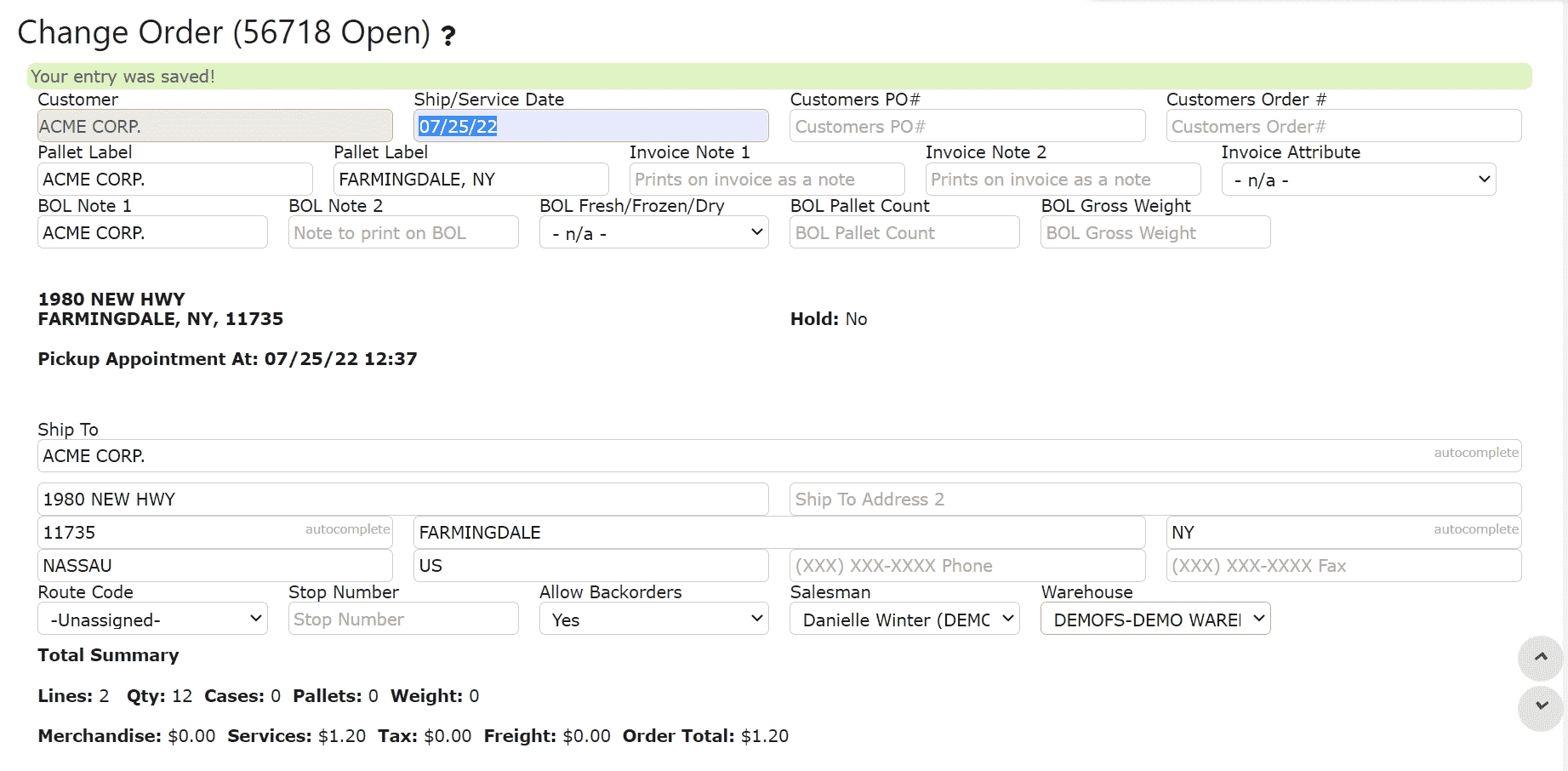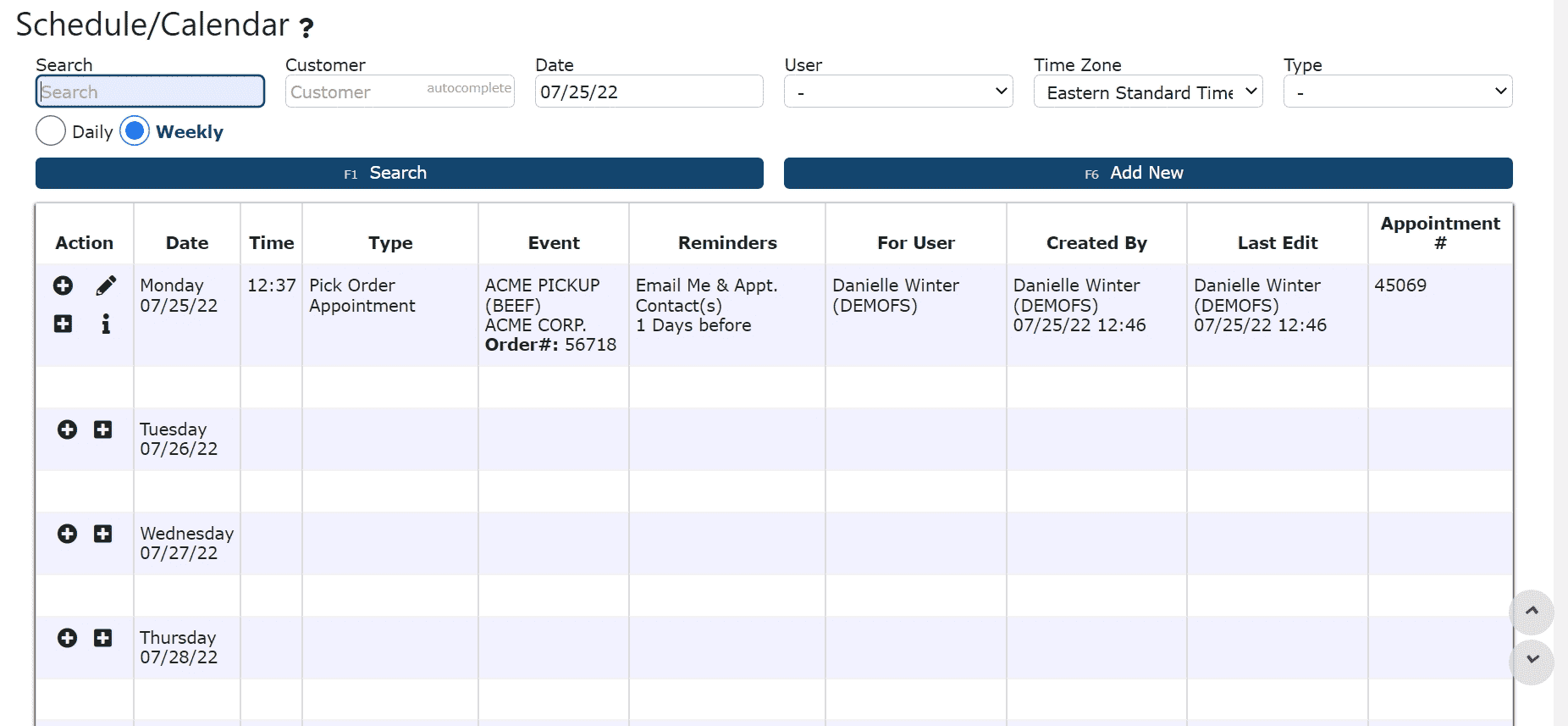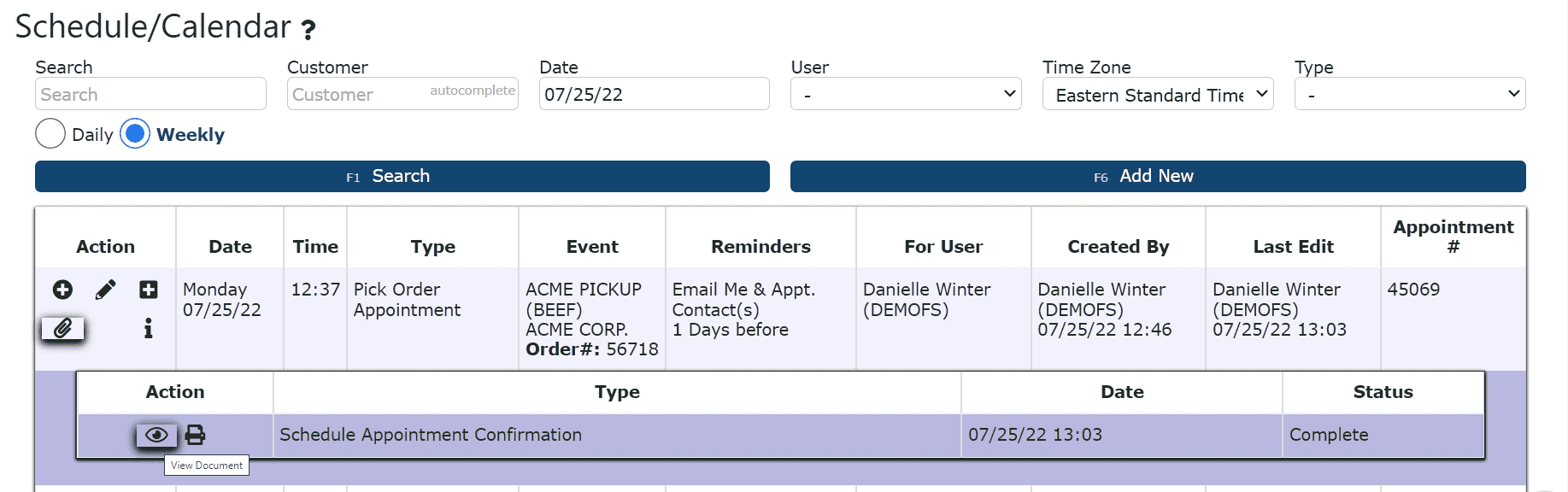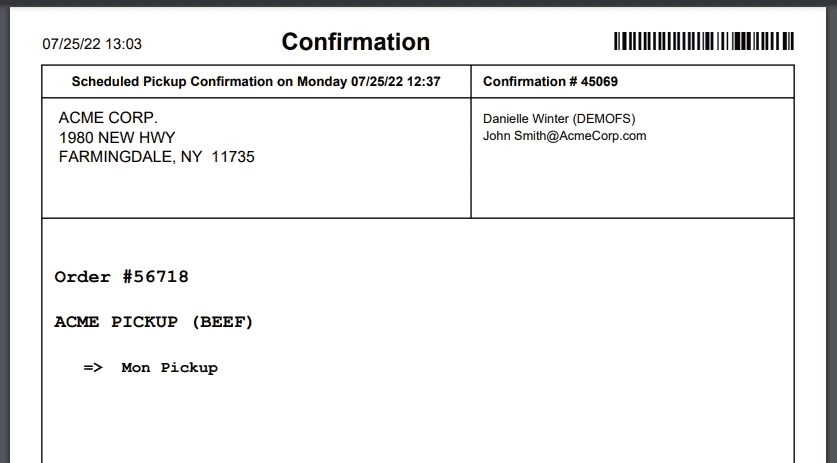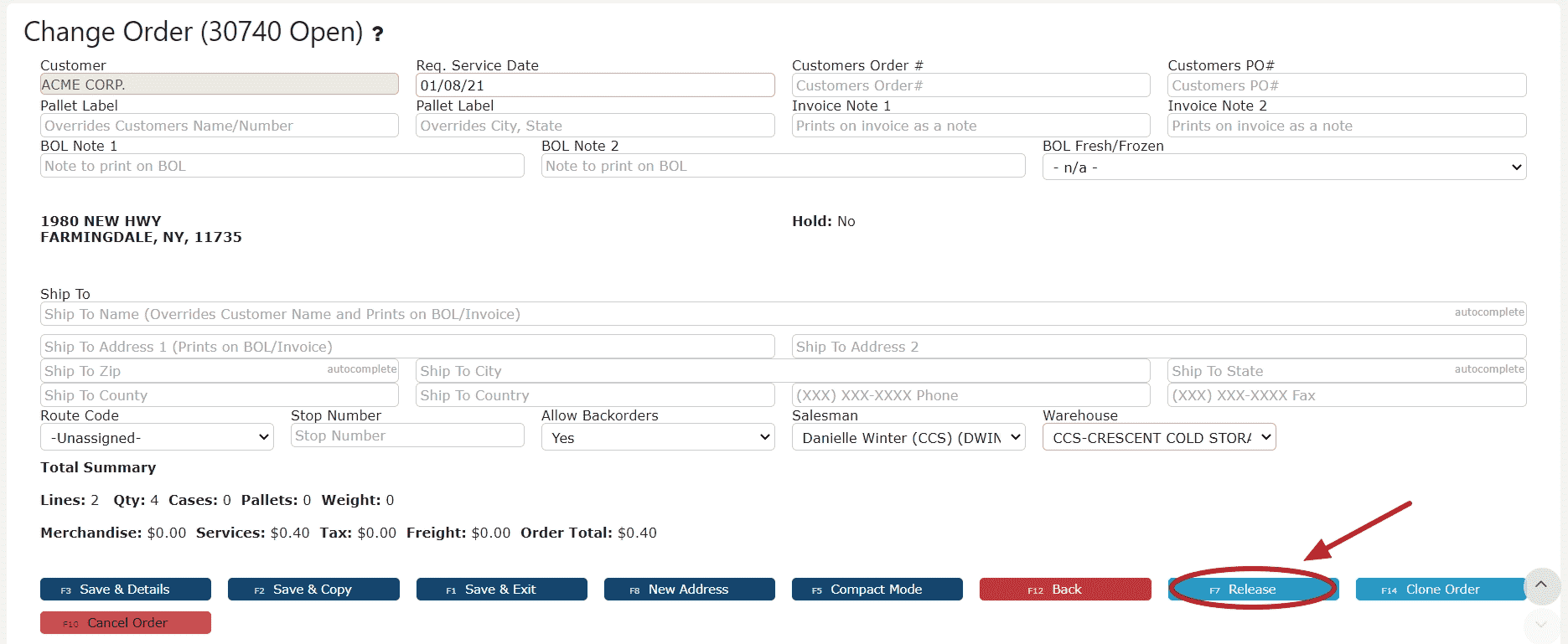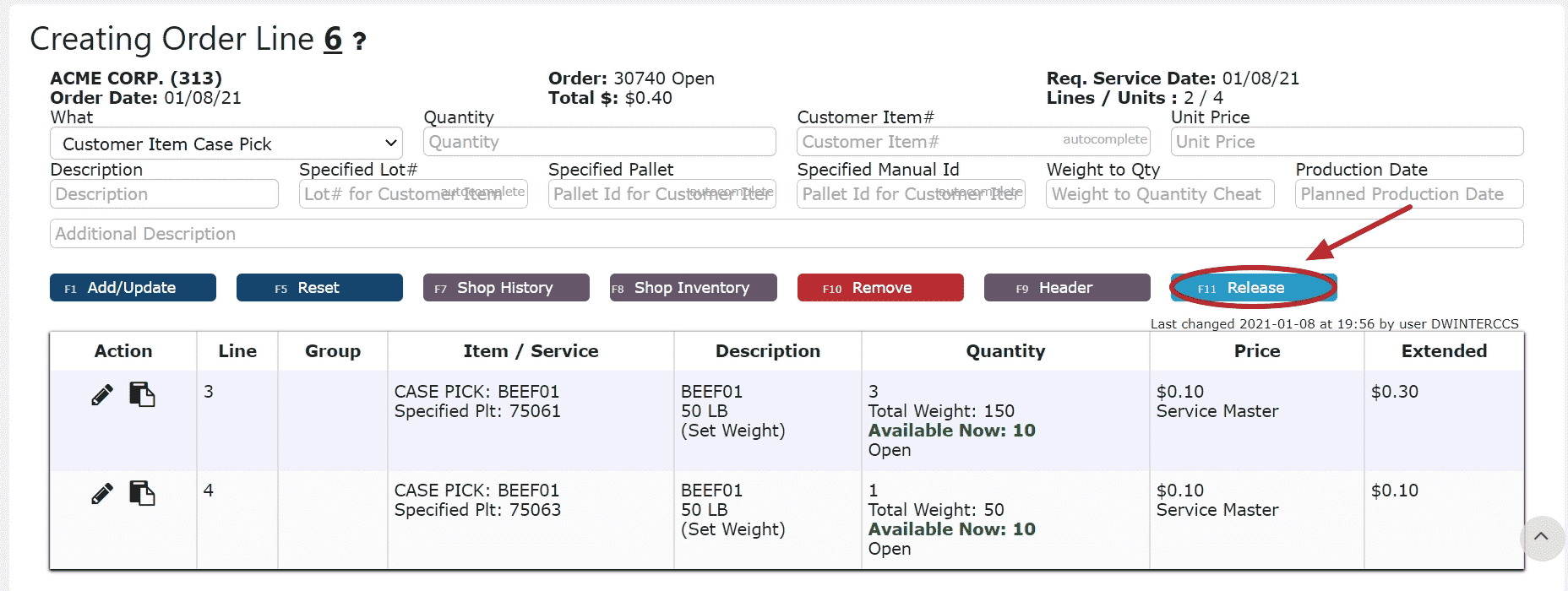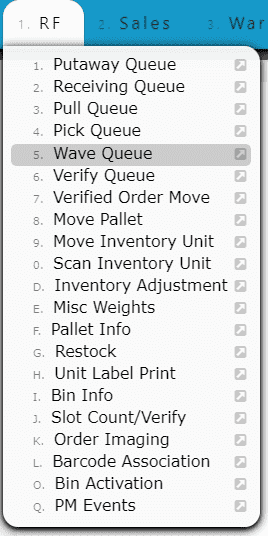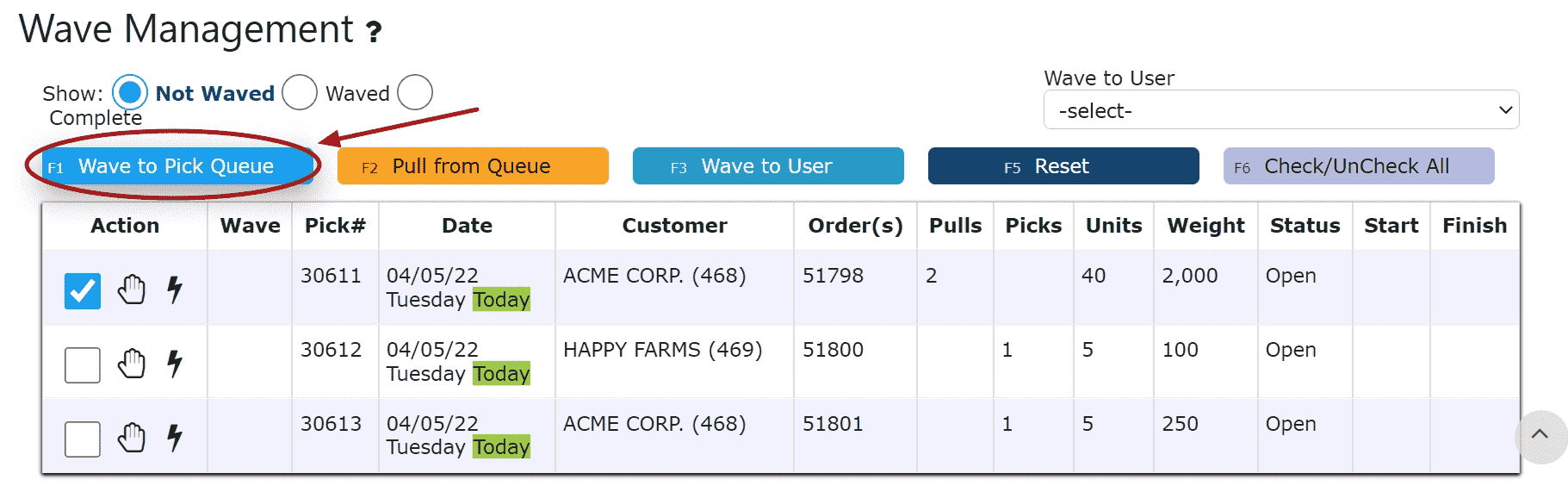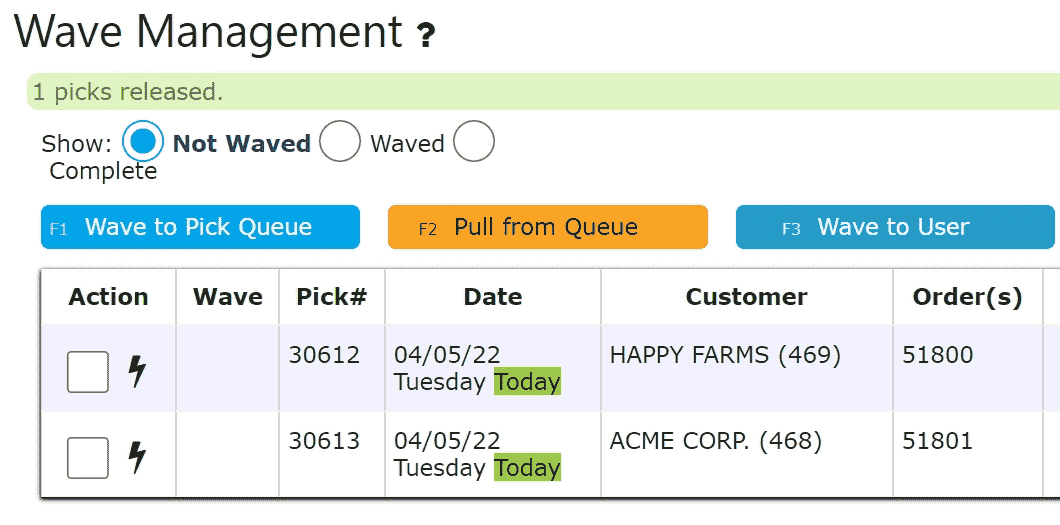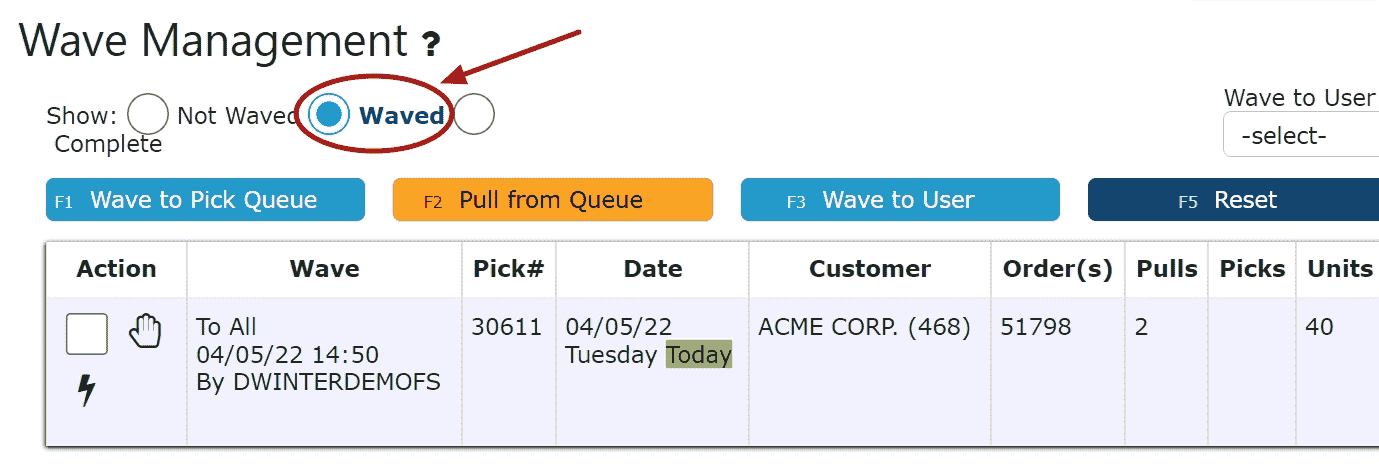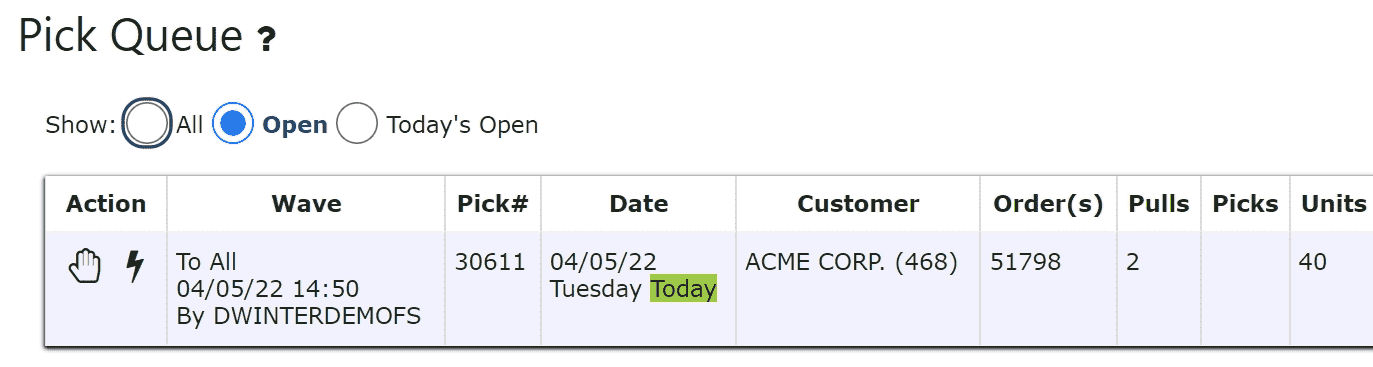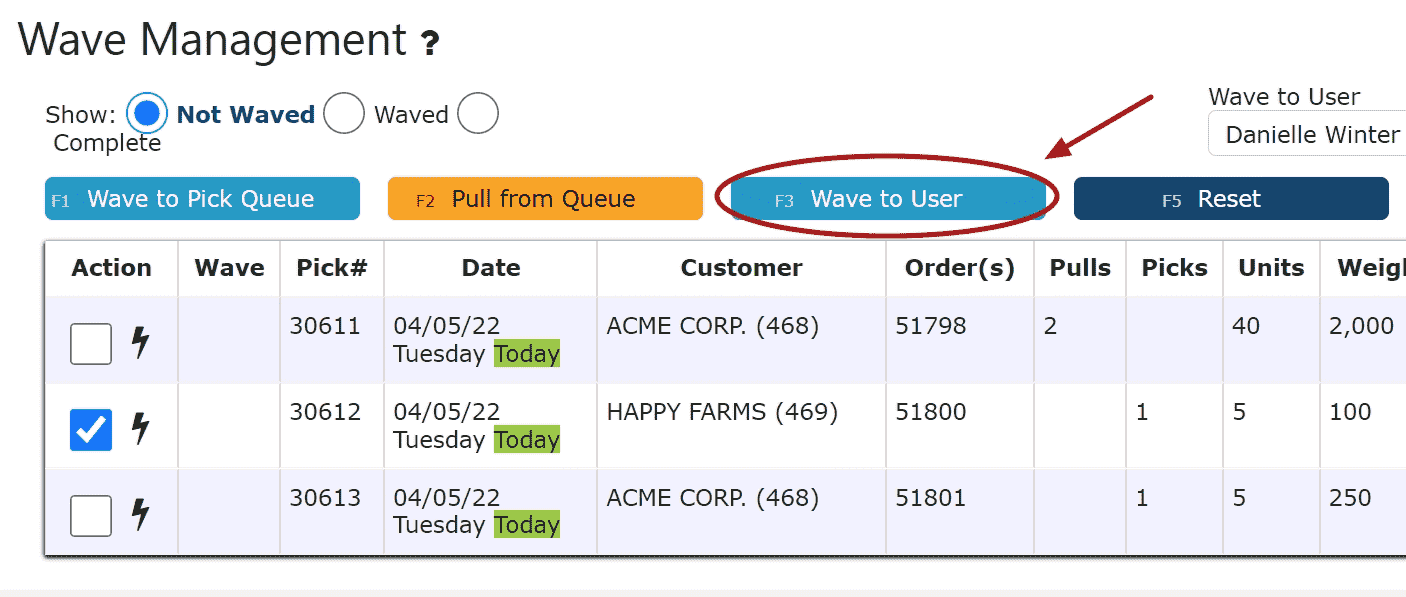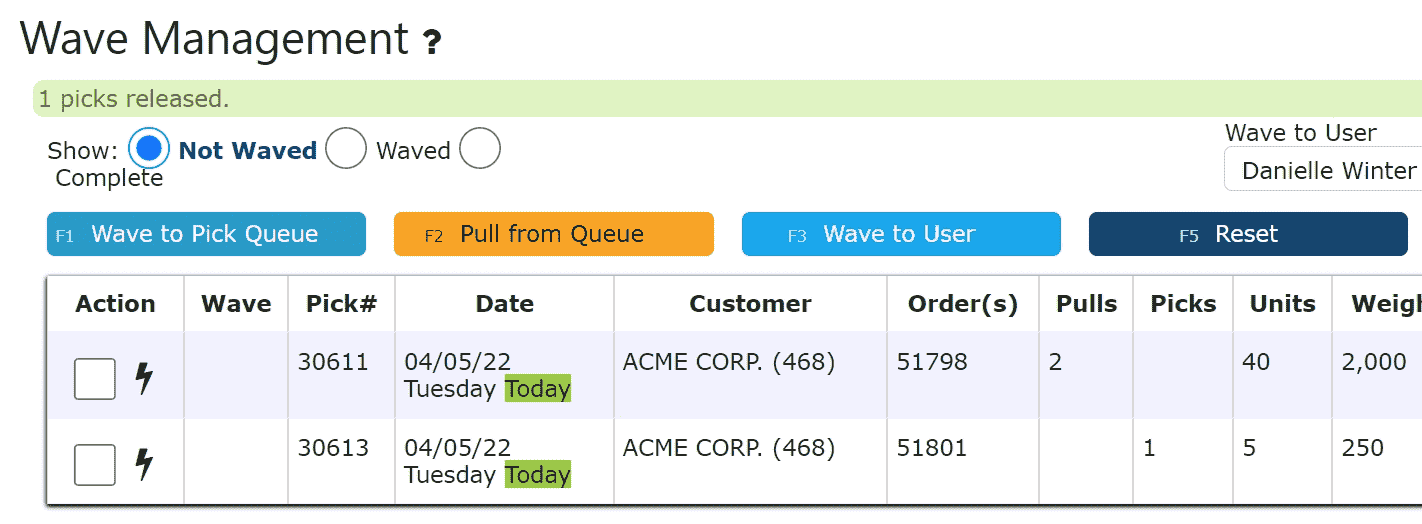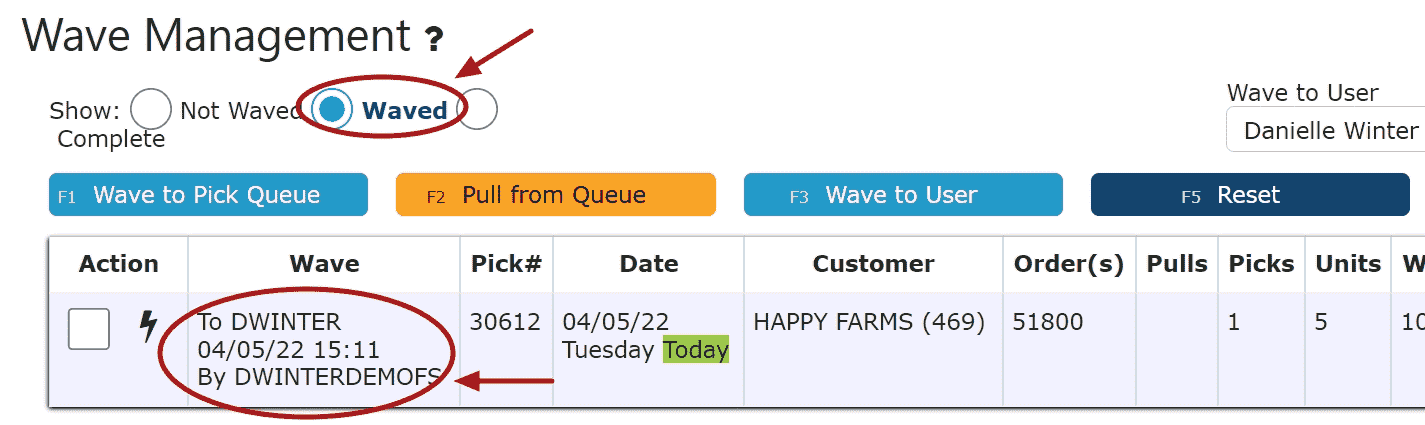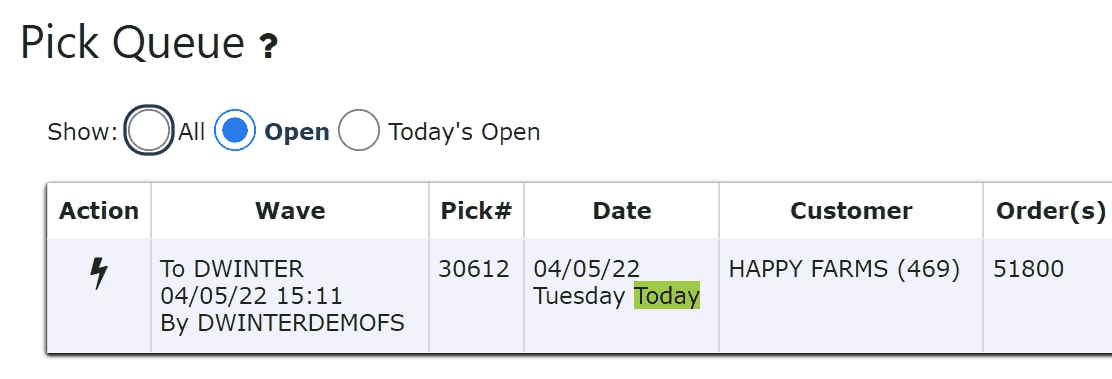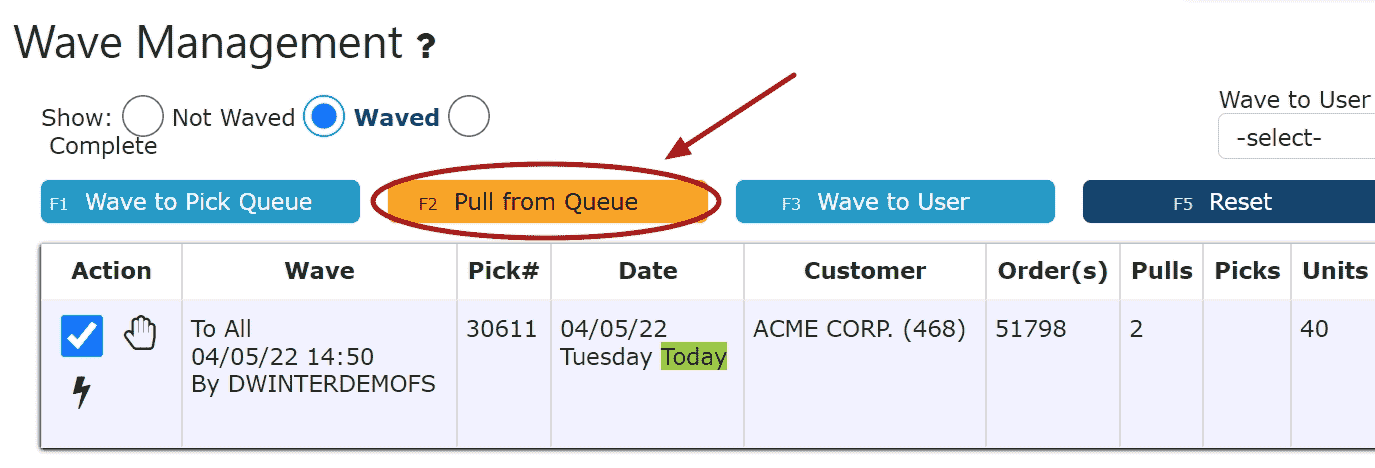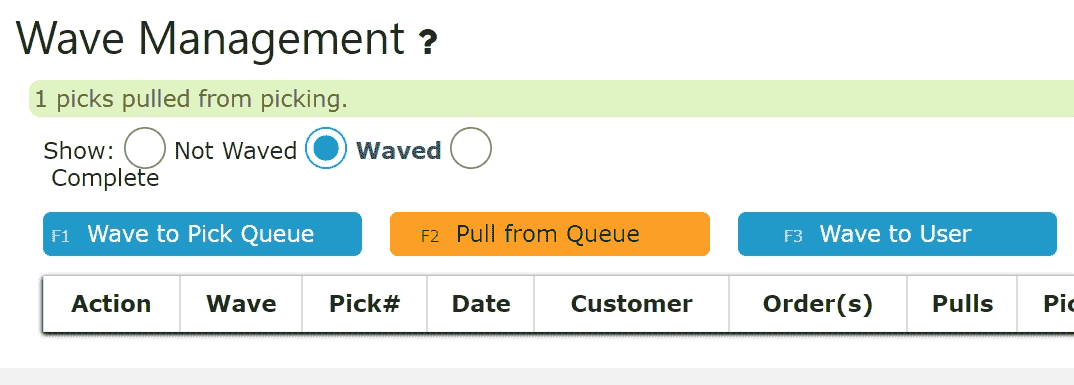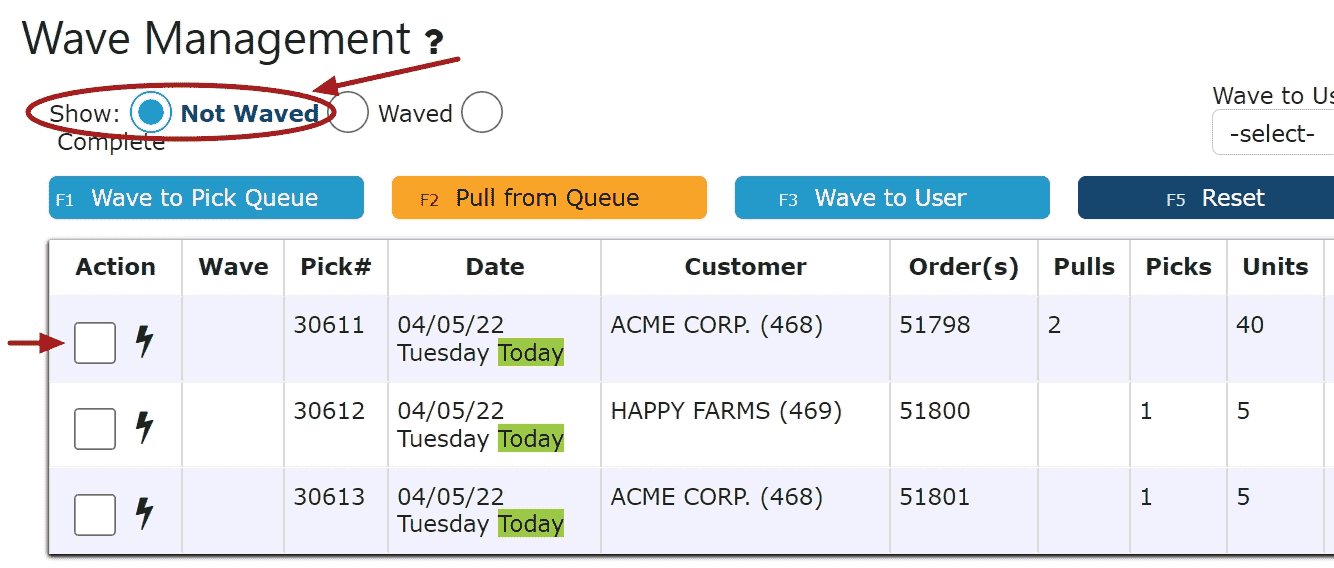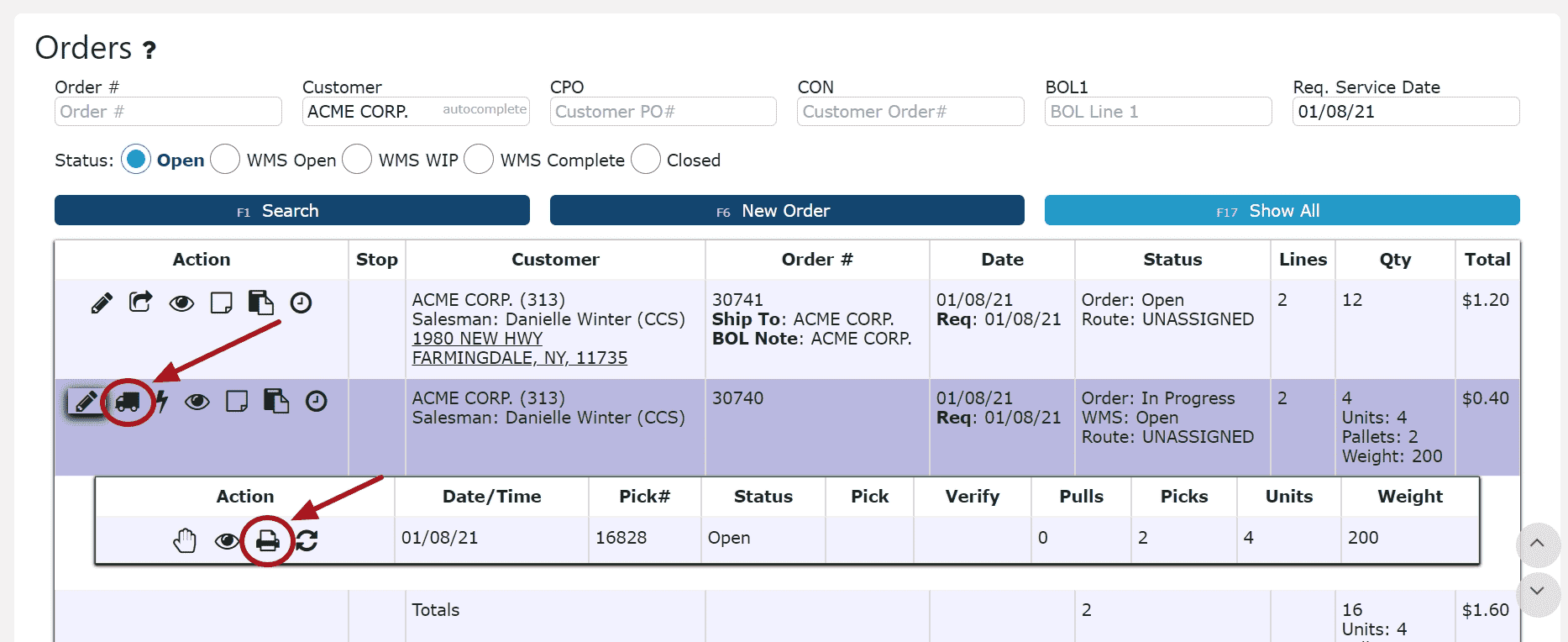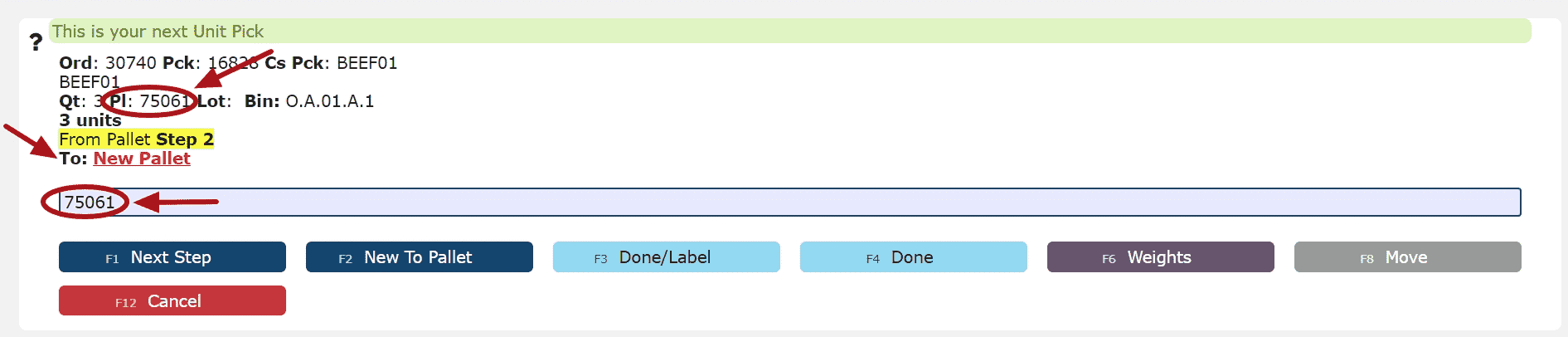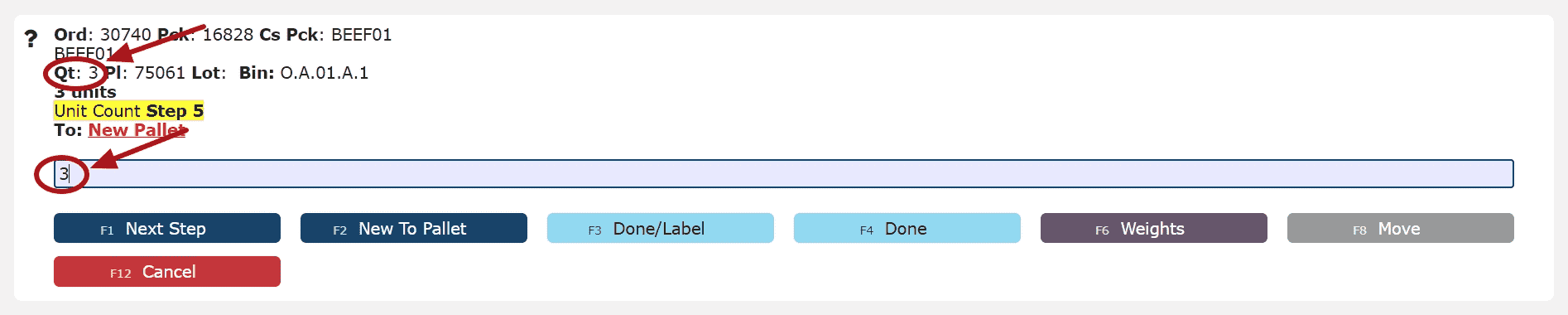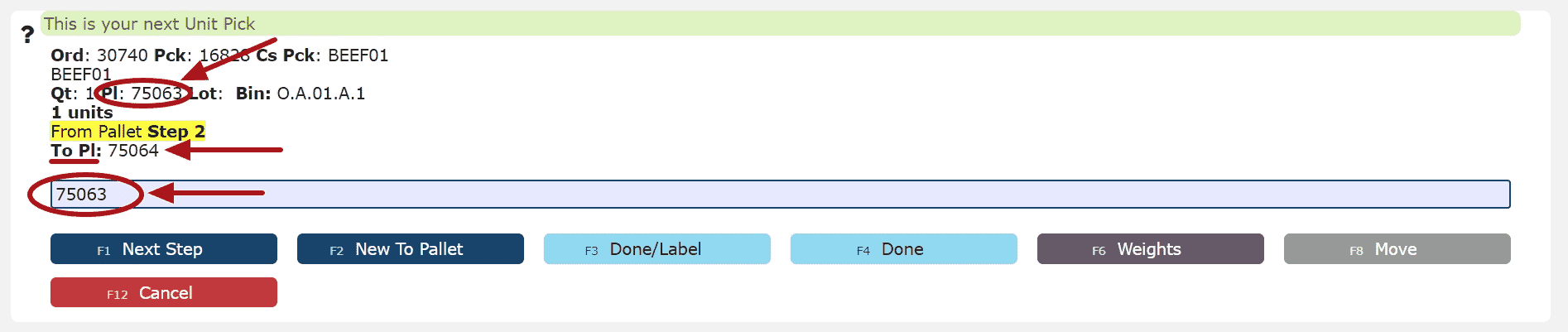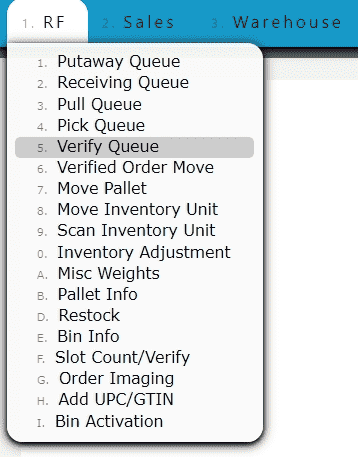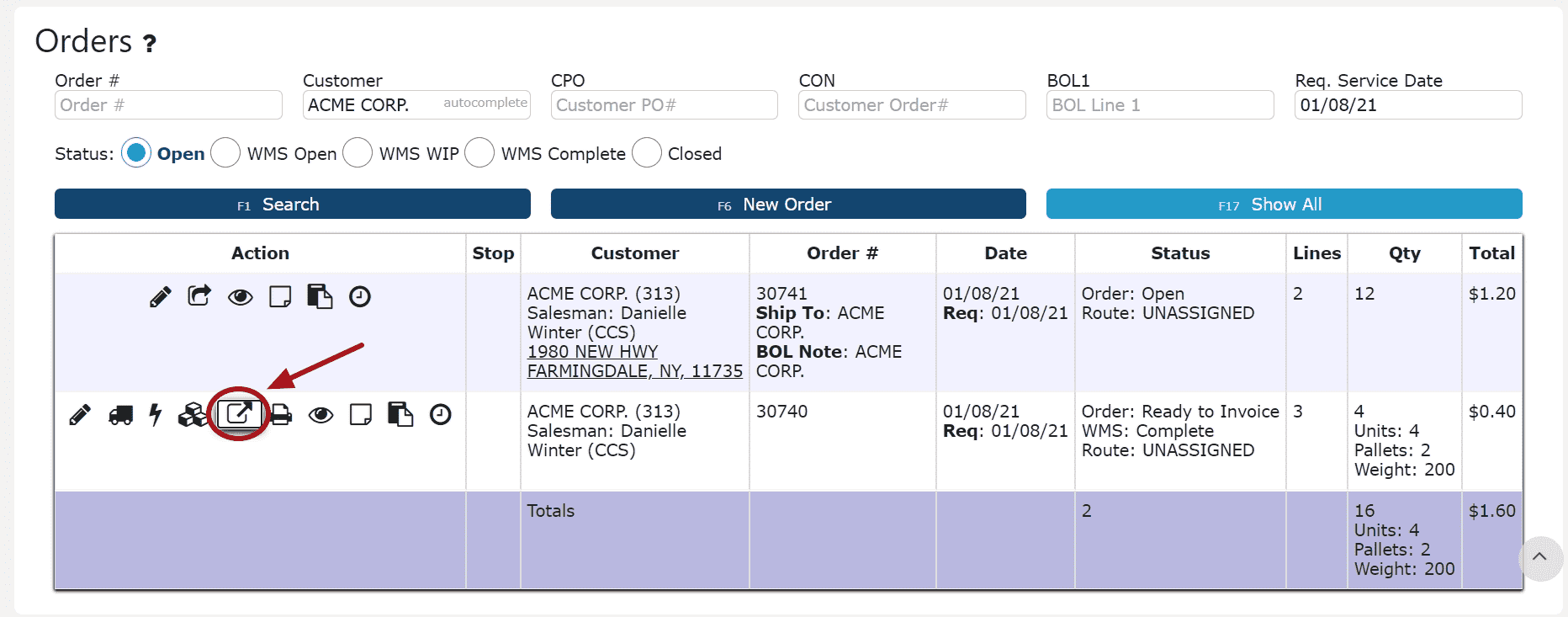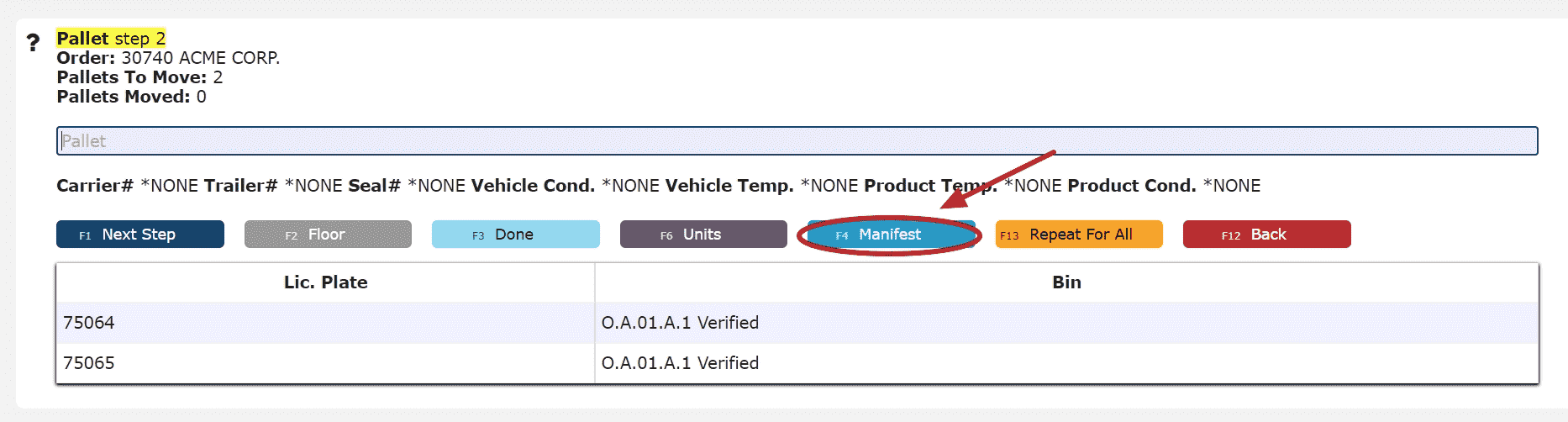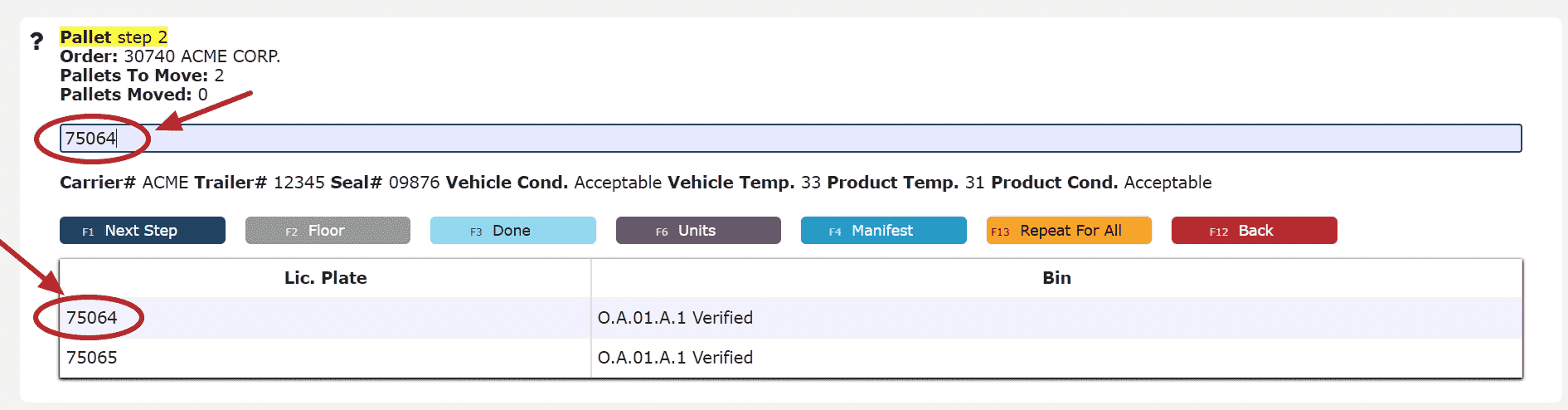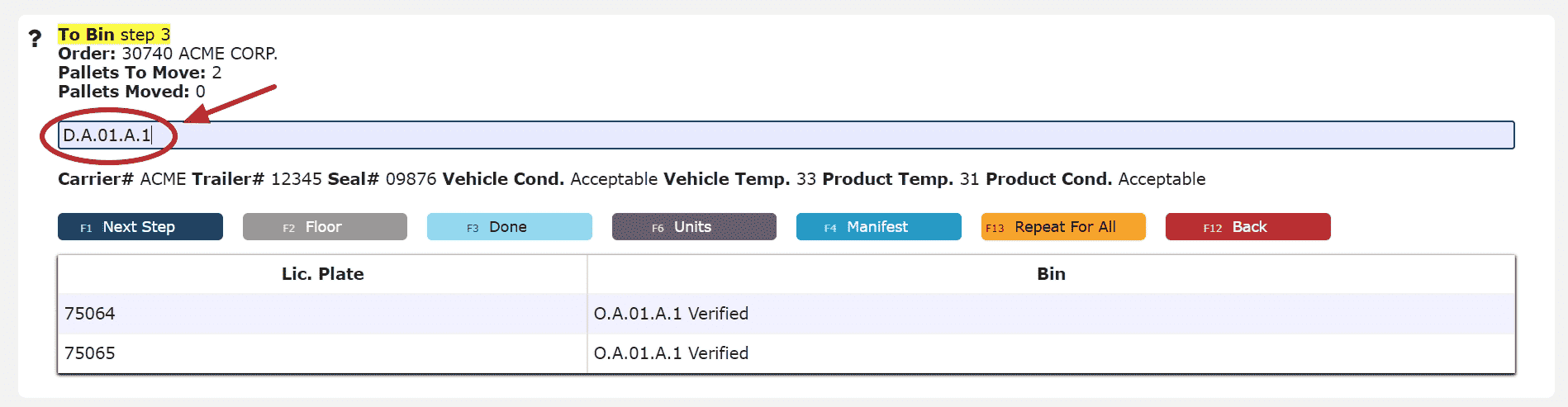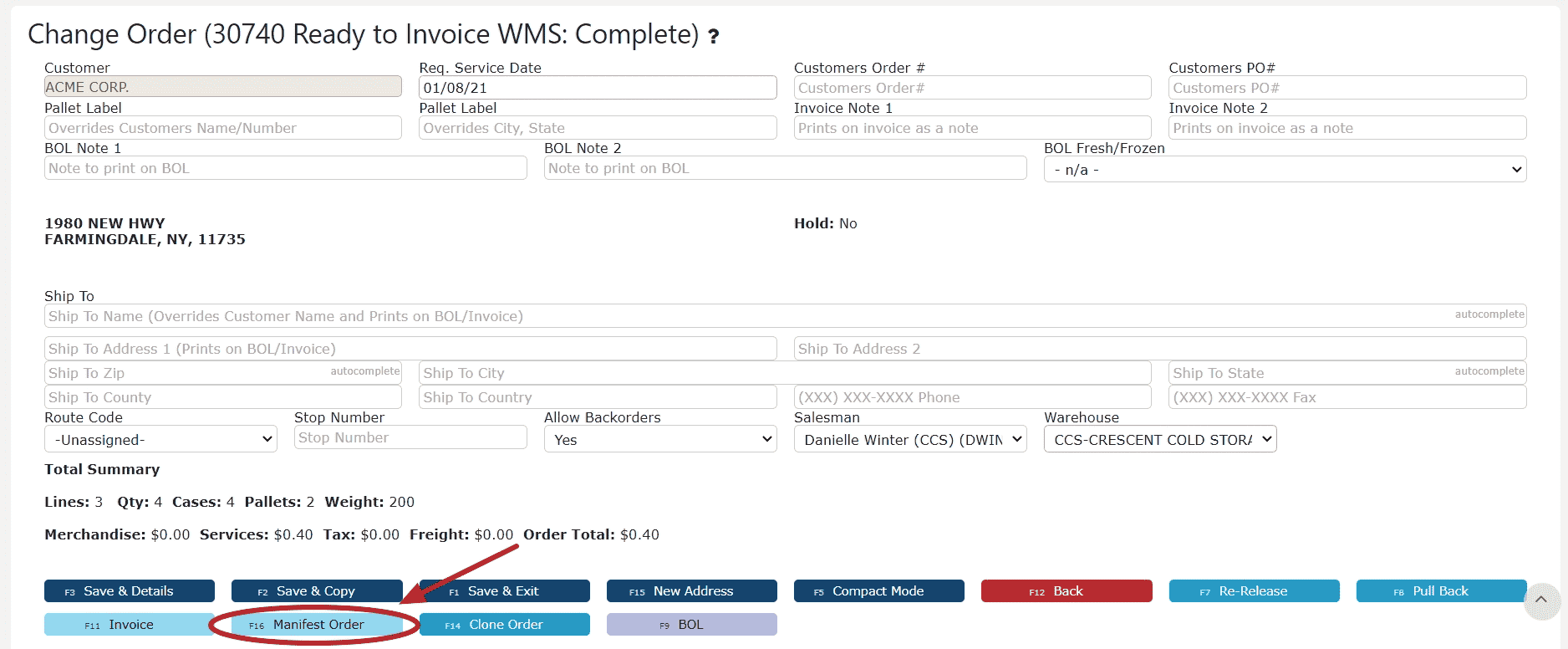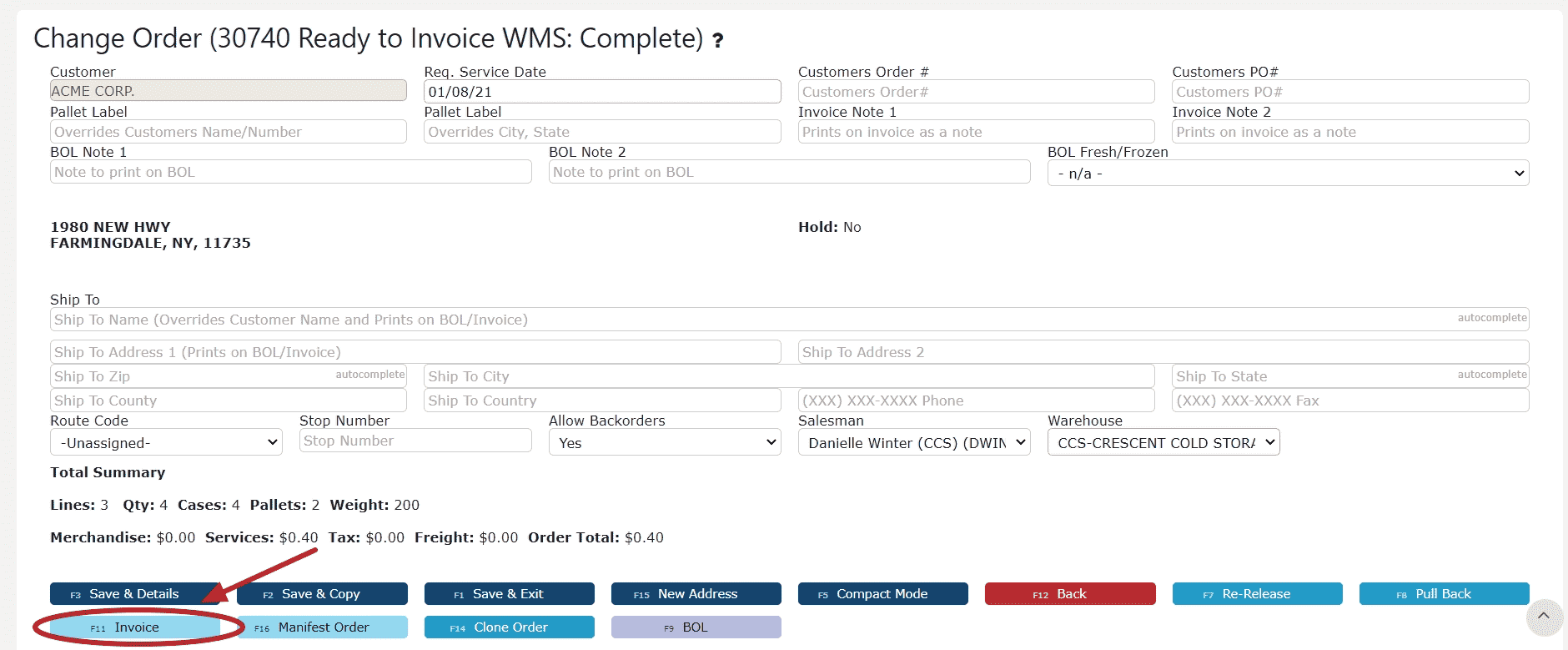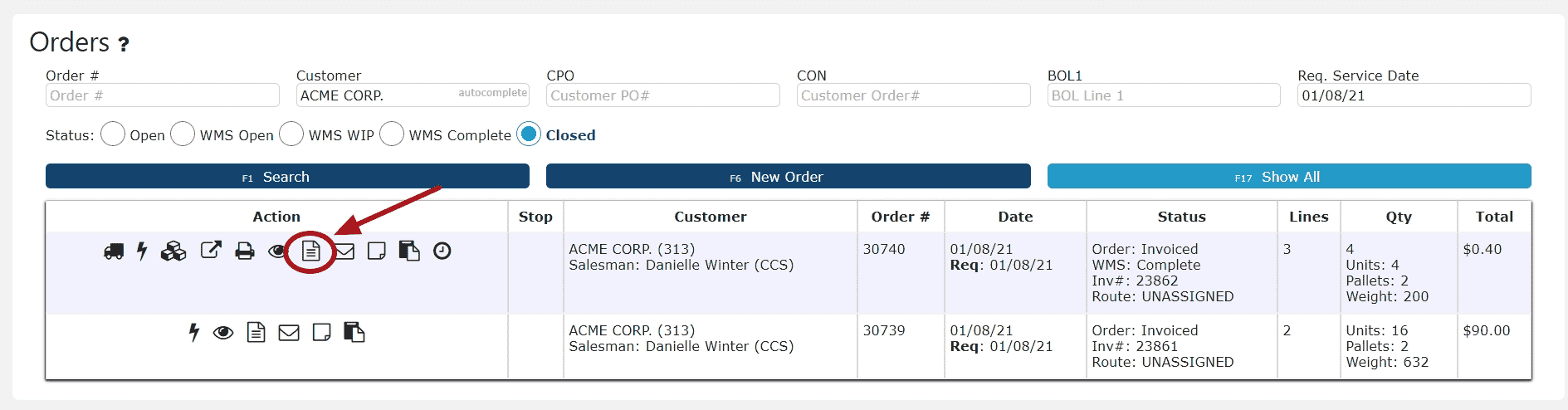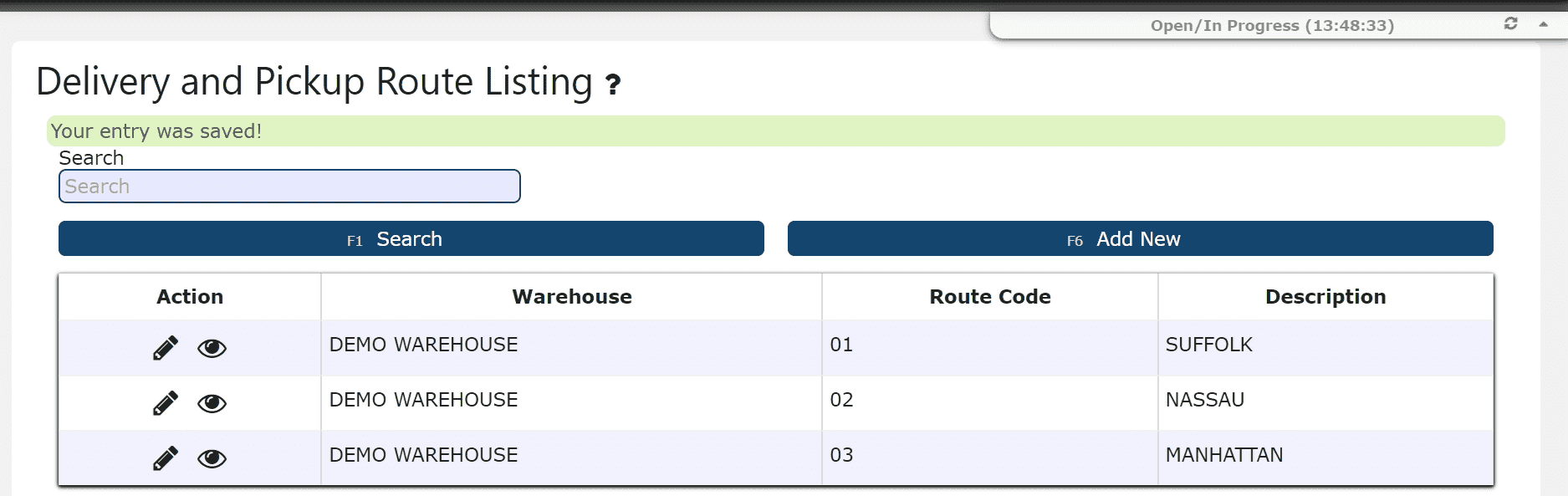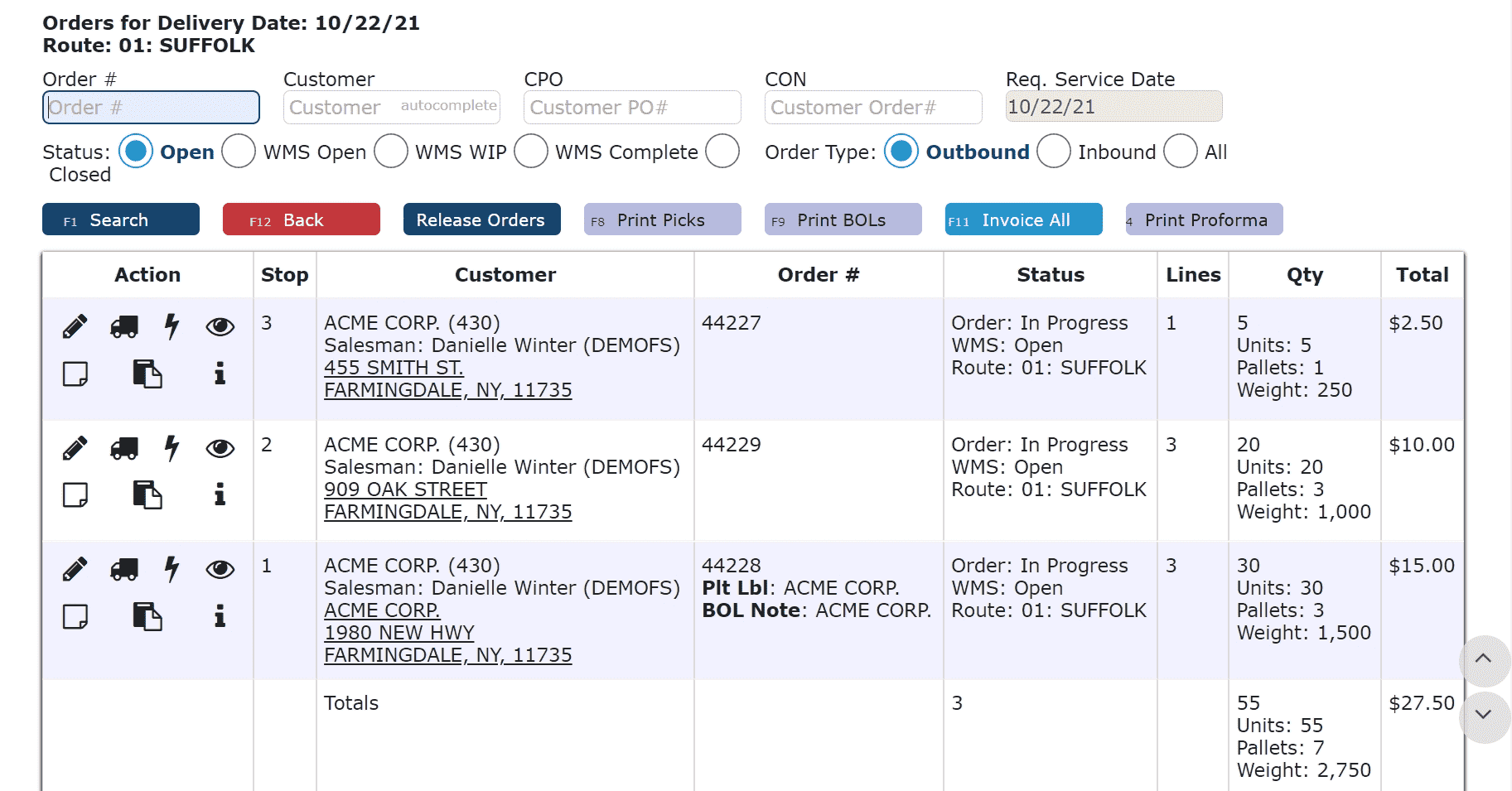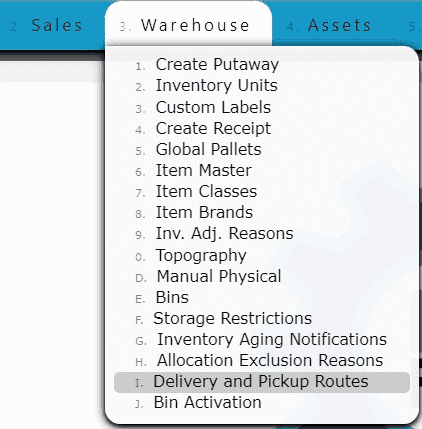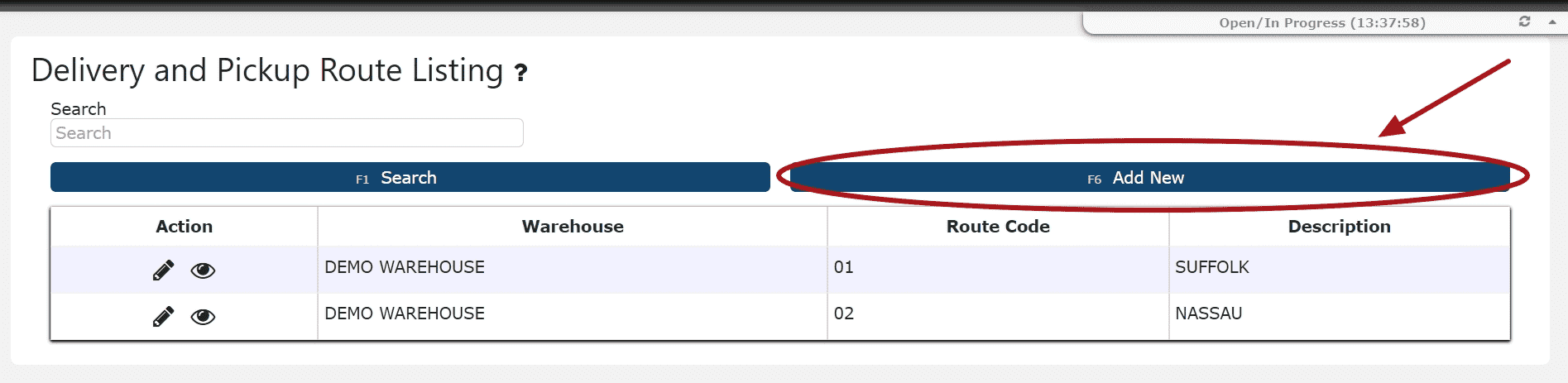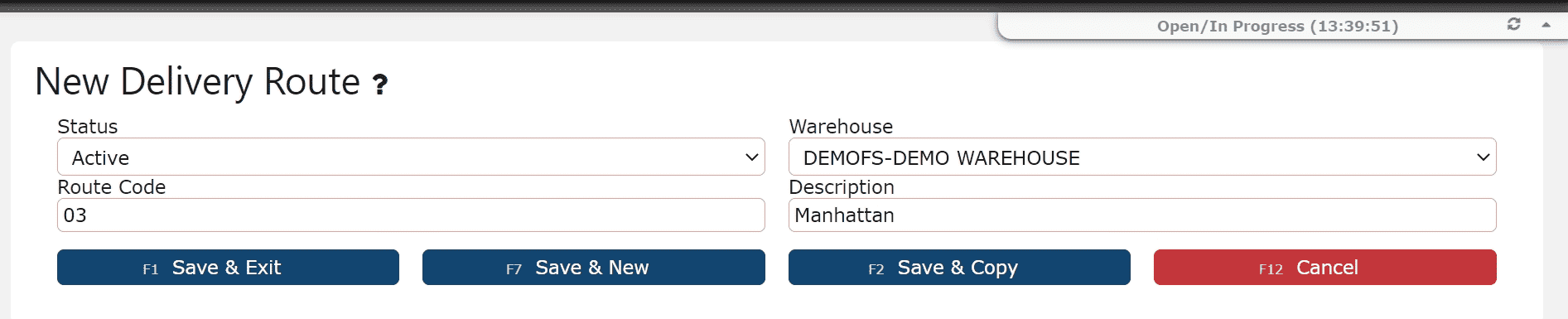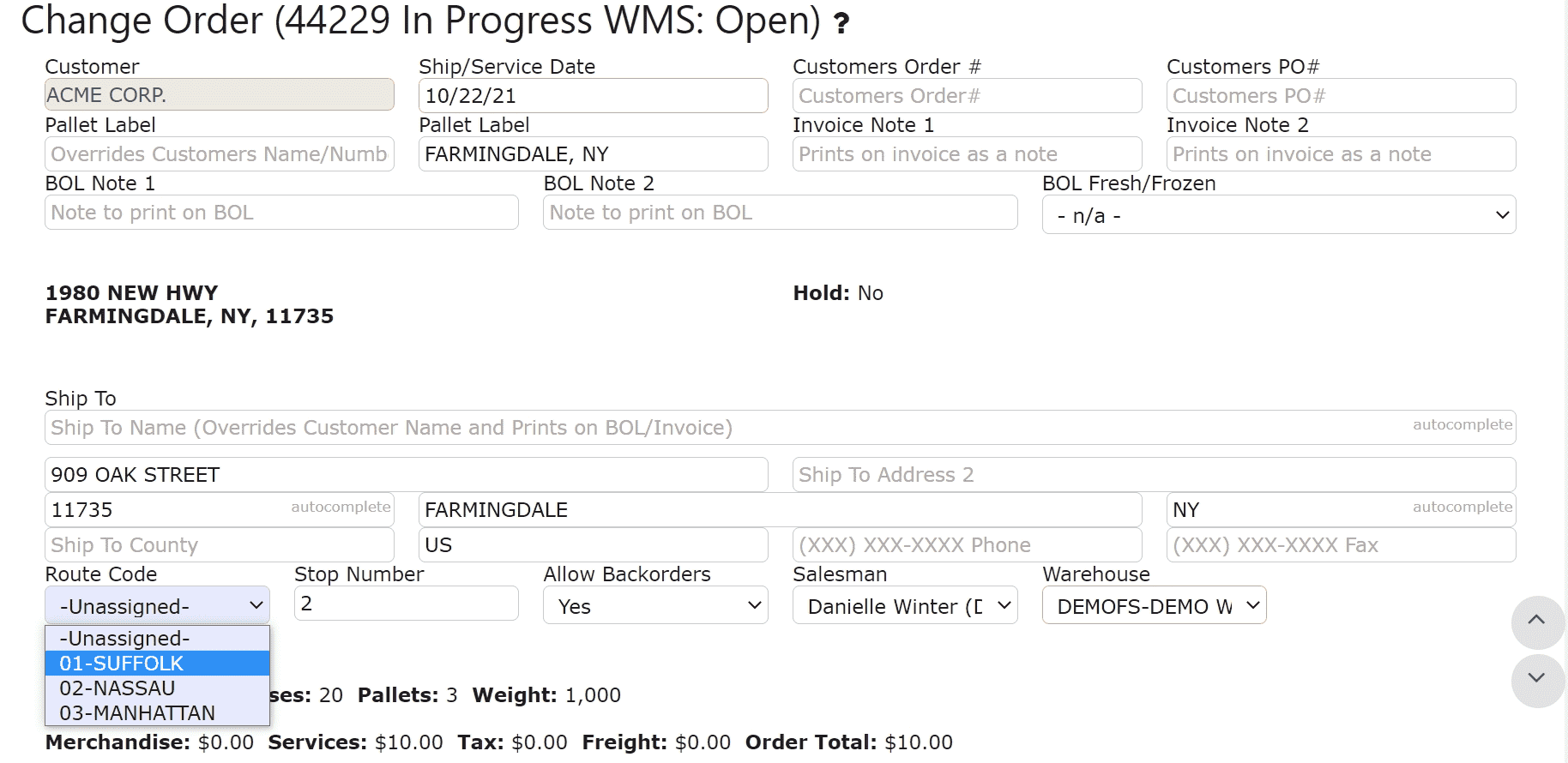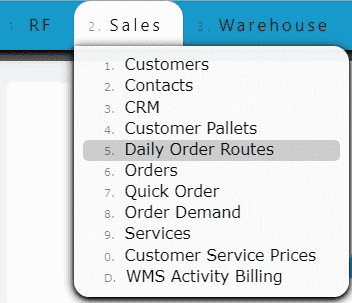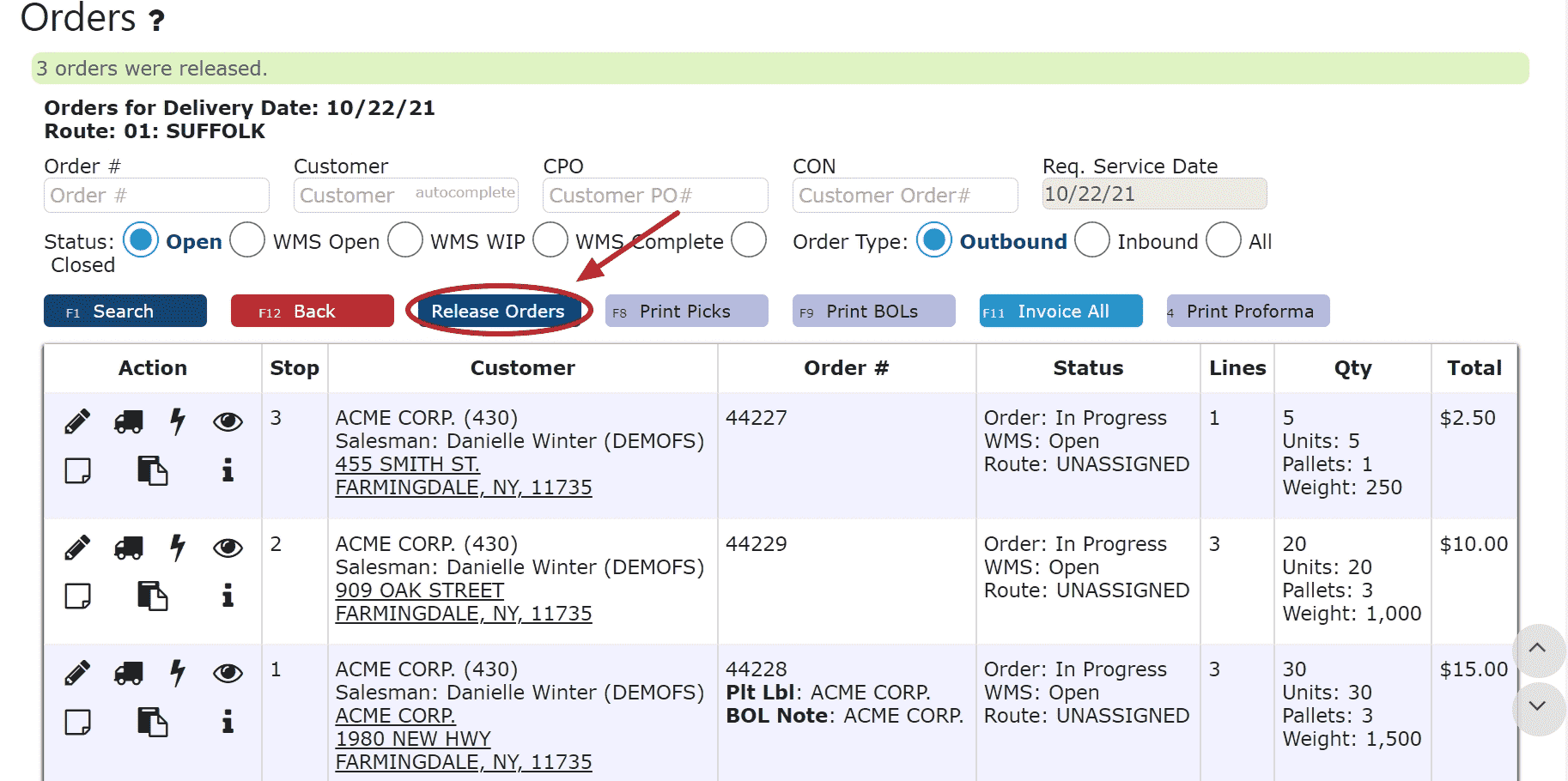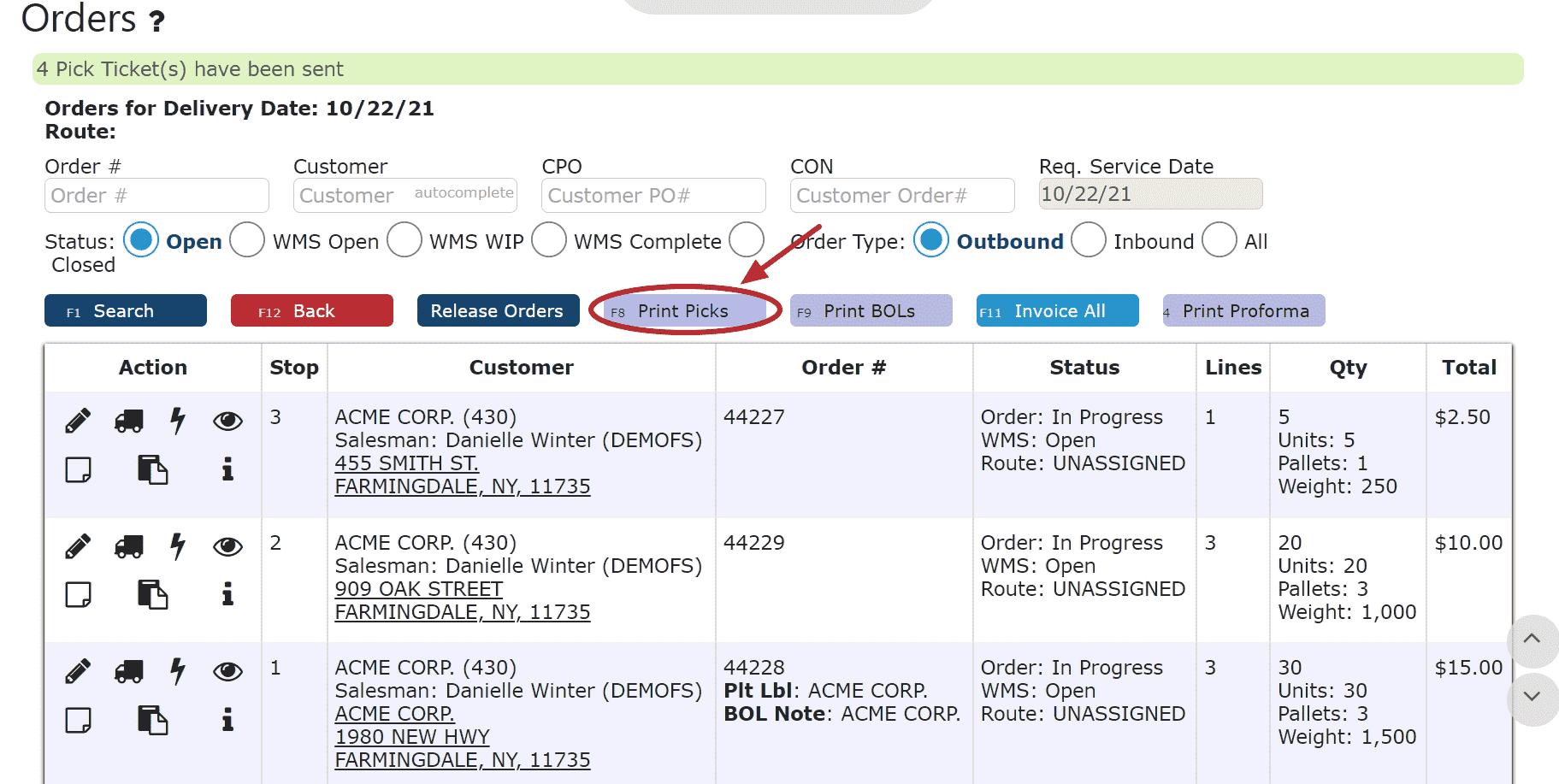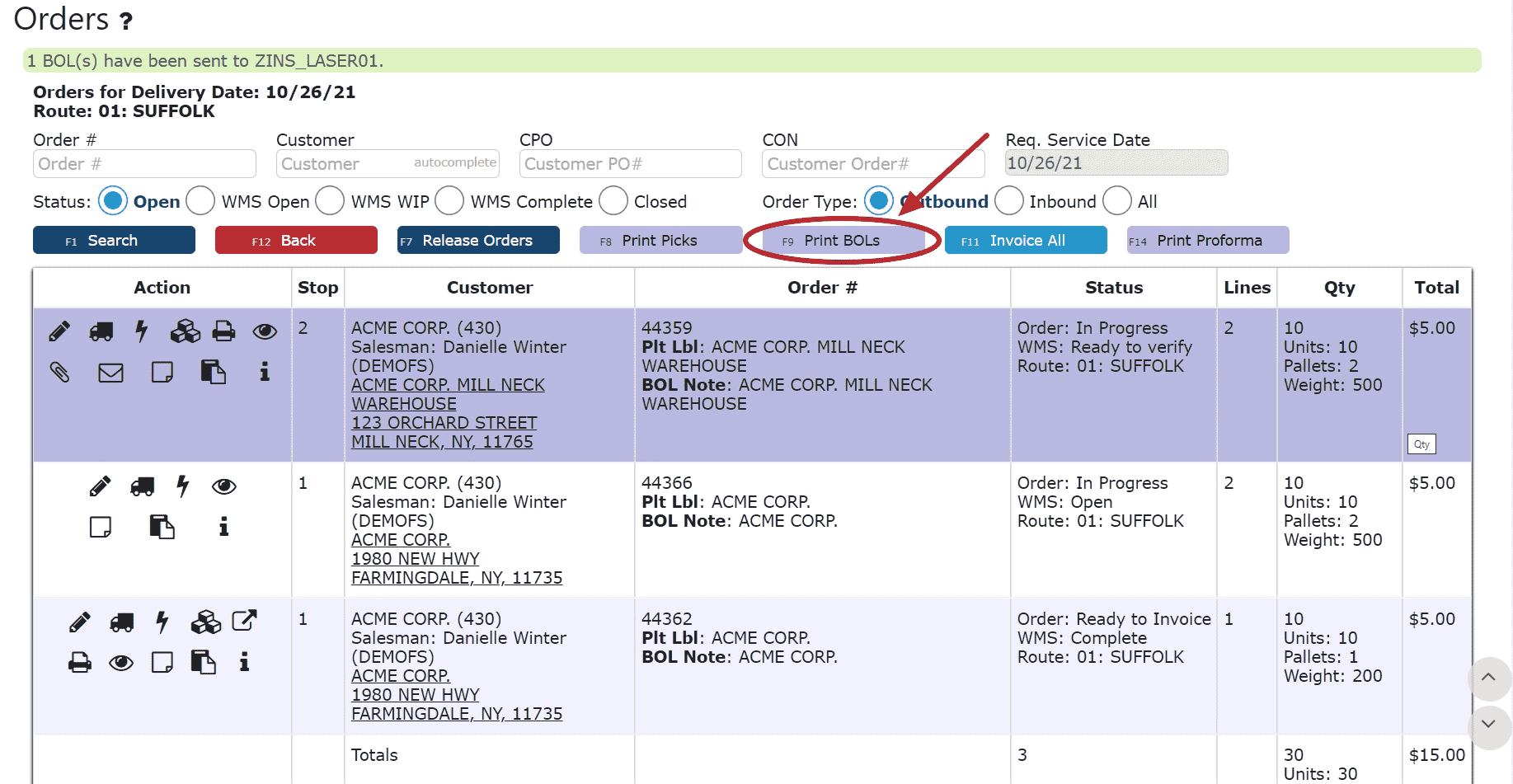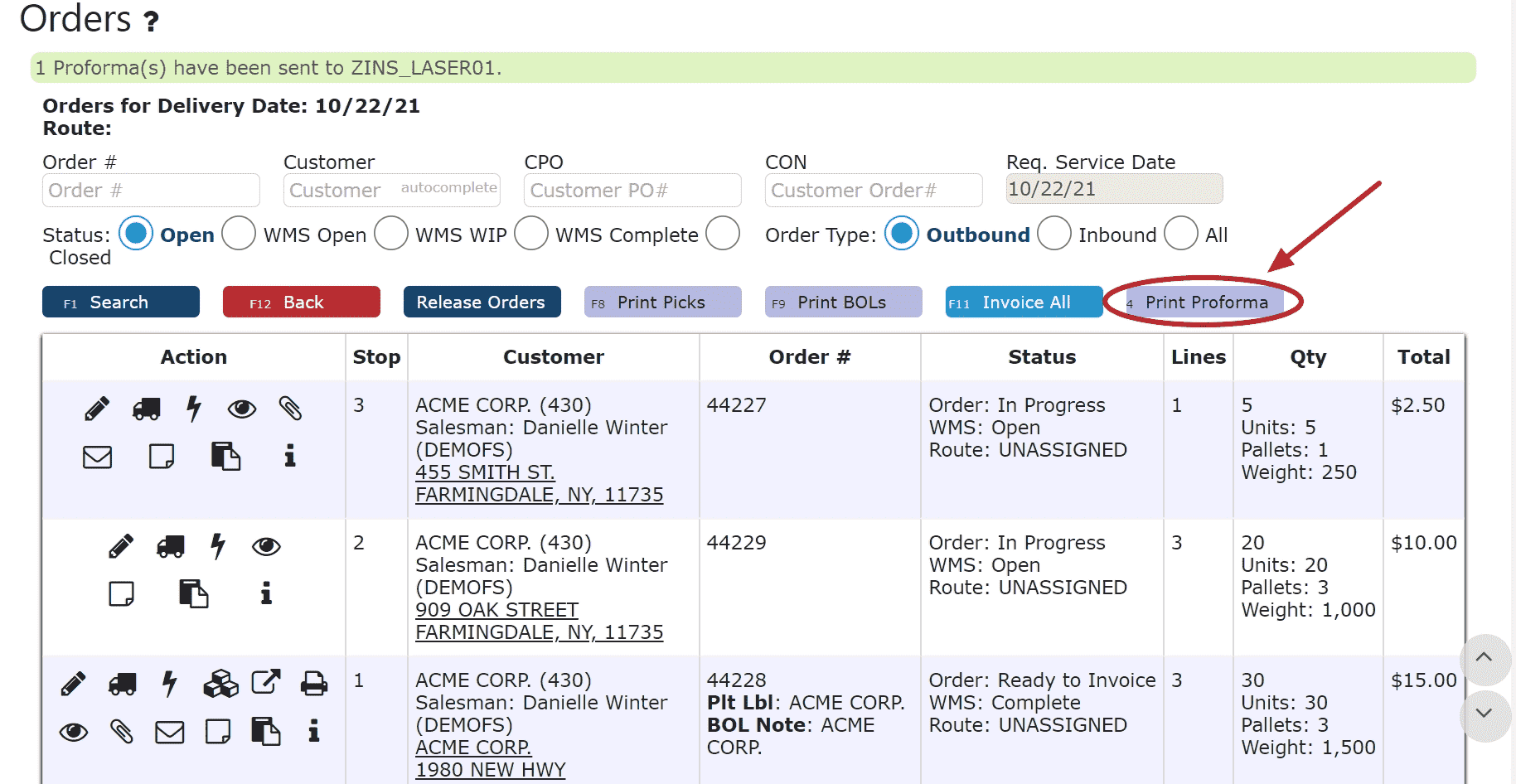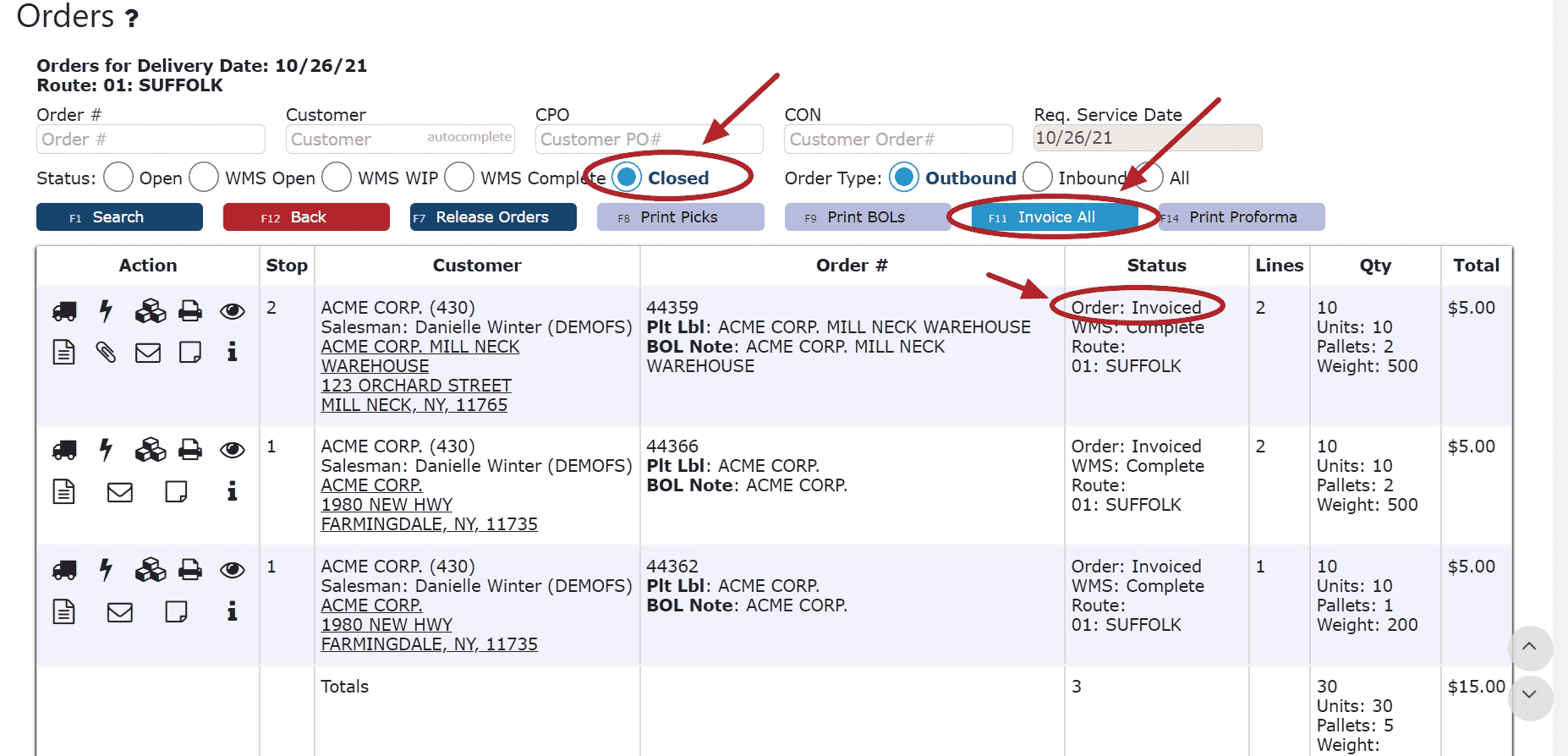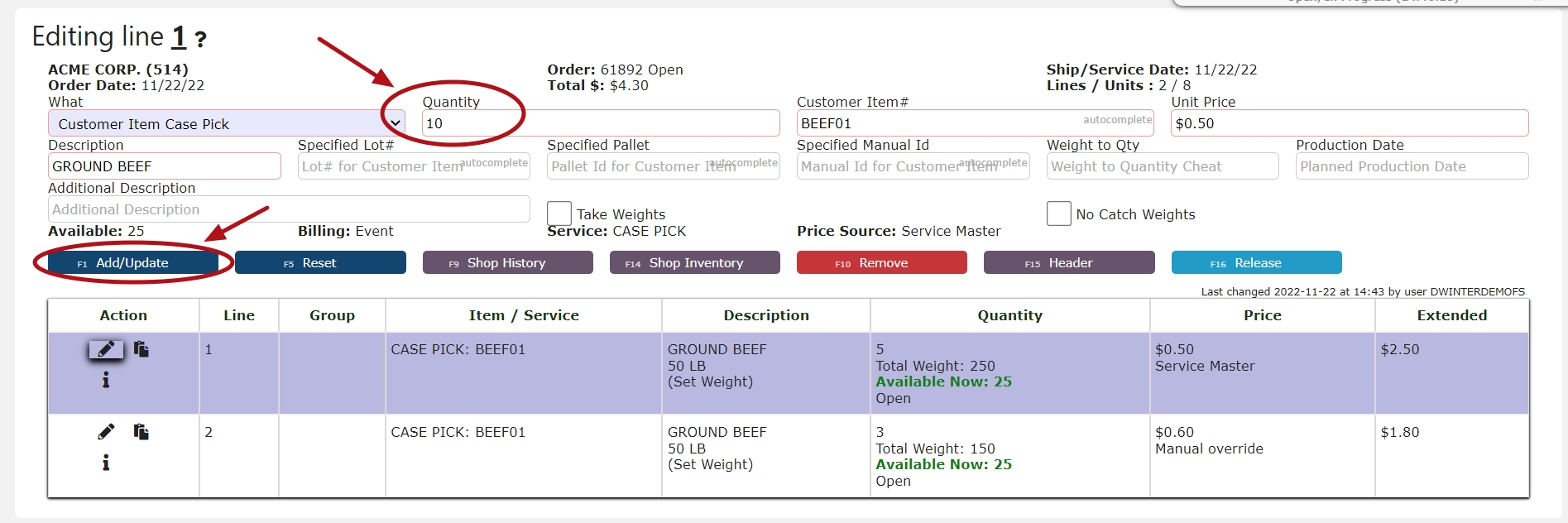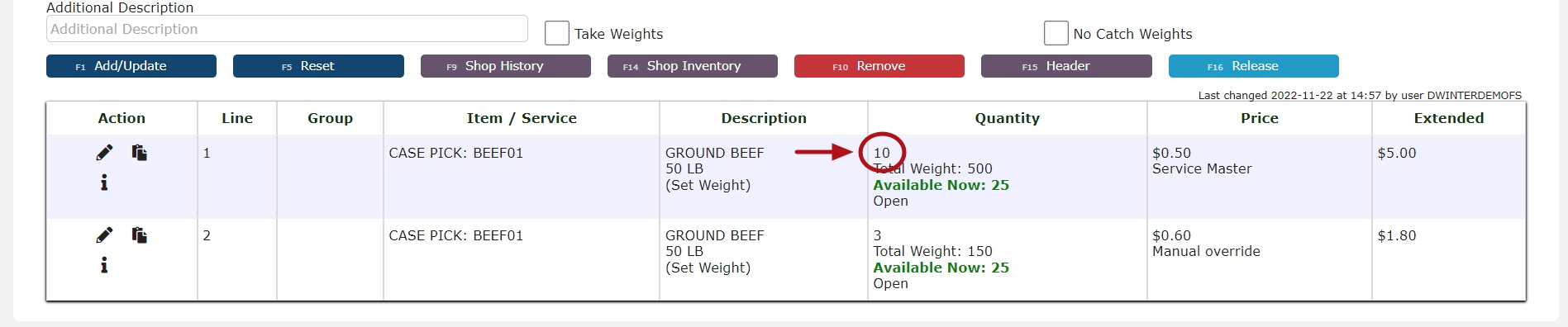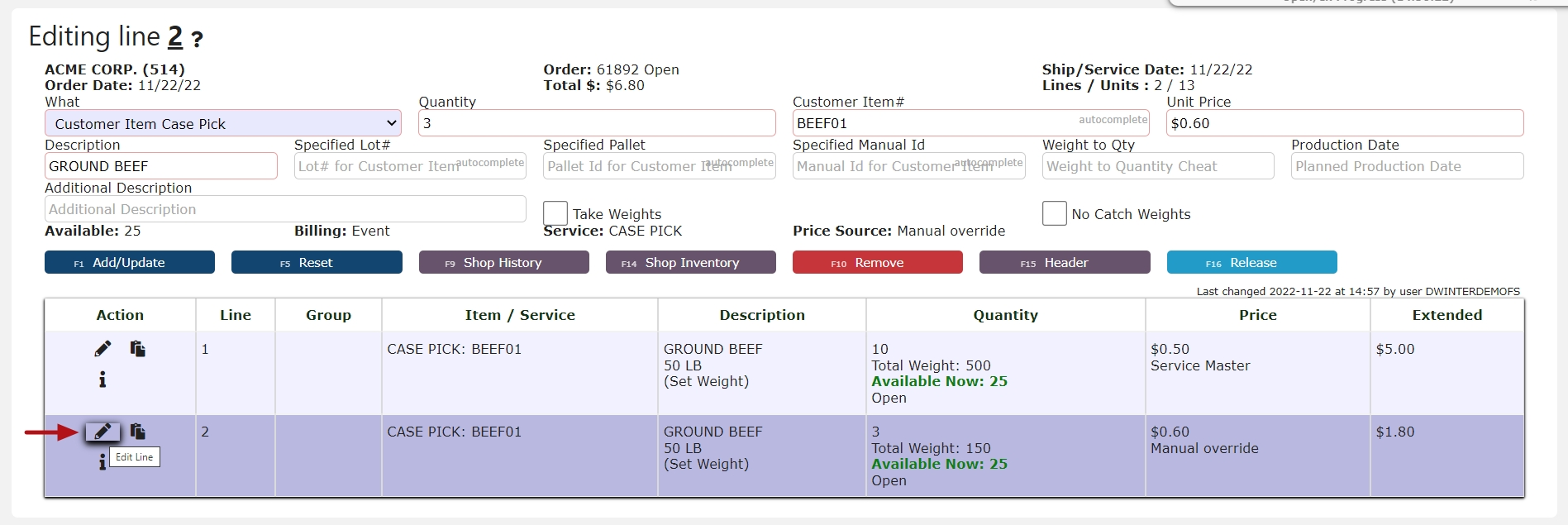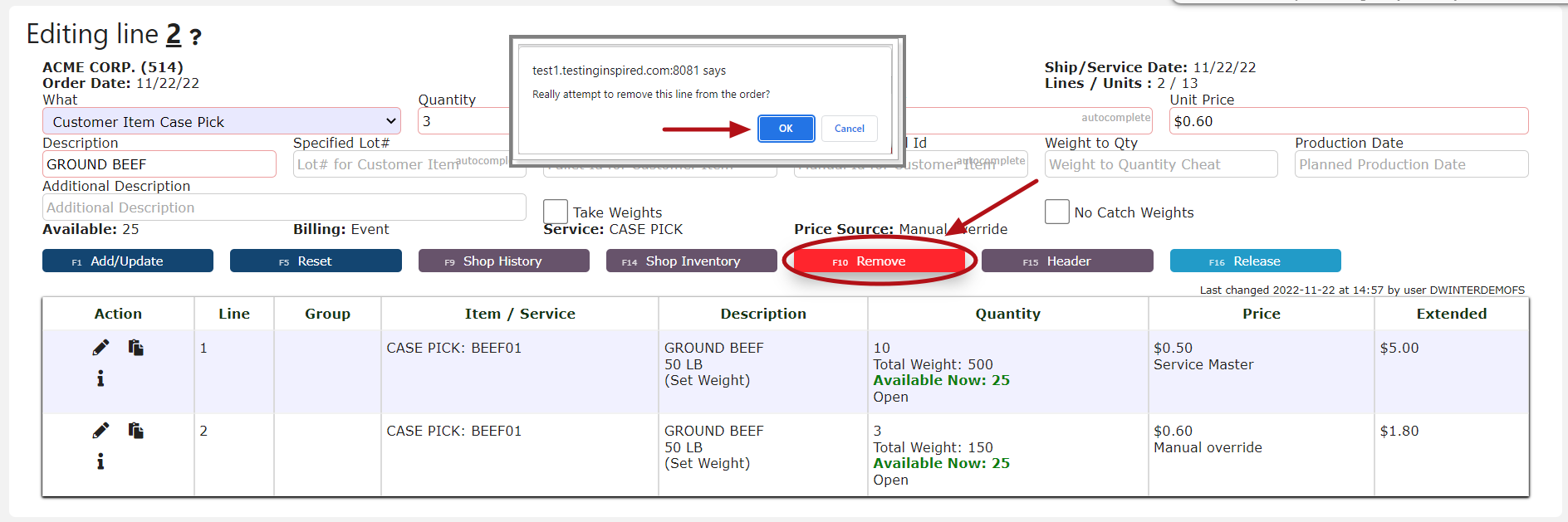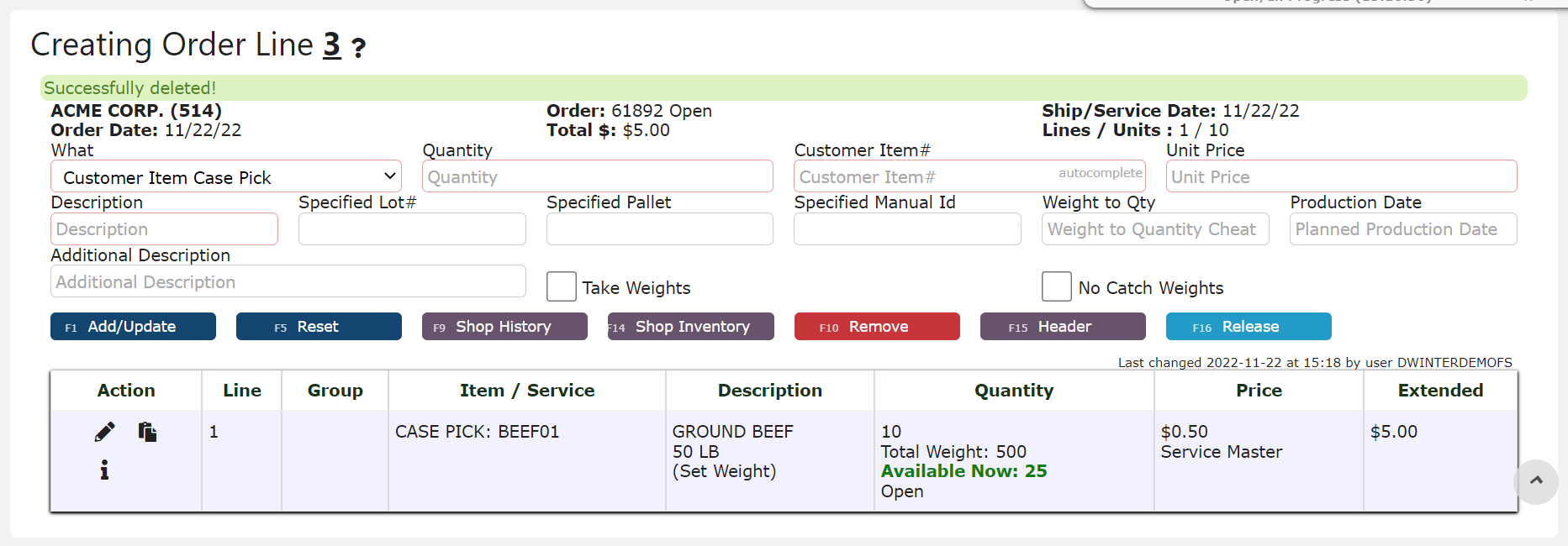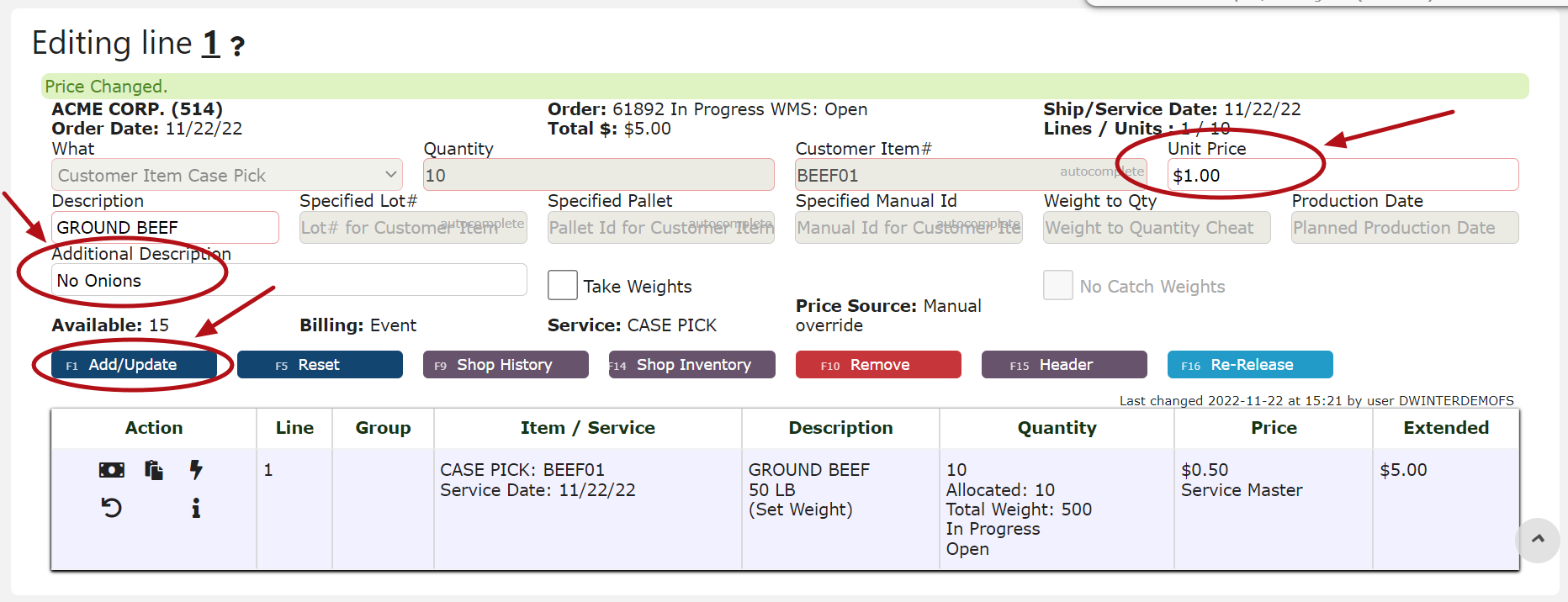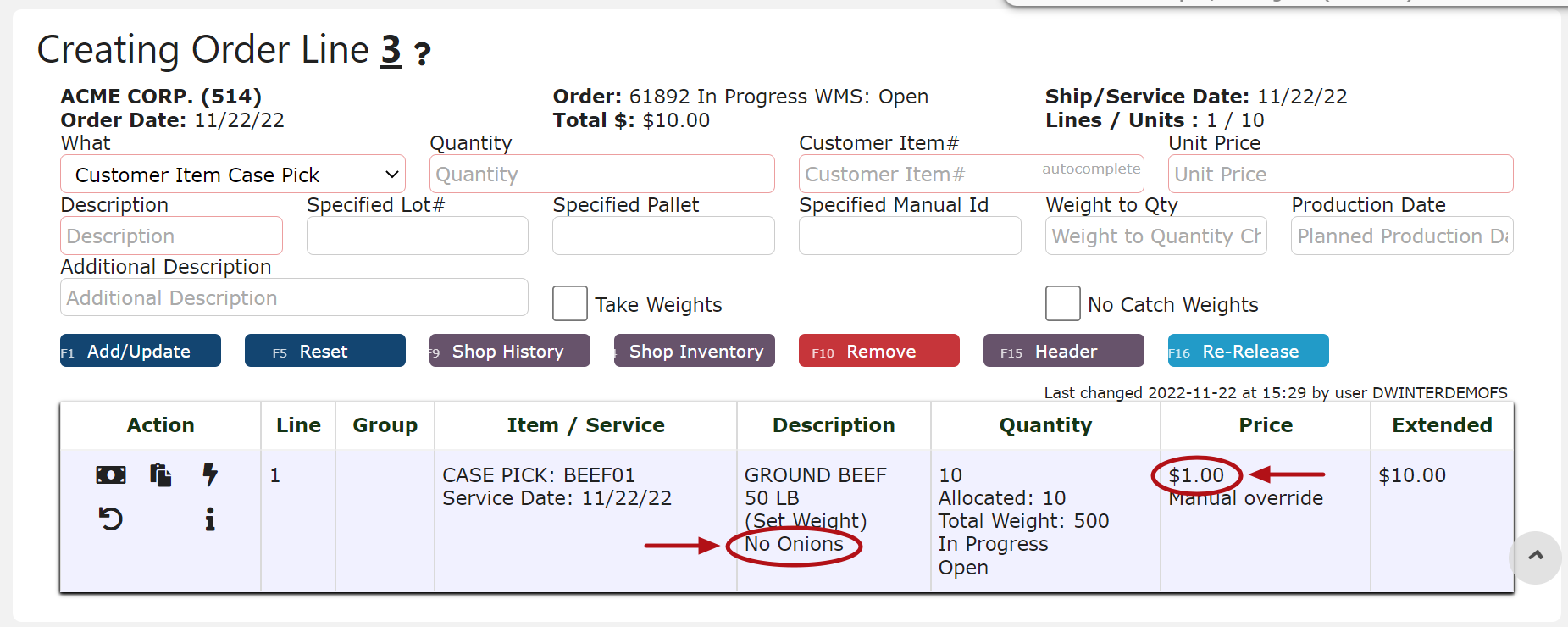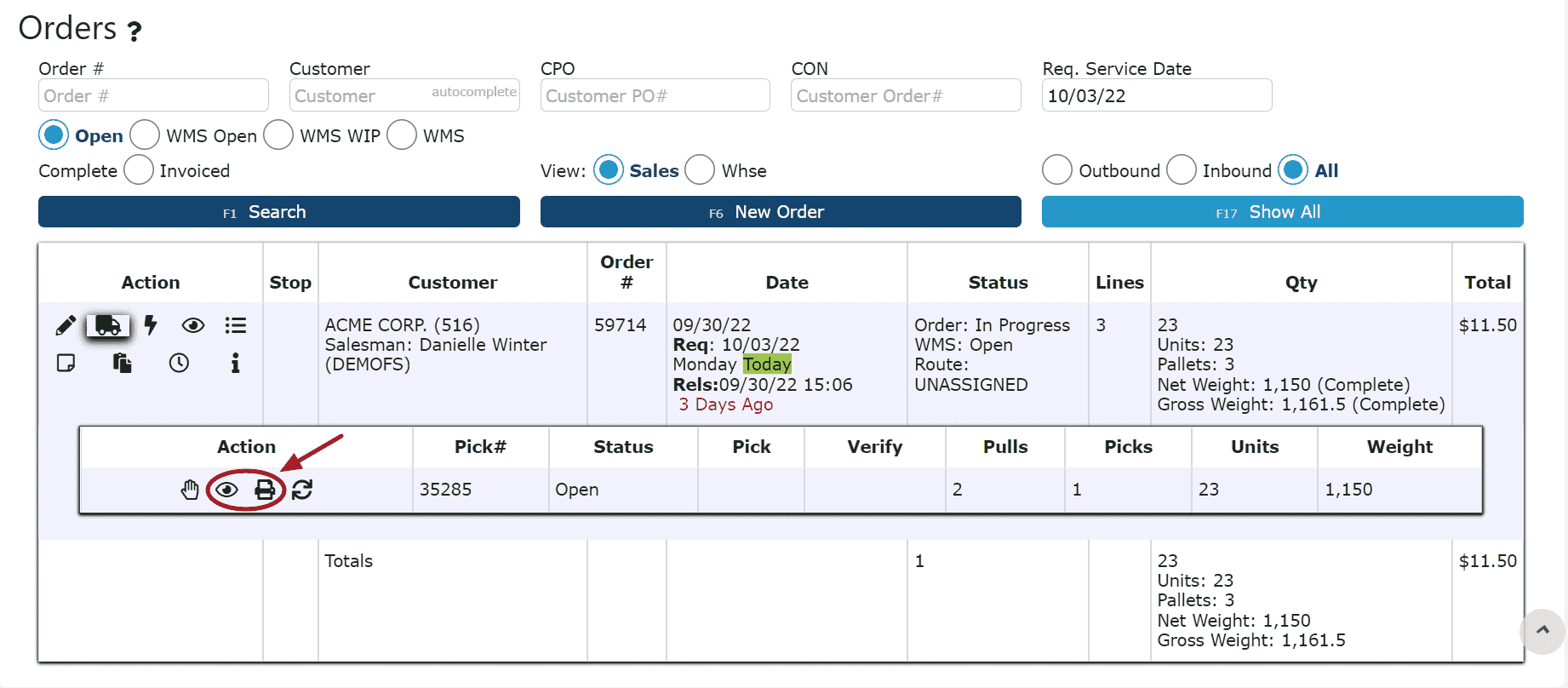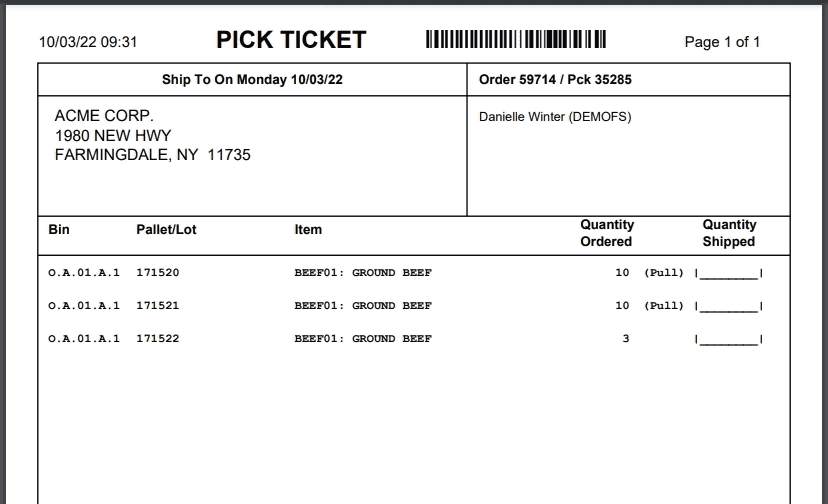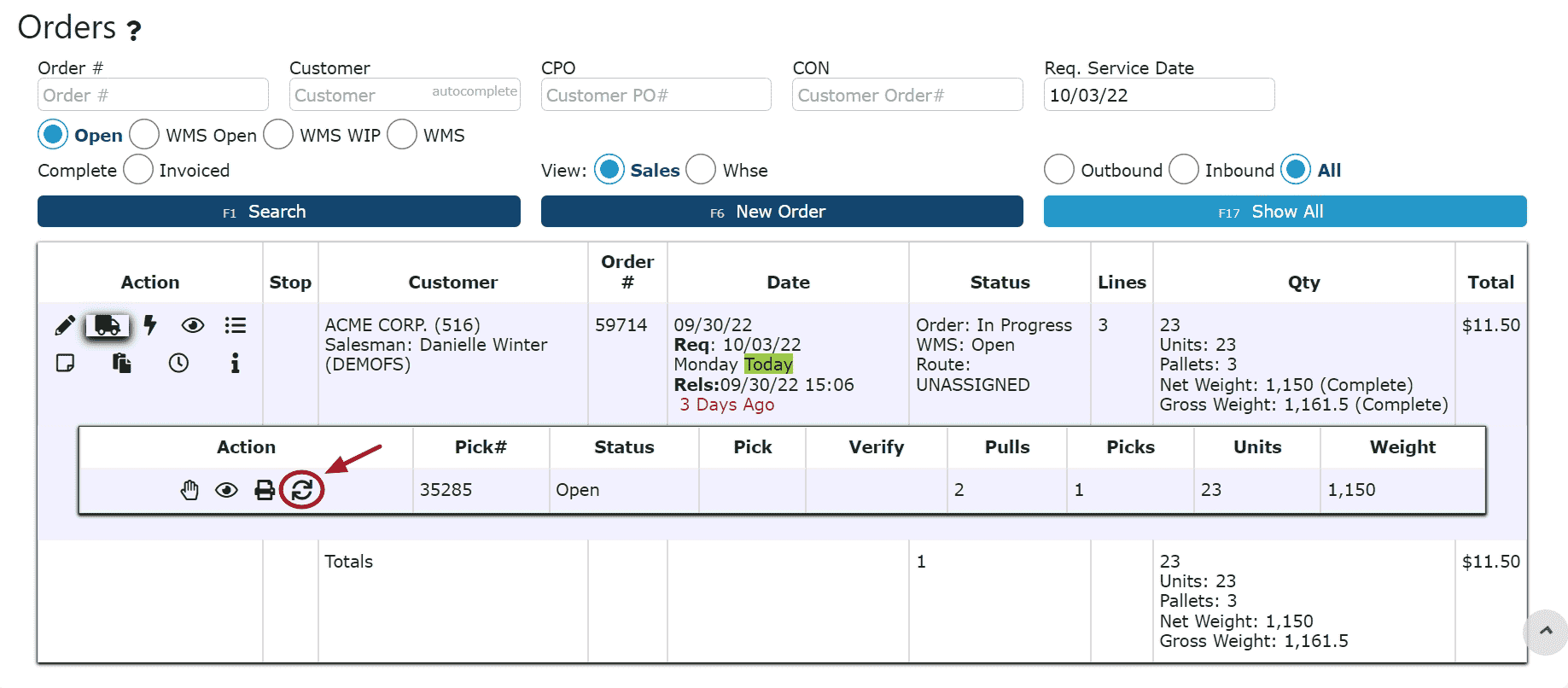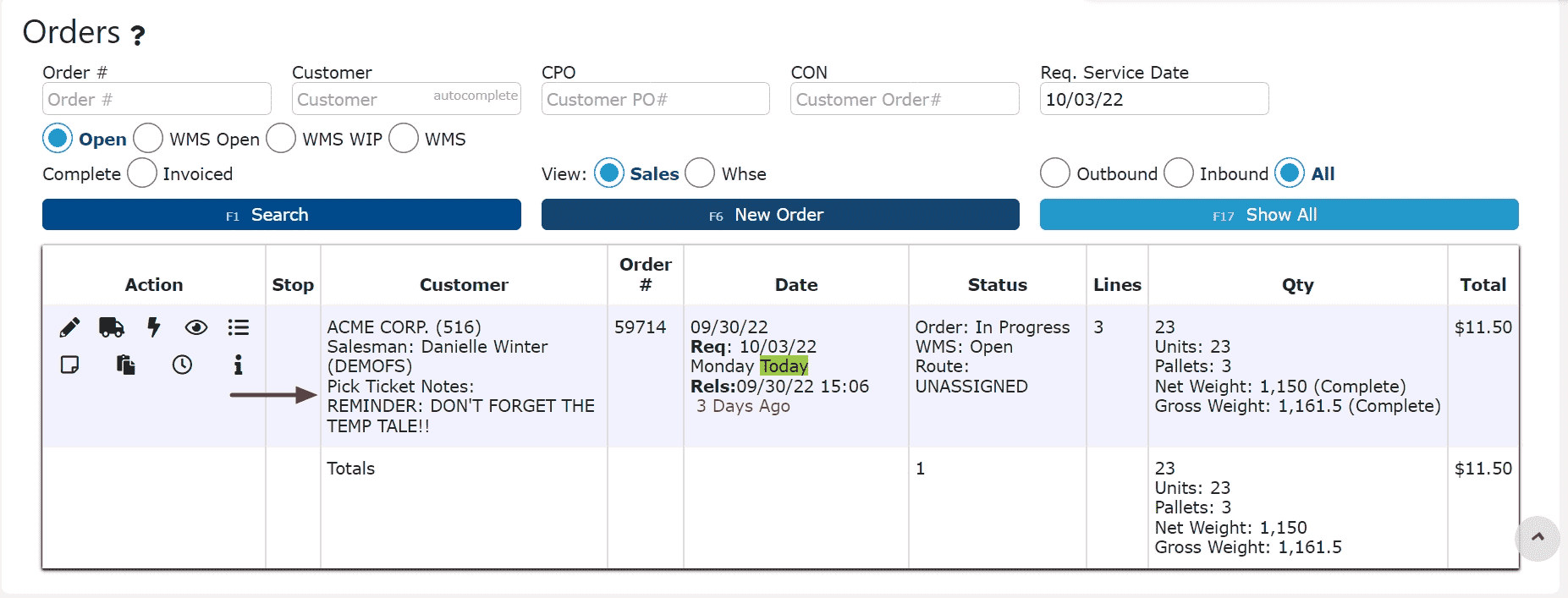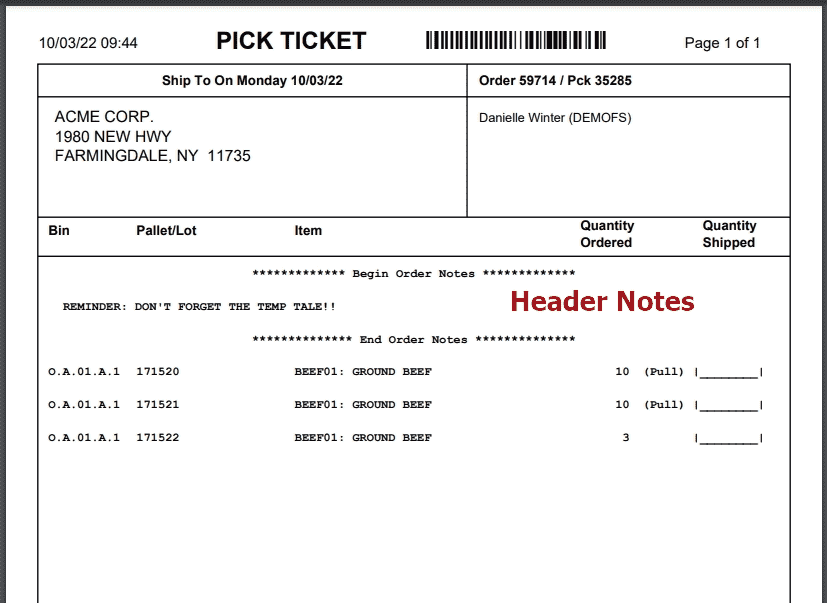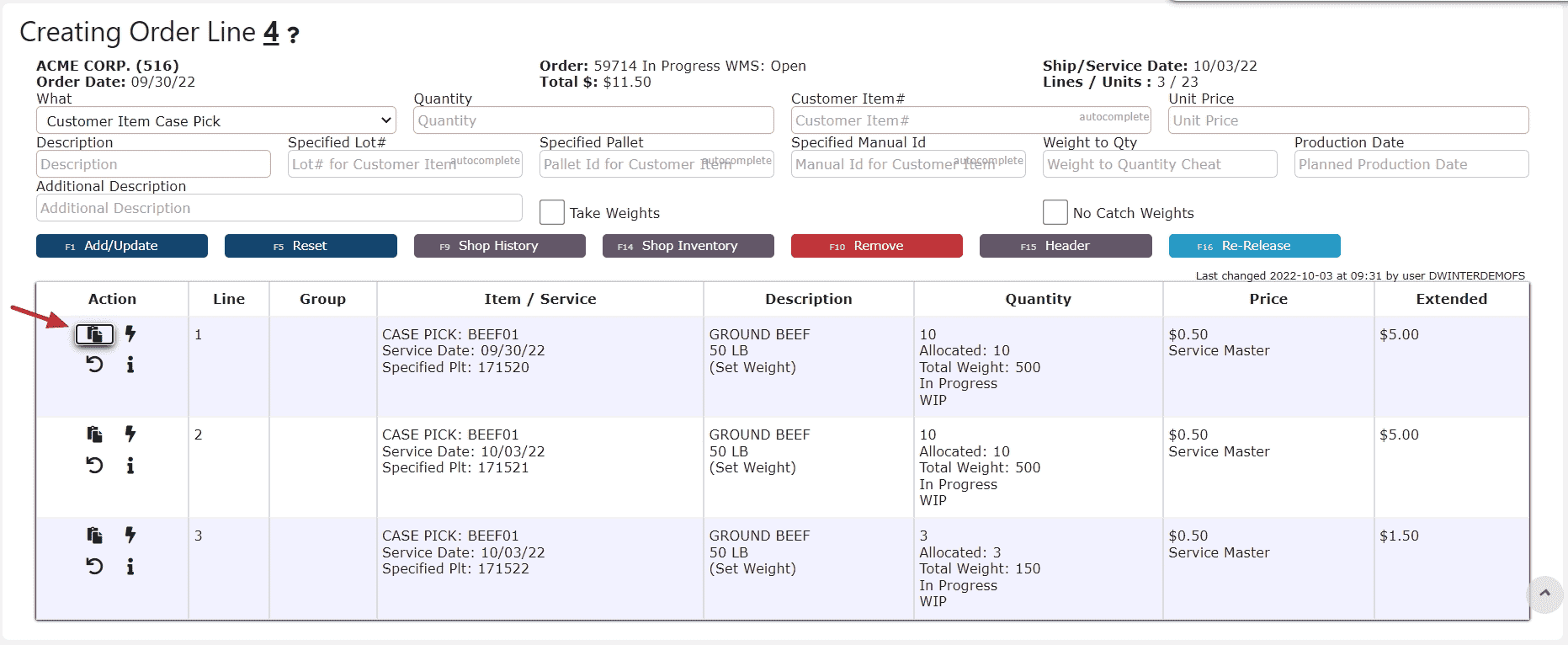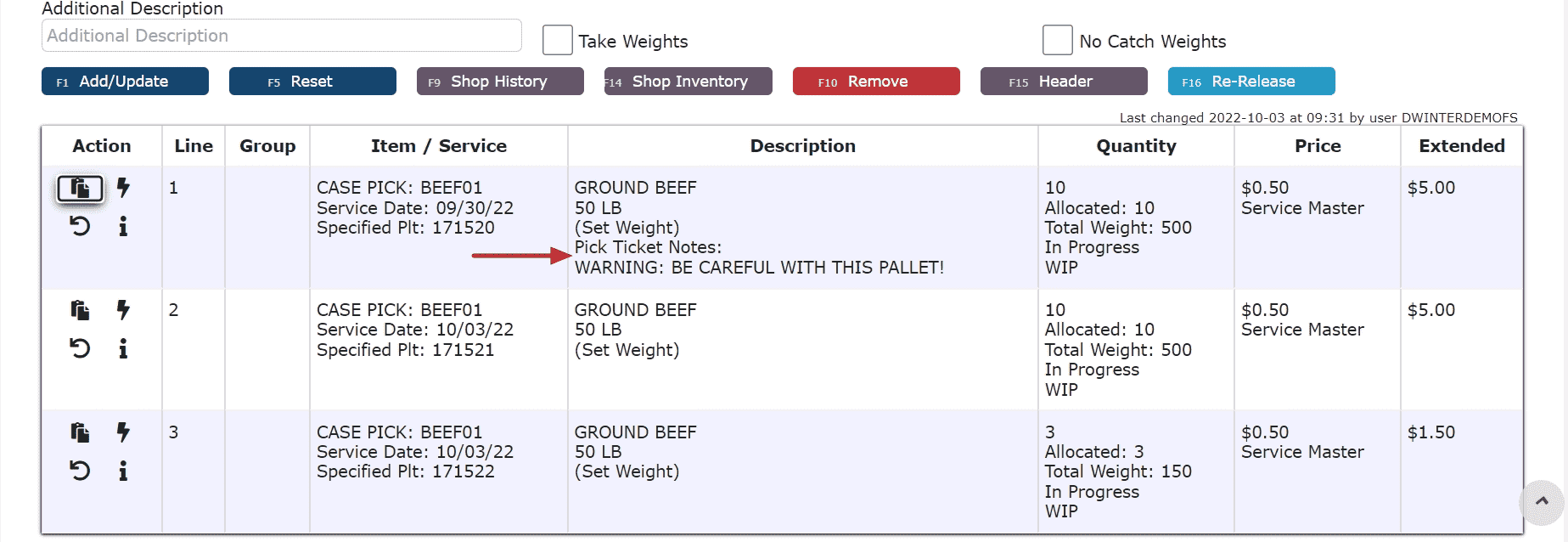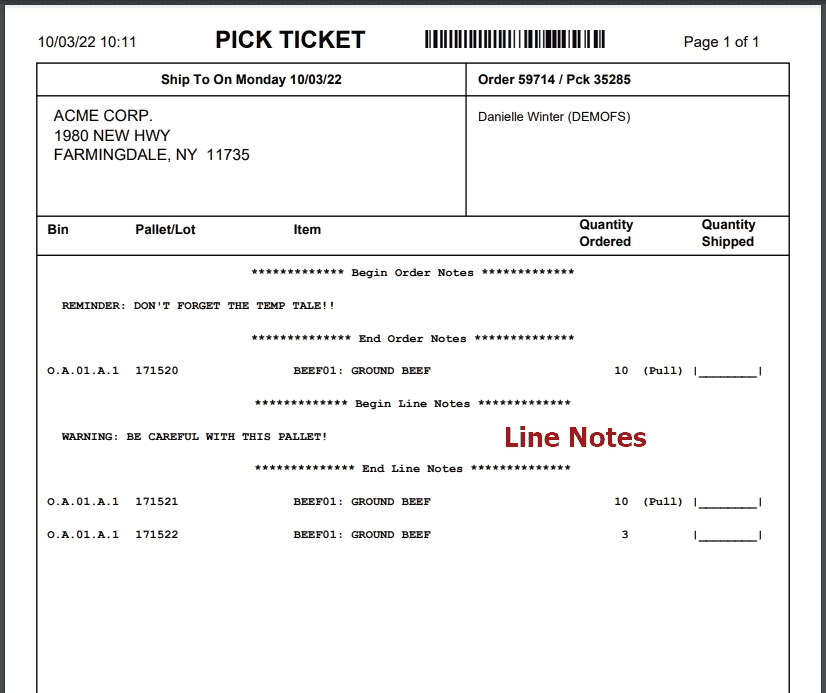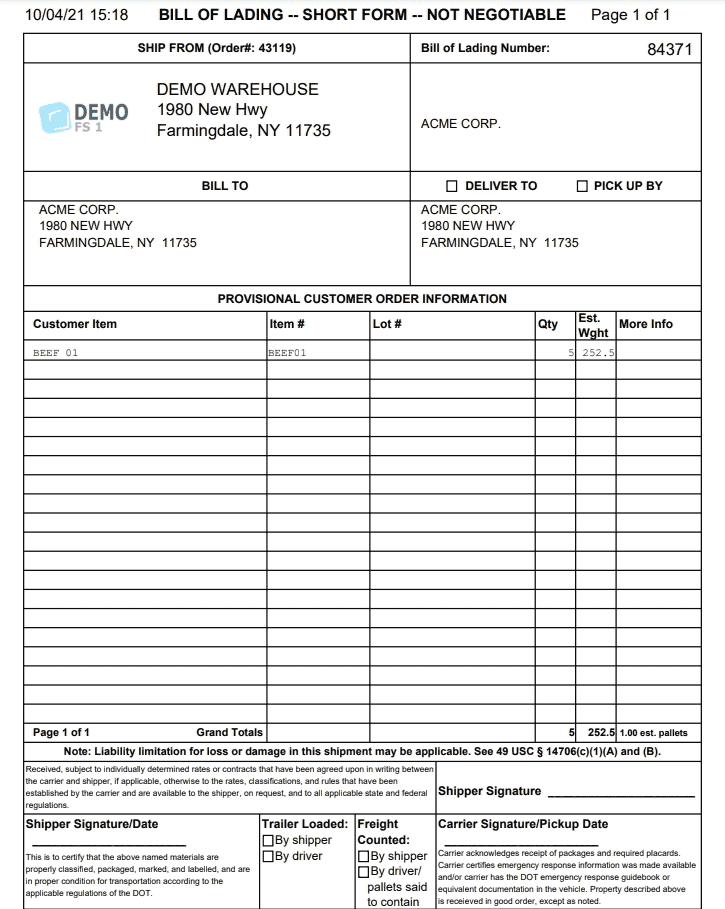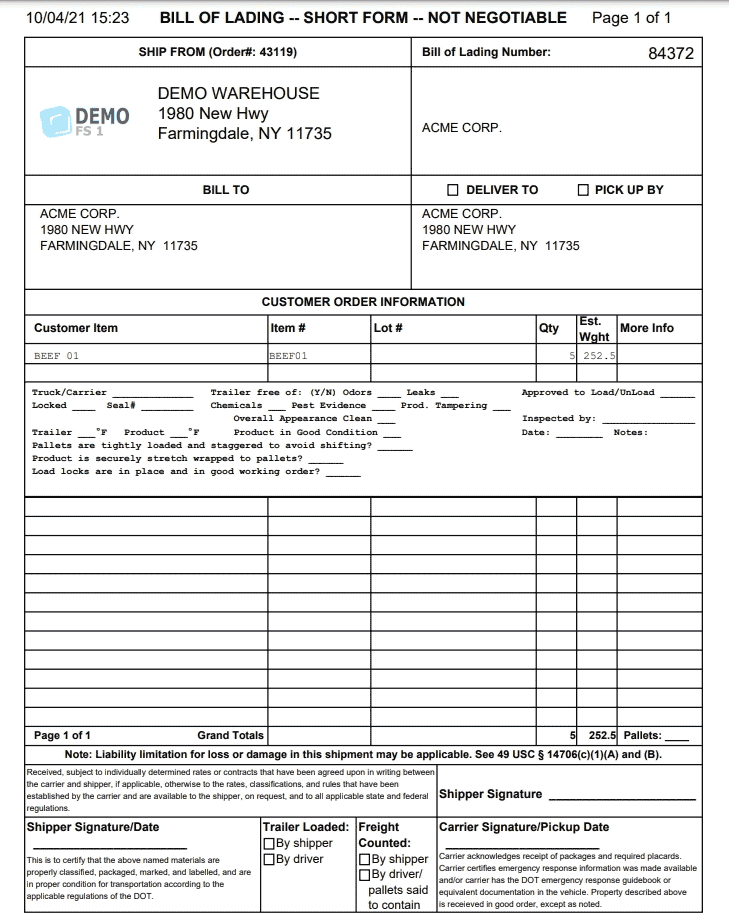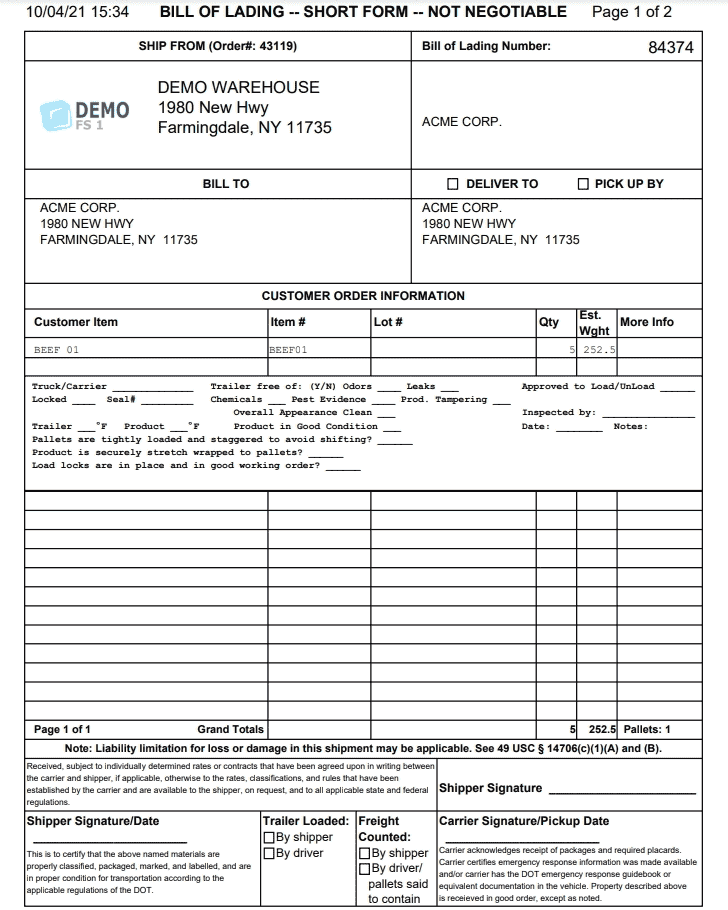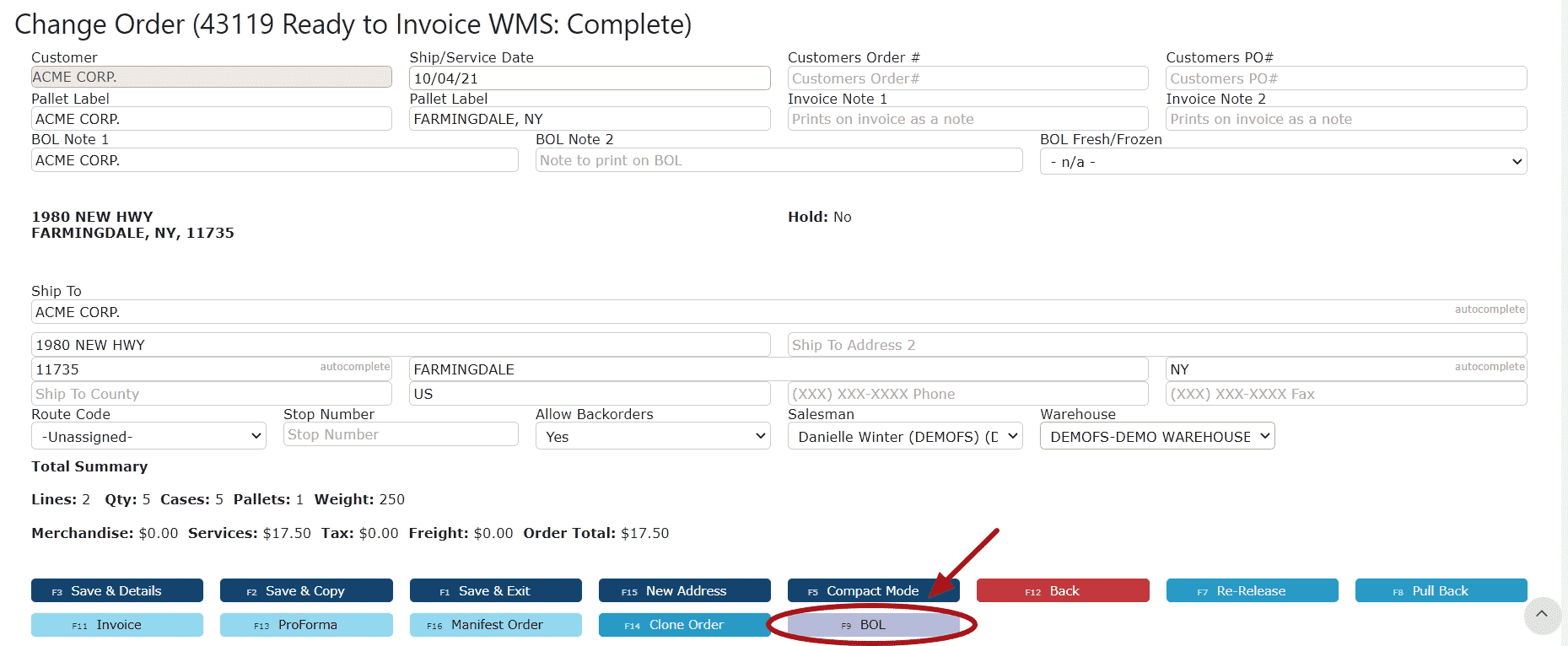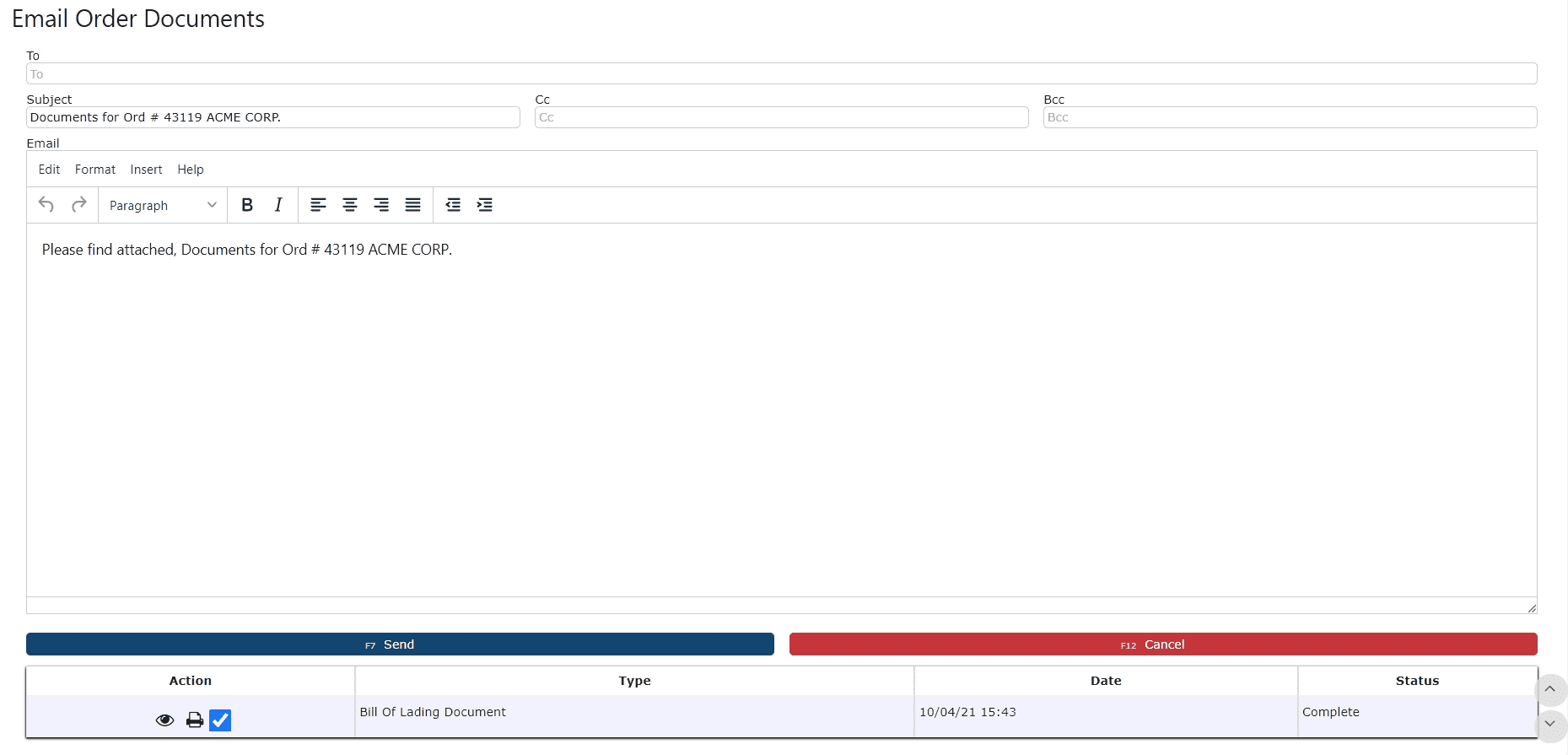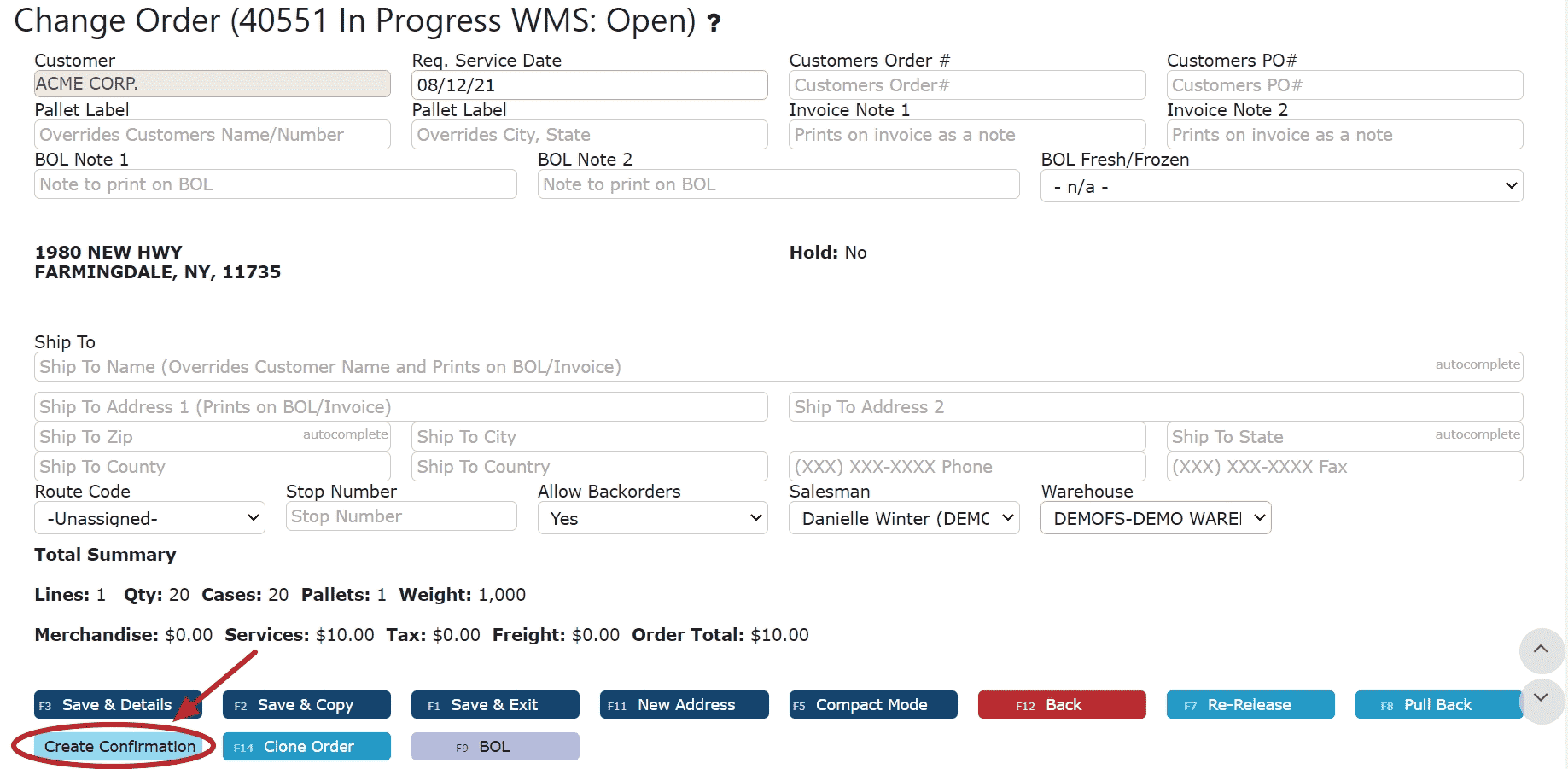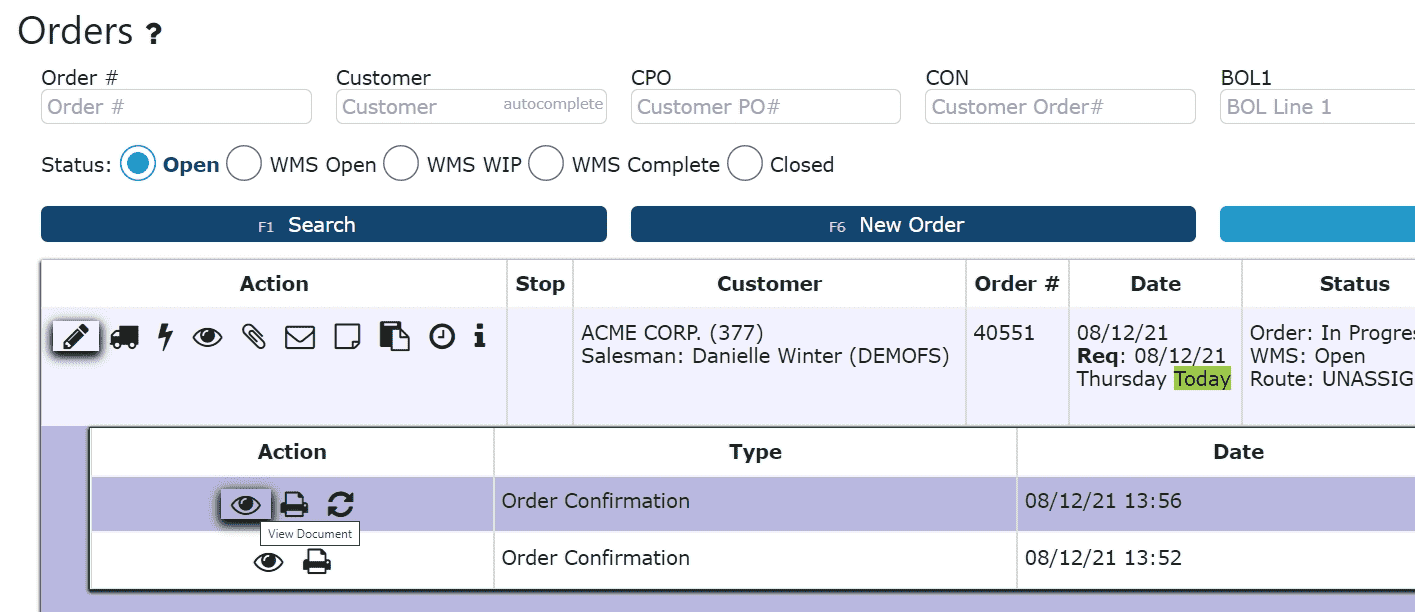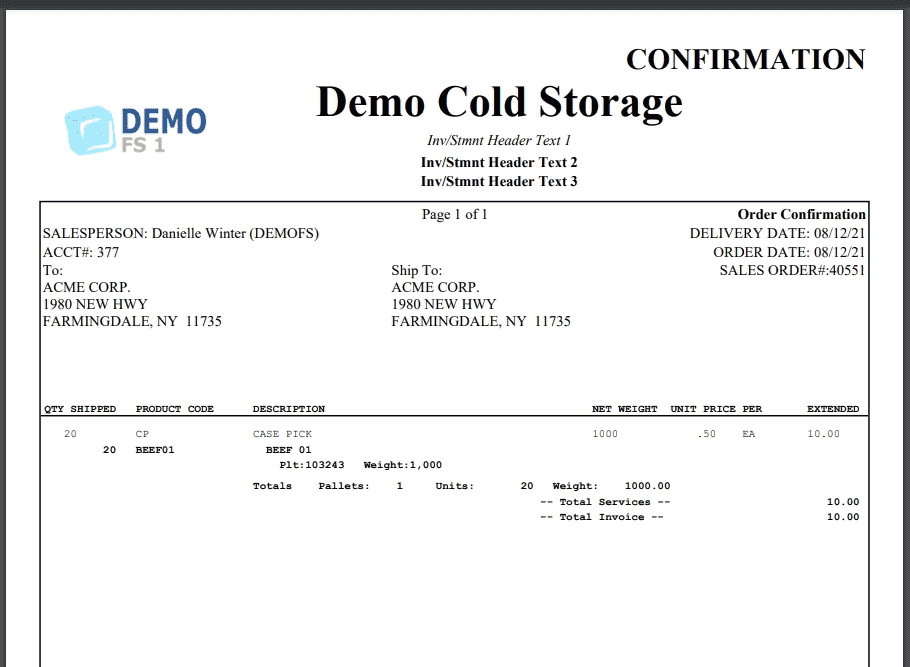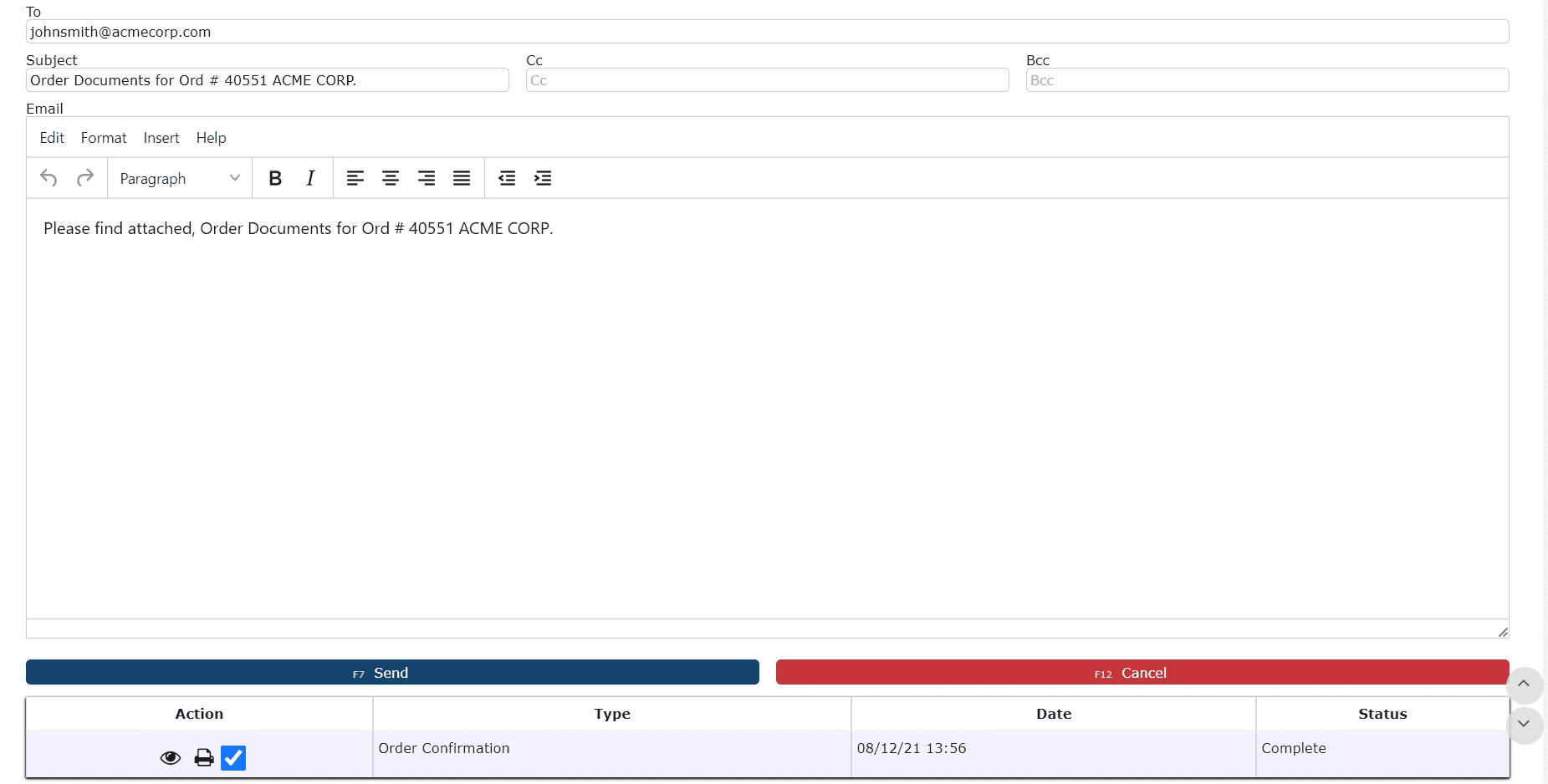Picking from the Order Listing:
1. Click on the WMS Tickets Icon next to the order to be picked and click on the Print Document Icon (Printer) to print the pick ticket (if necessary)
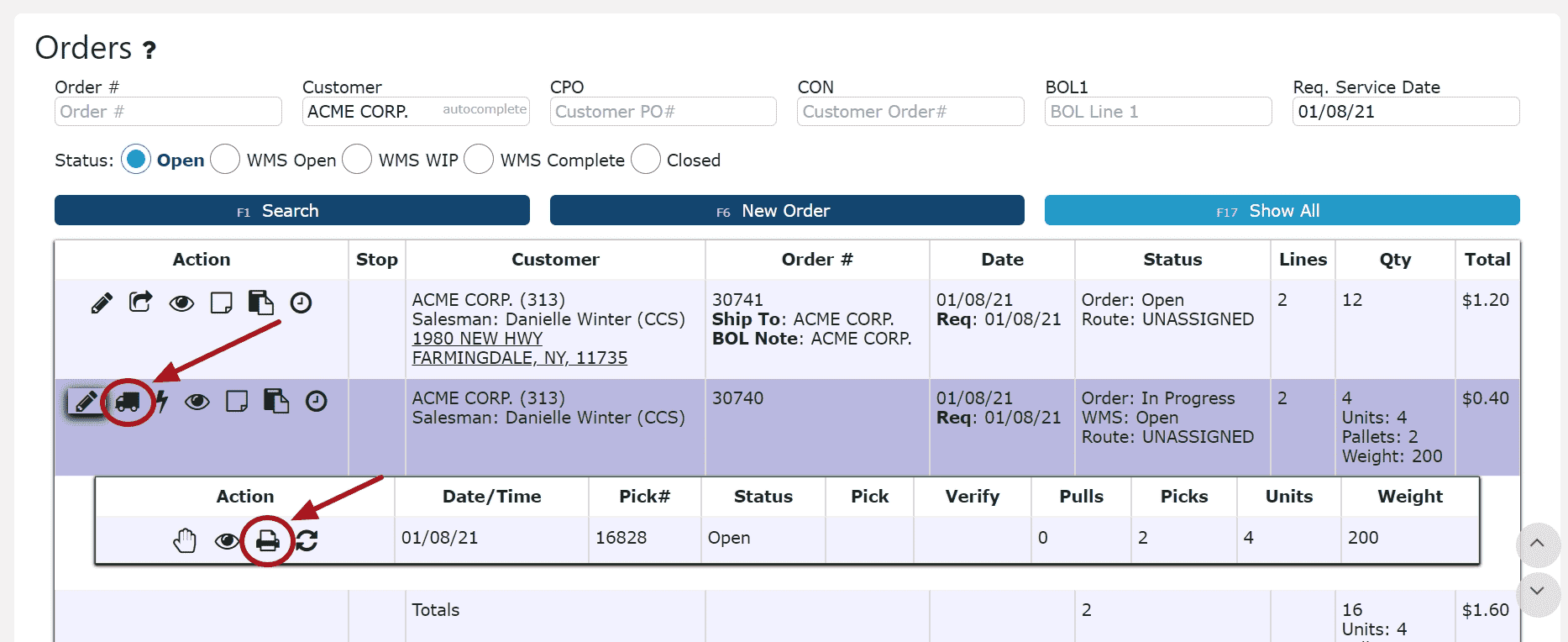
2. Click on the Go to Pick Queue Icon (Hand) to be automatically redirected to the selected order's pick entry in the pick queue
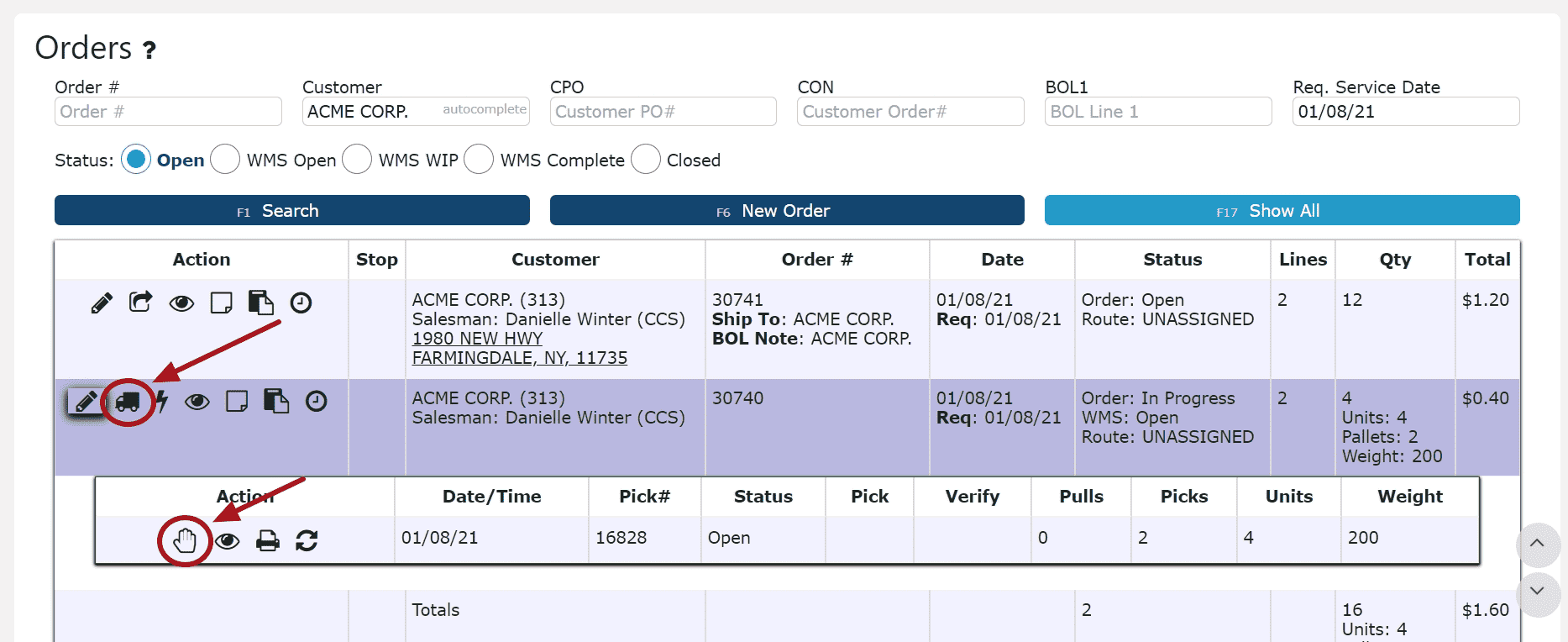
5. Click on the Initiate Pick Icon (Hand) to start picking

6. Start picking
a) Picking to a new pallet:
Note: Fresh case picks will automatically by default go onto a new pallet, unless a pallet of the same area has already been picked
(1) Enter or scan the pallet the cases are coming from (Either follow and enter/scan the pallet that's prompted for on the screen, or enter/scan a different pallet to pick instead. Any pallet that suits the criteria and is not fully allocated to another order can be picked from, even if not allocated to this particular order itself.)
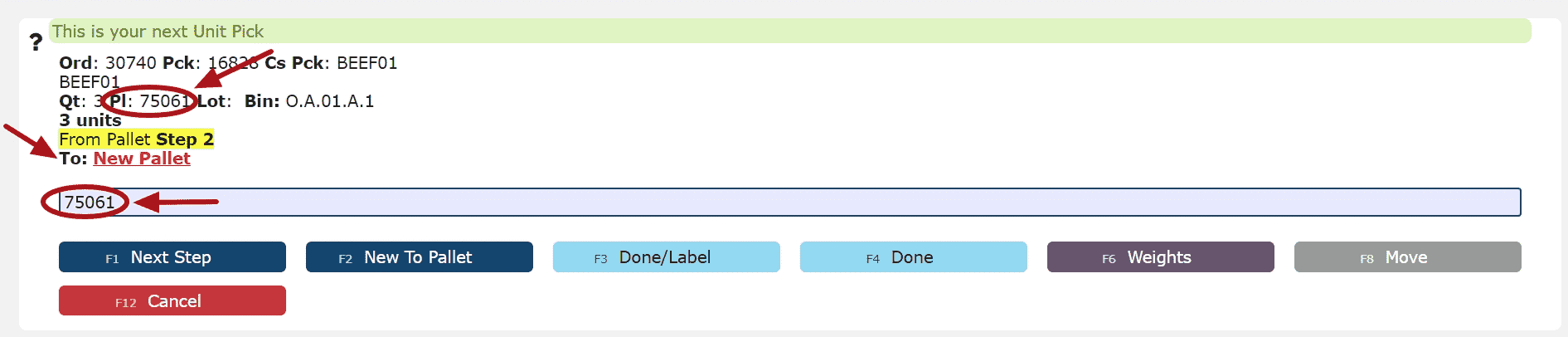
Note:While full pallets and case picks can generally be picked in any order sequence, if multiple case picks exist from the same pallet (different items, different lots etc. from the same pallet), those case picks must be done in the order determined by the system. If the customer is setup to pick FPCPs (Full Pallet Case Picks), those must be done ahead of any case picks.
(2) Enter or scan the item to be picked from the pallet

(3) Enter or scan the lot number (if applicable)

(4) Enter and confirm the number of units being picked
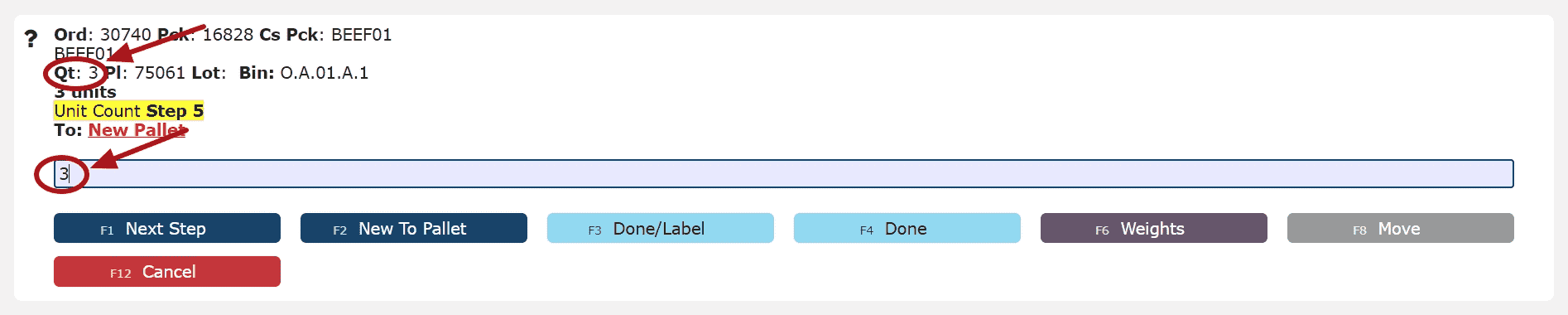
(5) Continue picking until all units from the order have been picked
Note: Any order that contains multiple picks from multiple pallets within the same area, will automatically use the first pallet picked as the pallet that all remaining case picks will be picked to. To bypass this and select a different pallet, click the New Pallet Button to pick to a new pallet, or click the Back Button and enter in the pallet to pick to. This must be done
before entering the From Pallet.
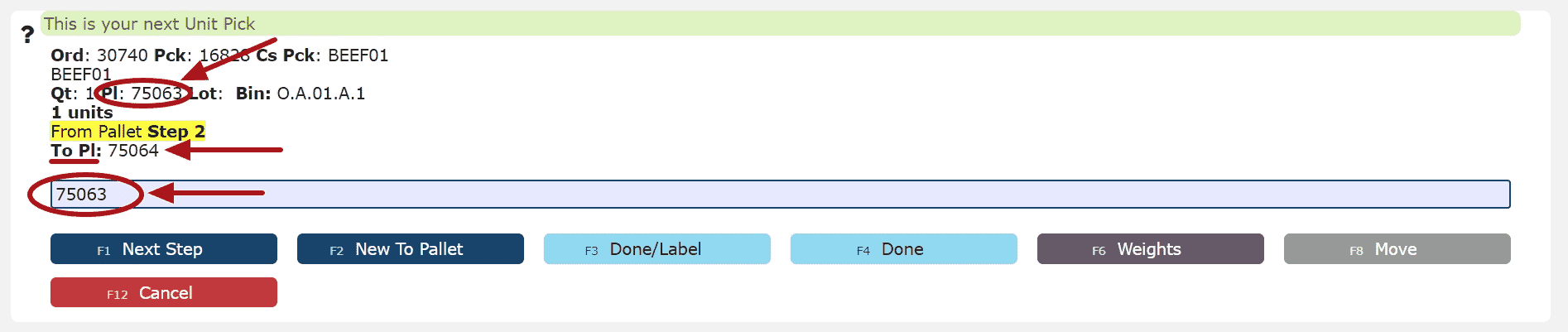
(6) Once the last pick is completed, click on the Done/Label Button to print out order labels (if necessary)
Note: All units picked will automatically be placed in the floor location