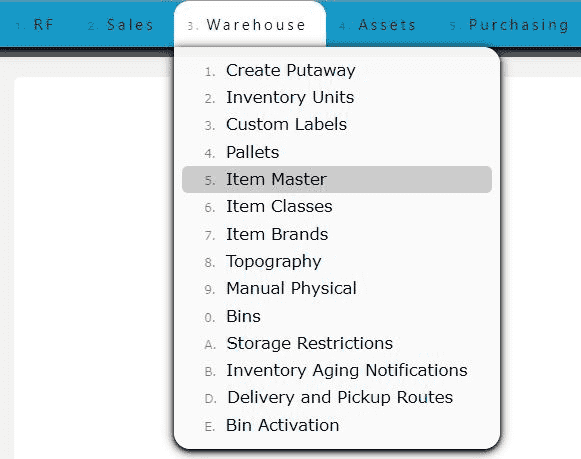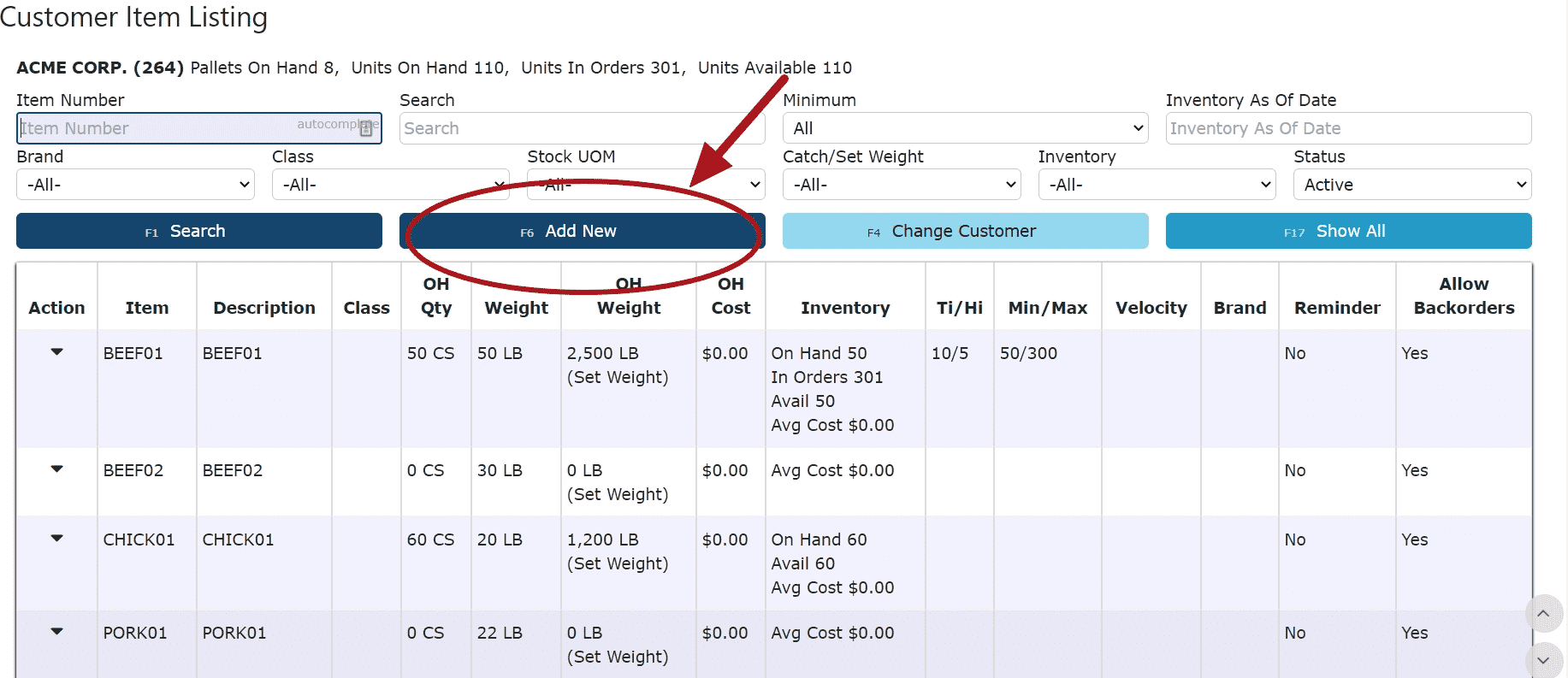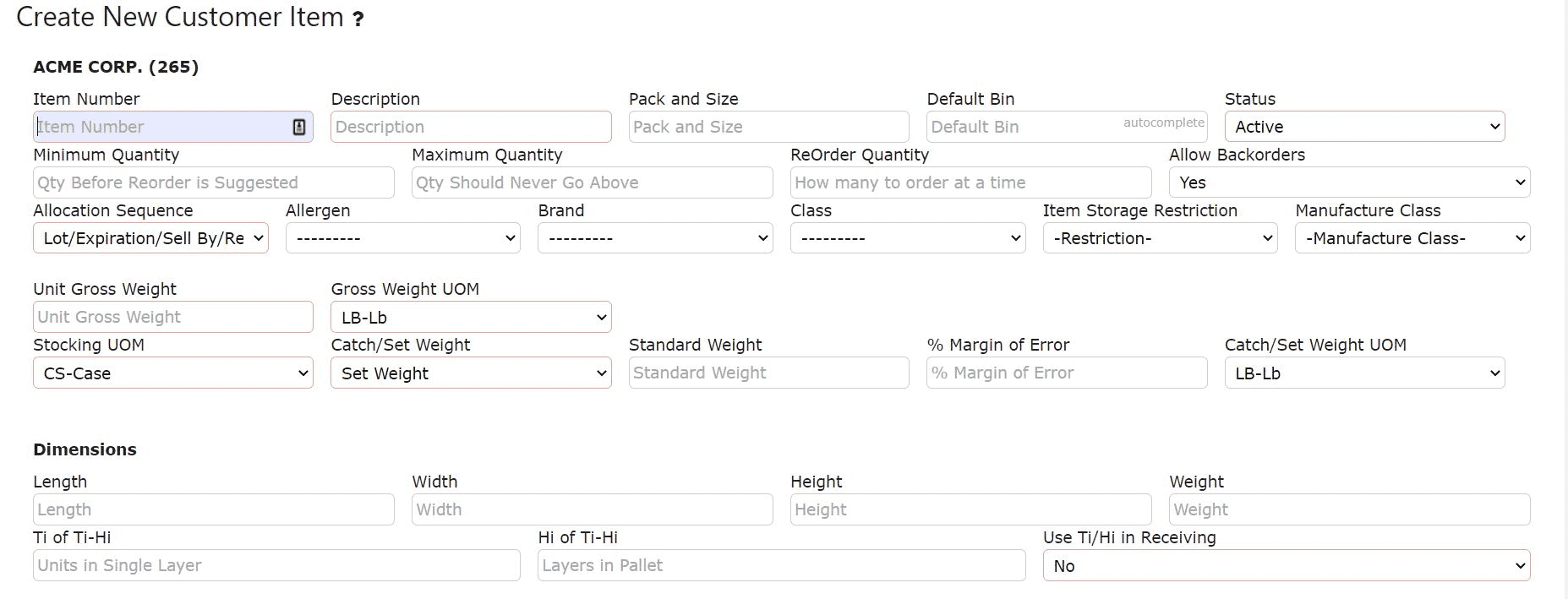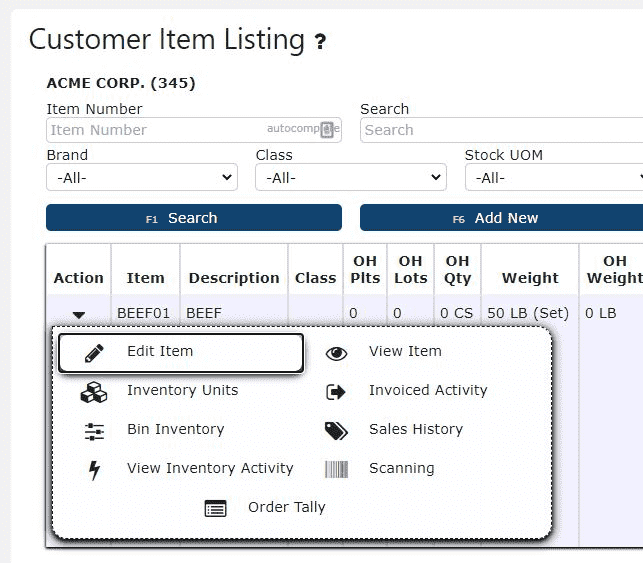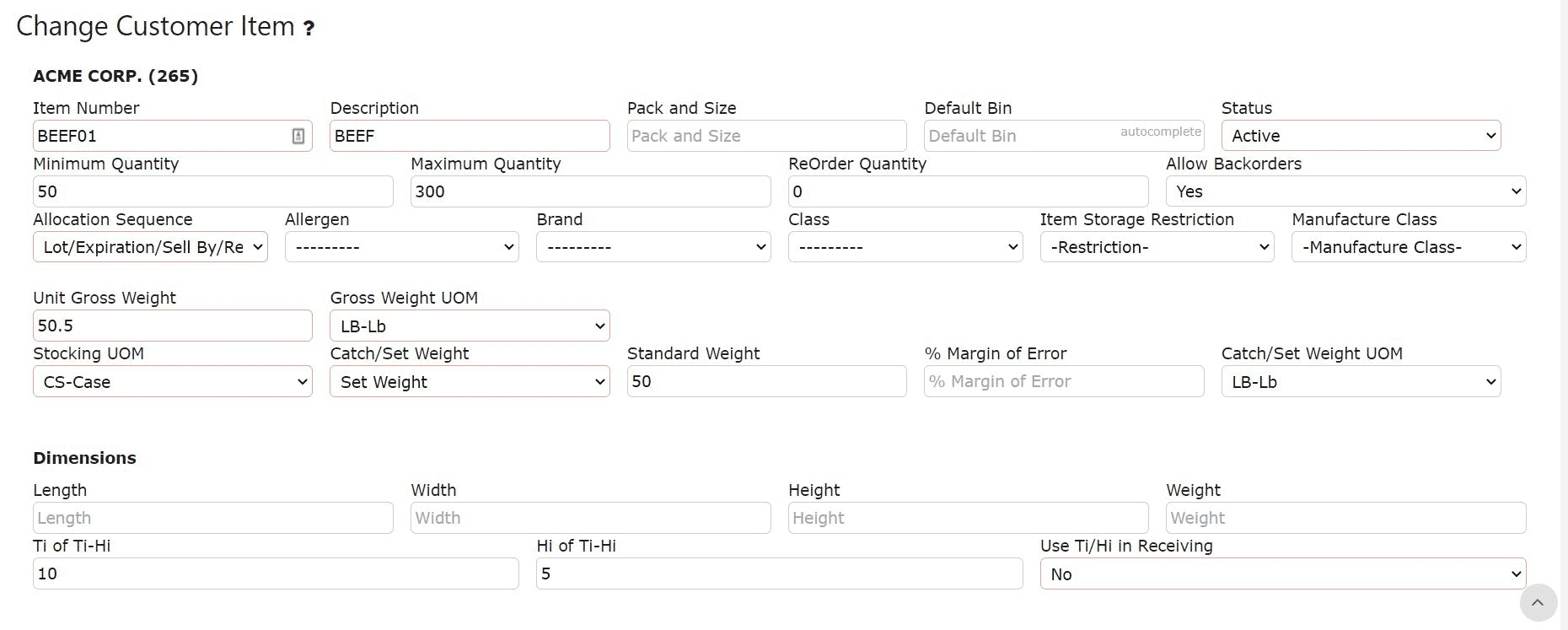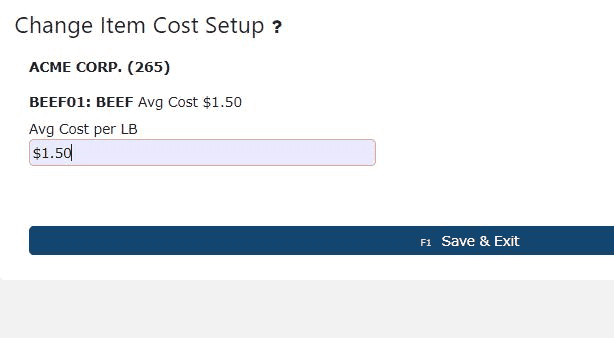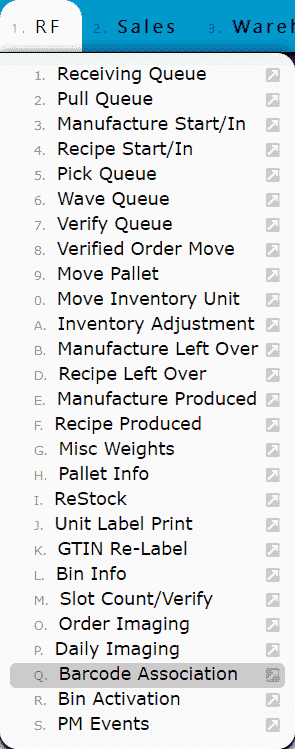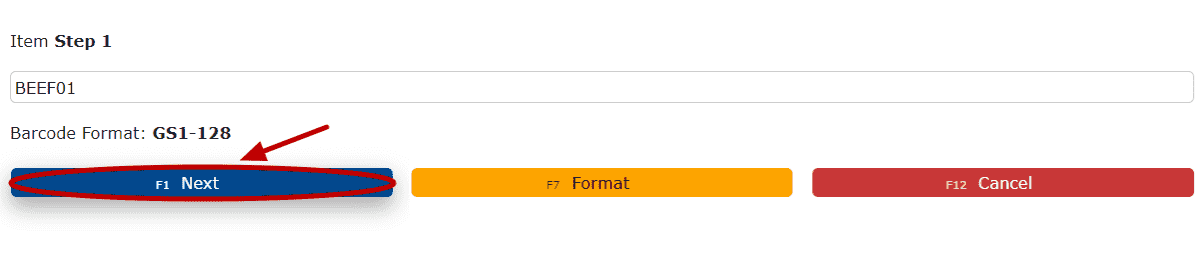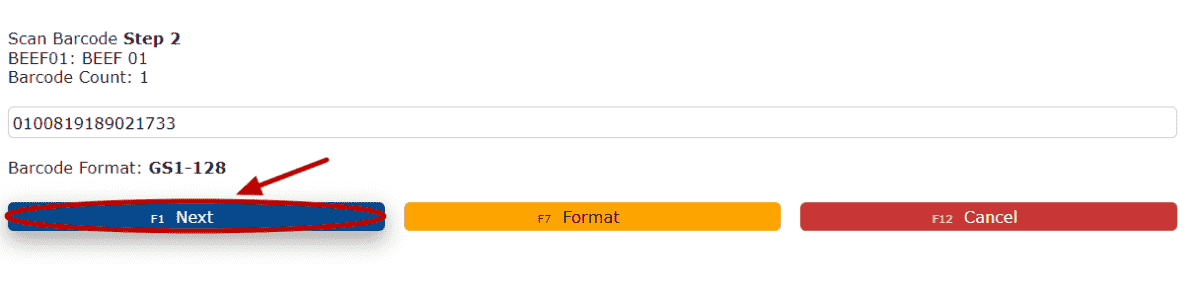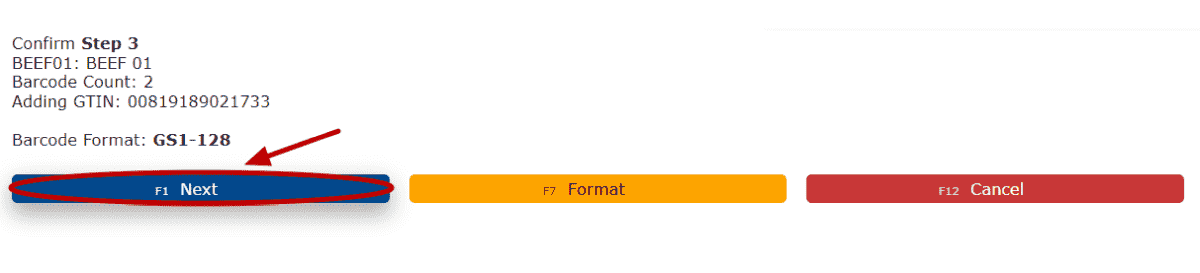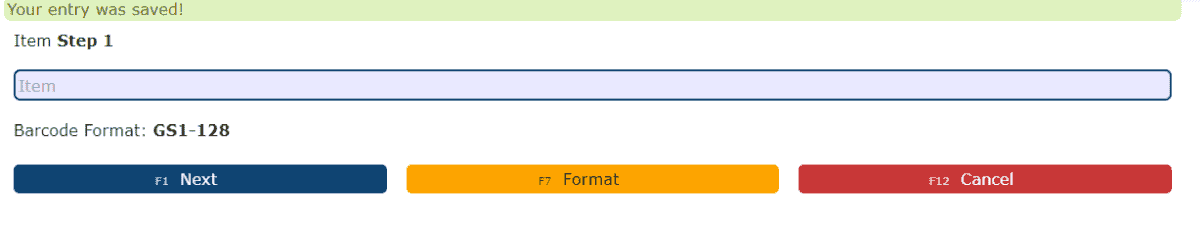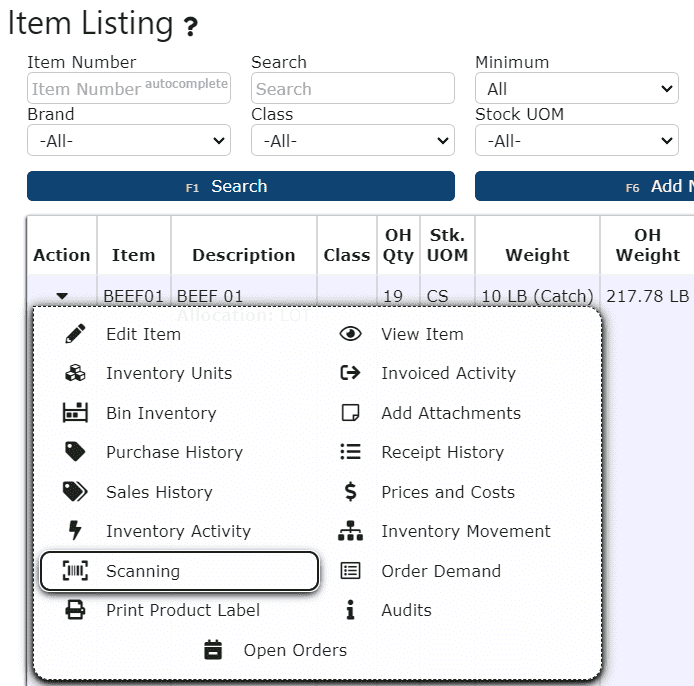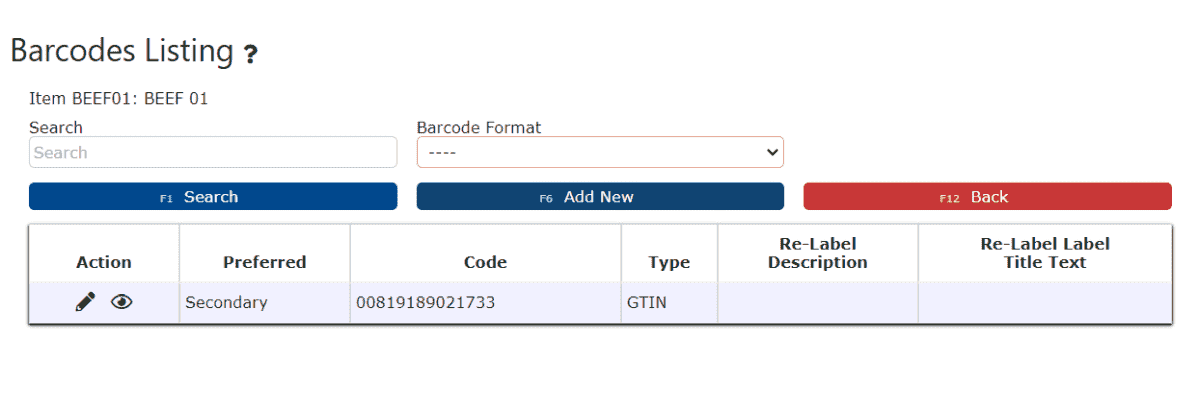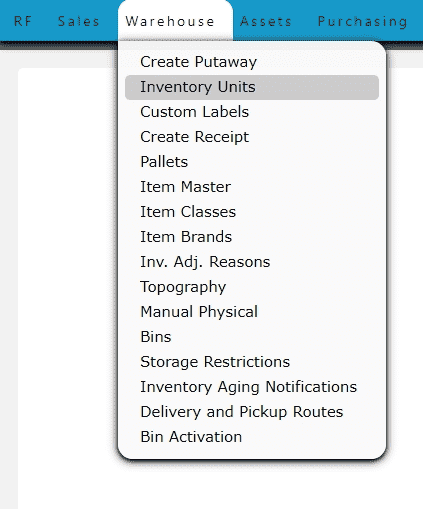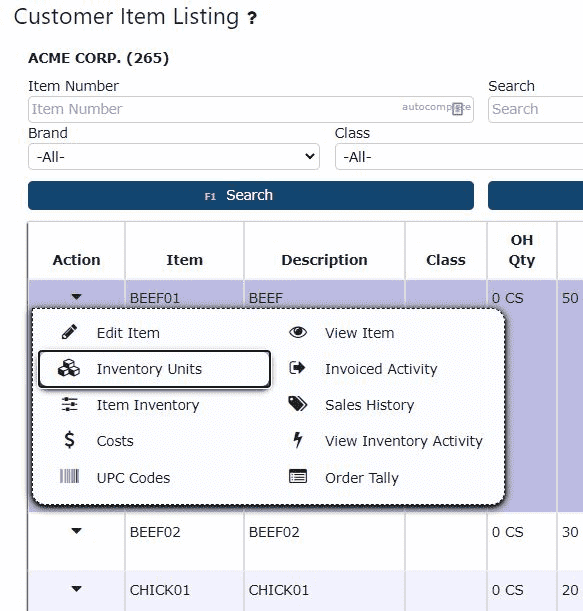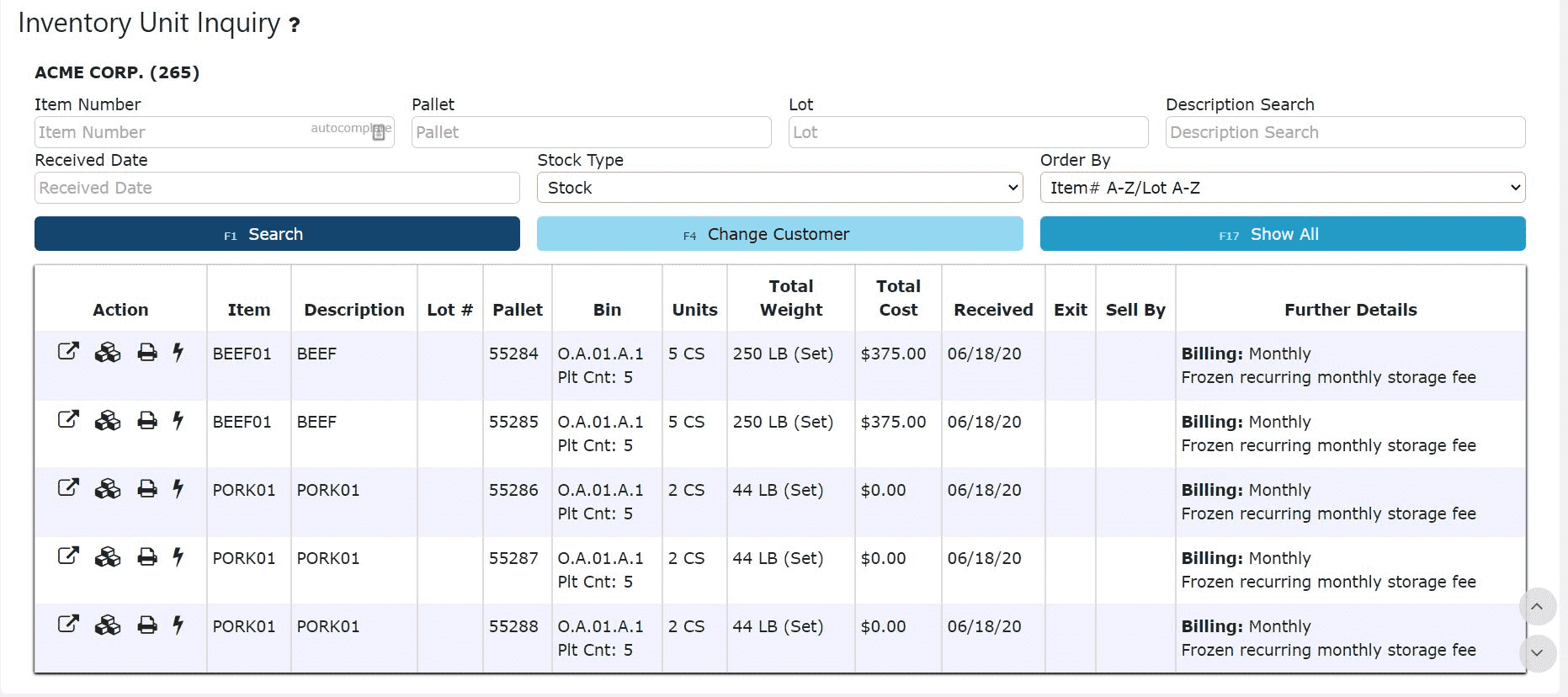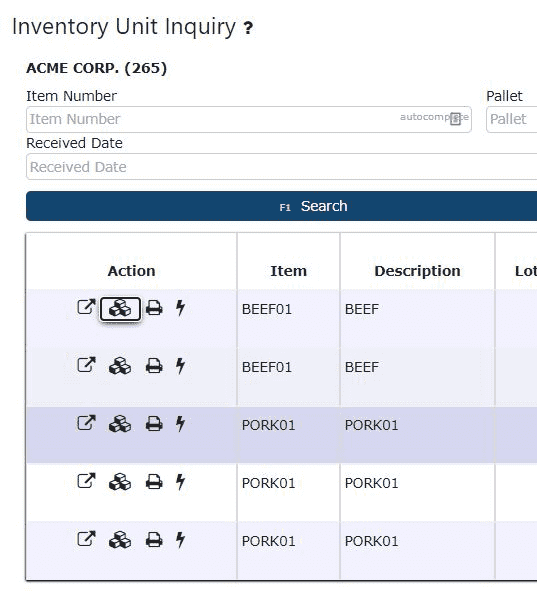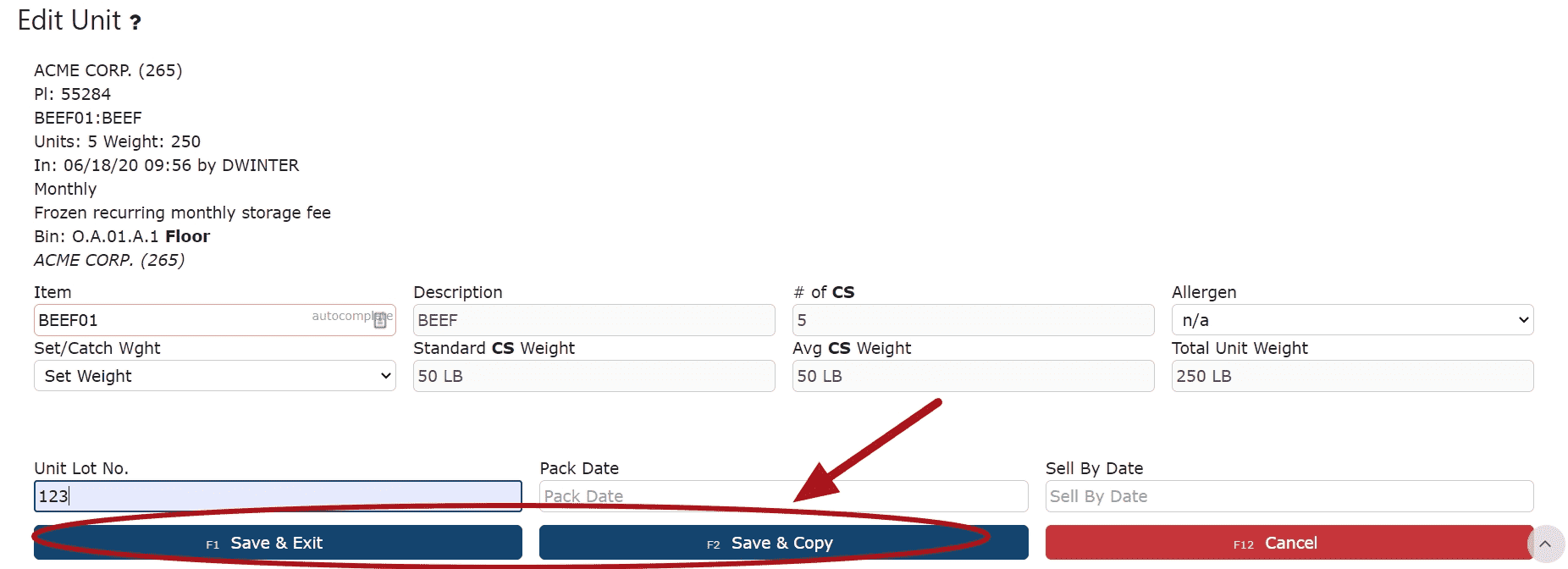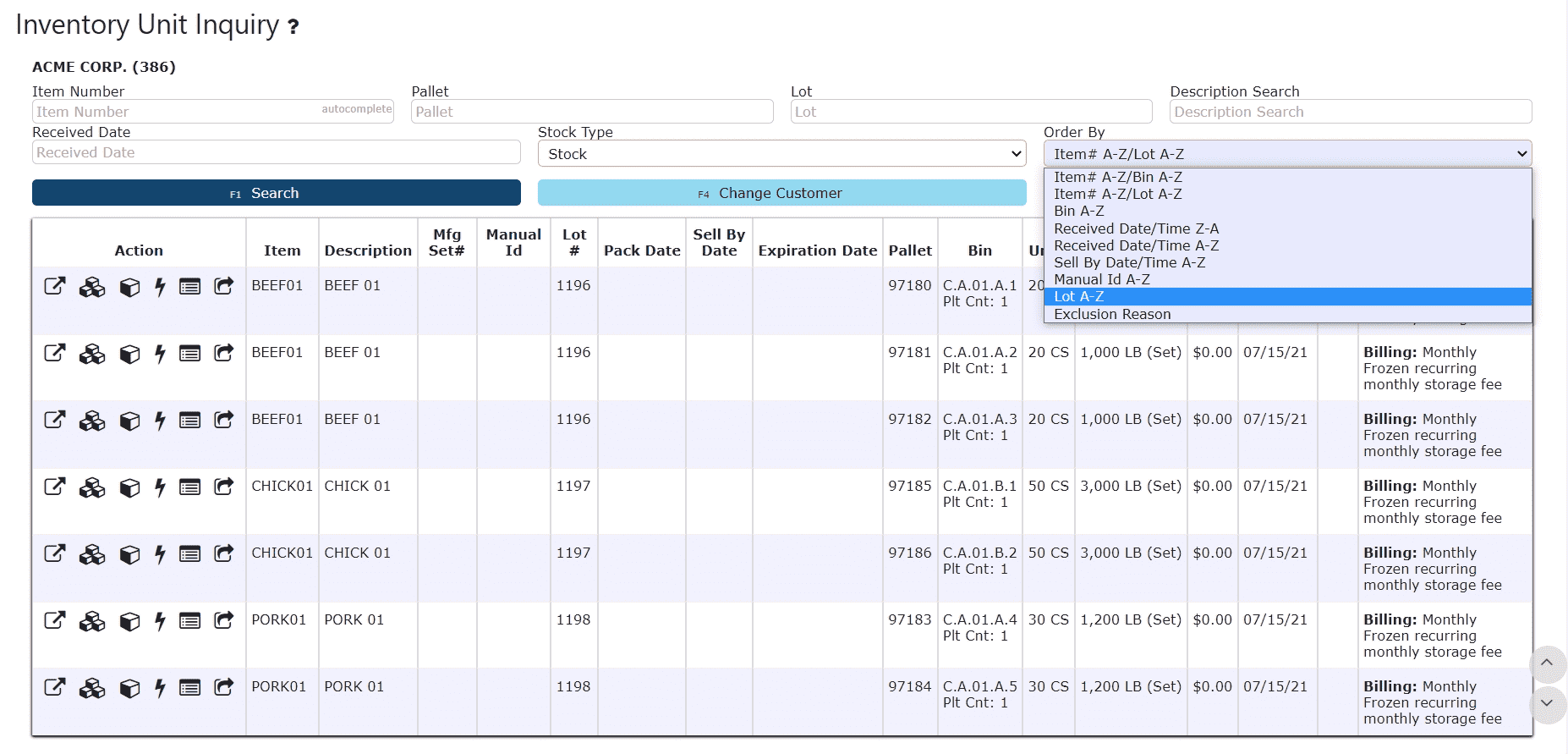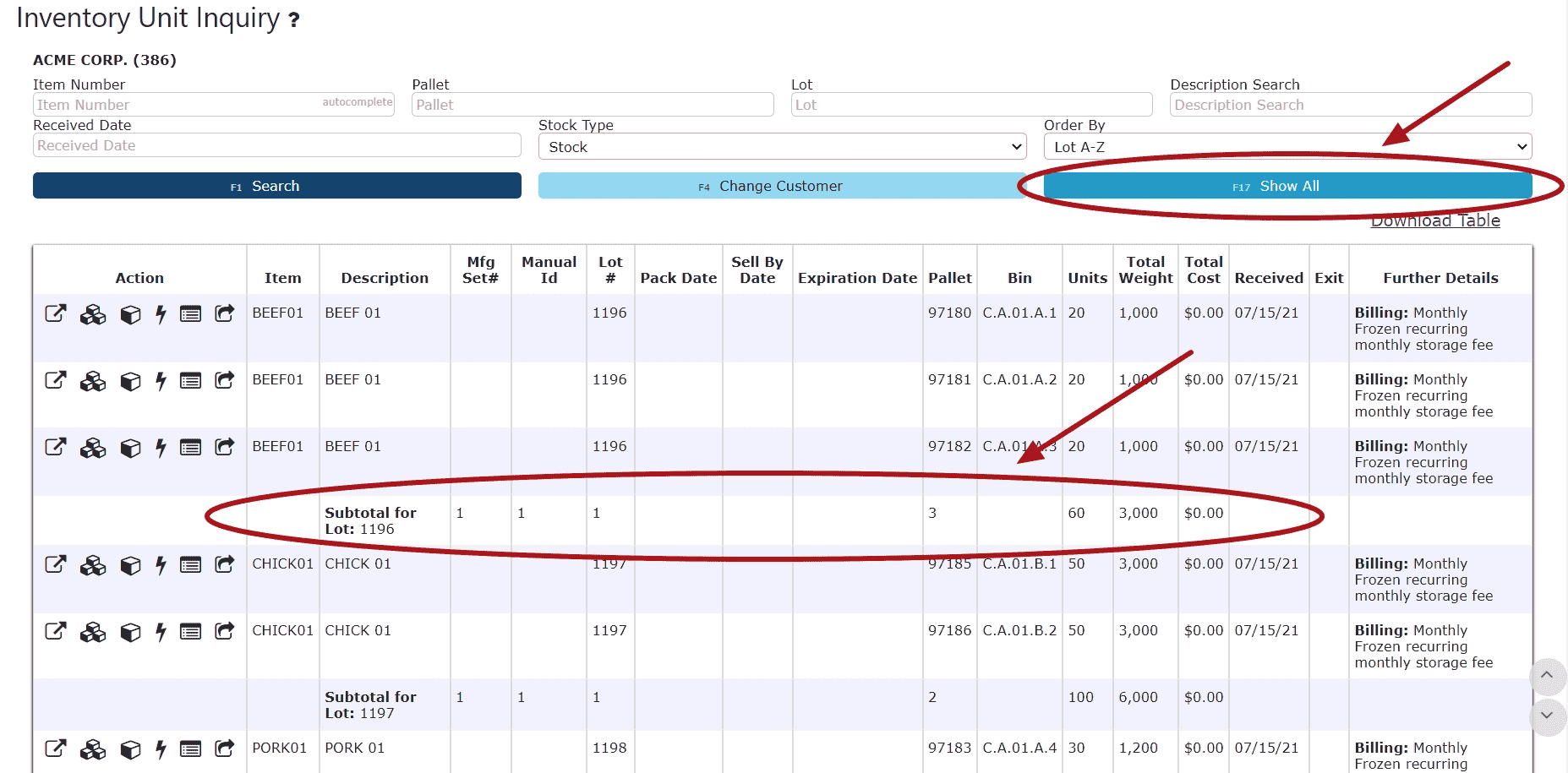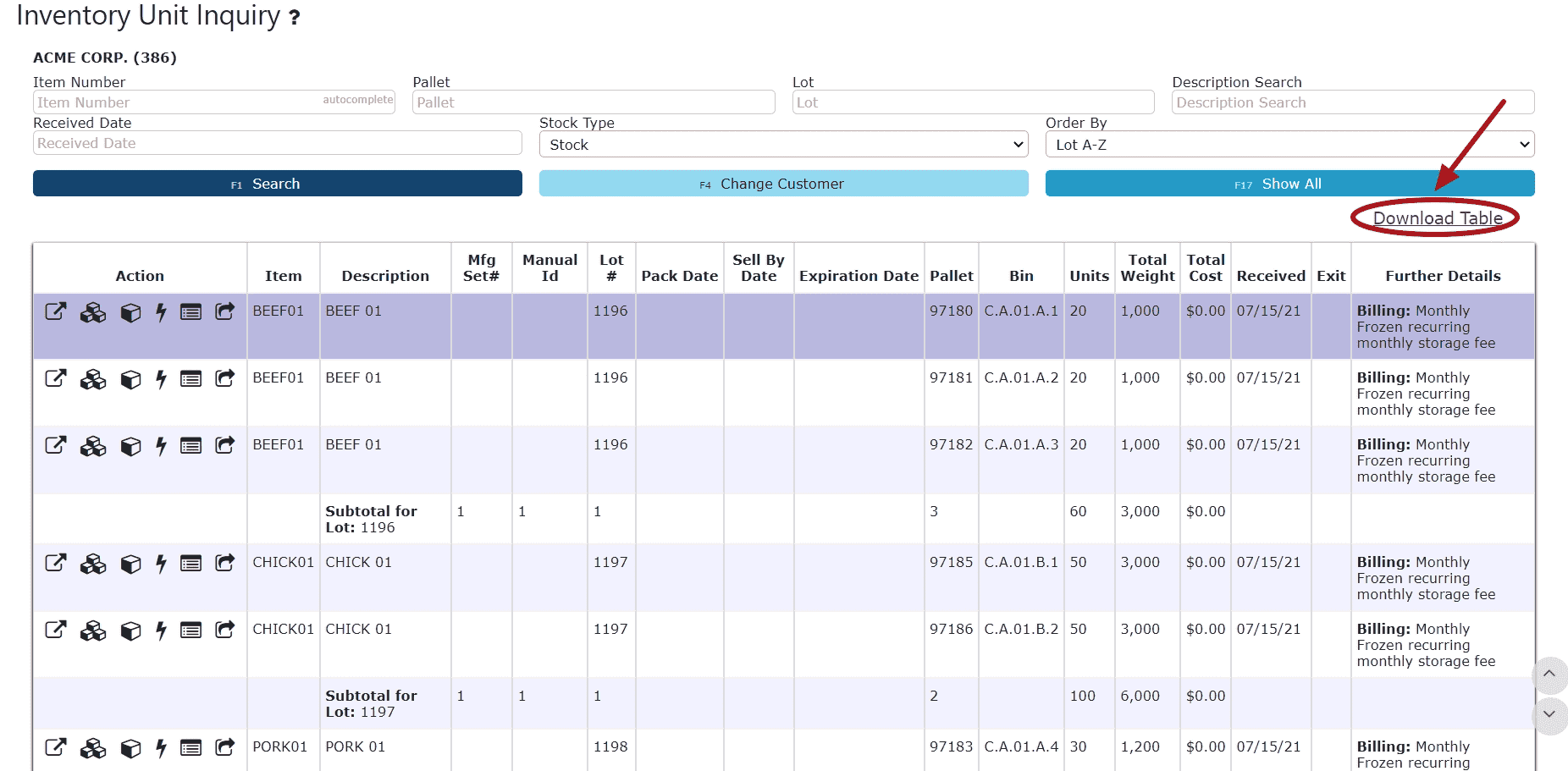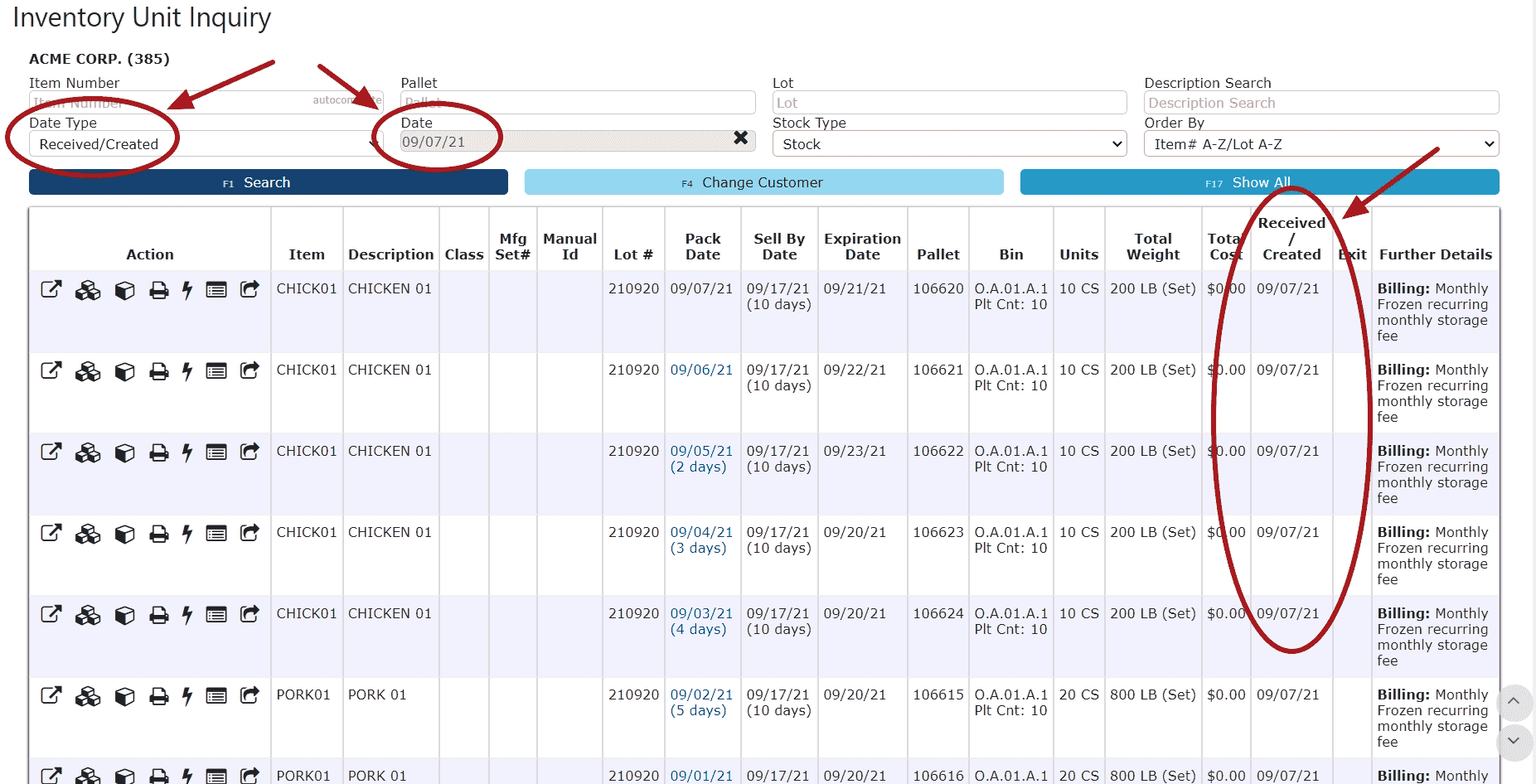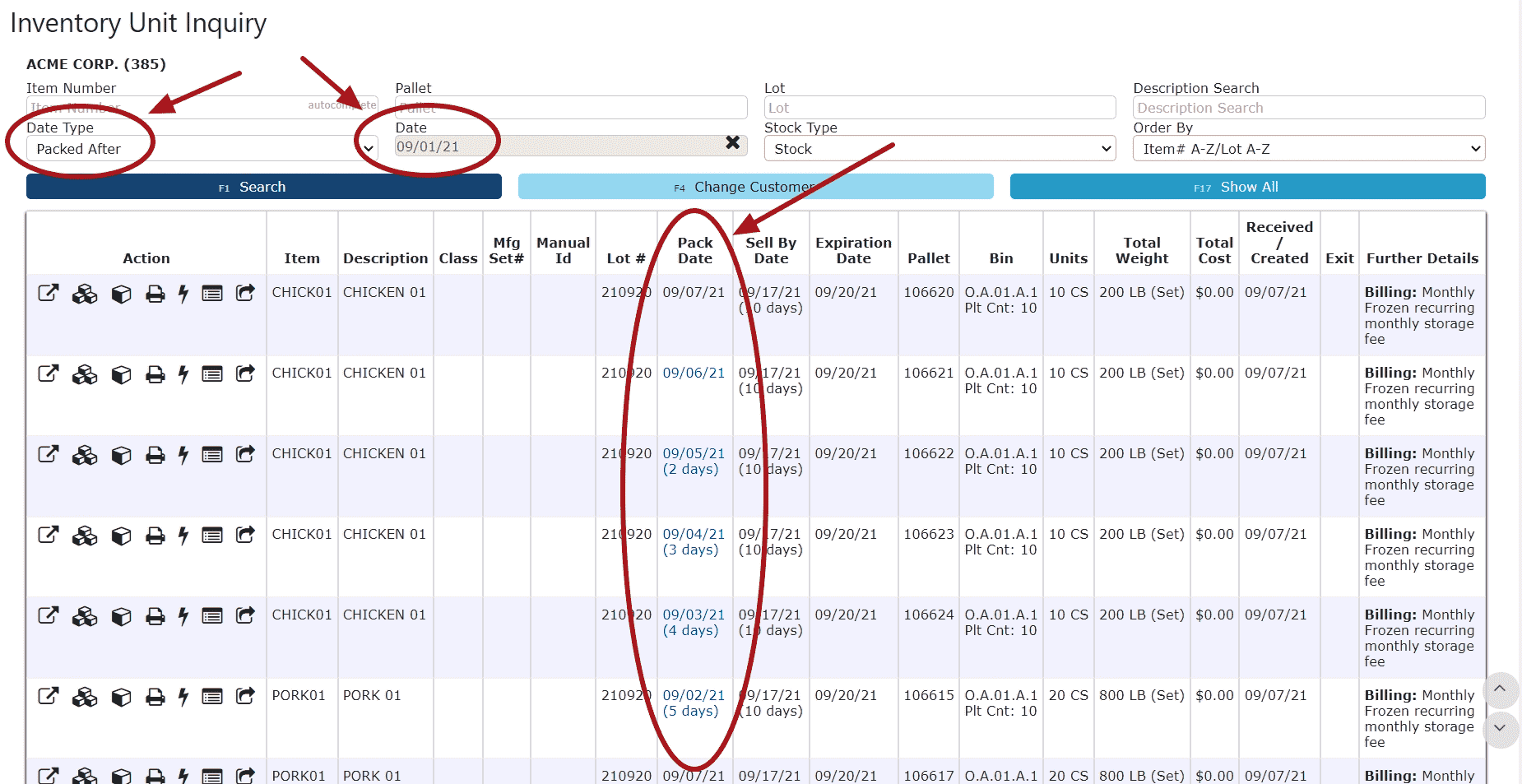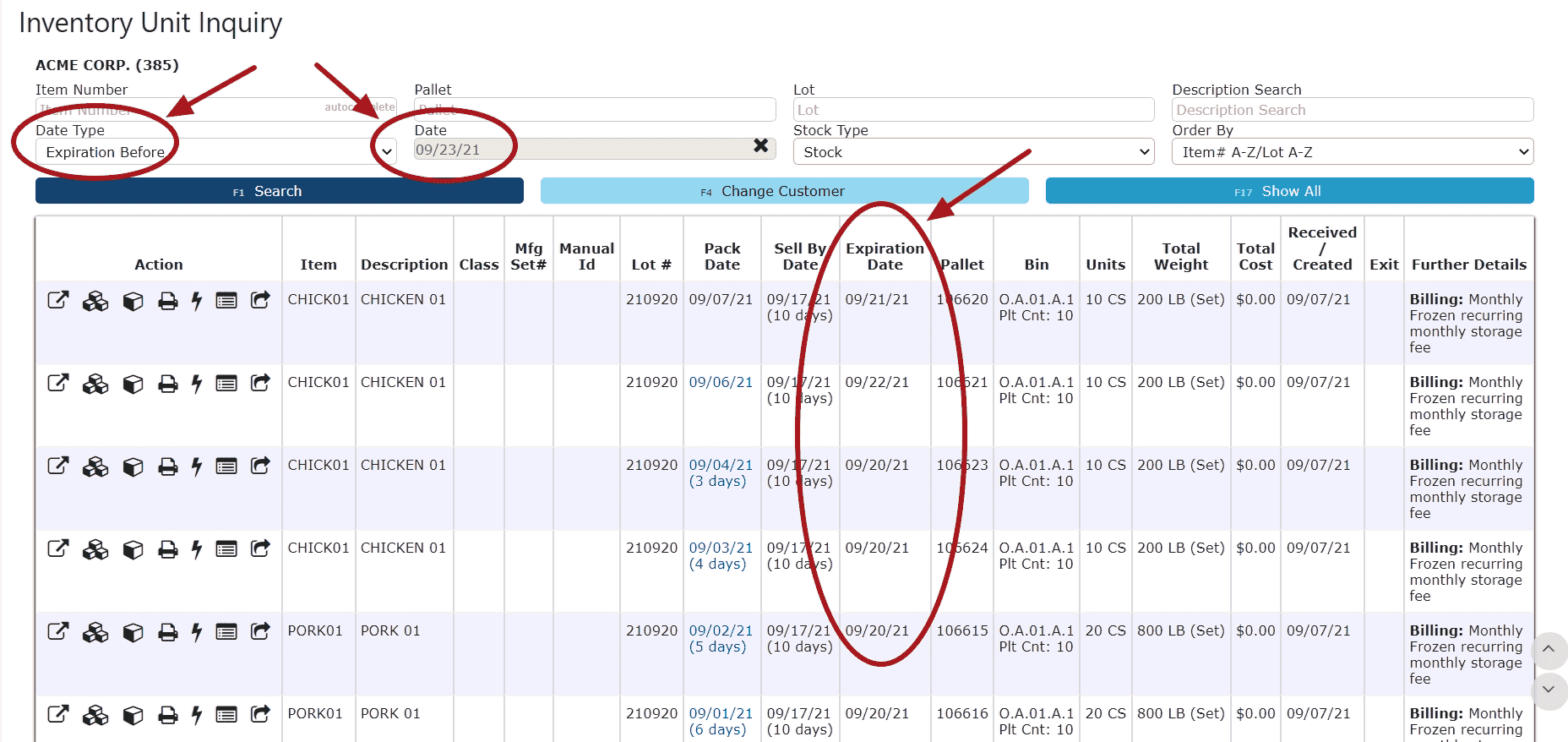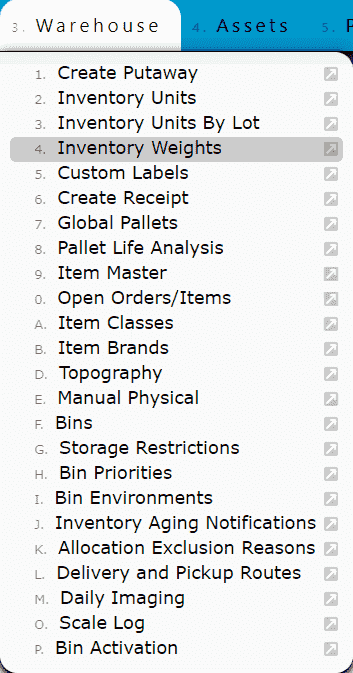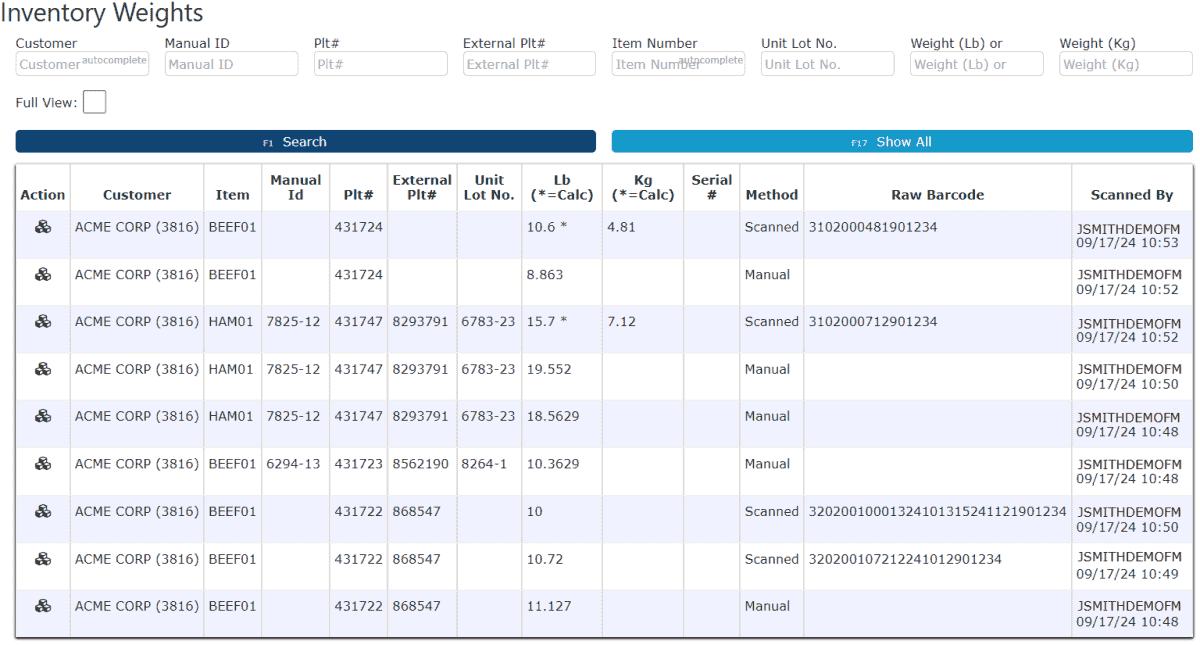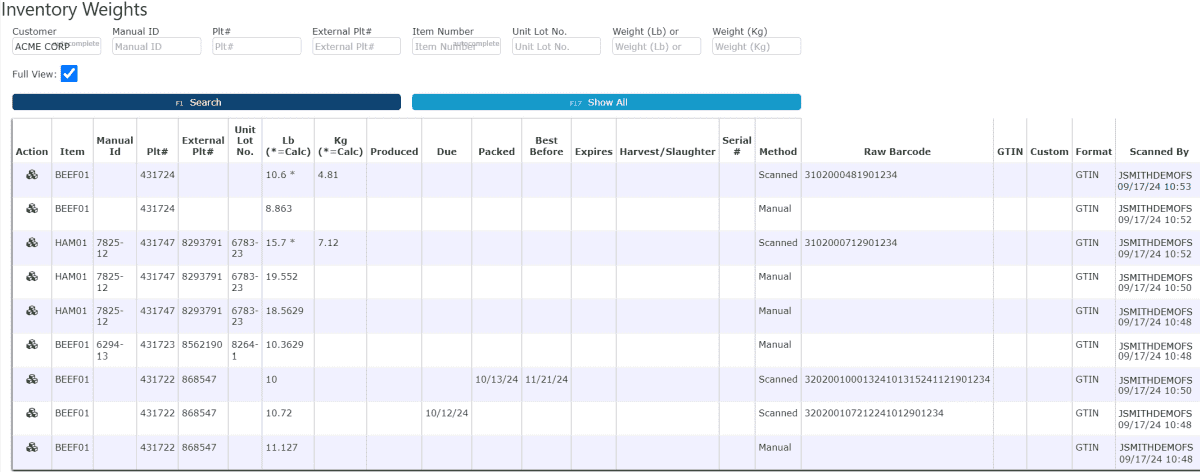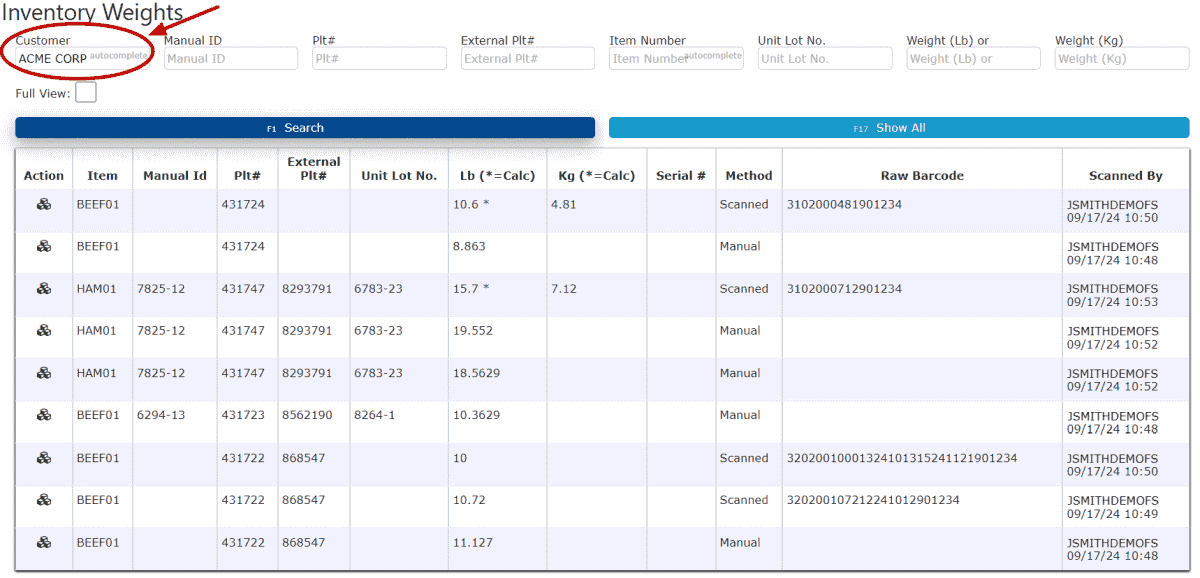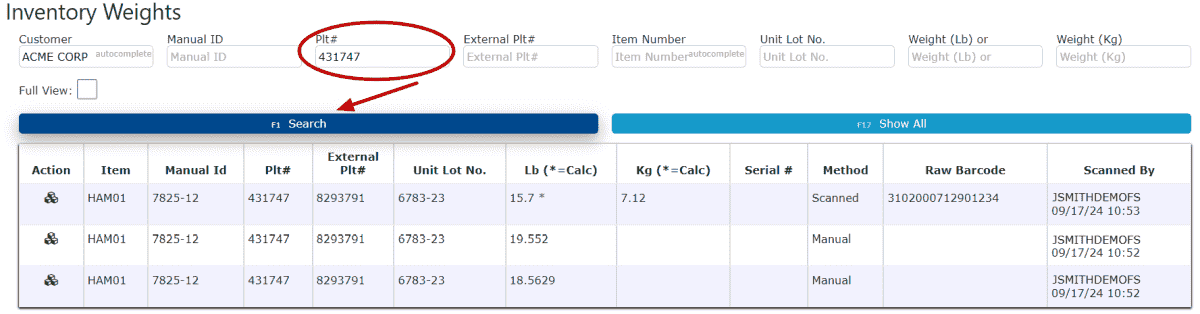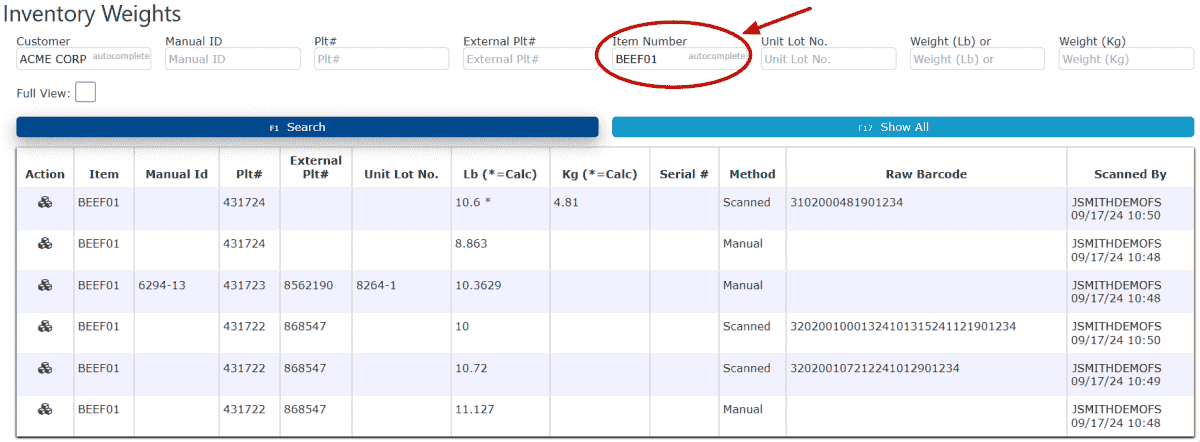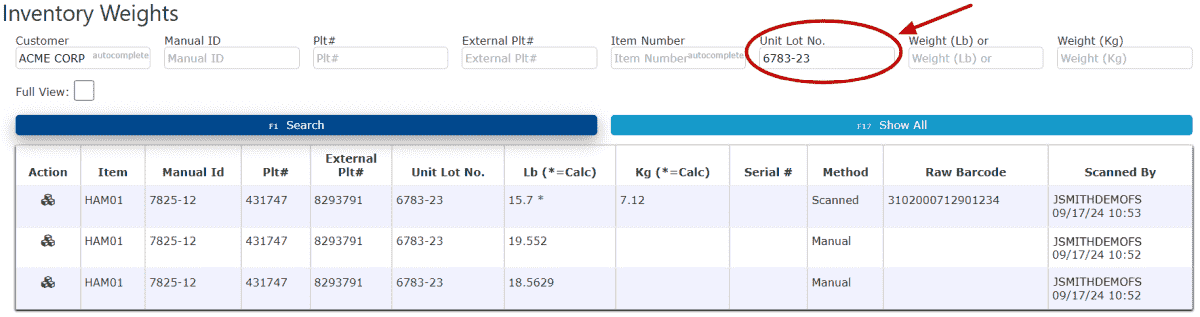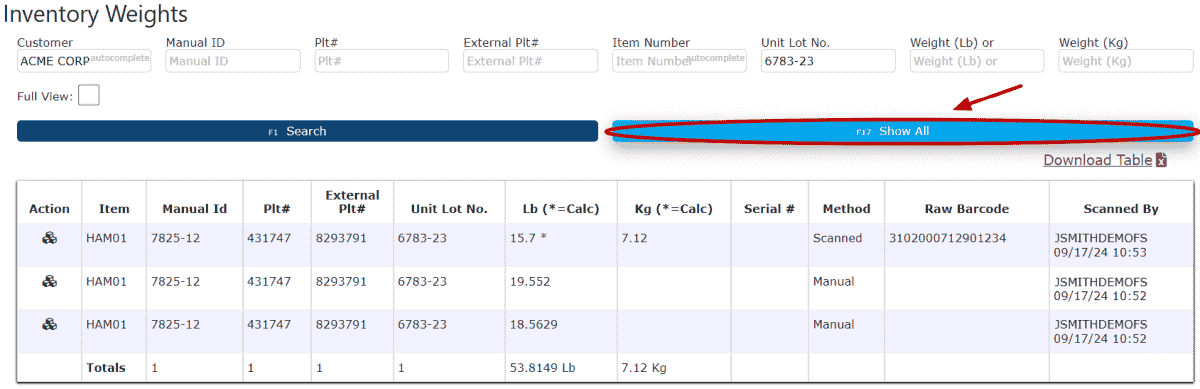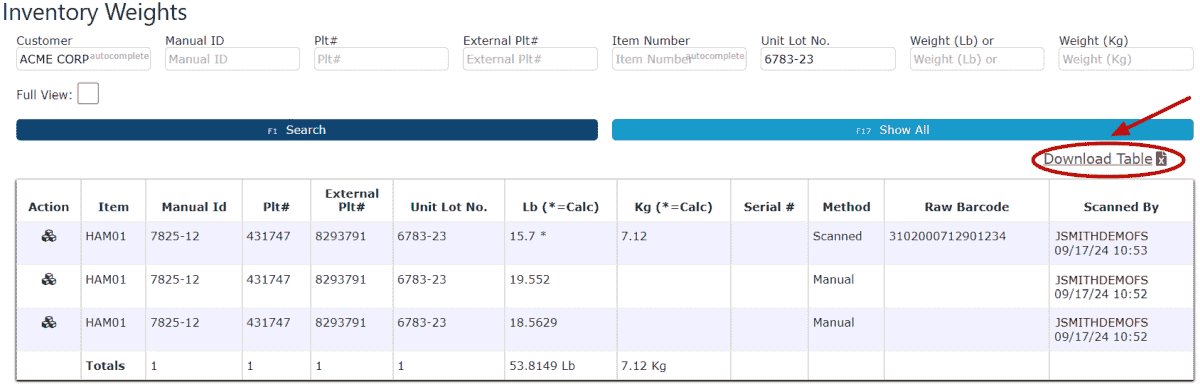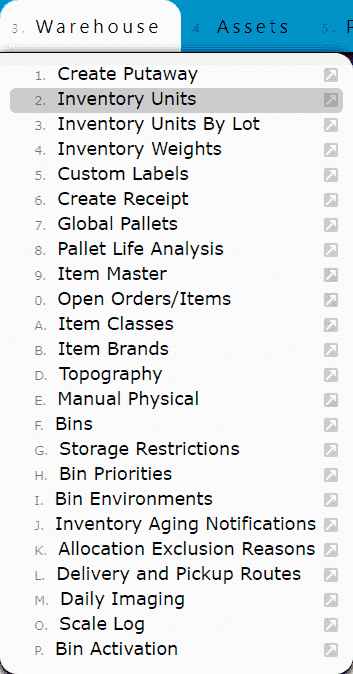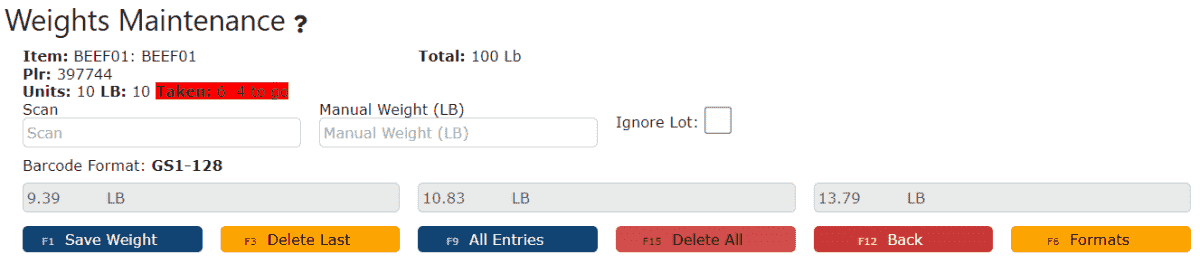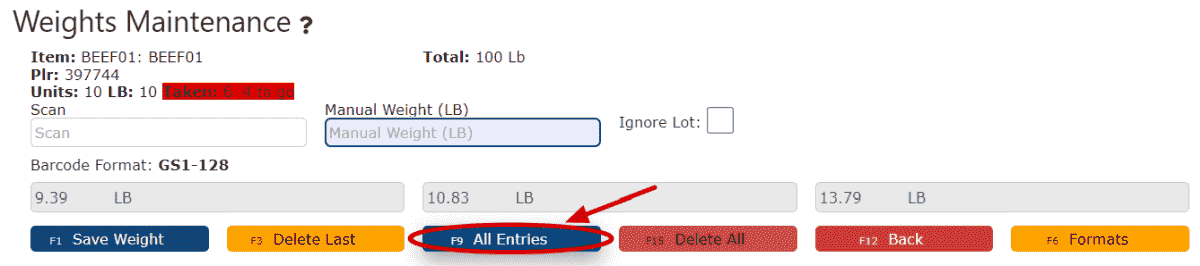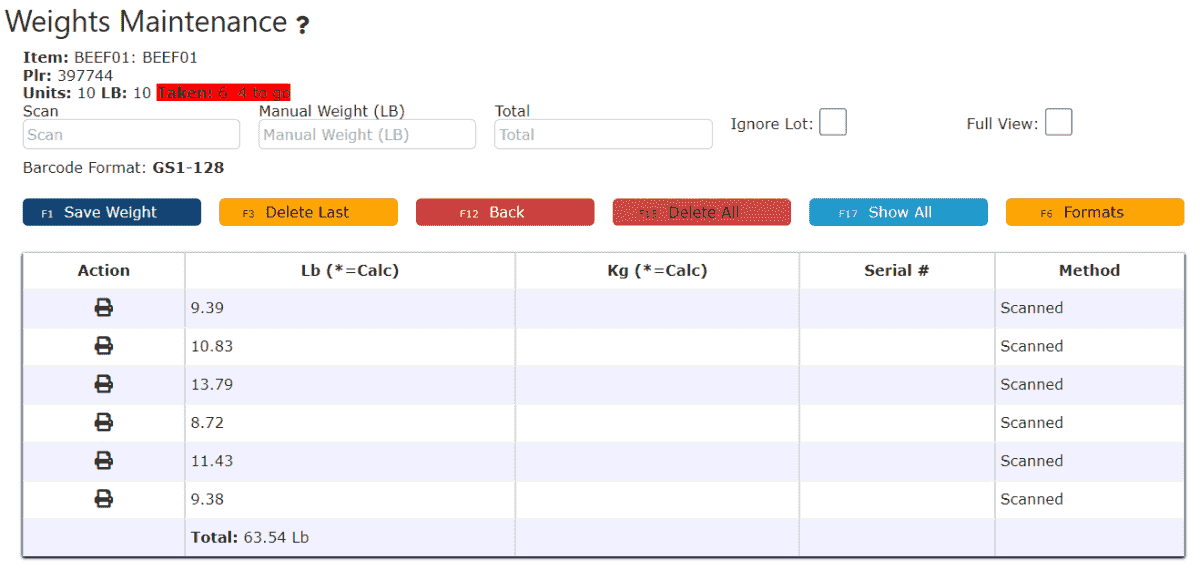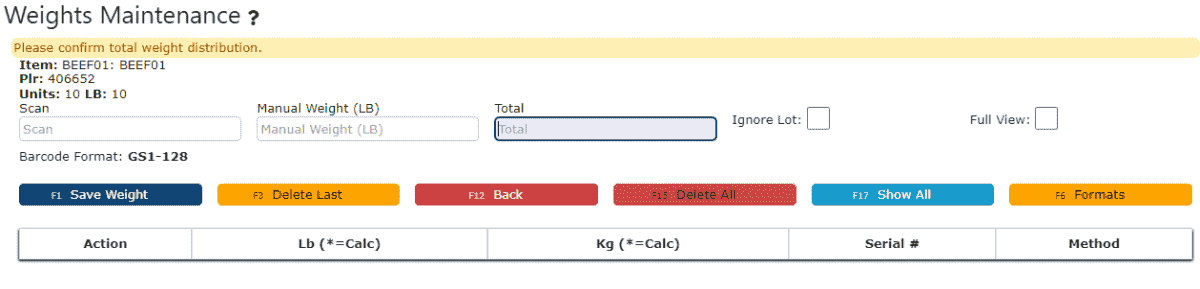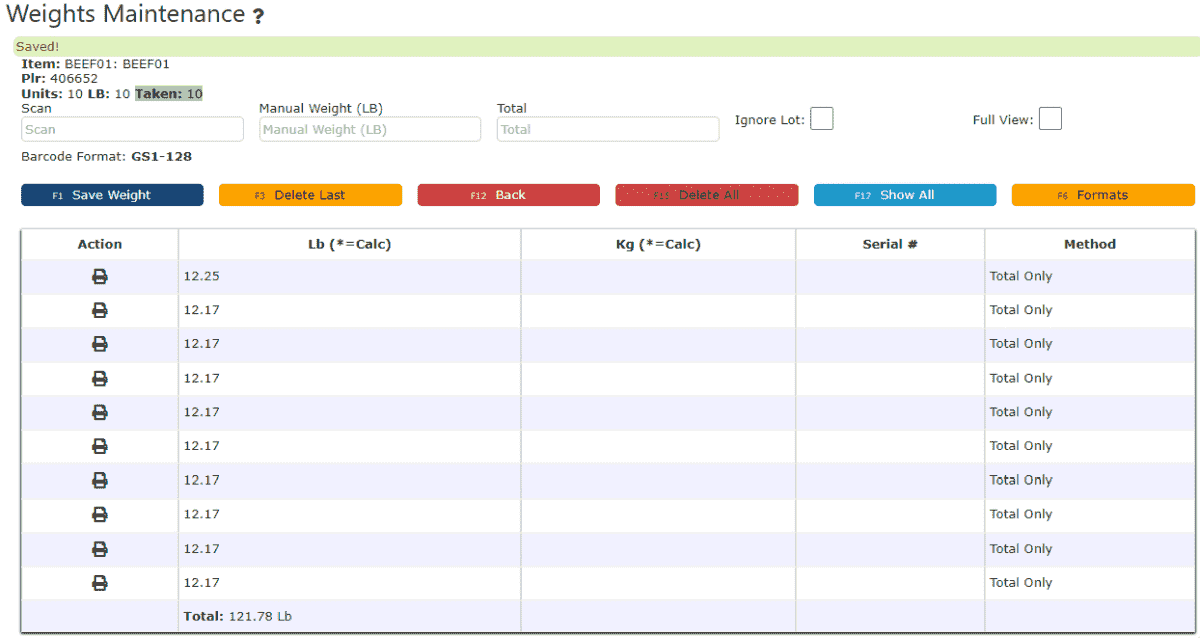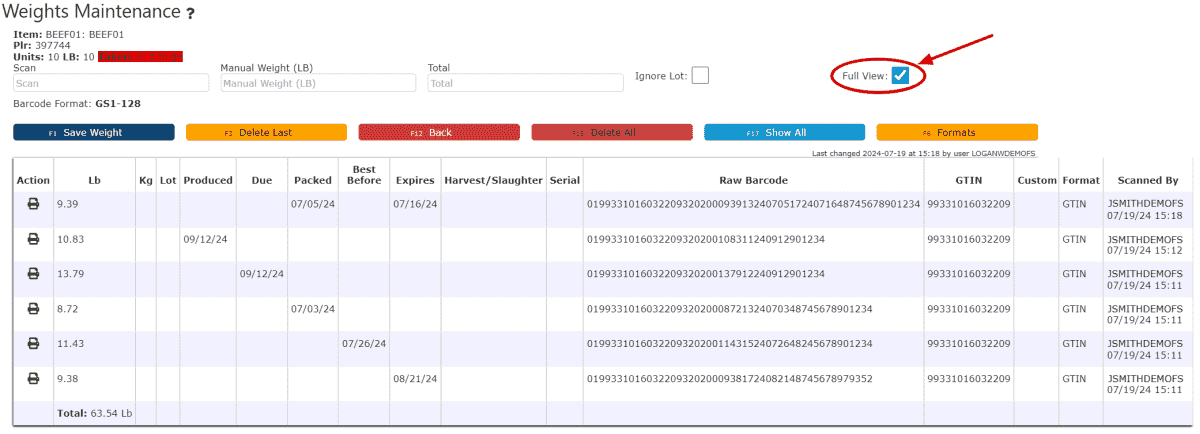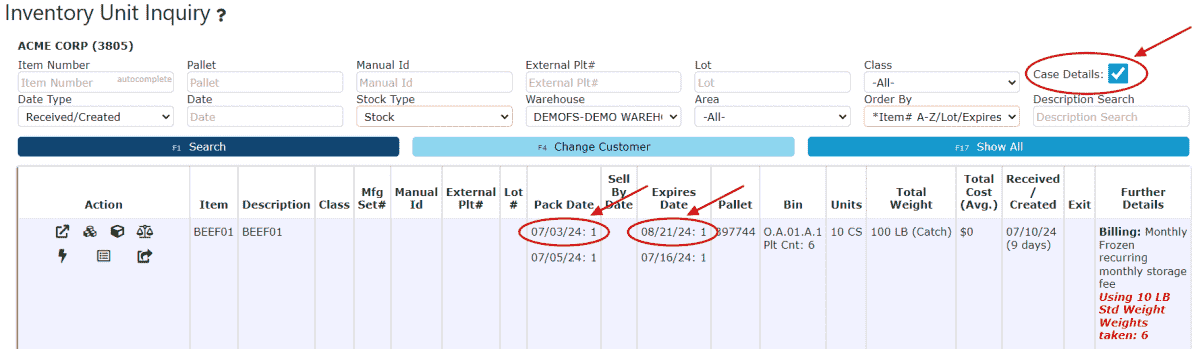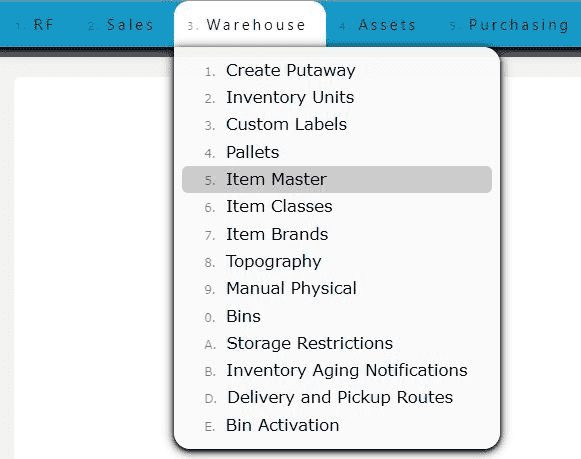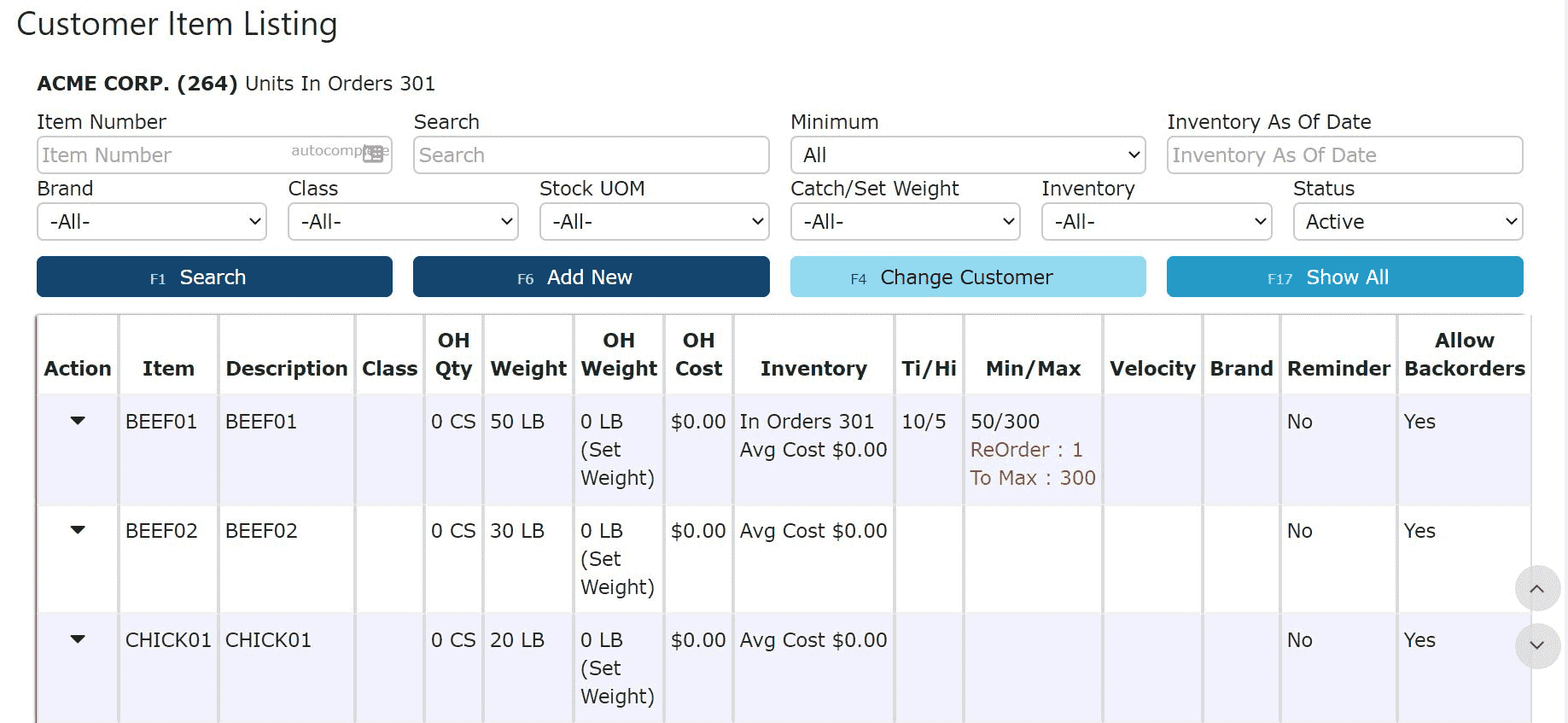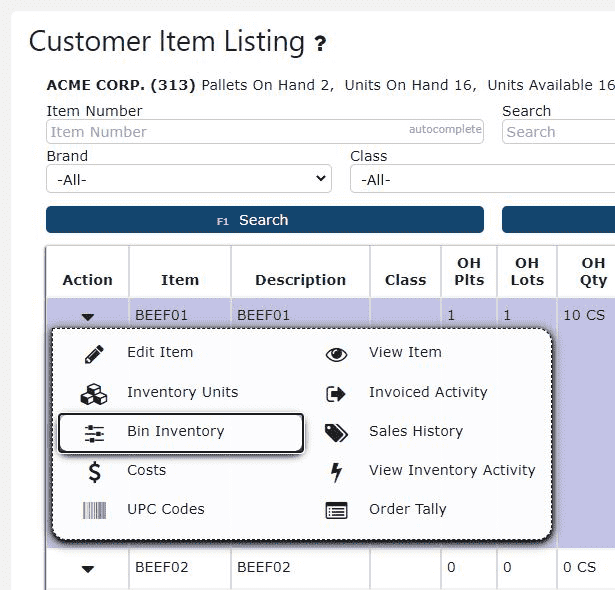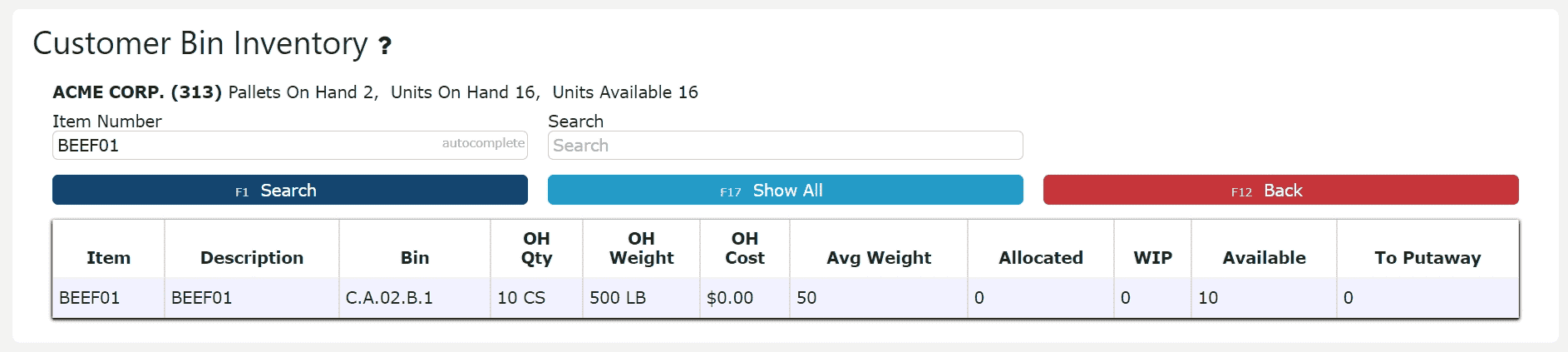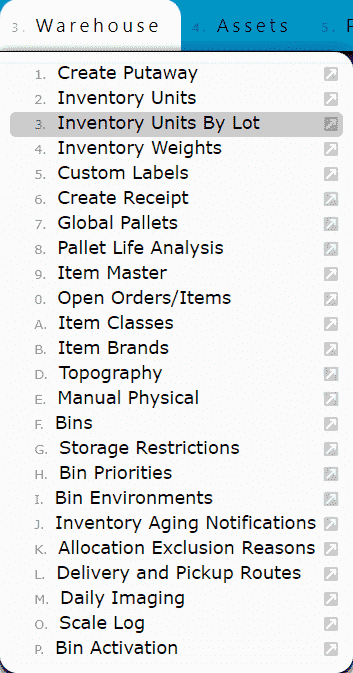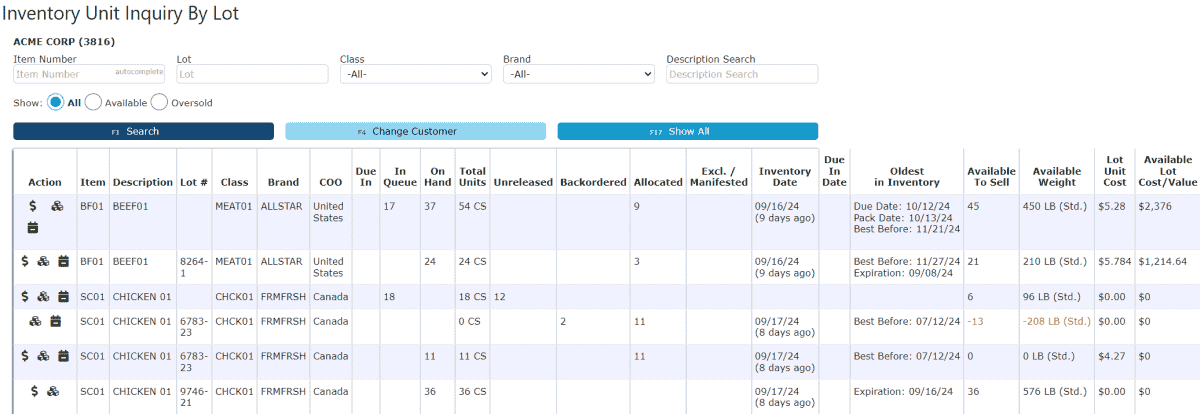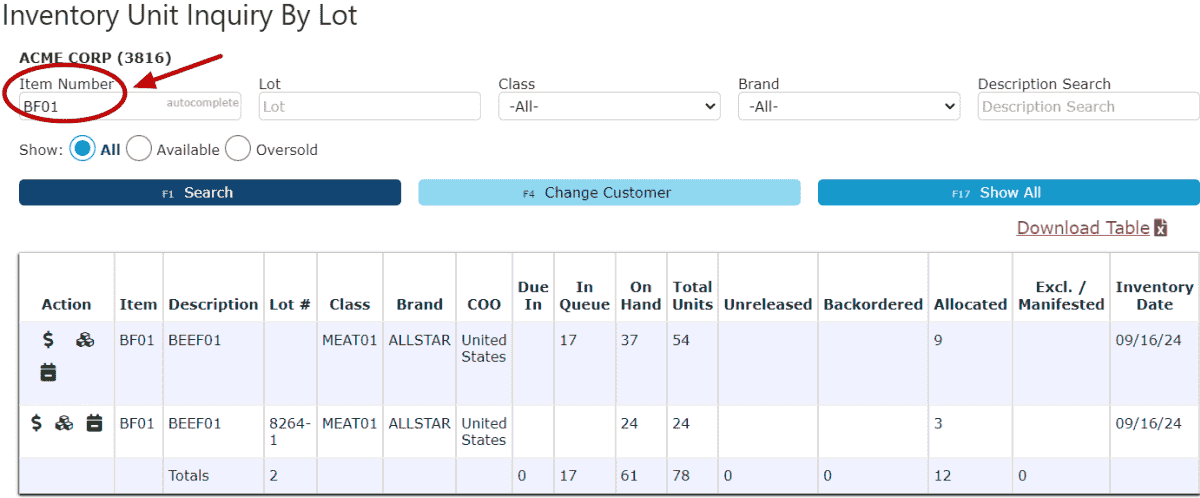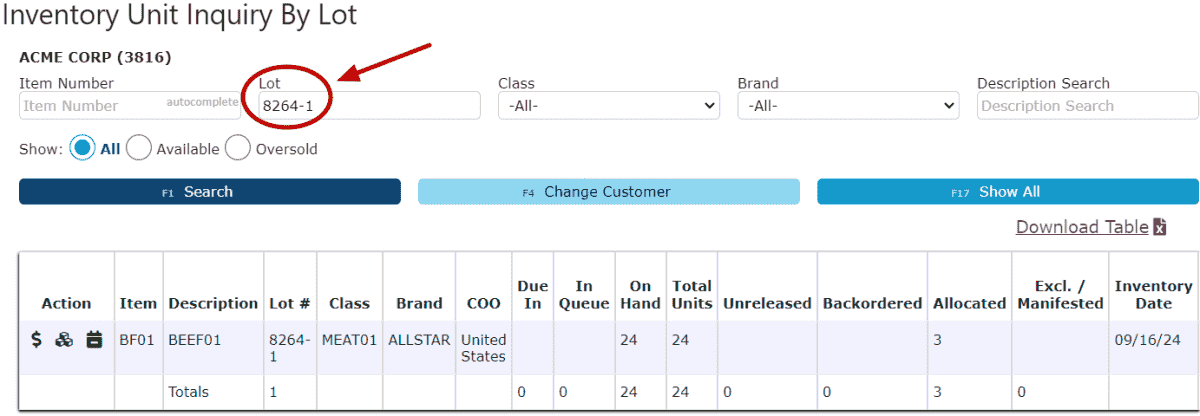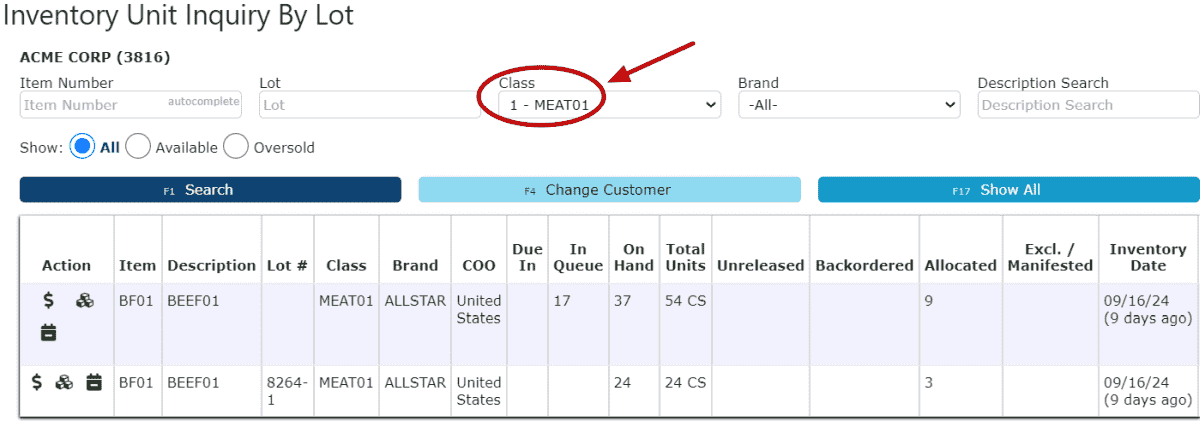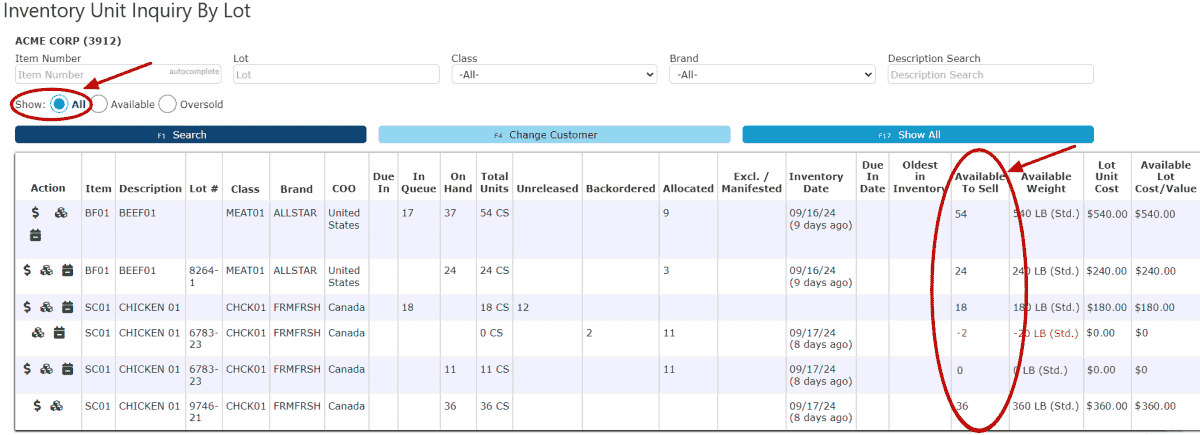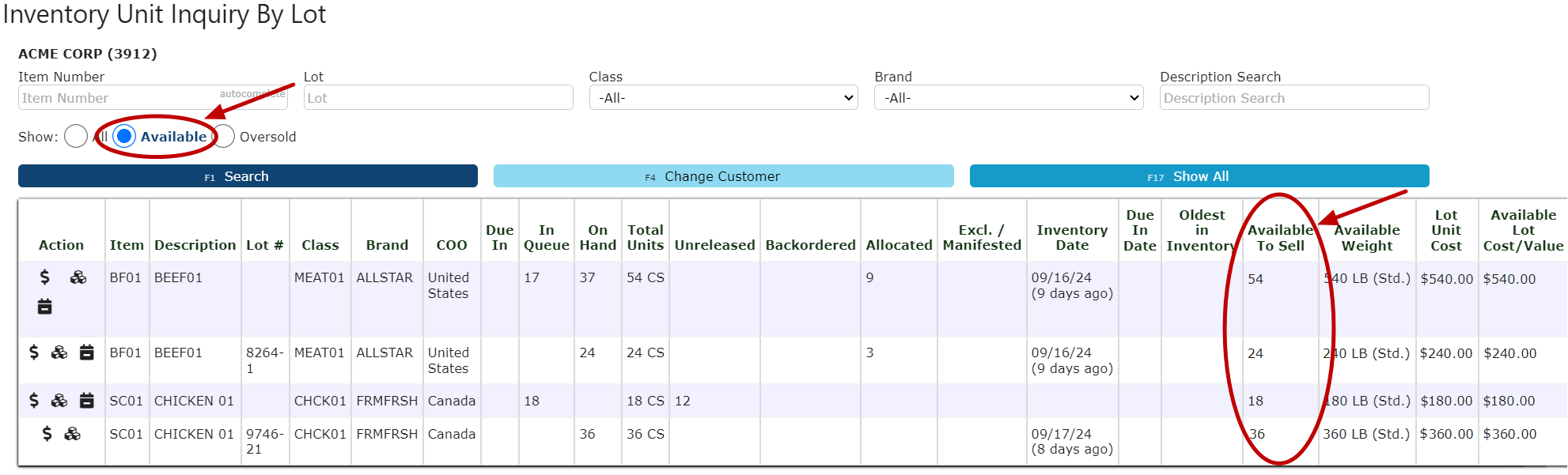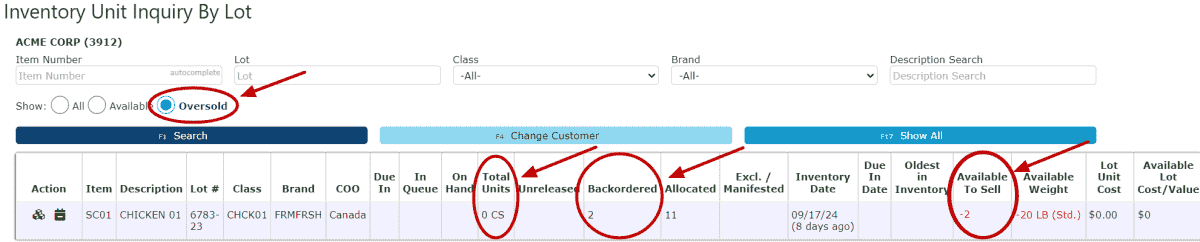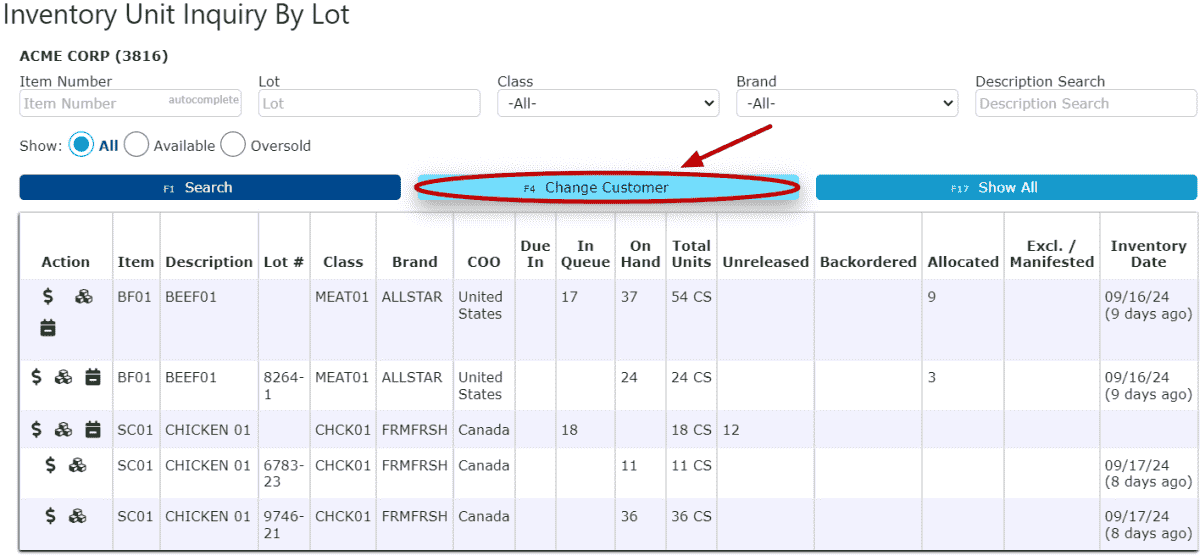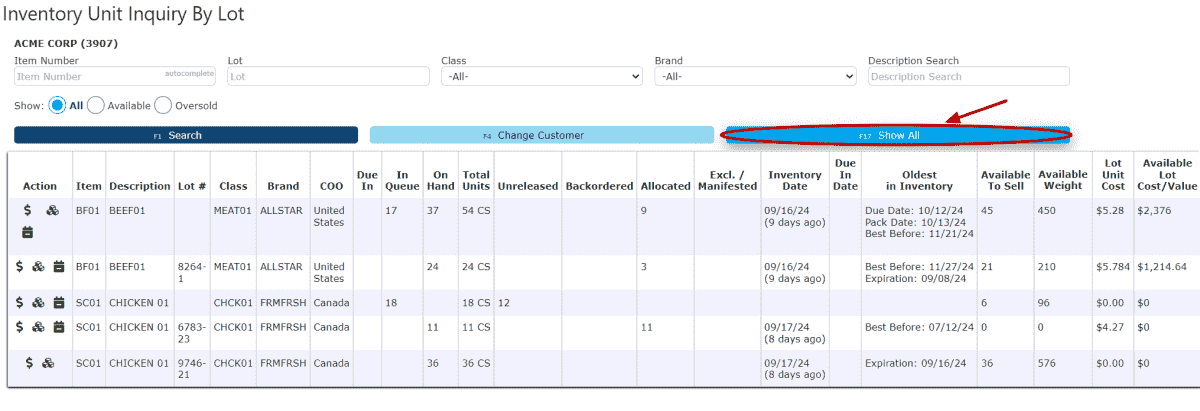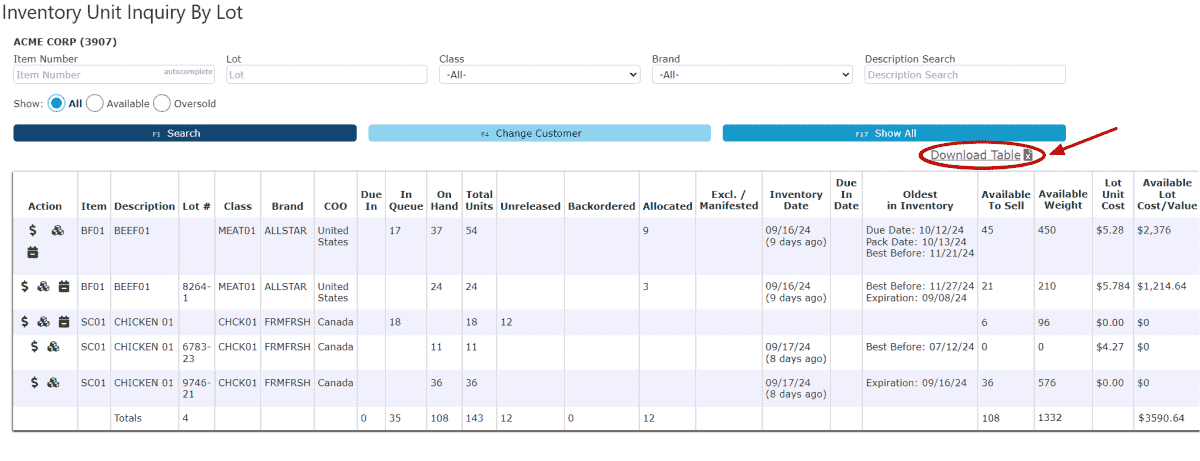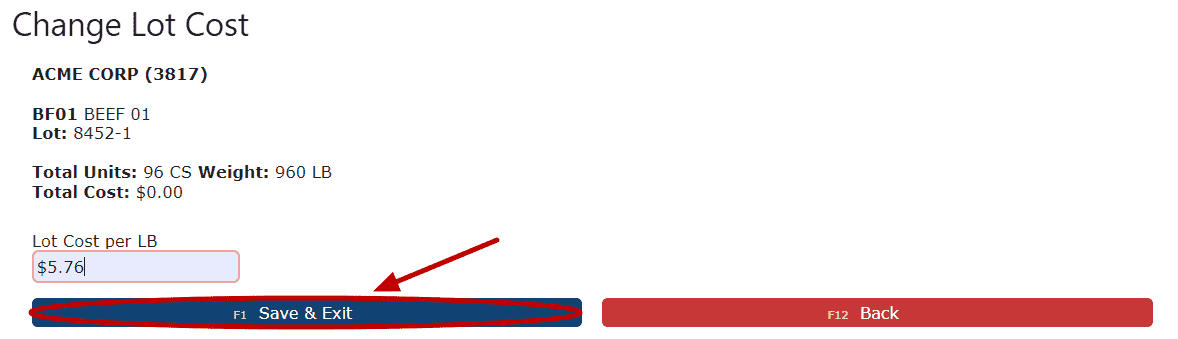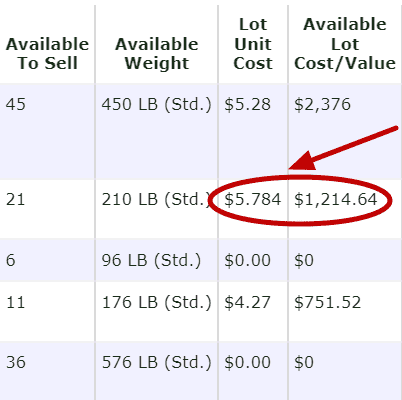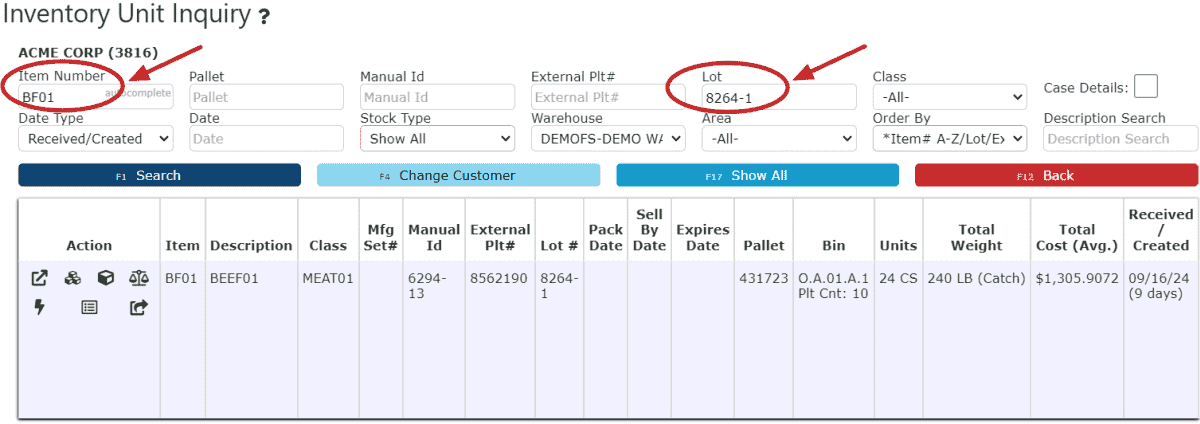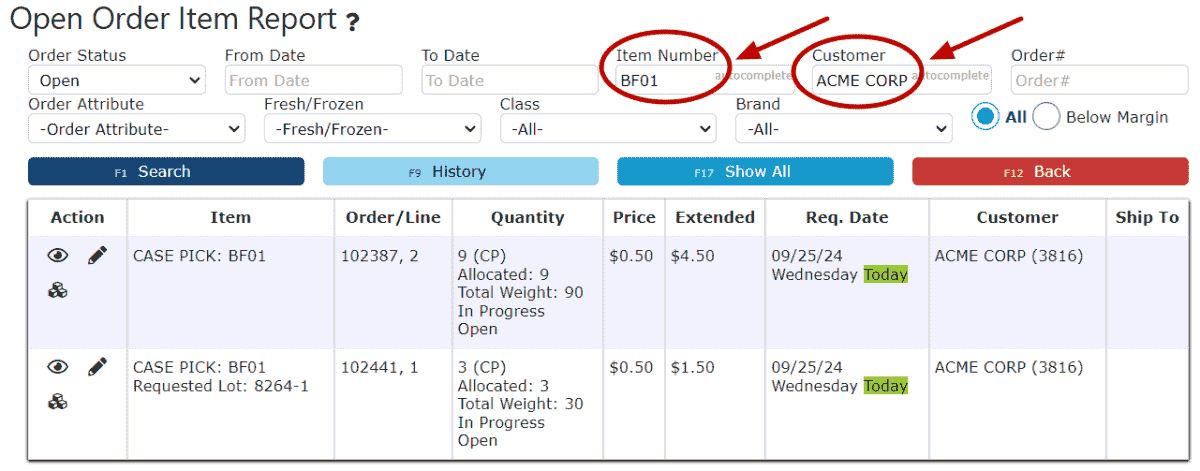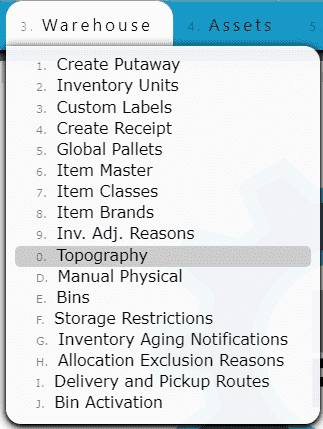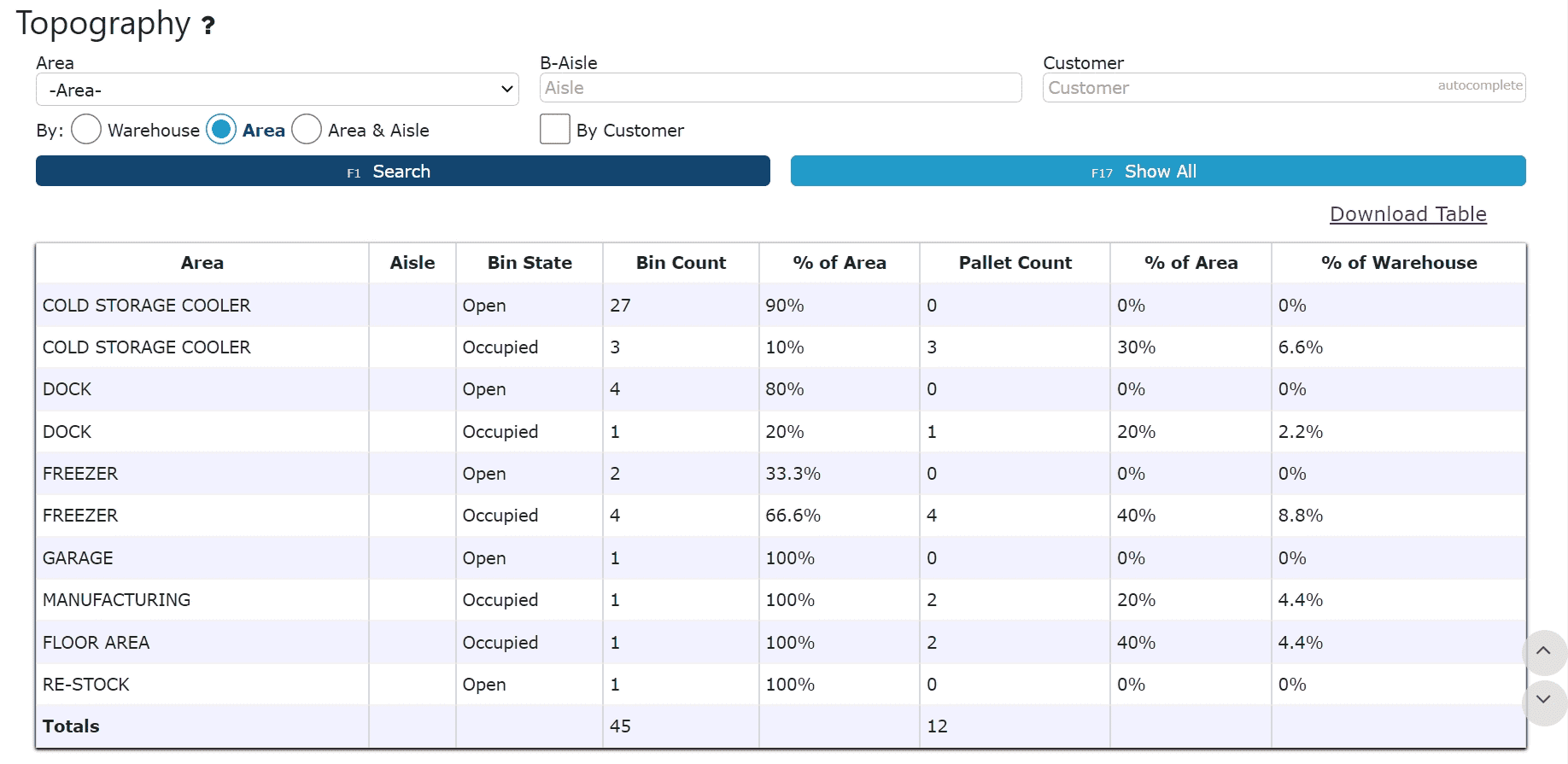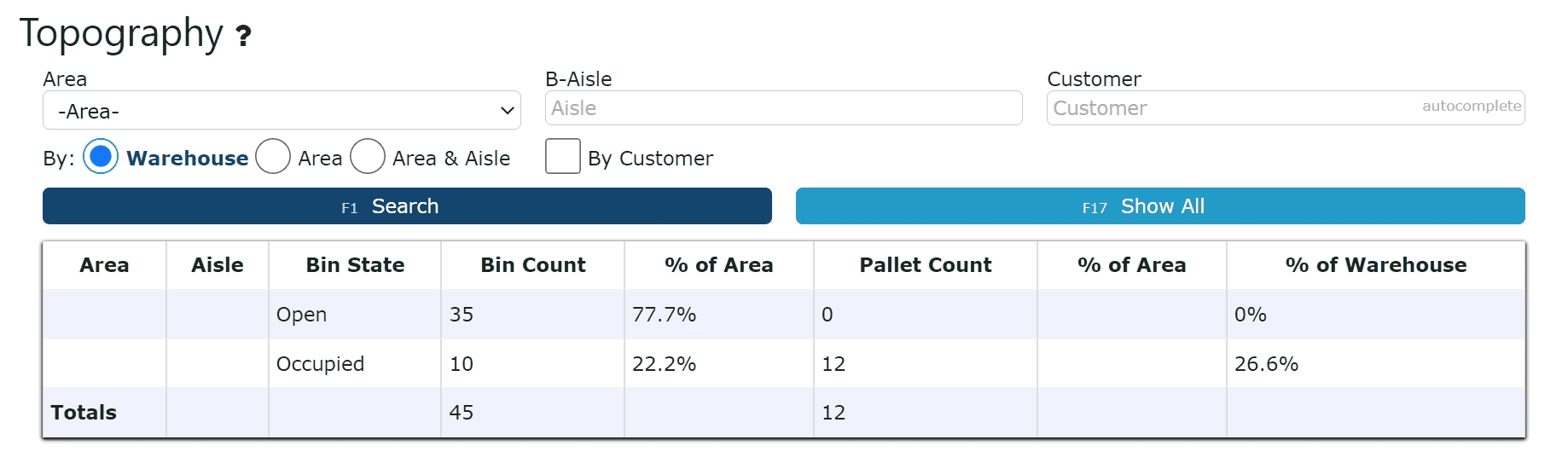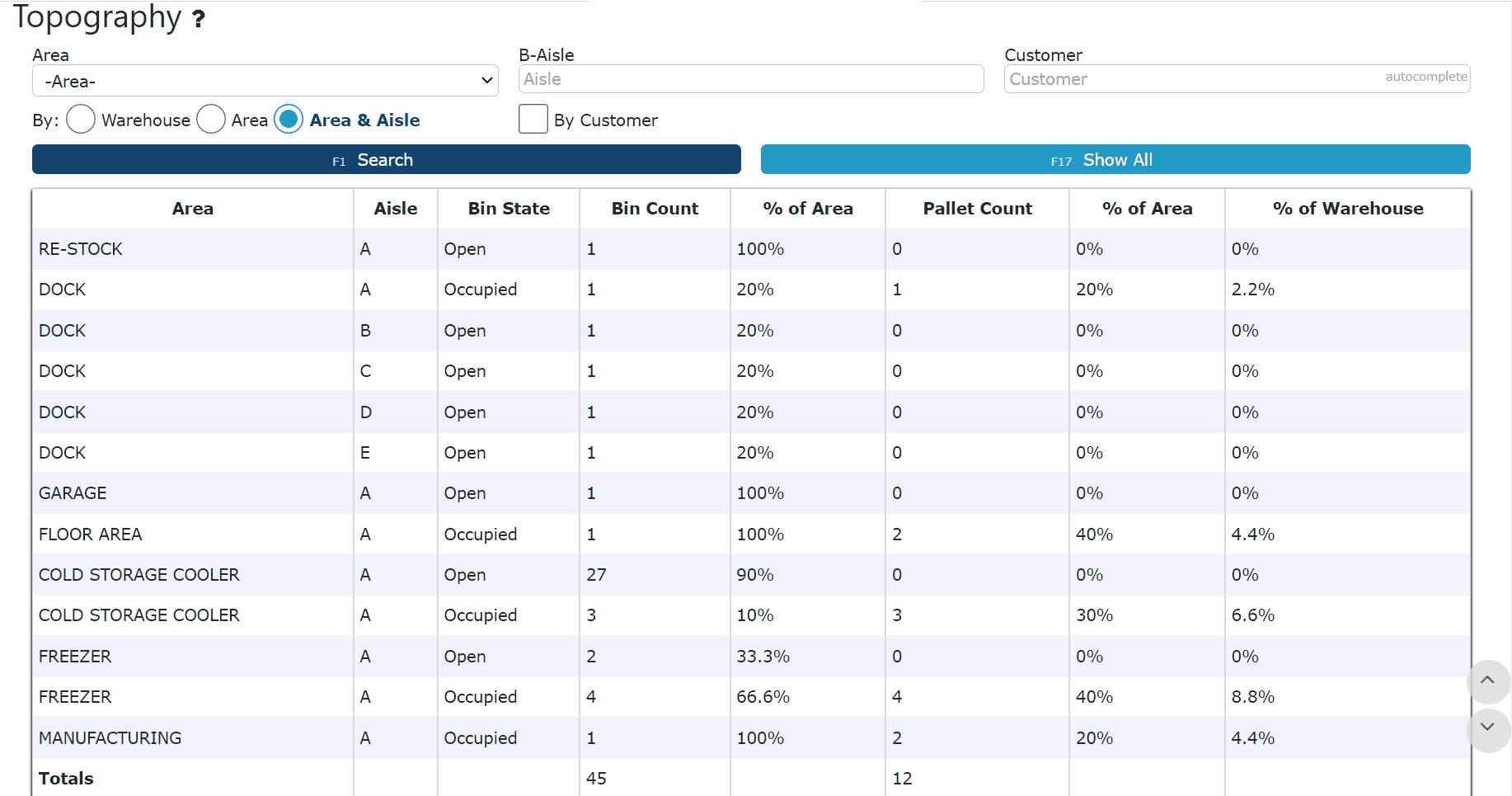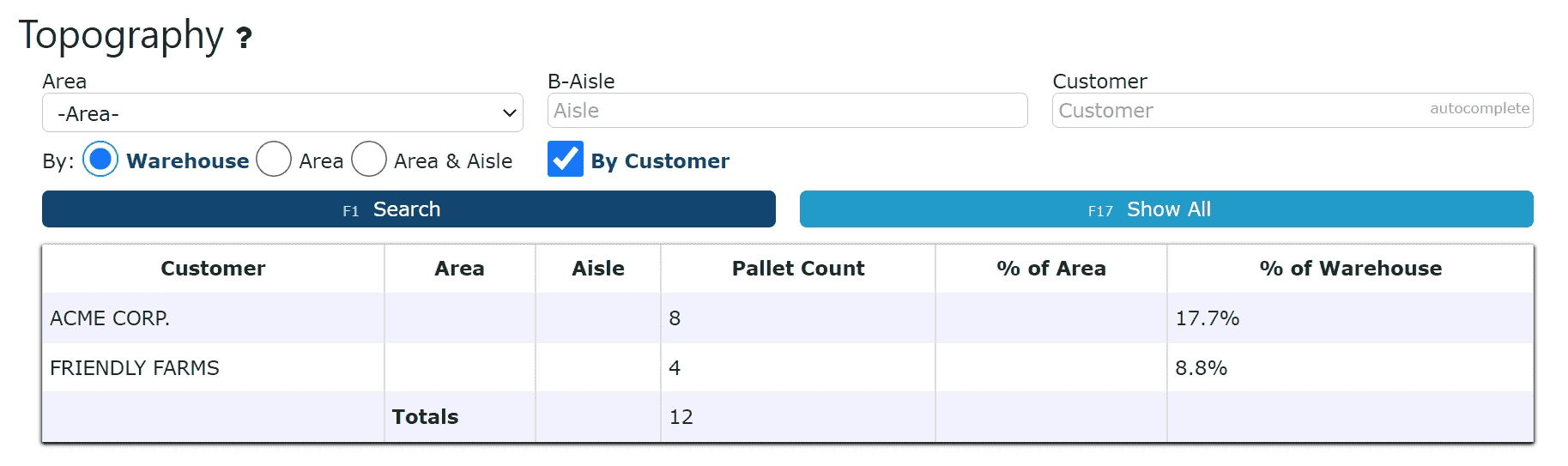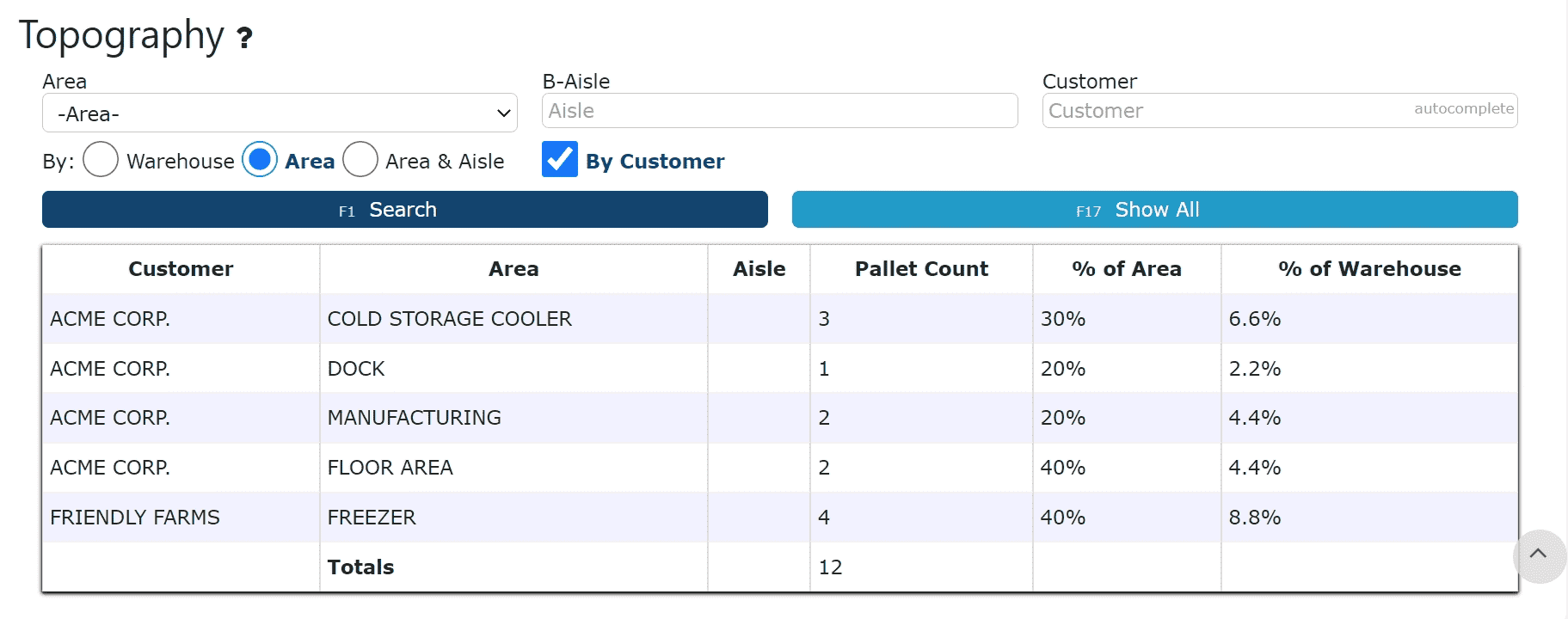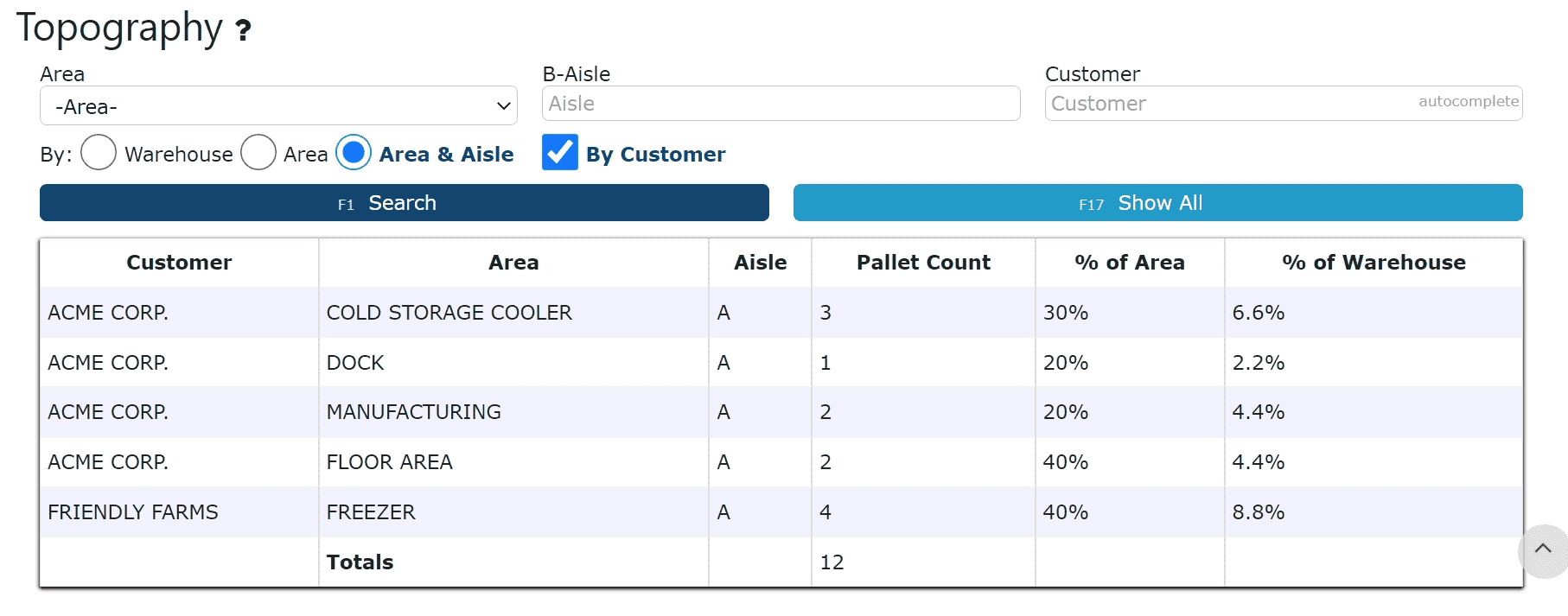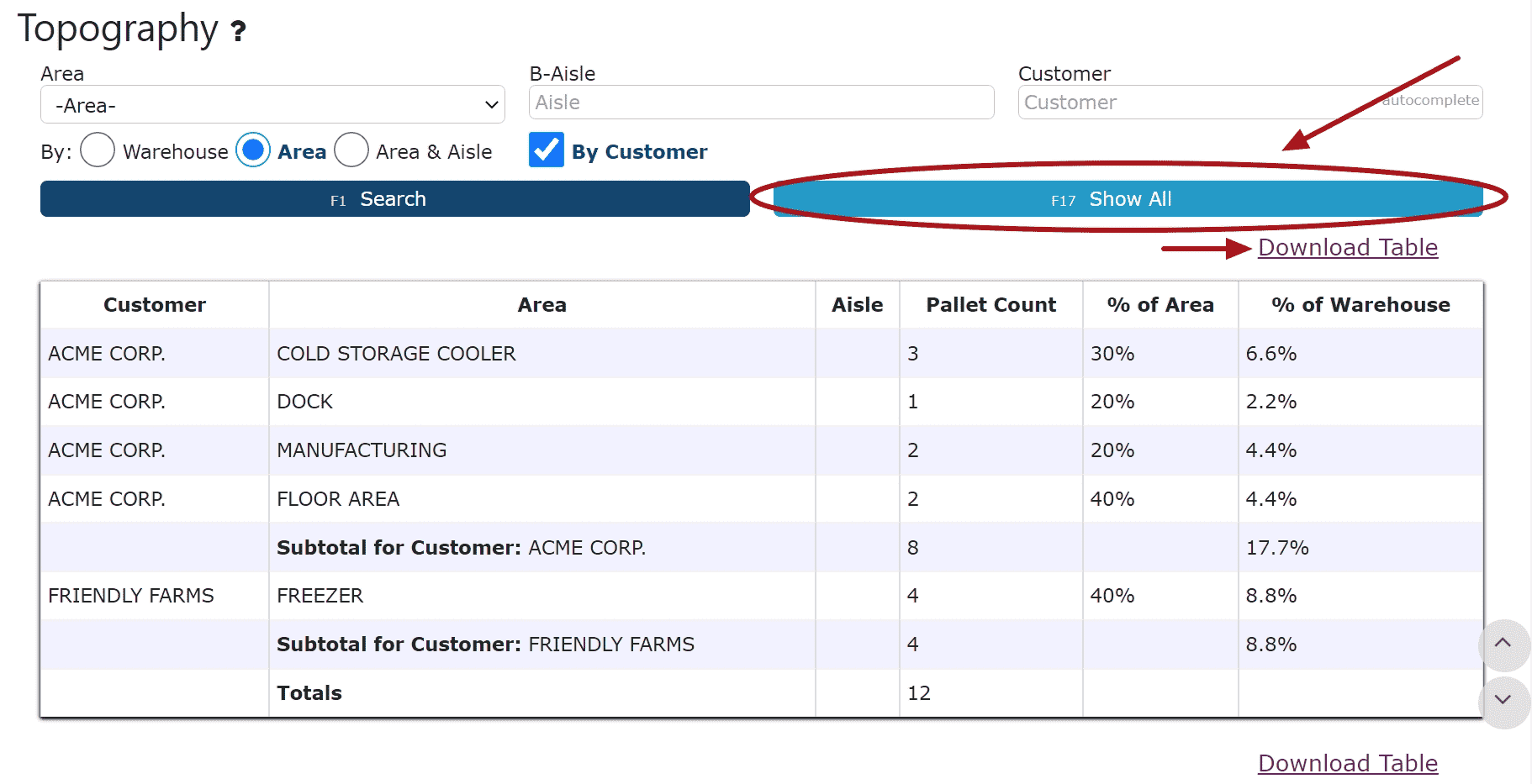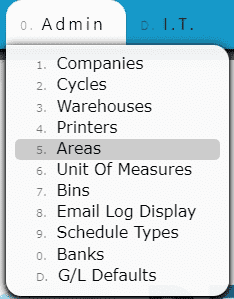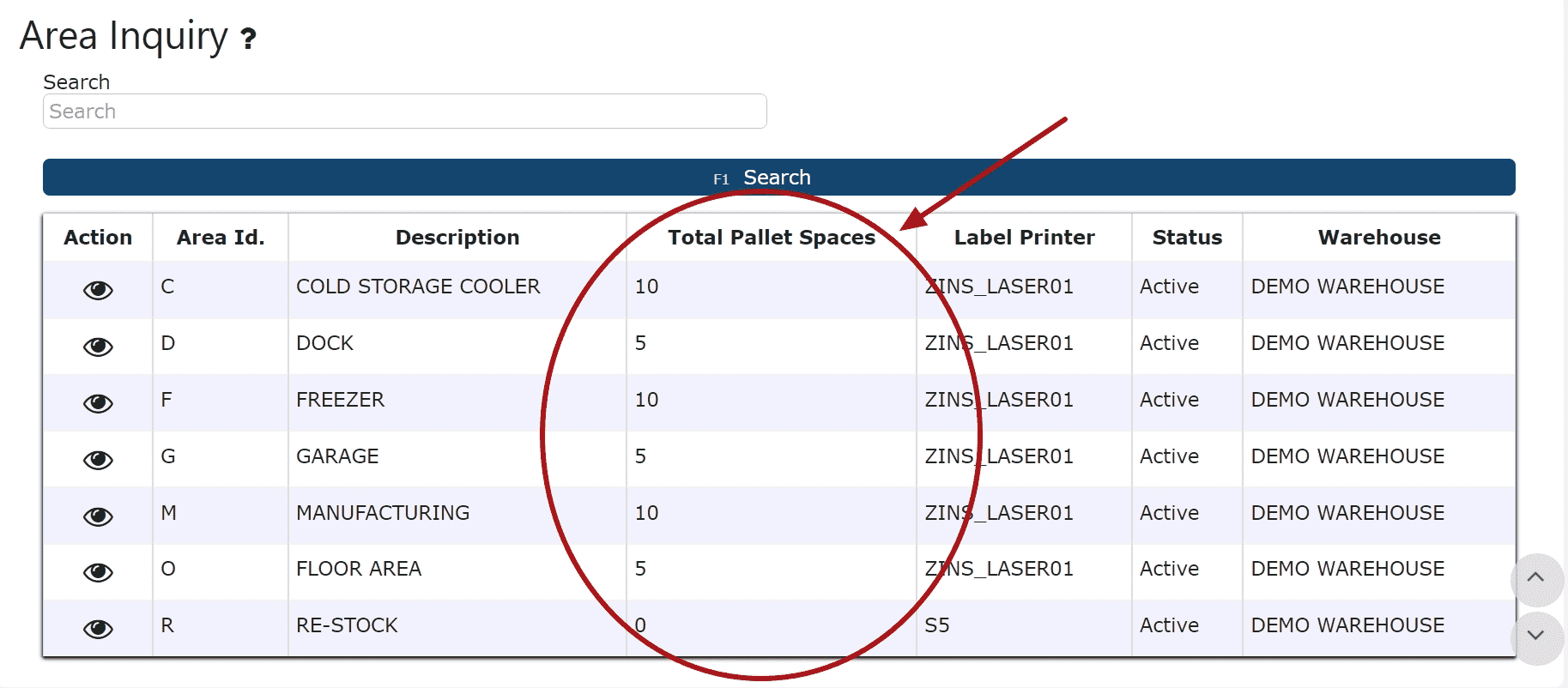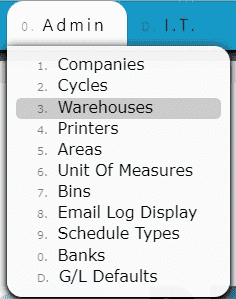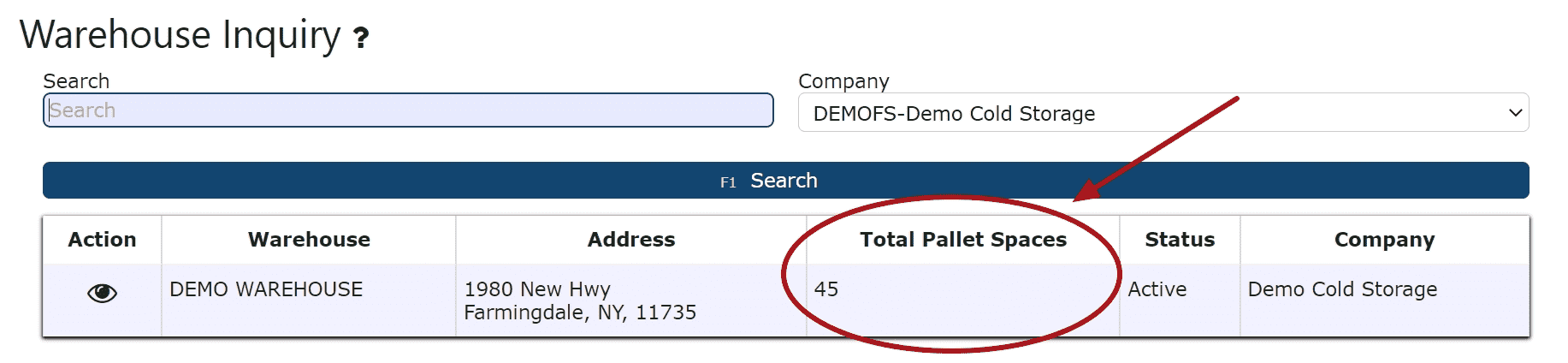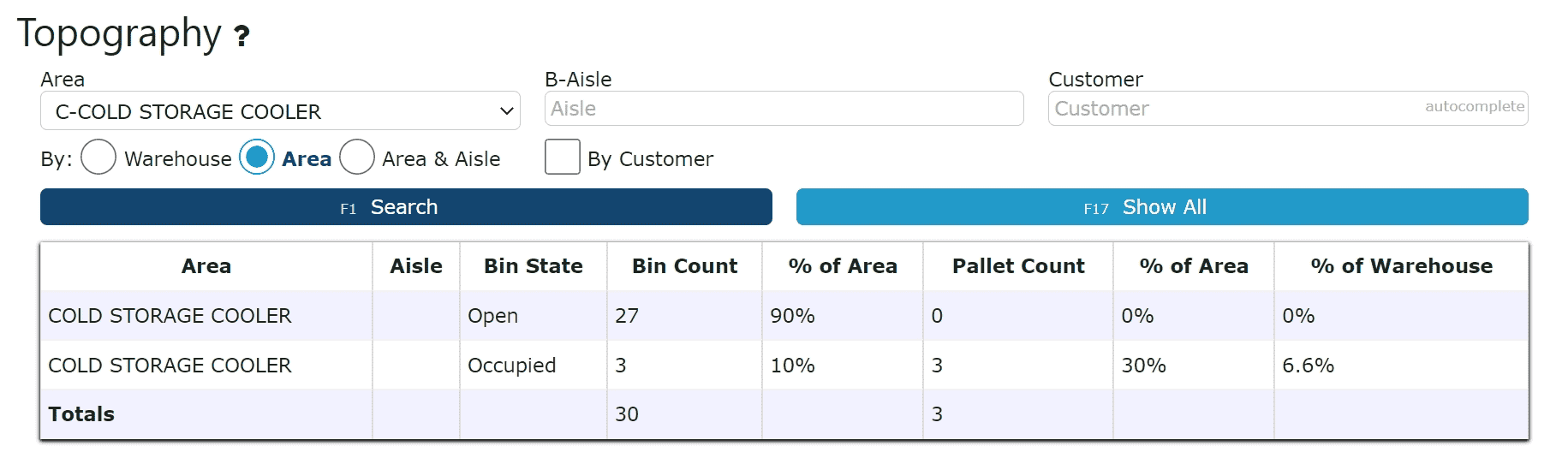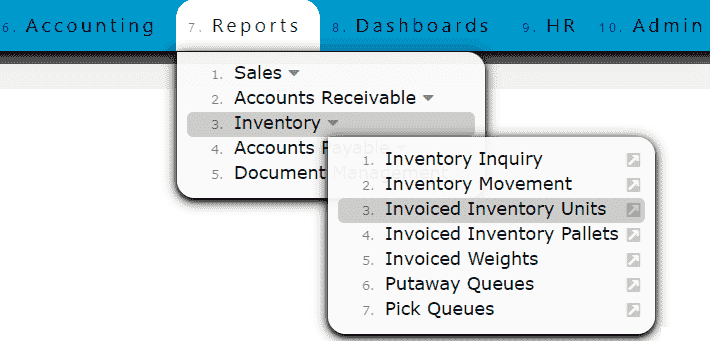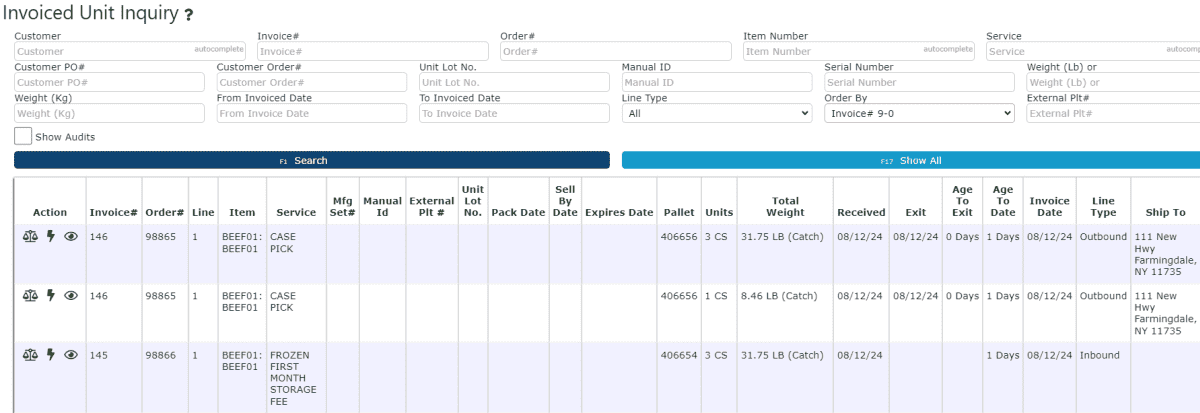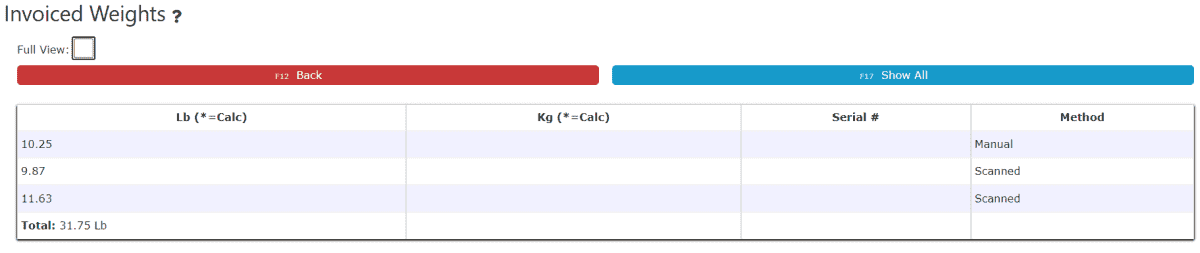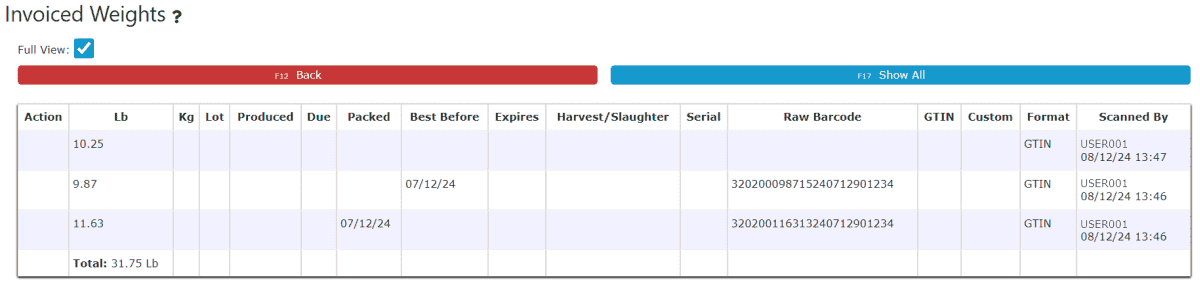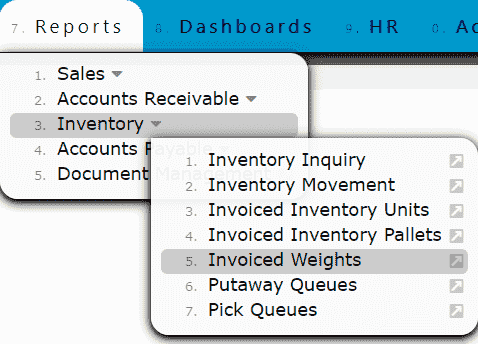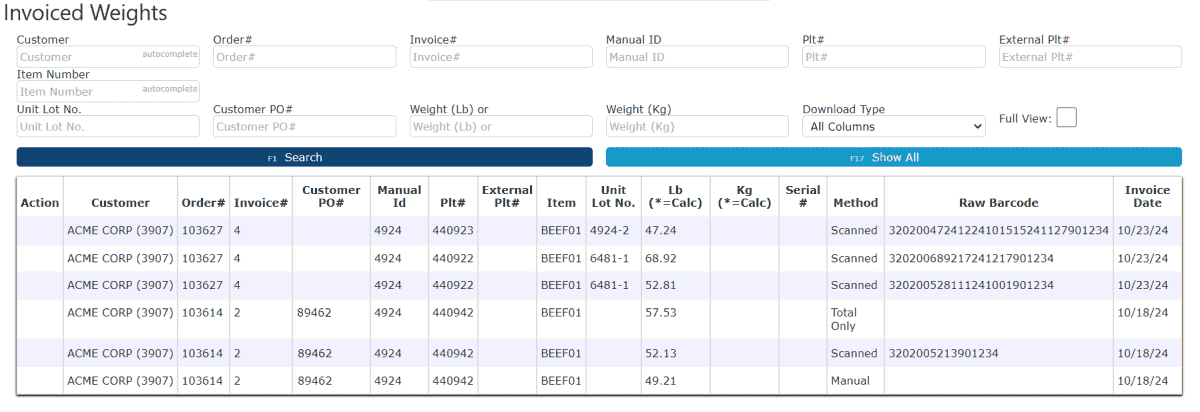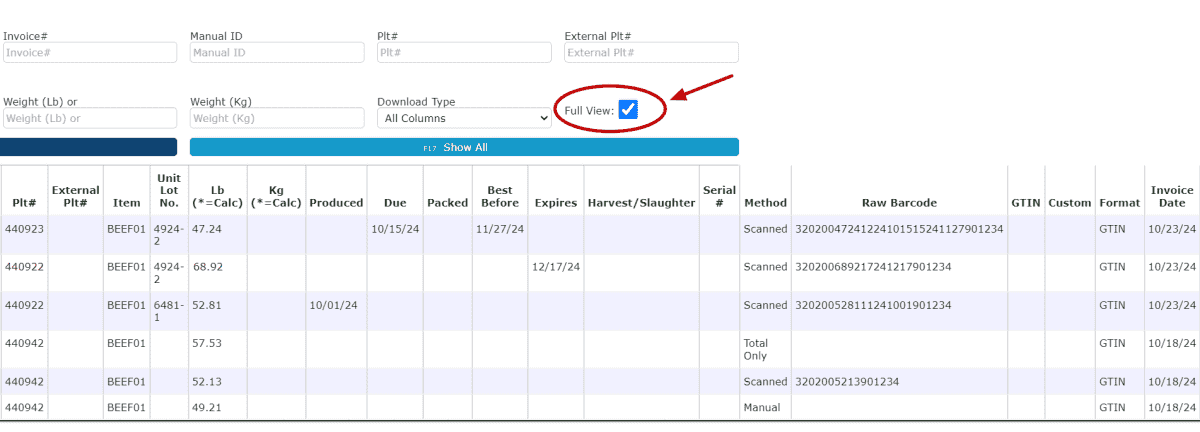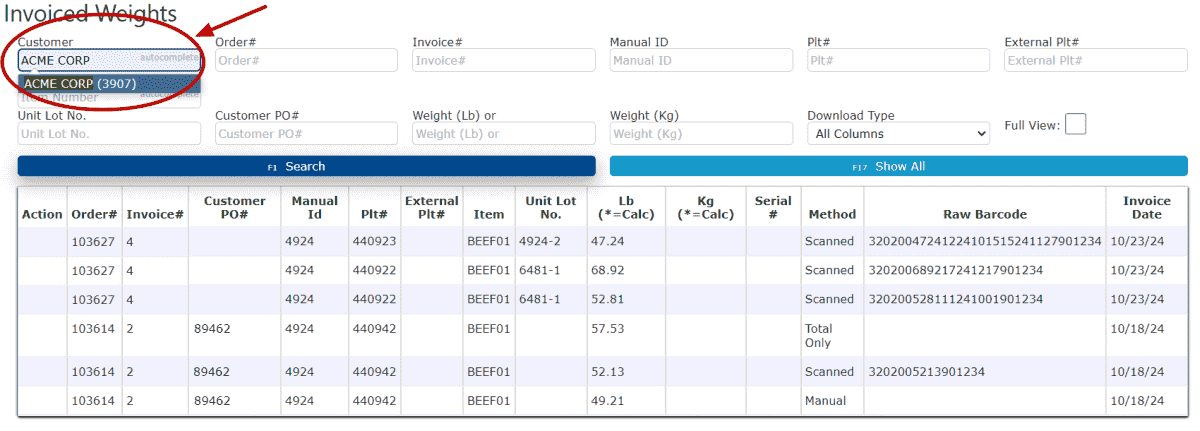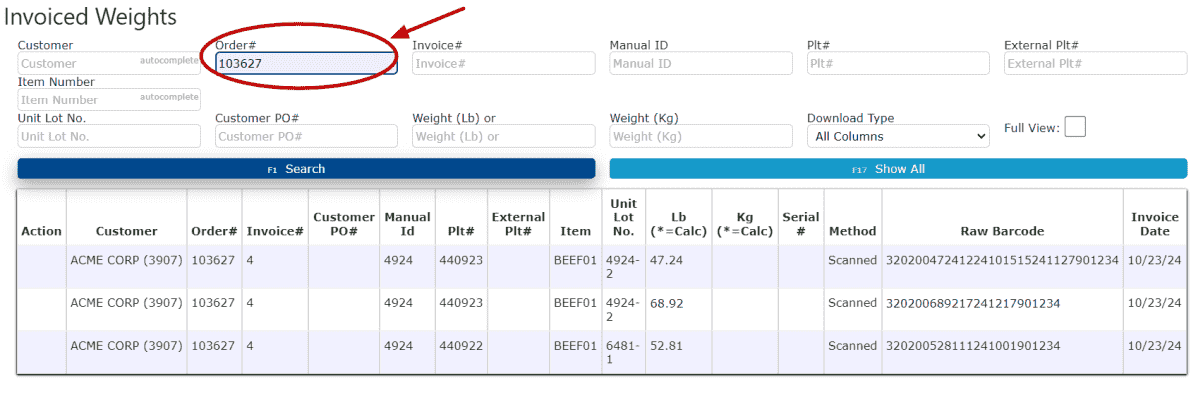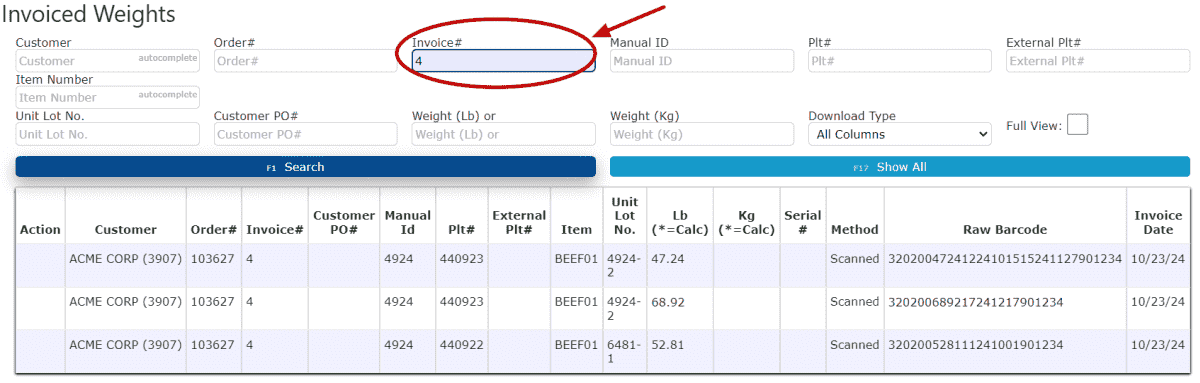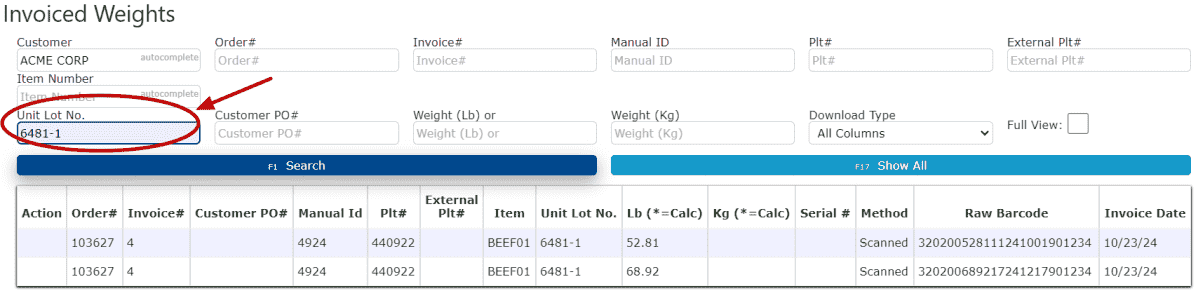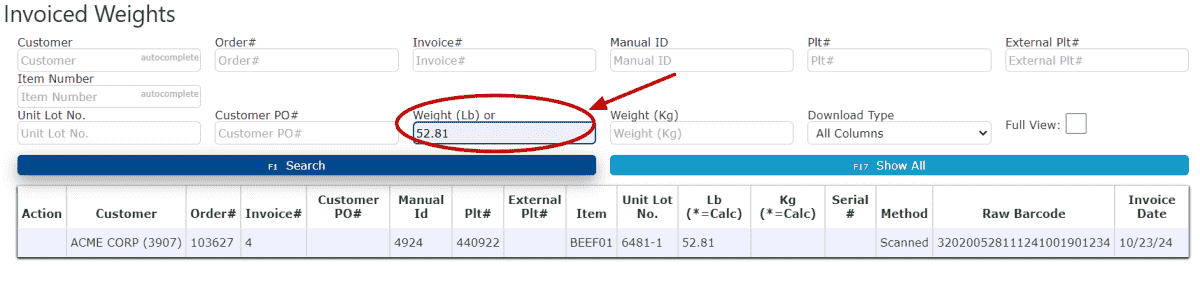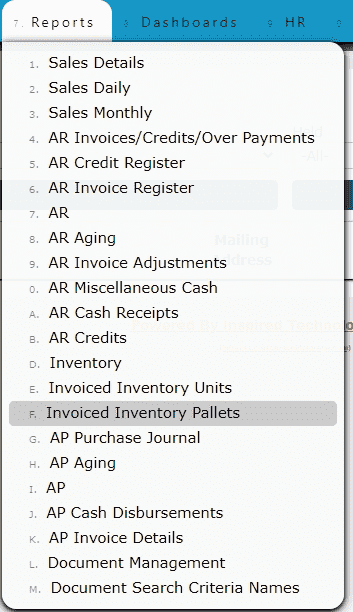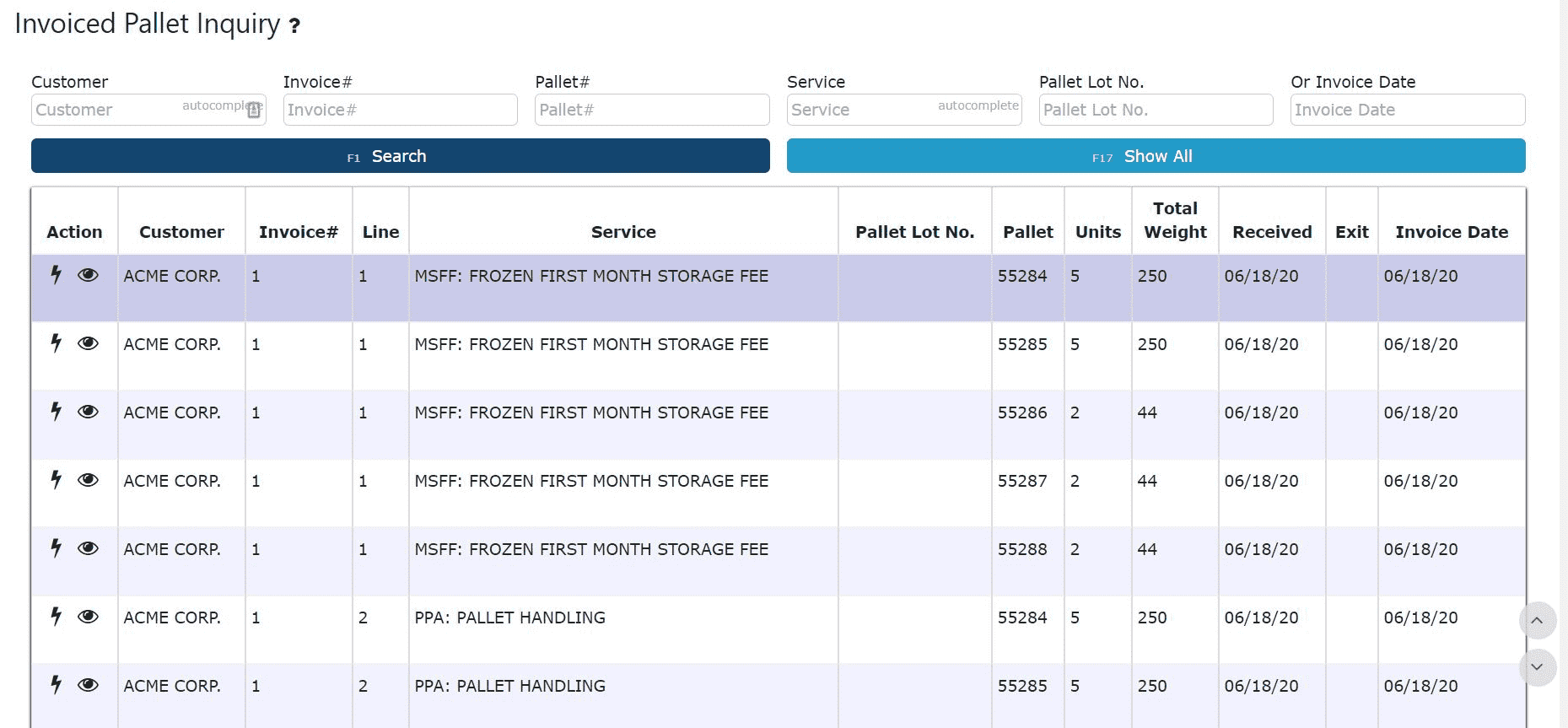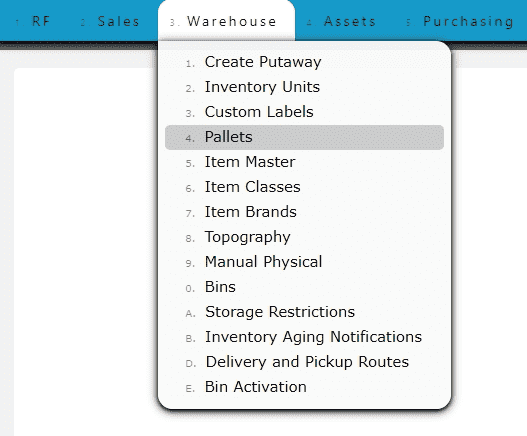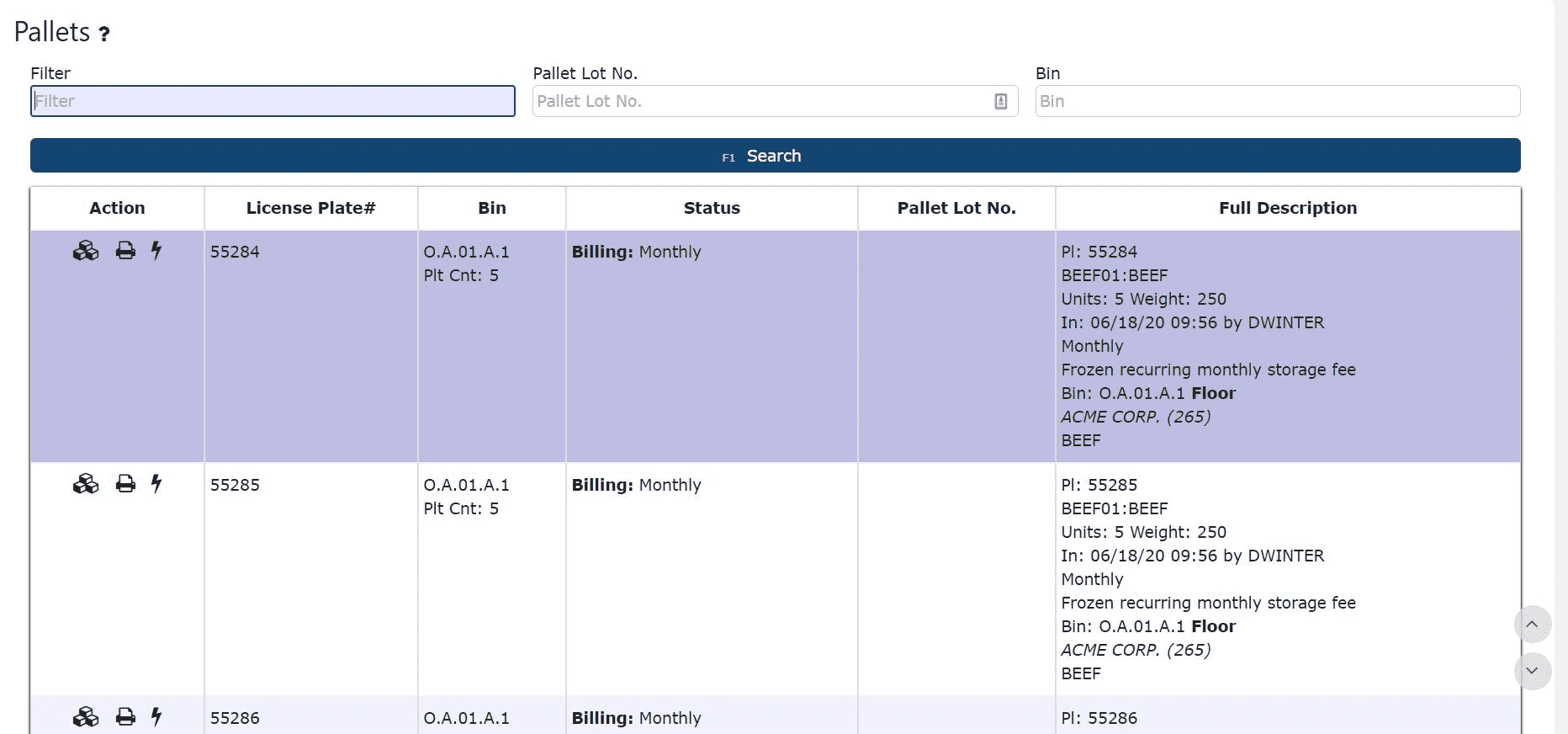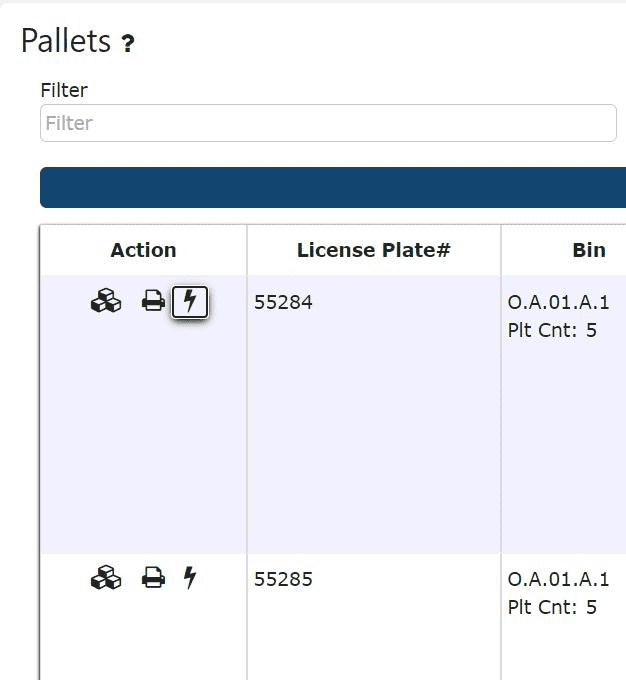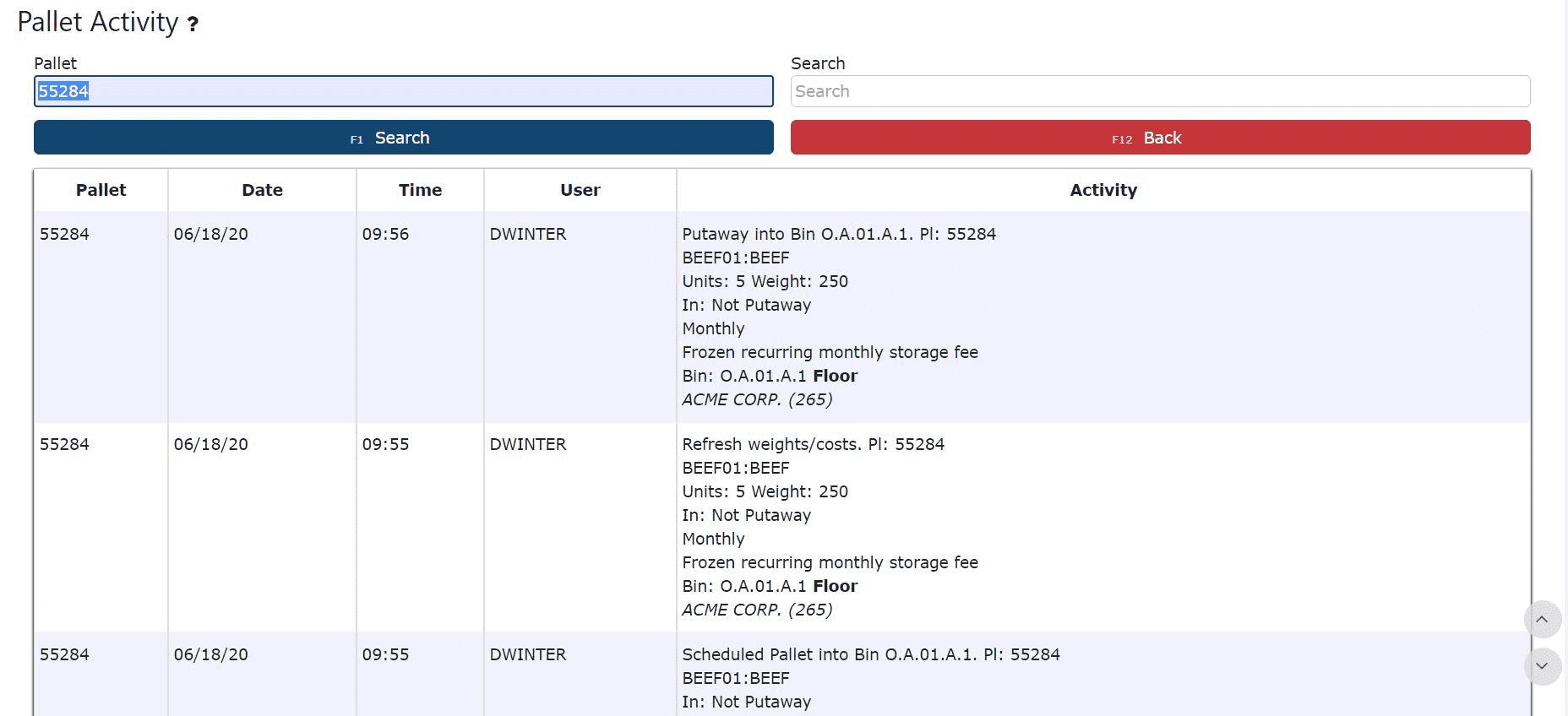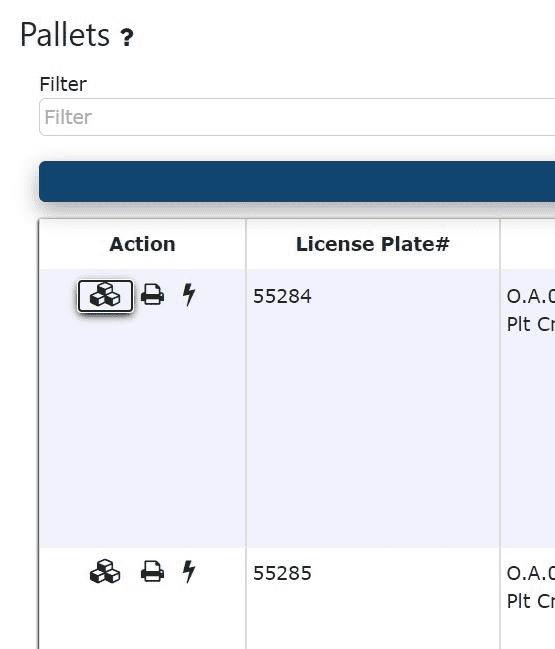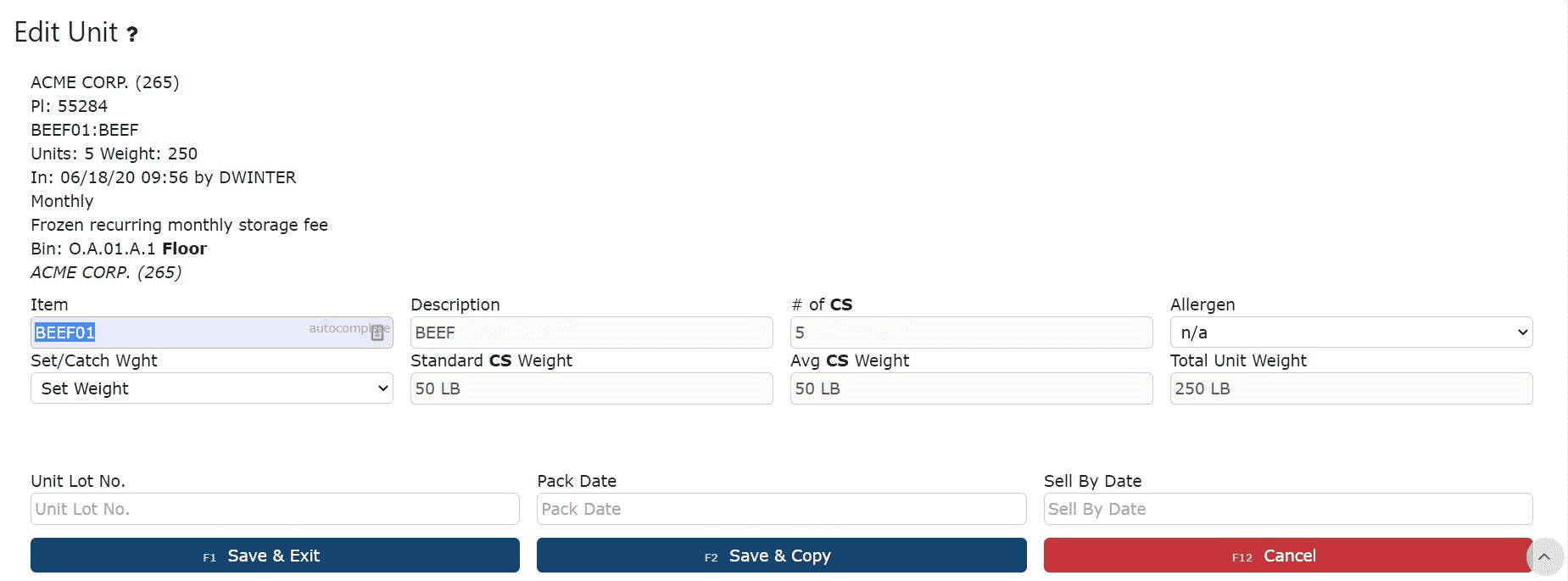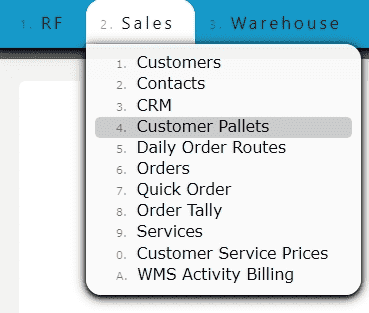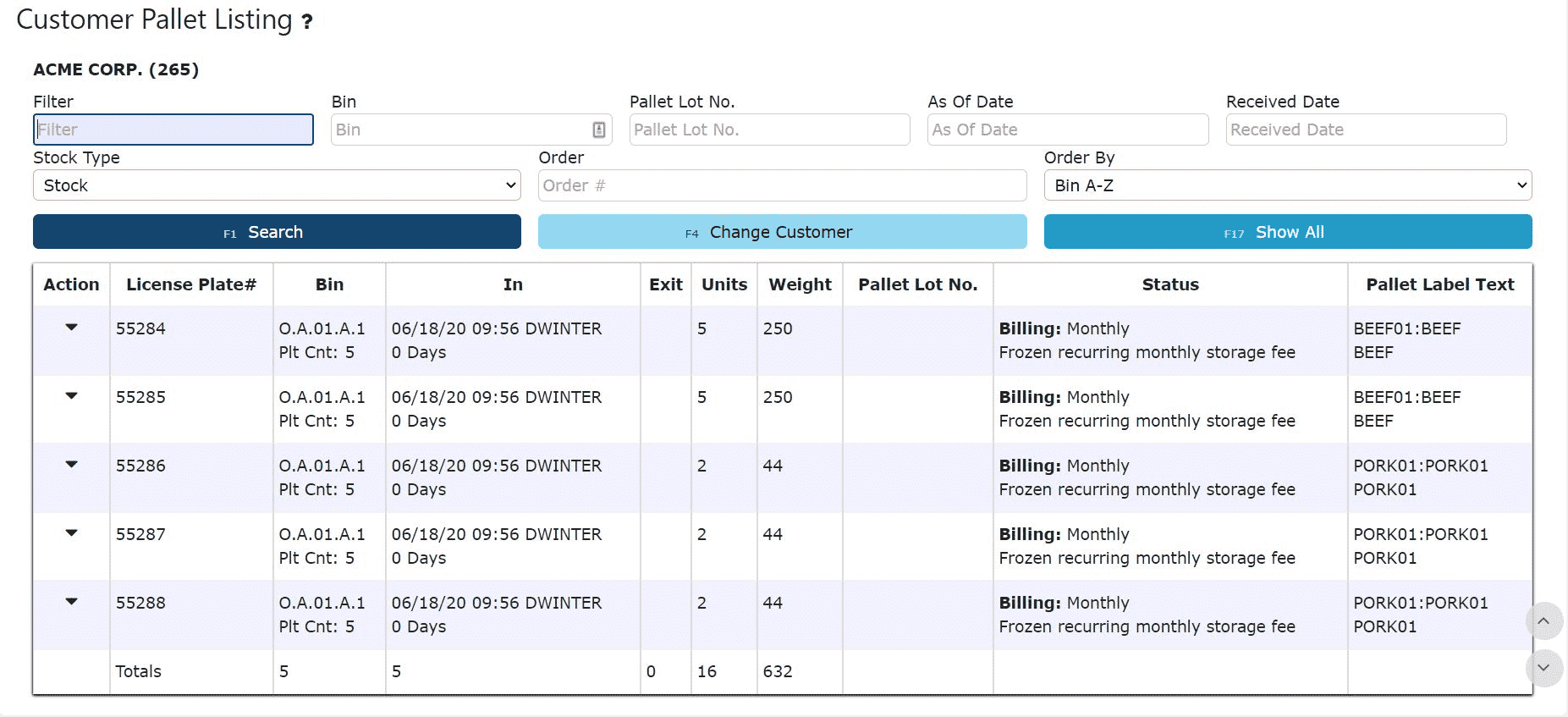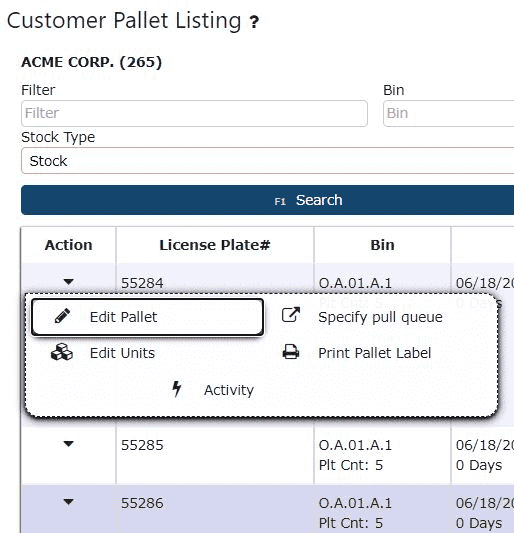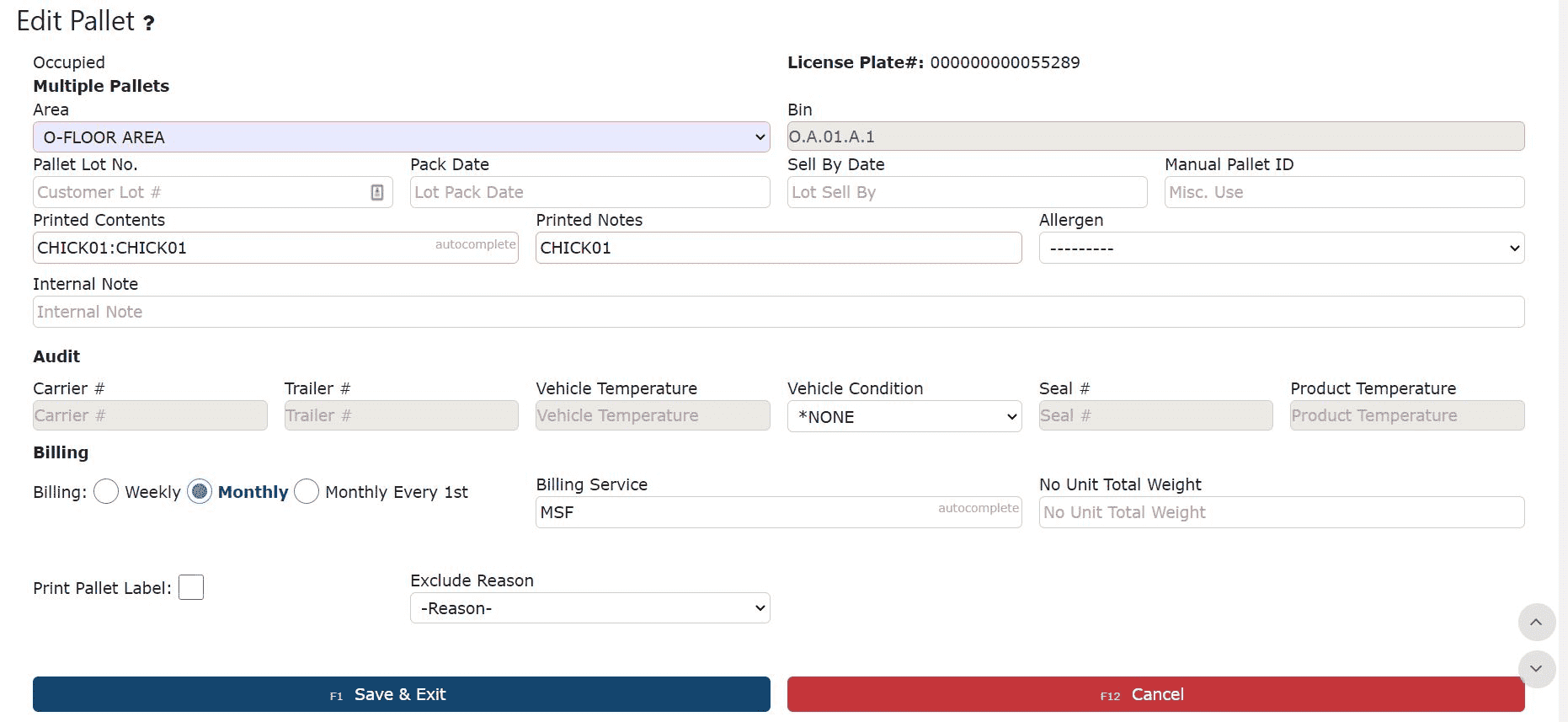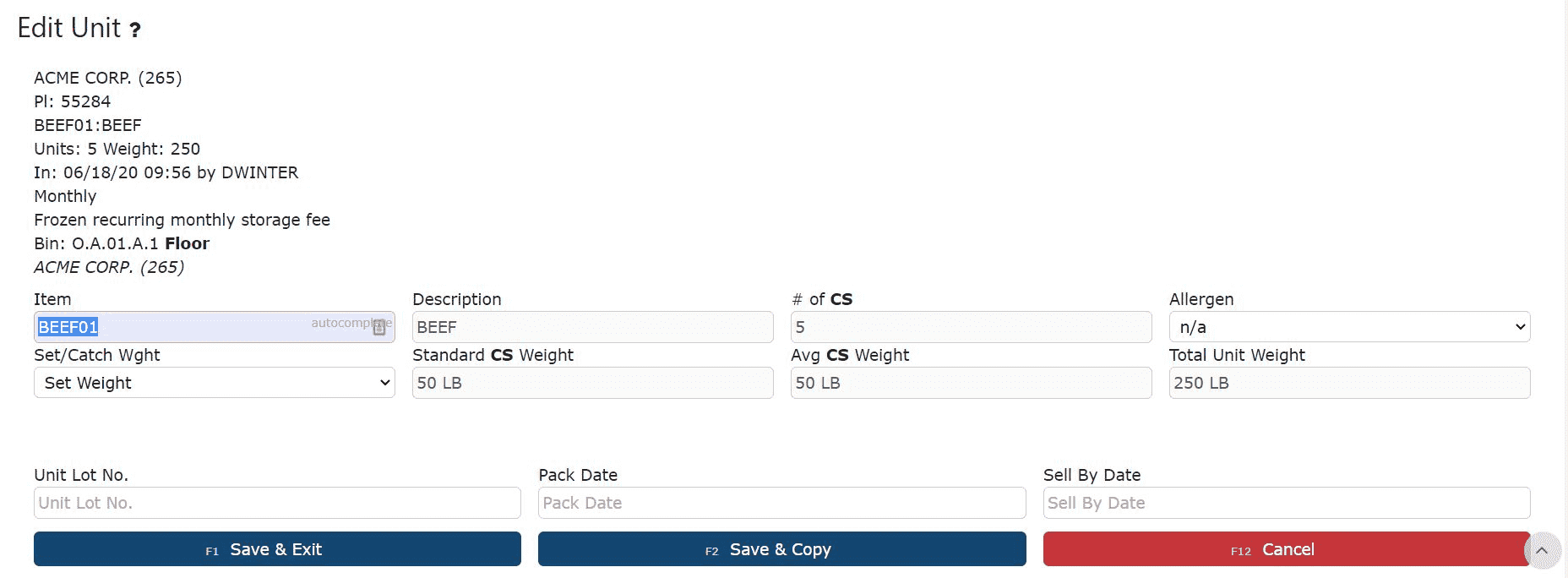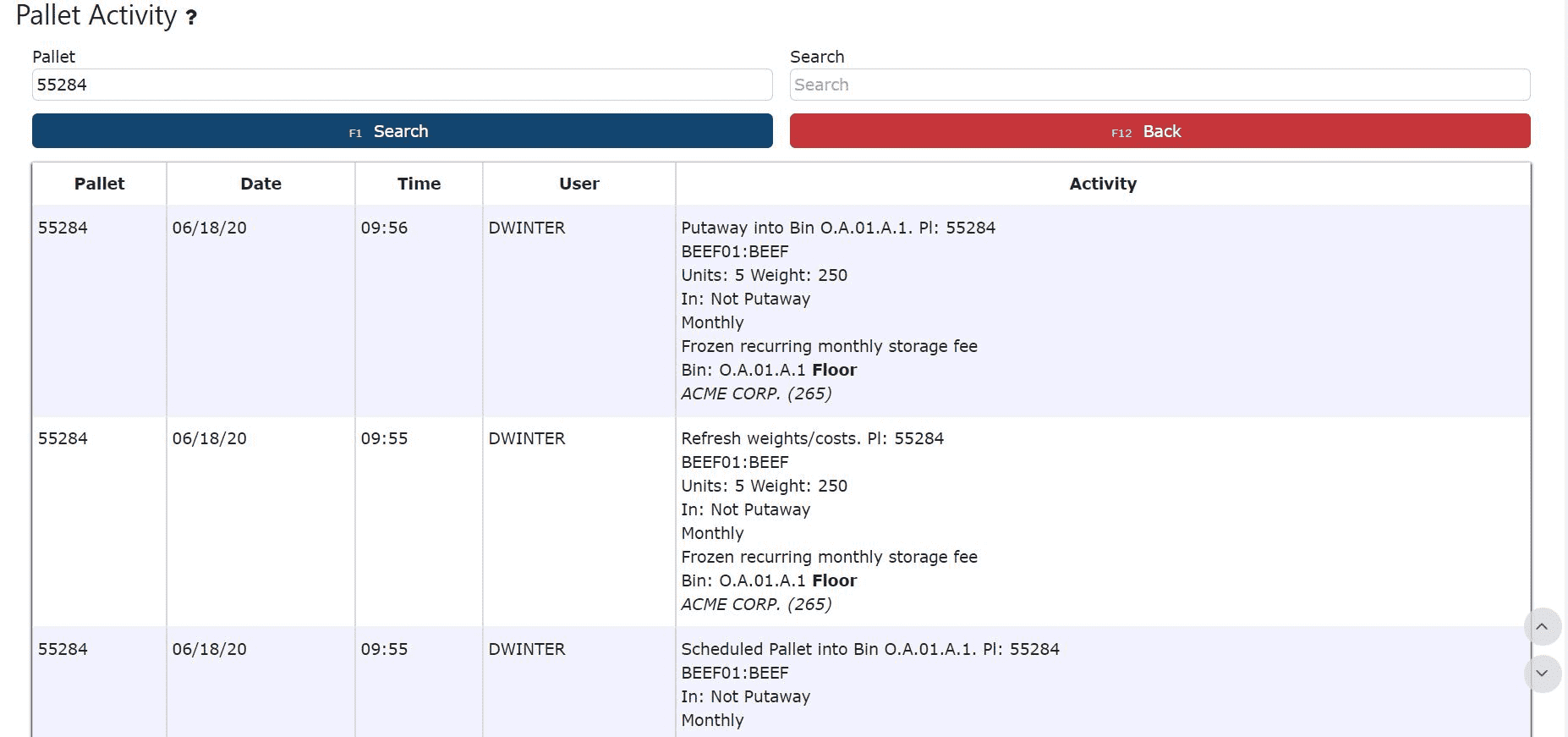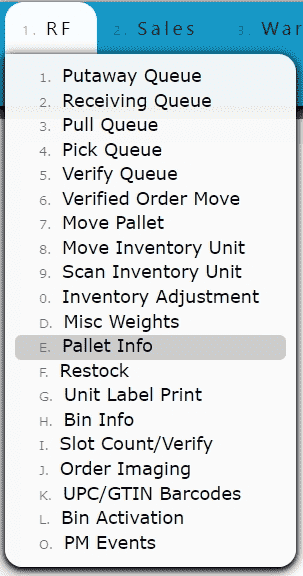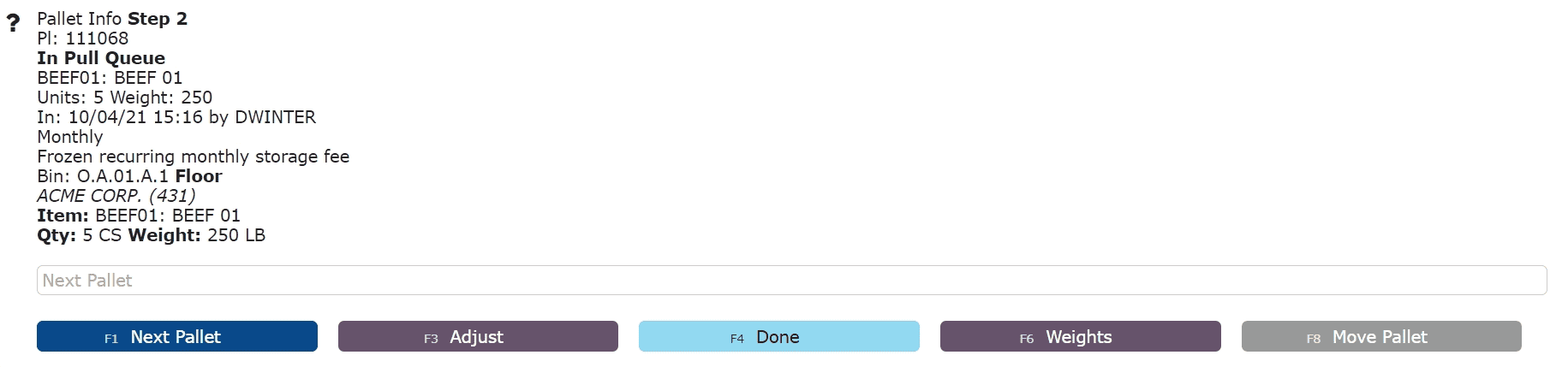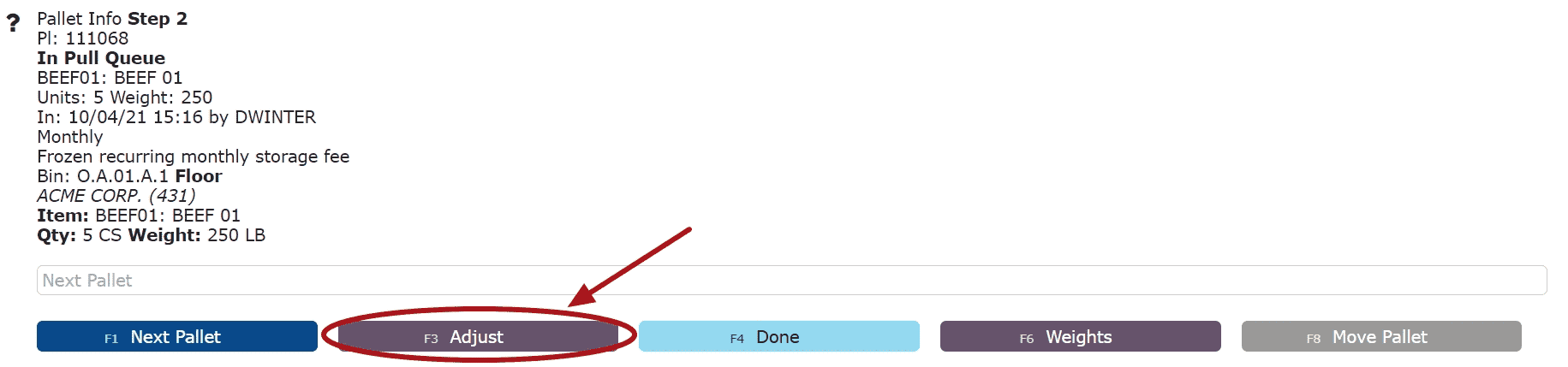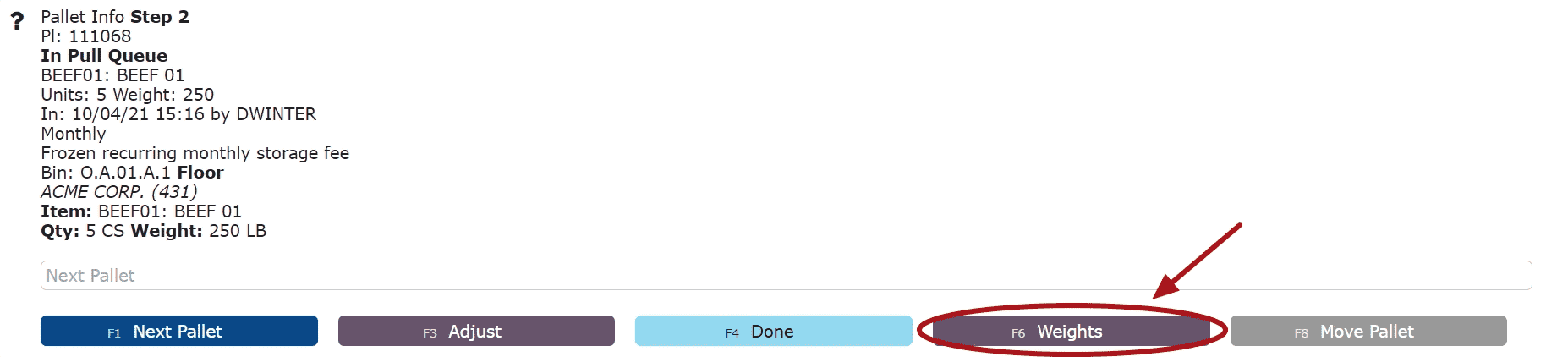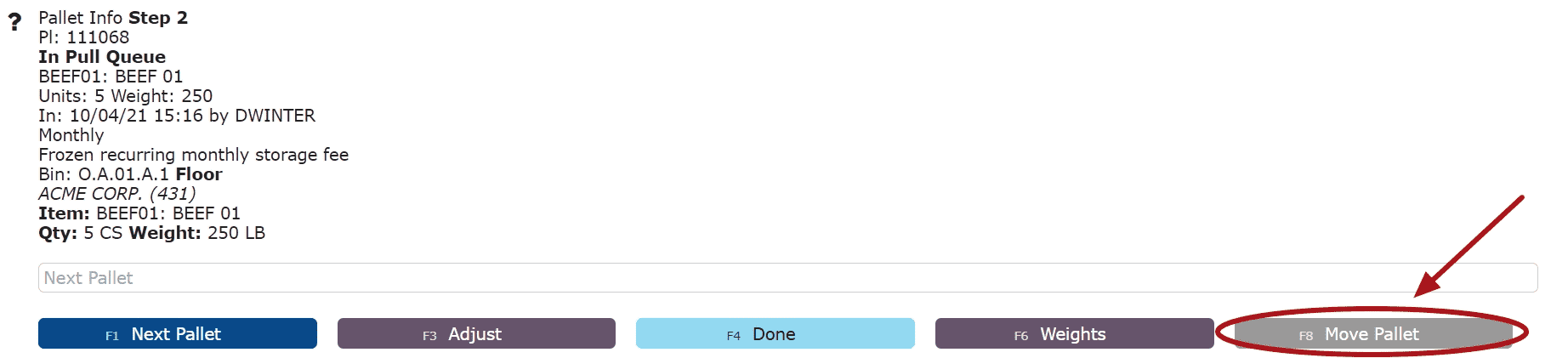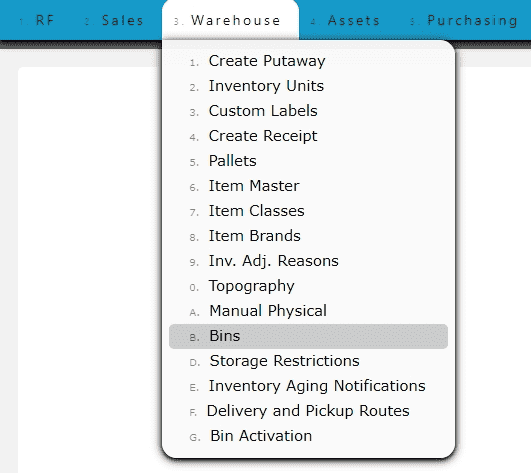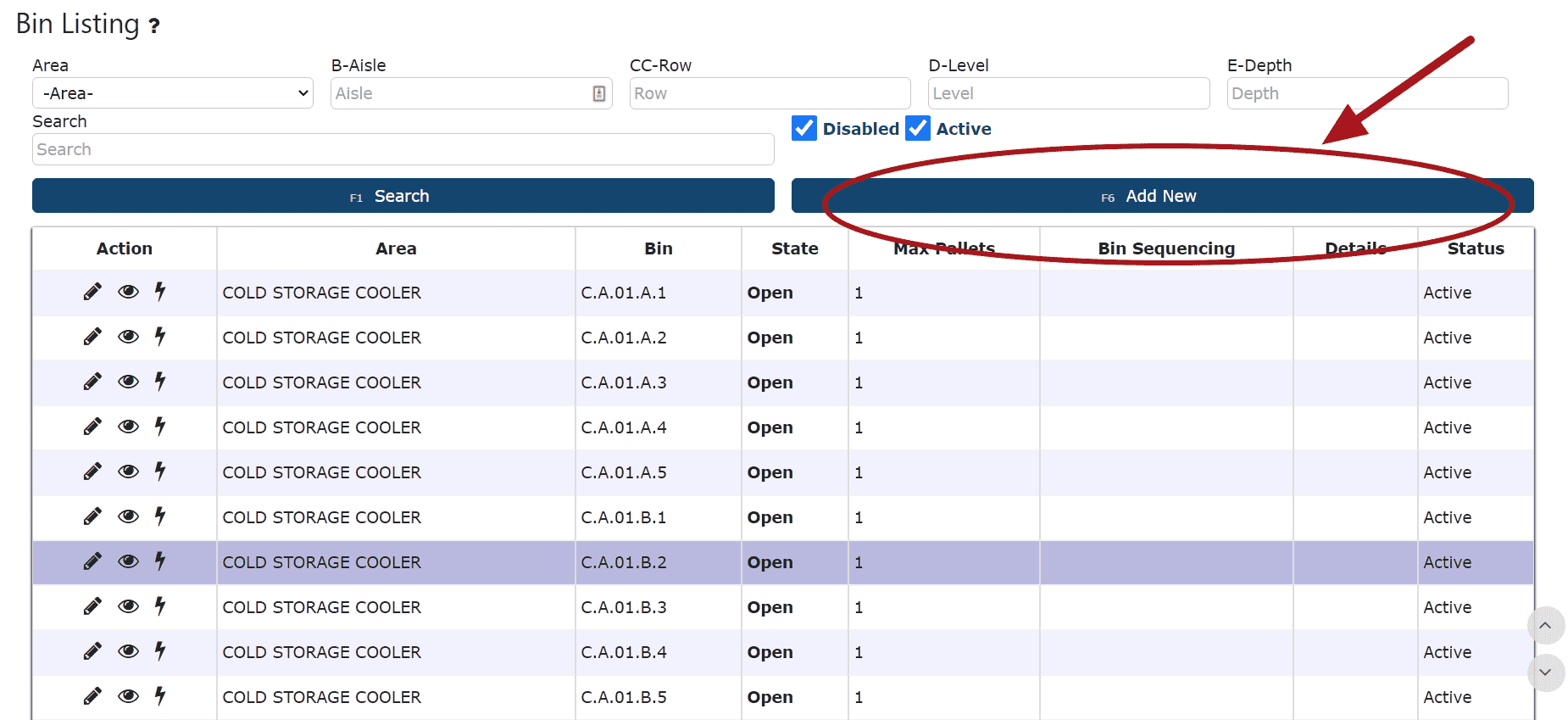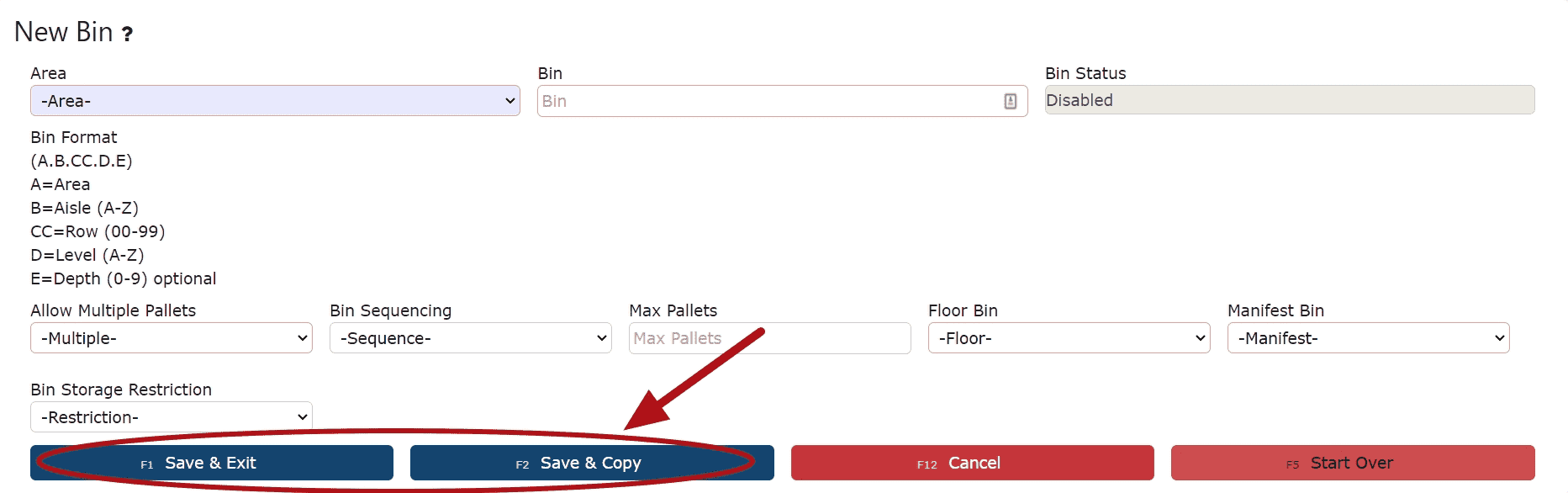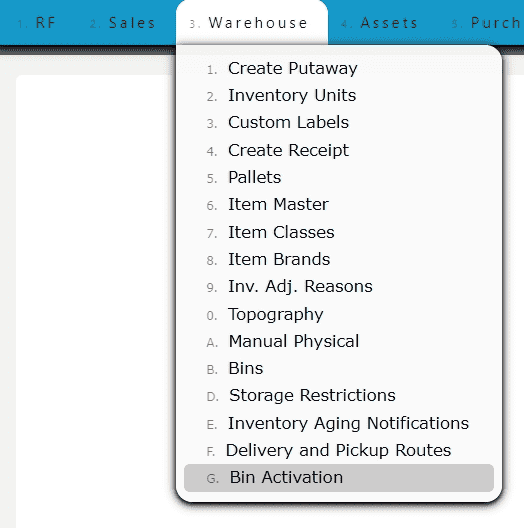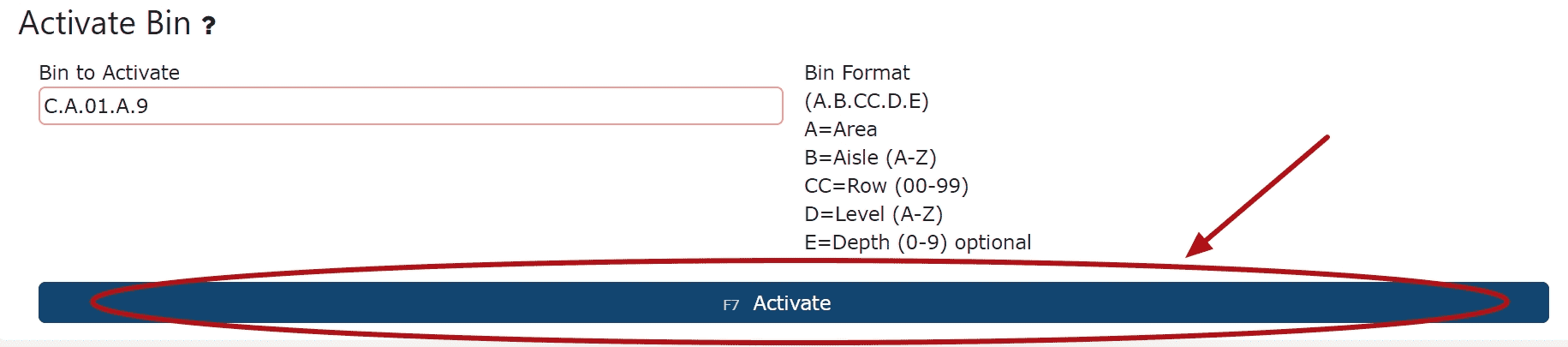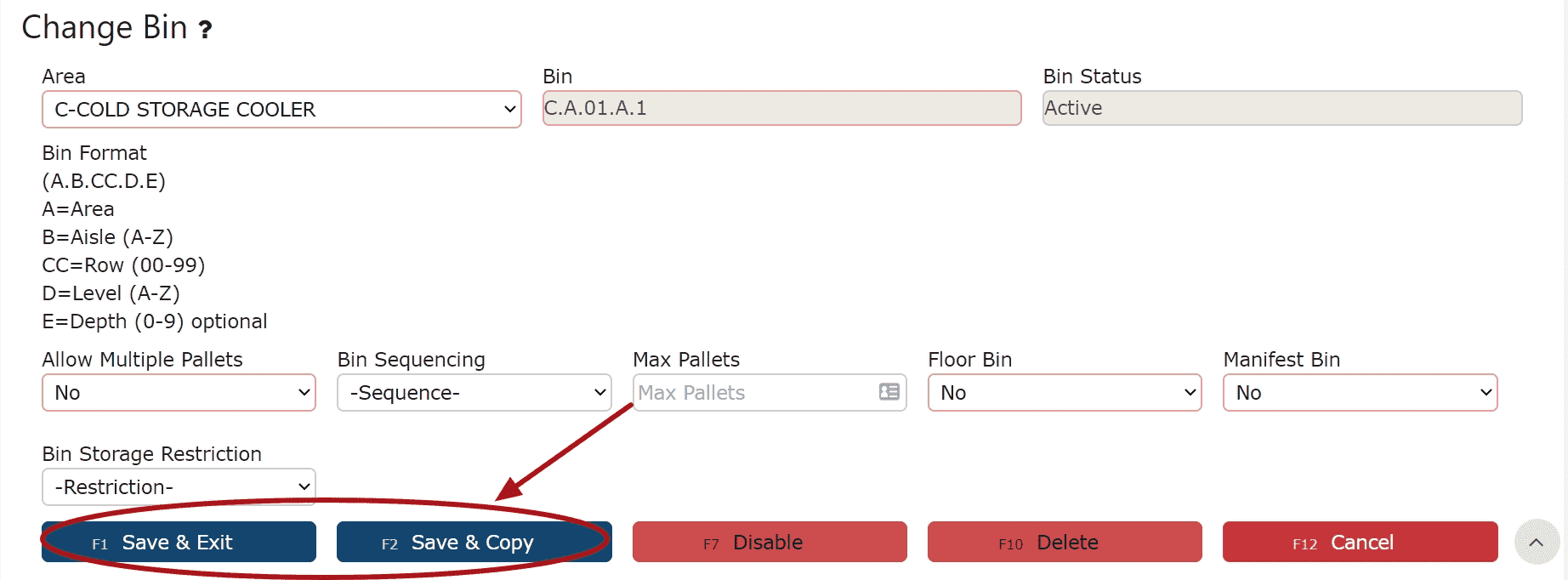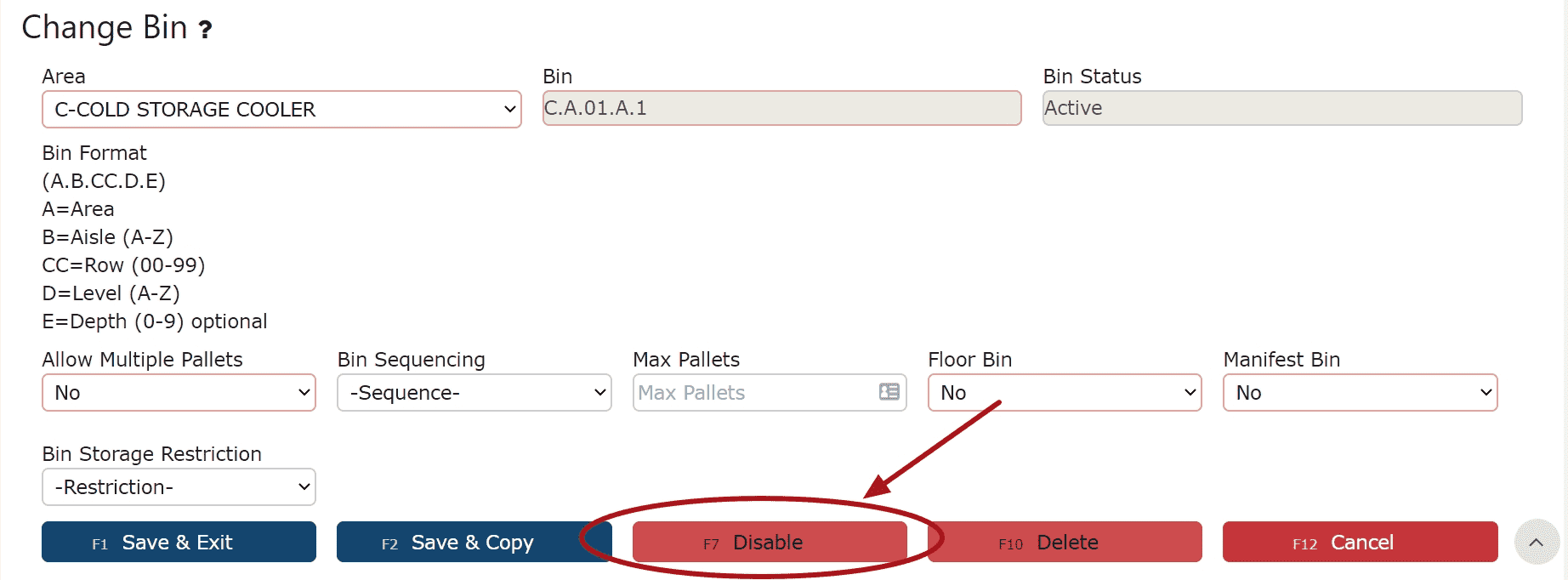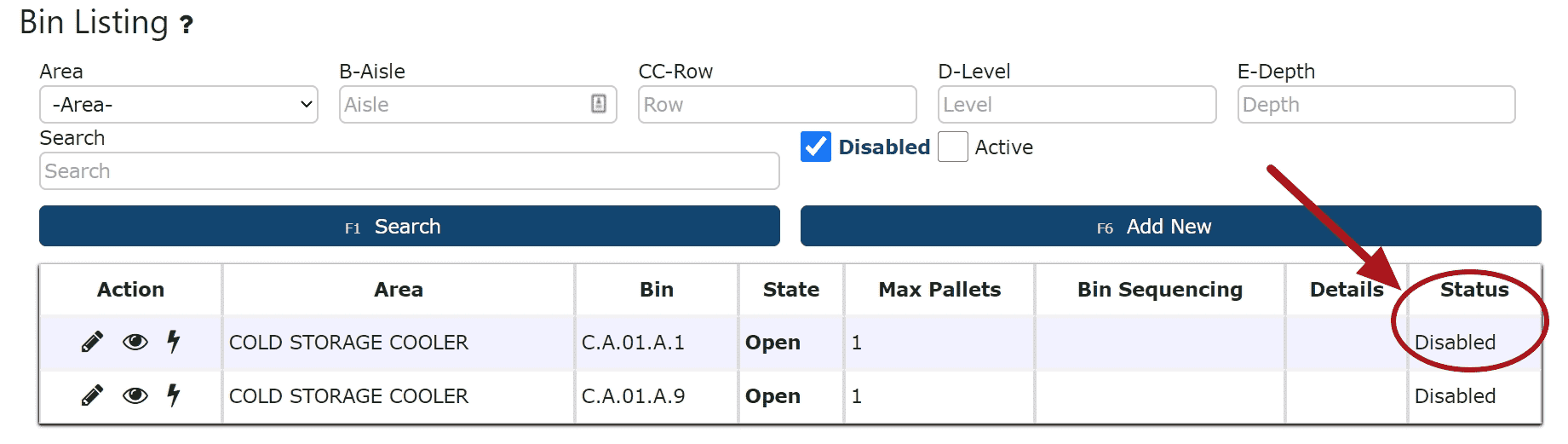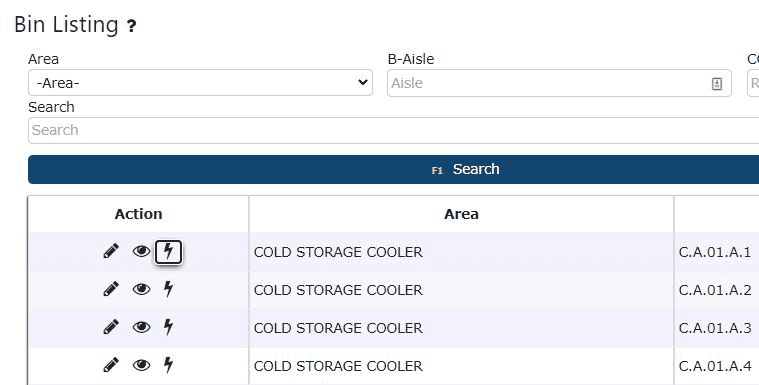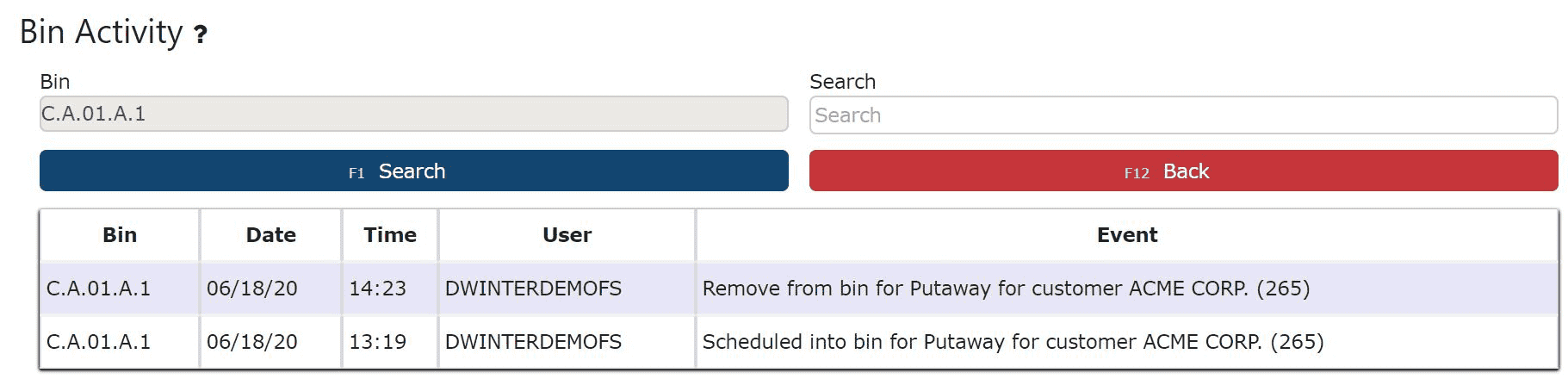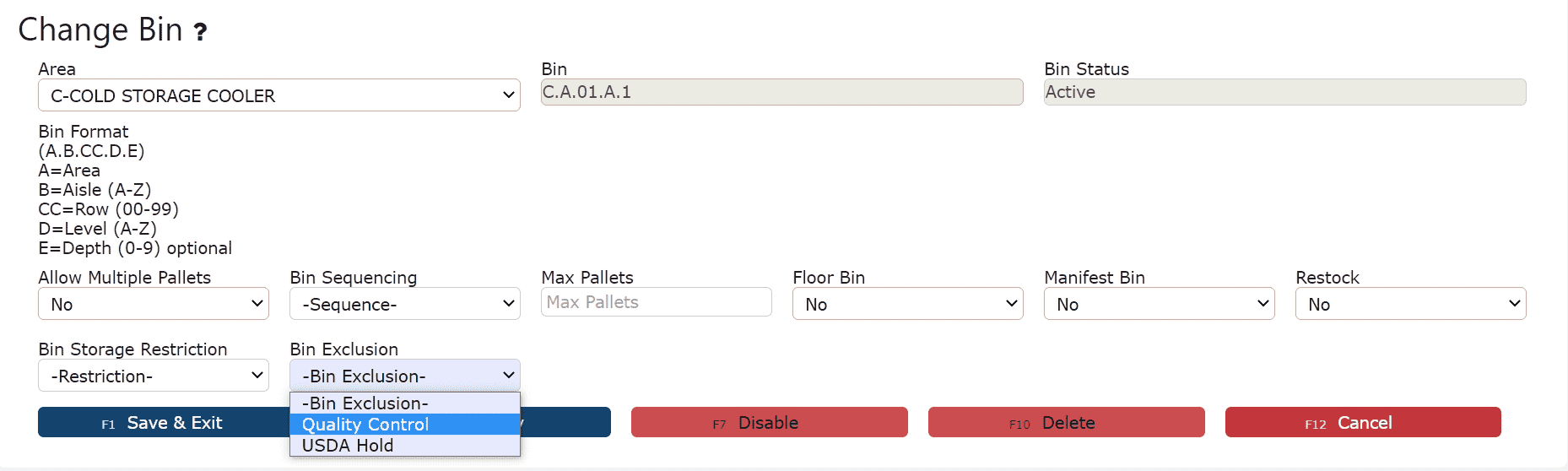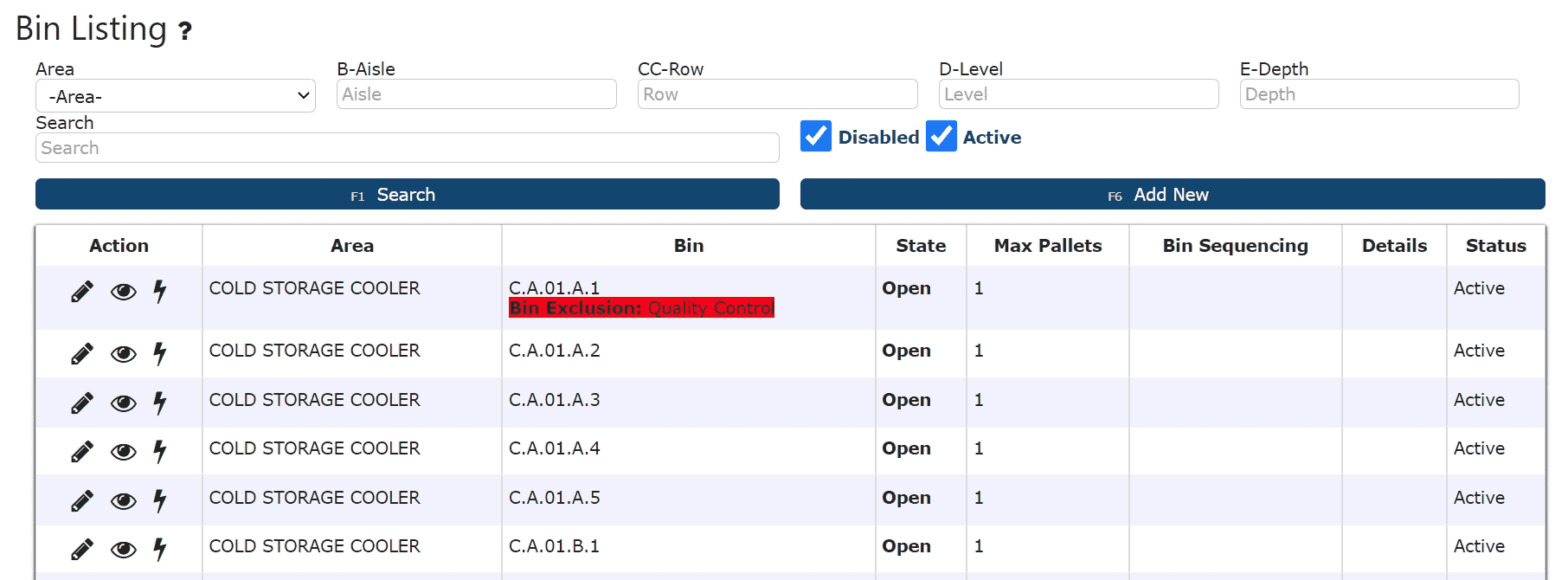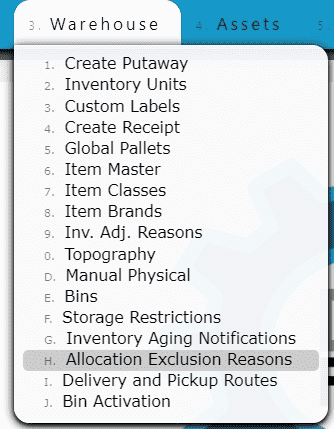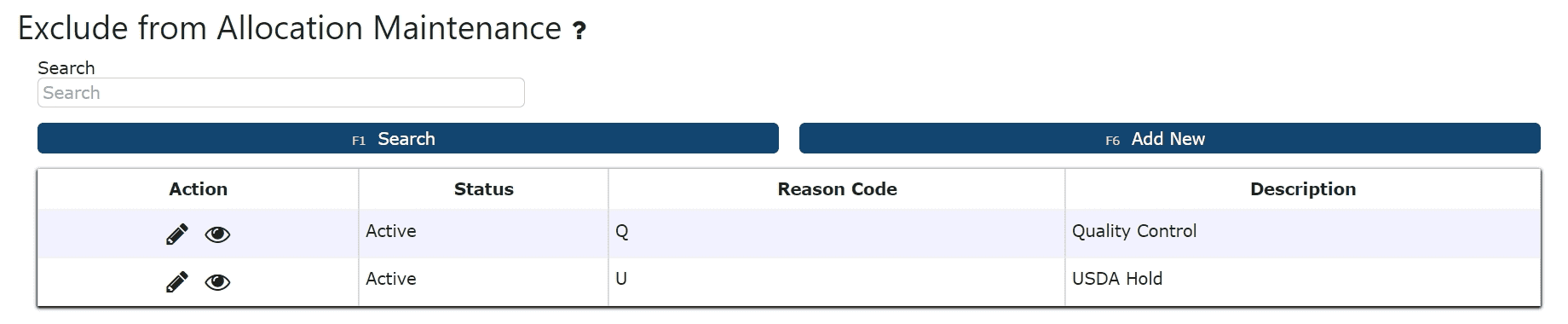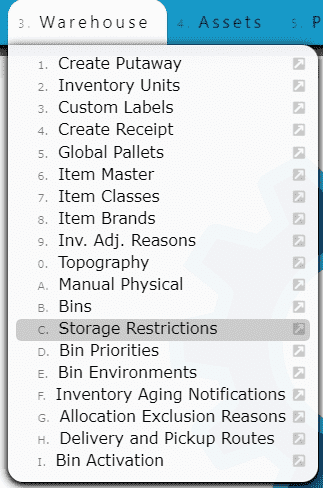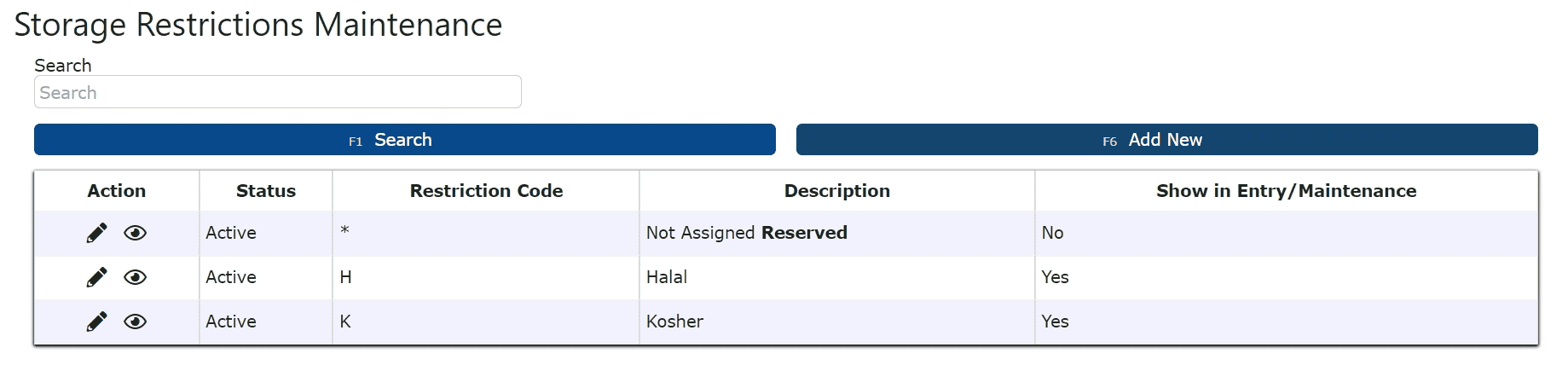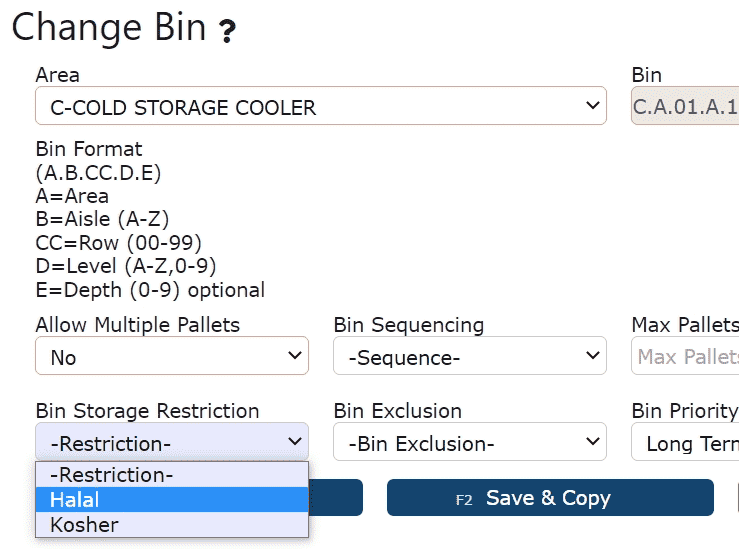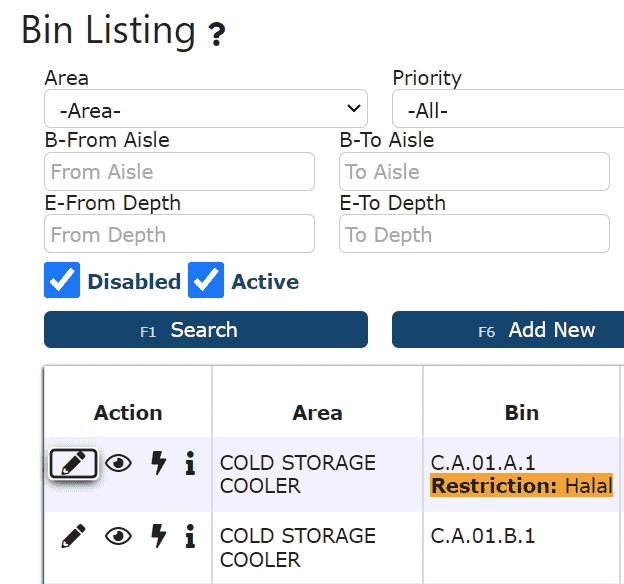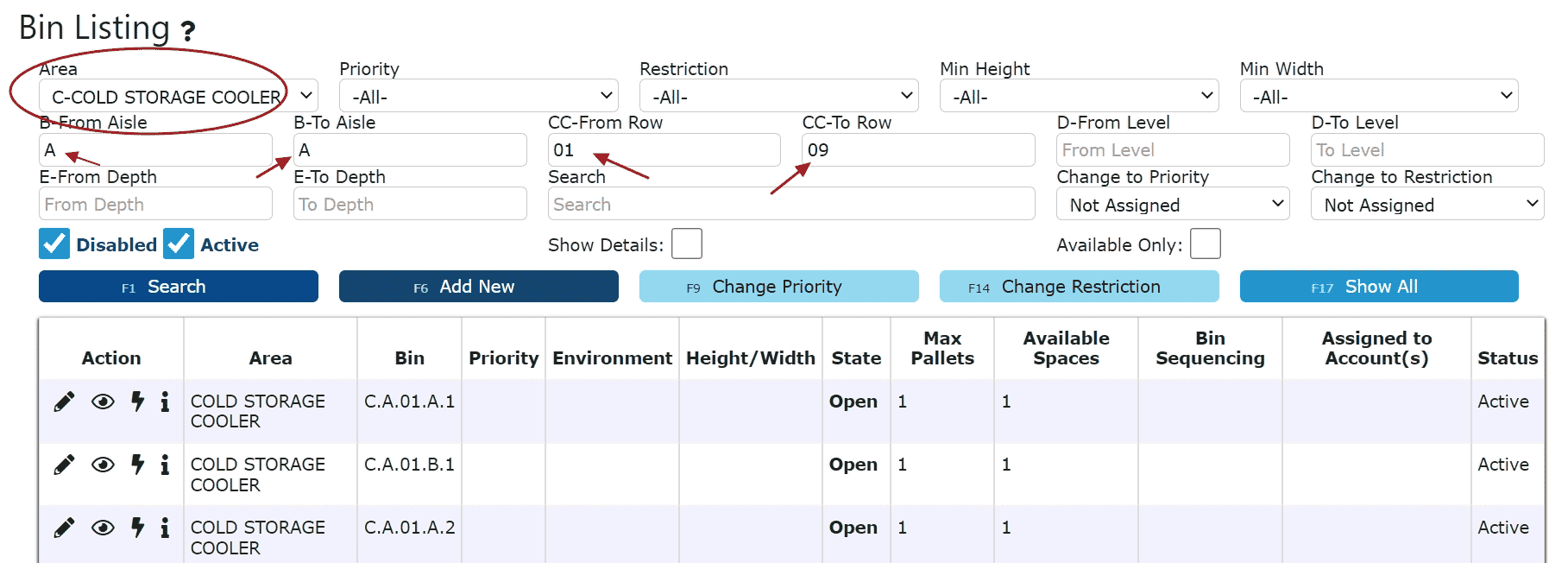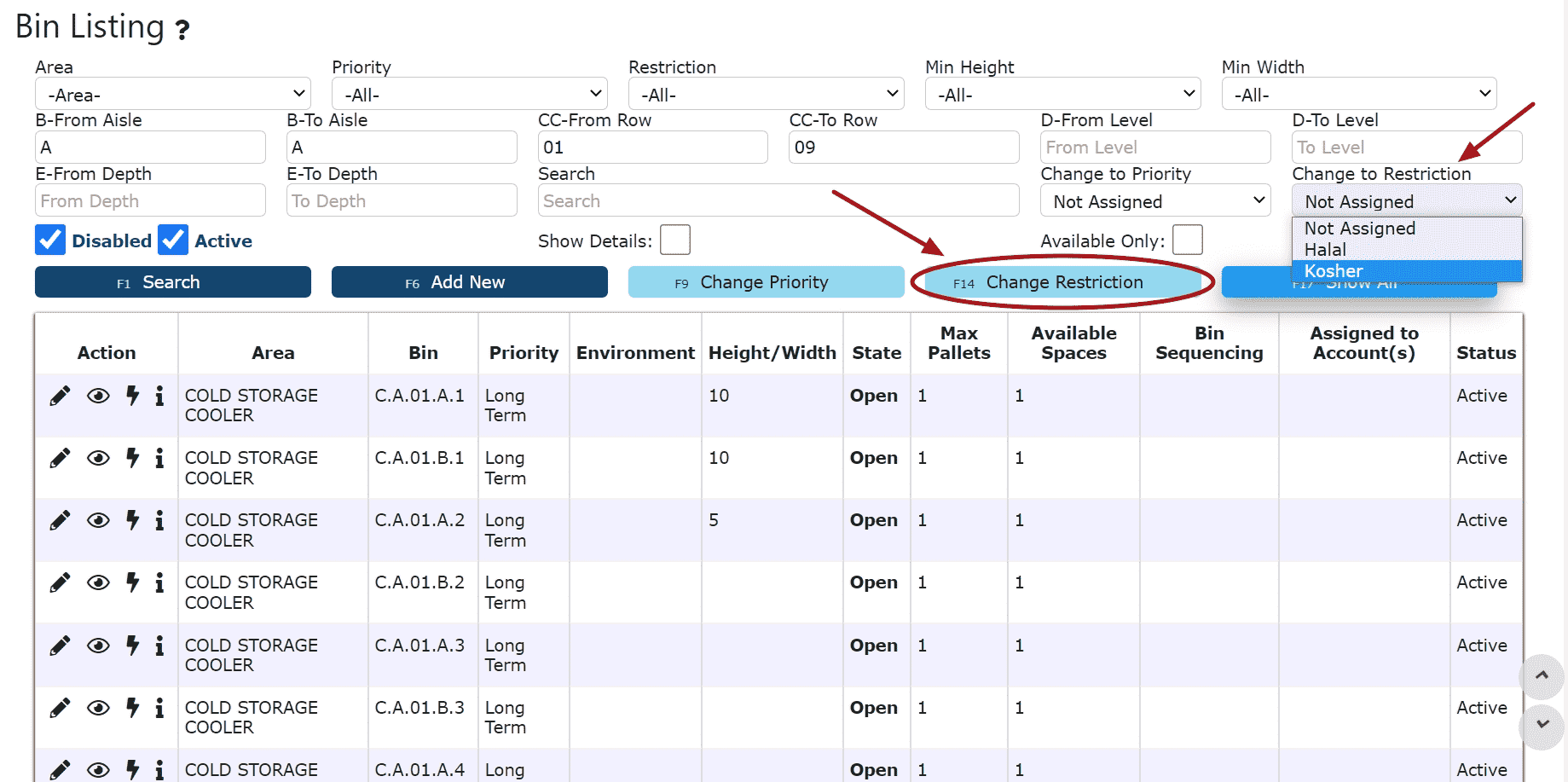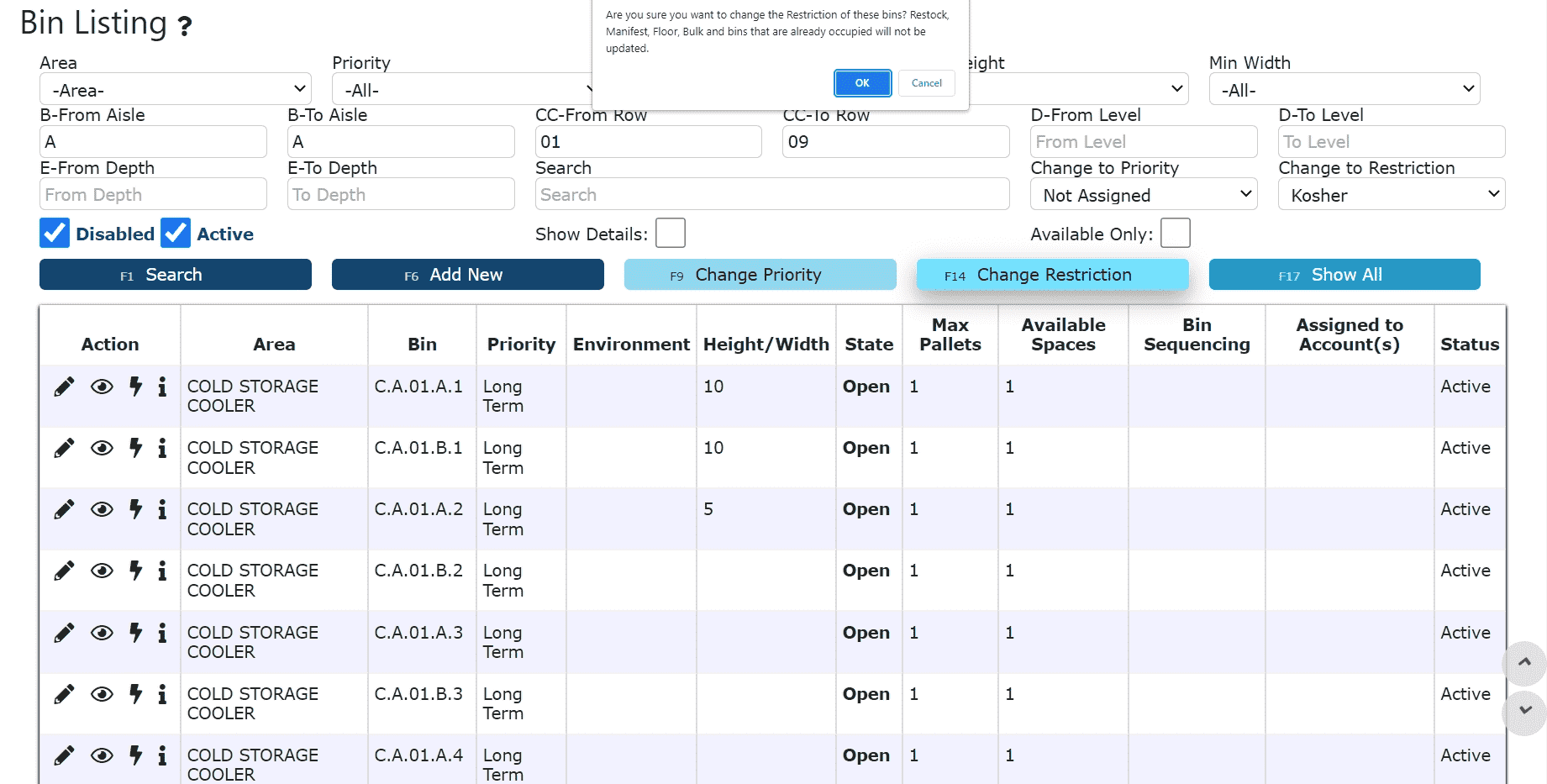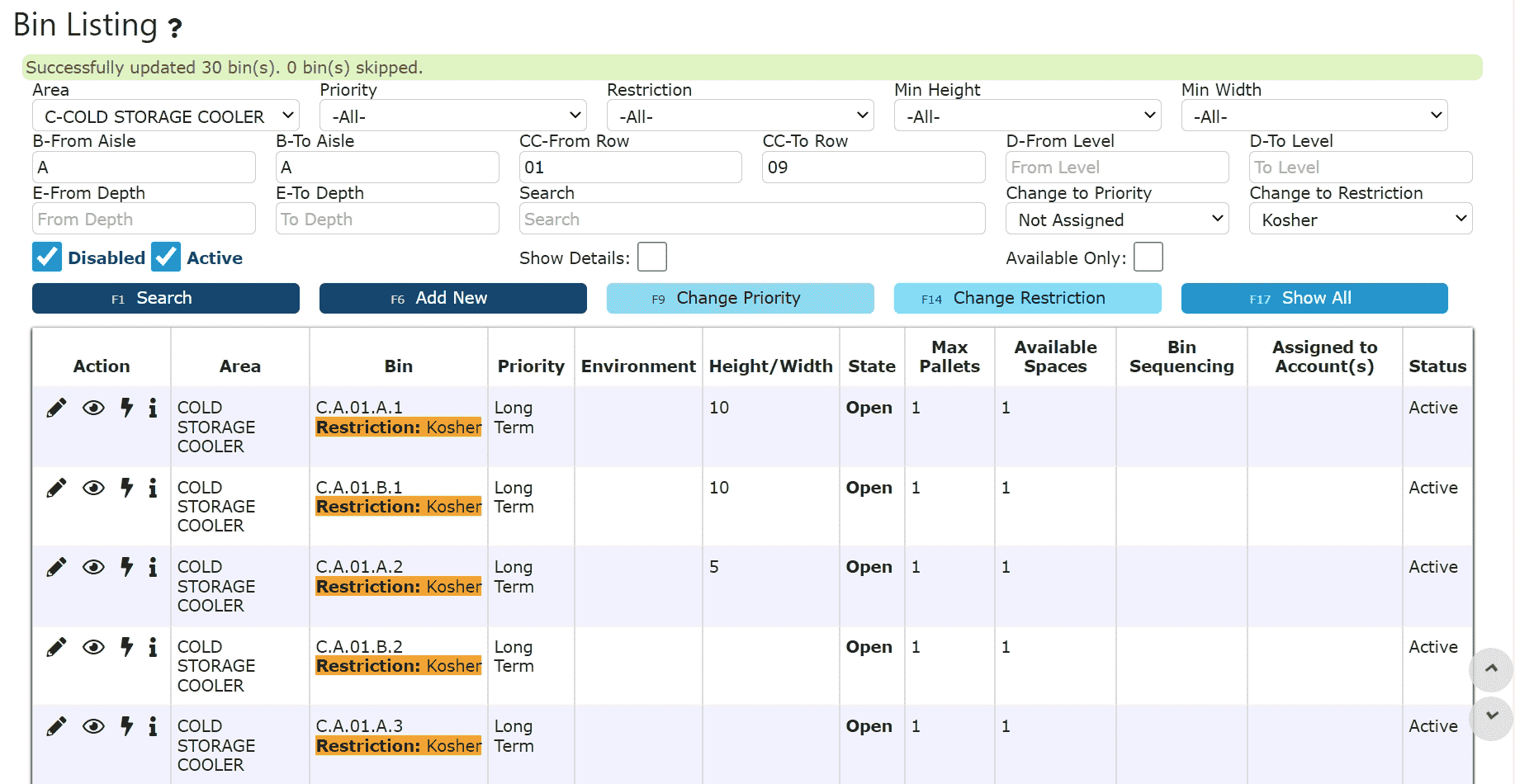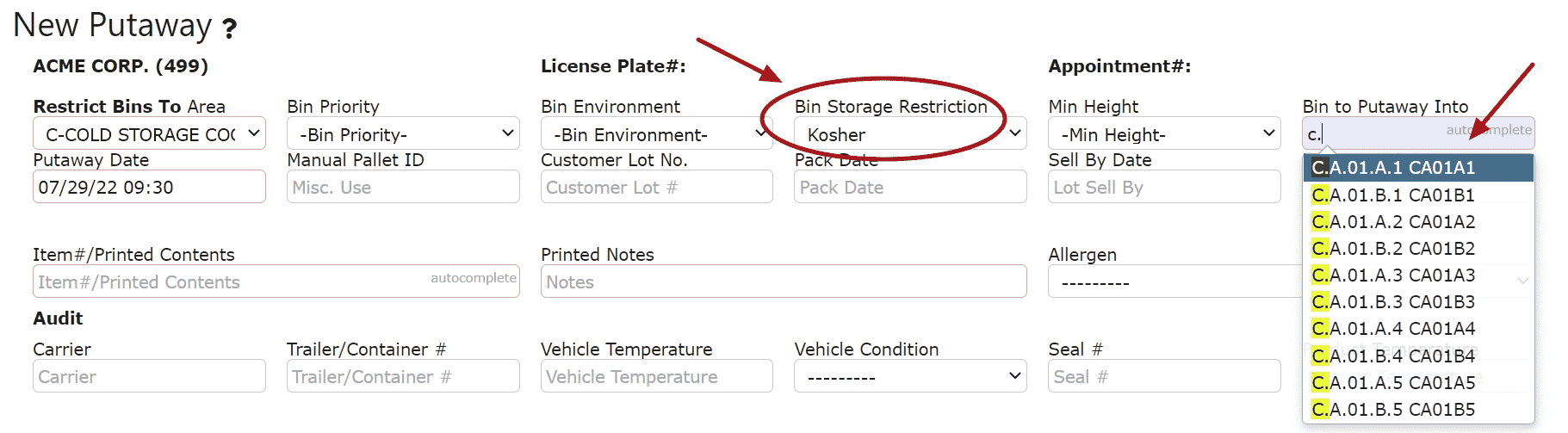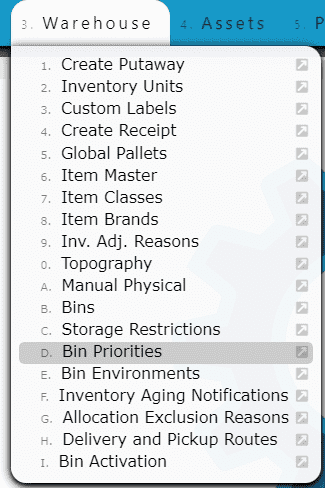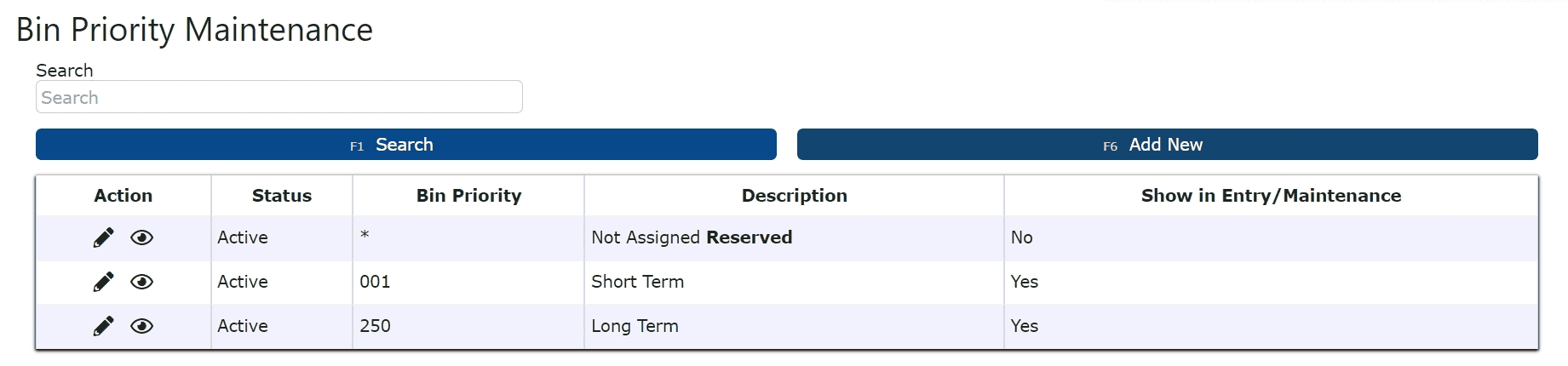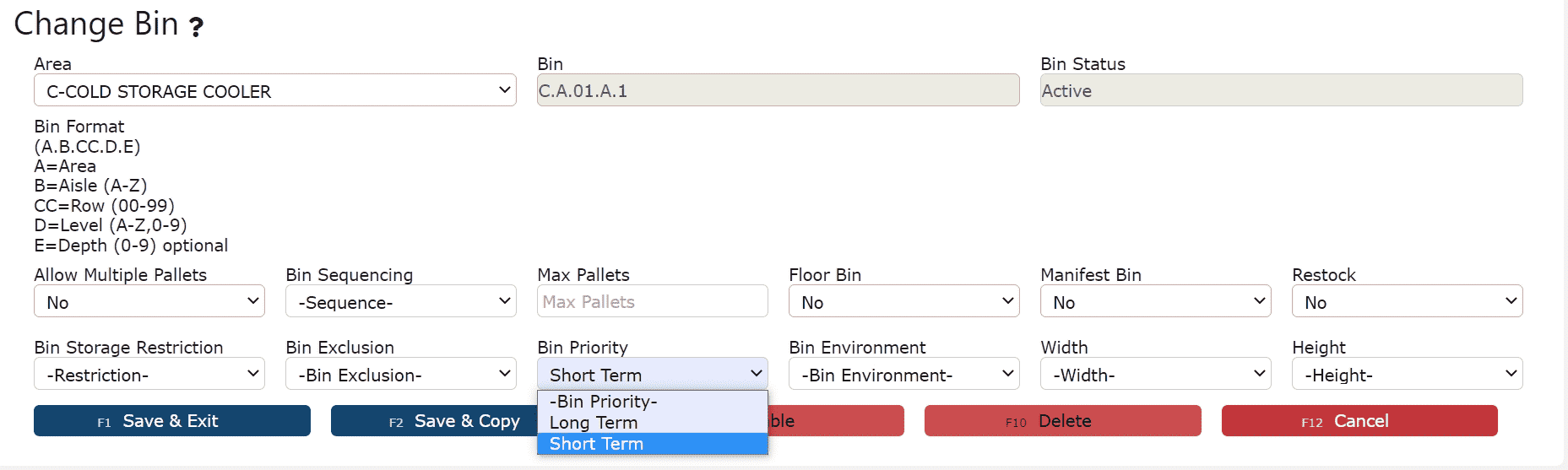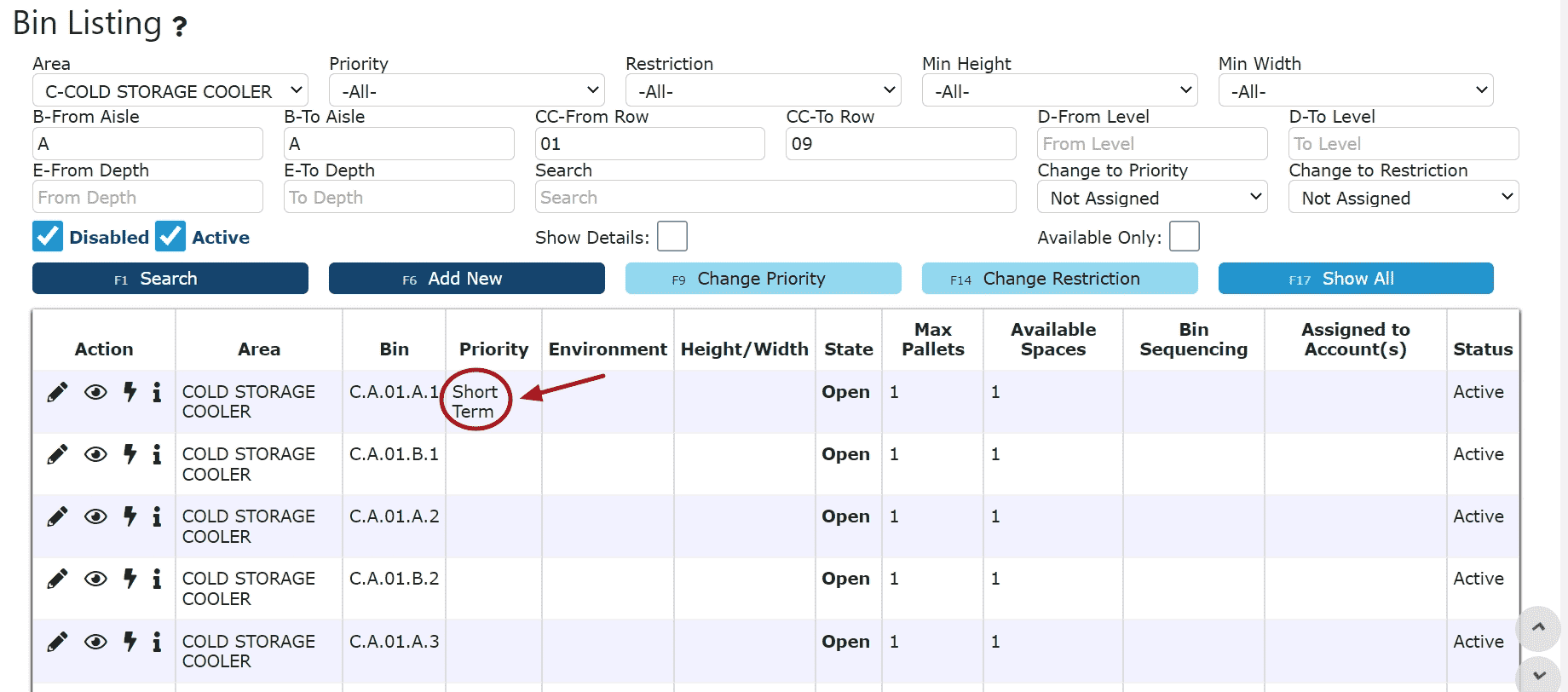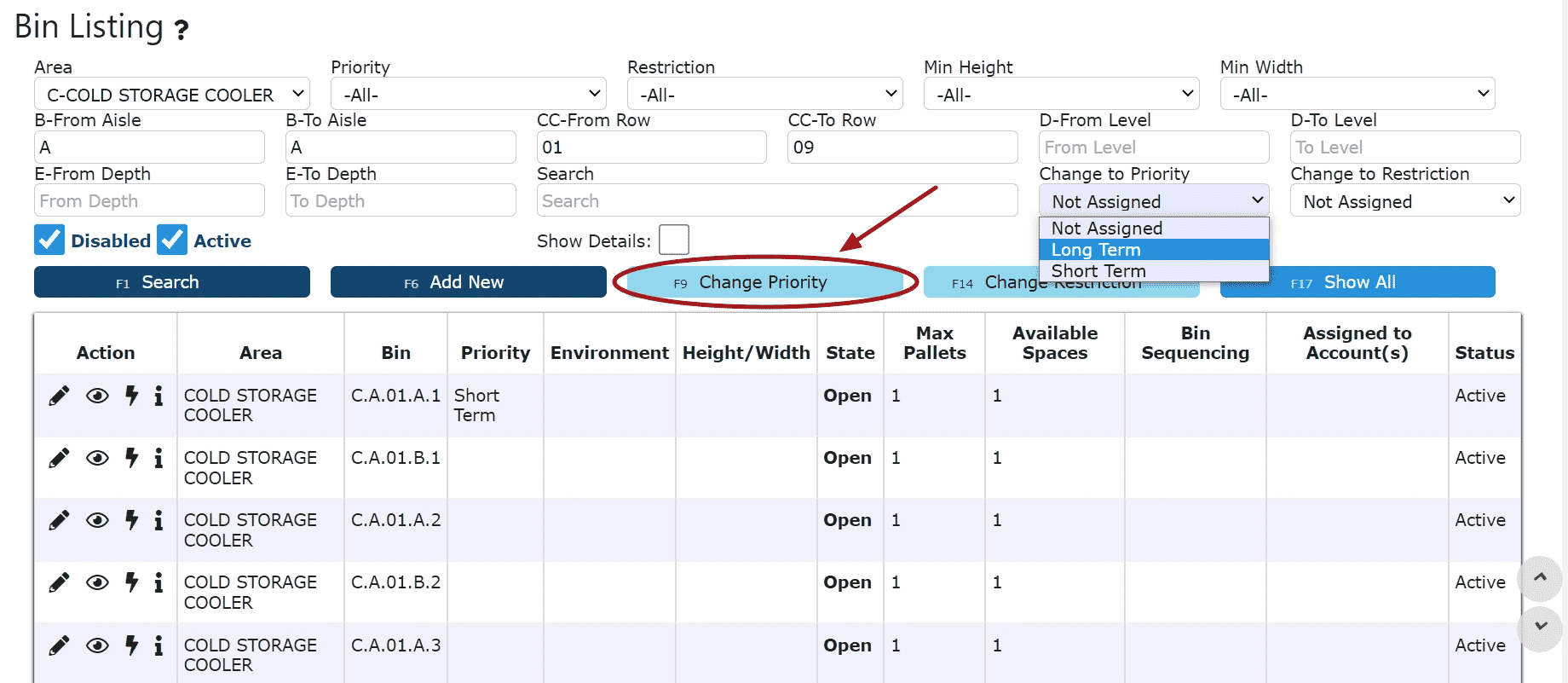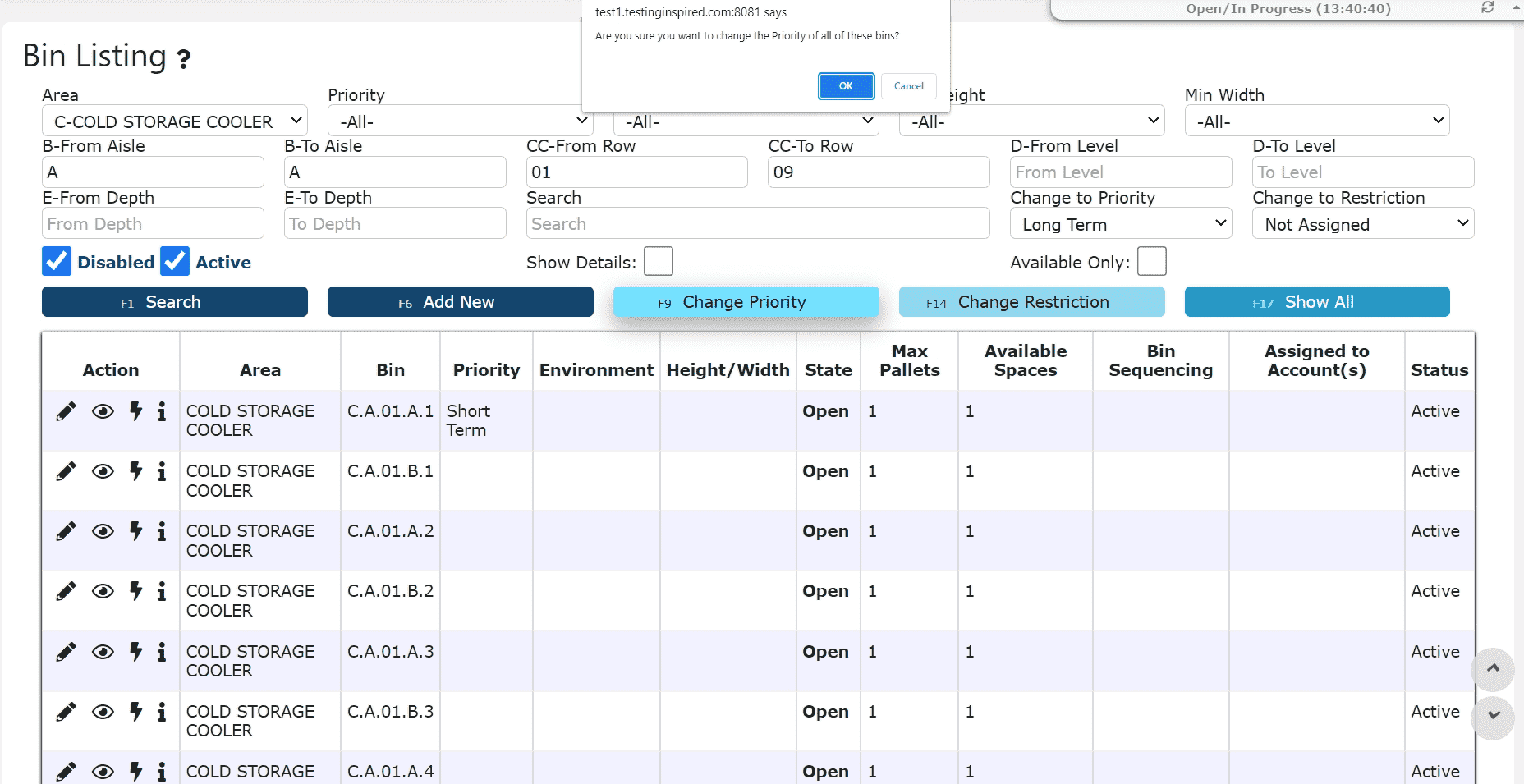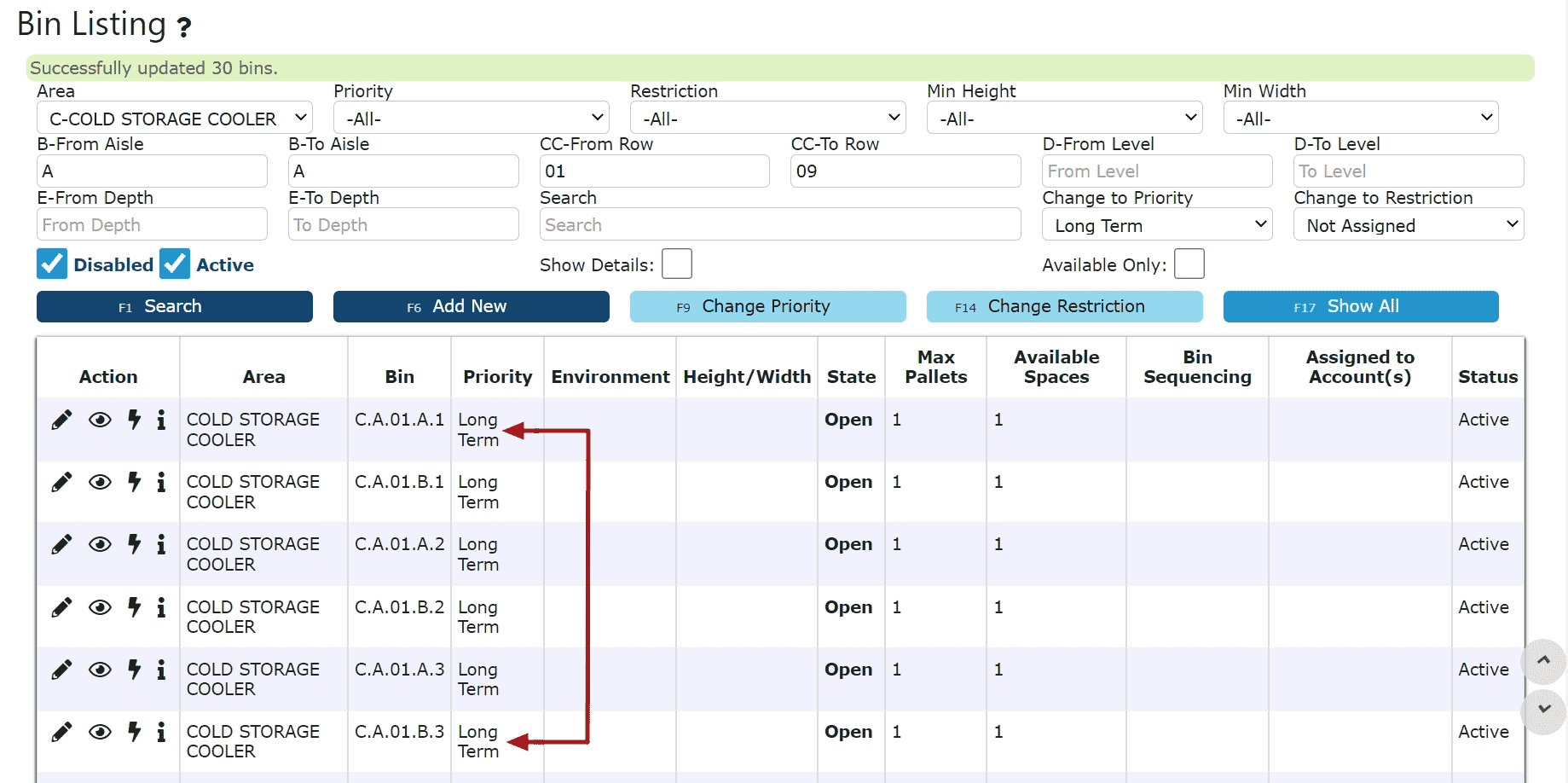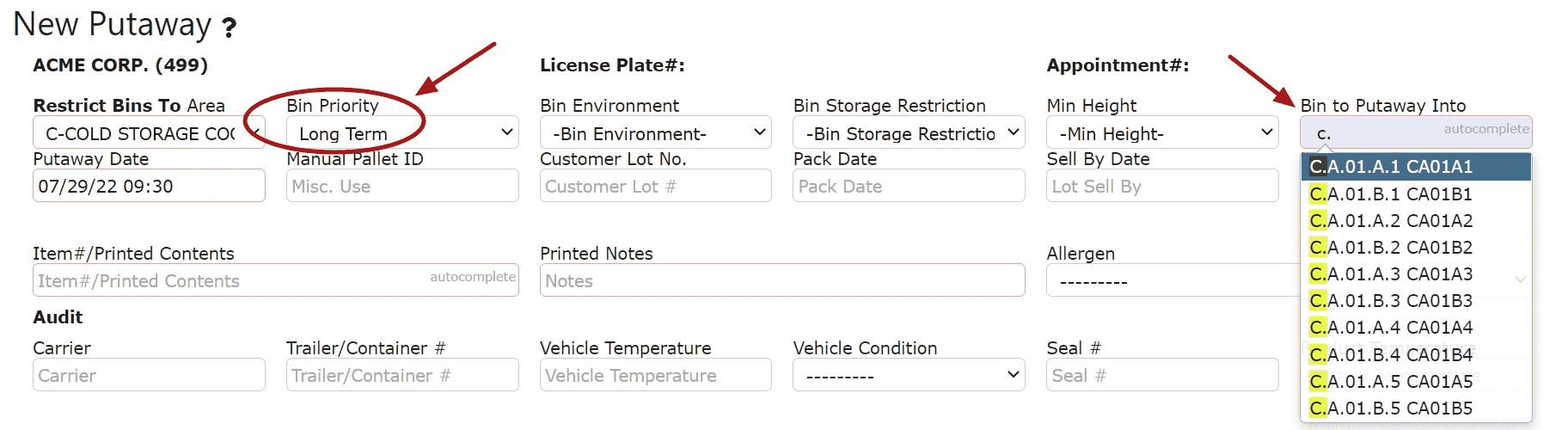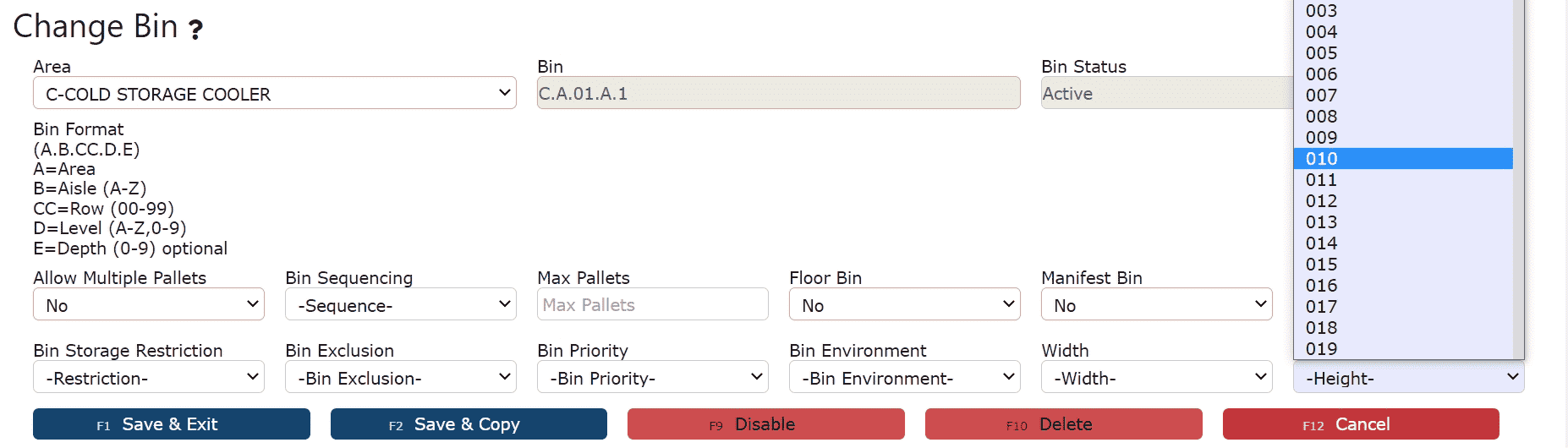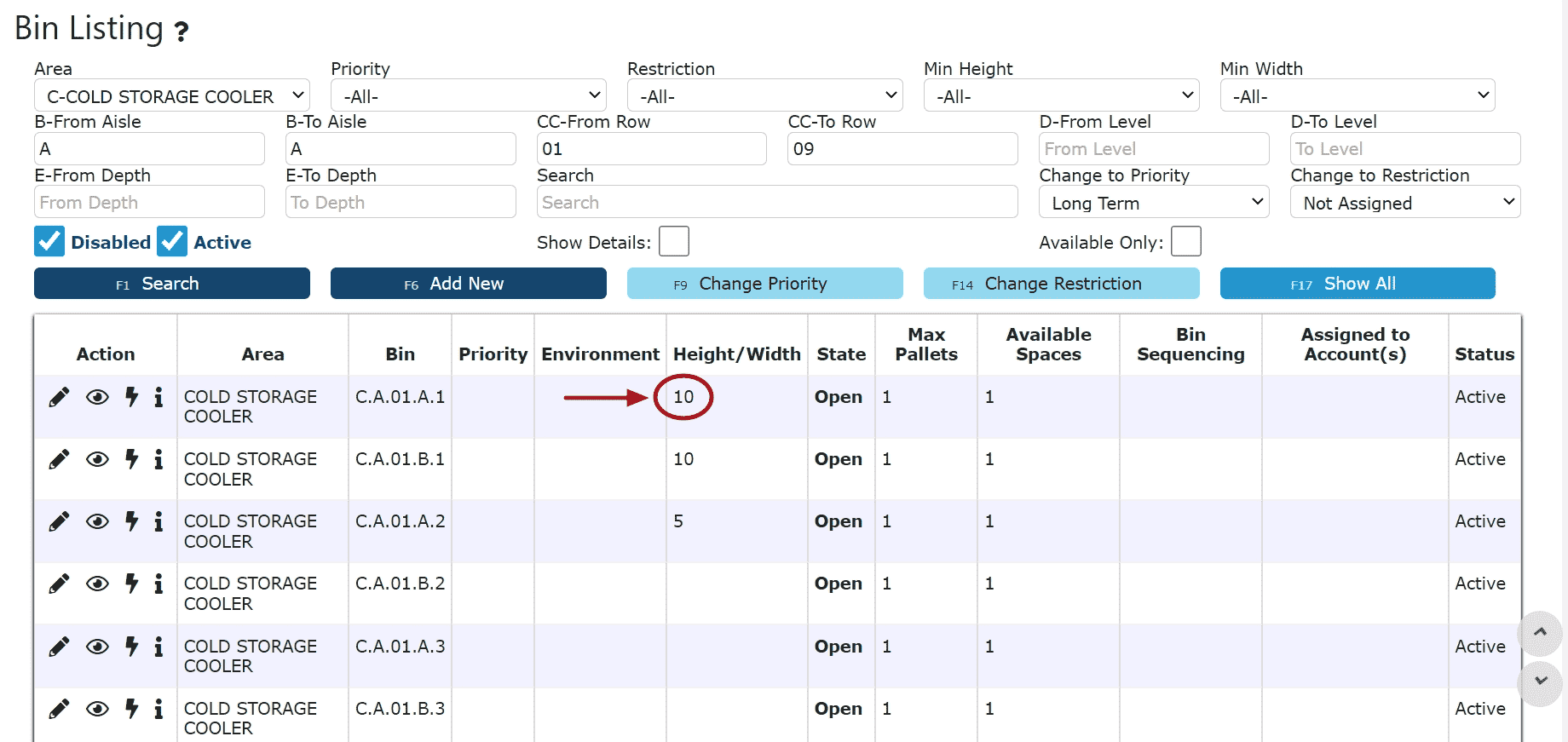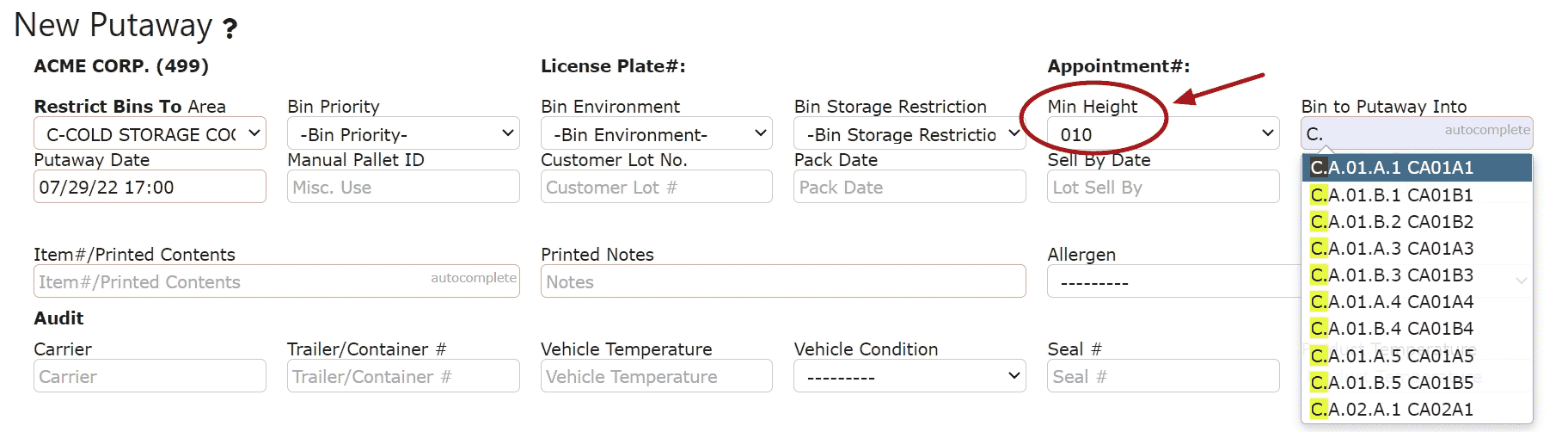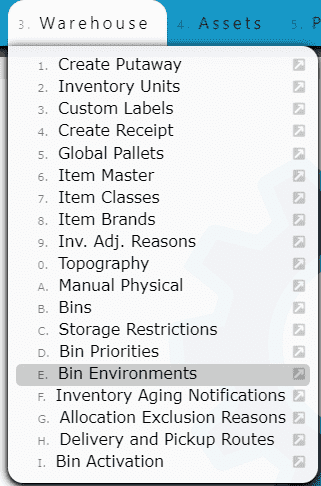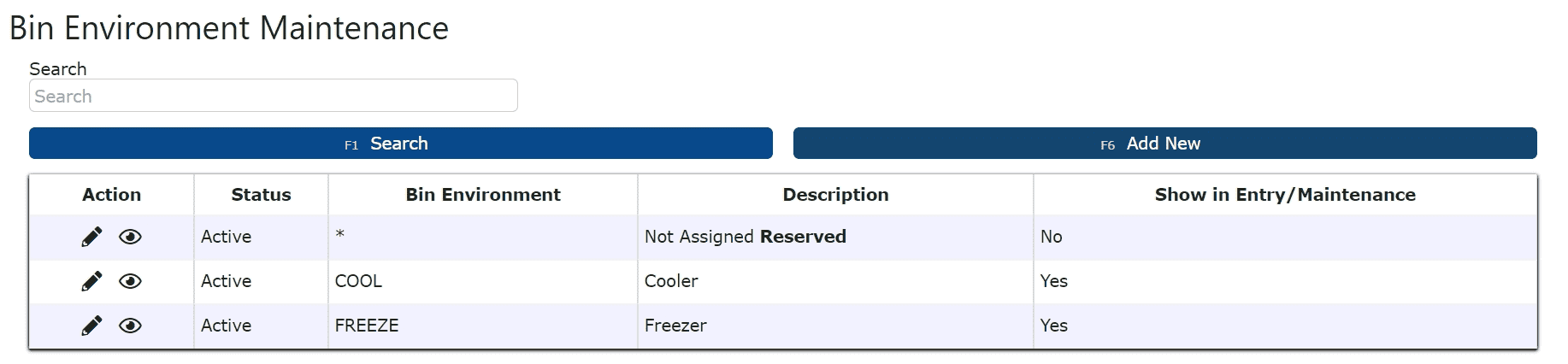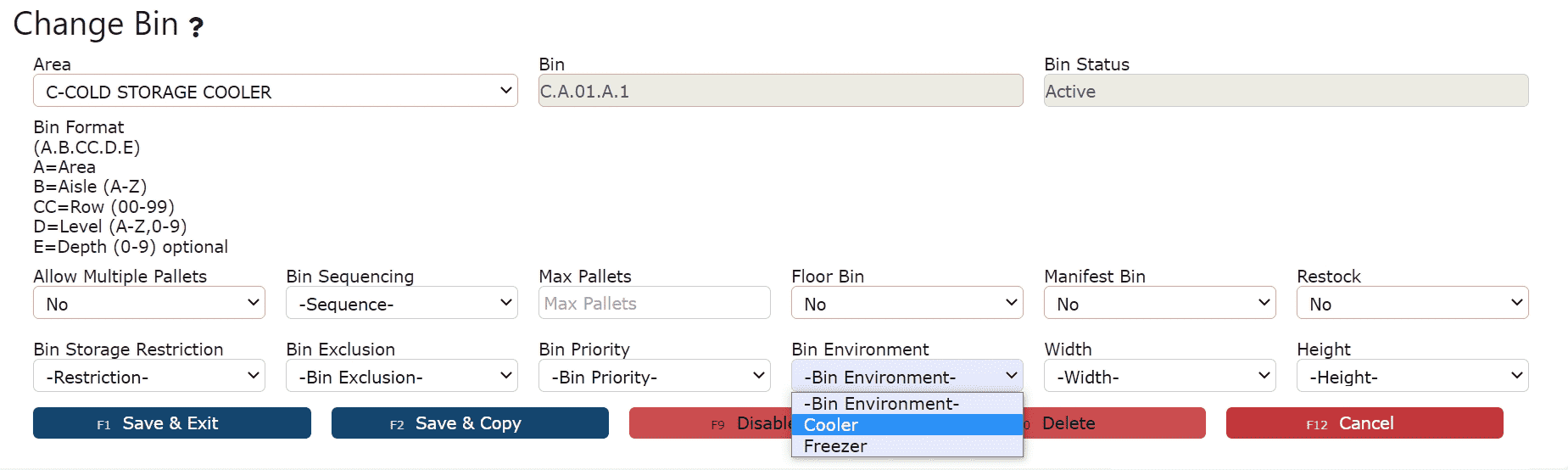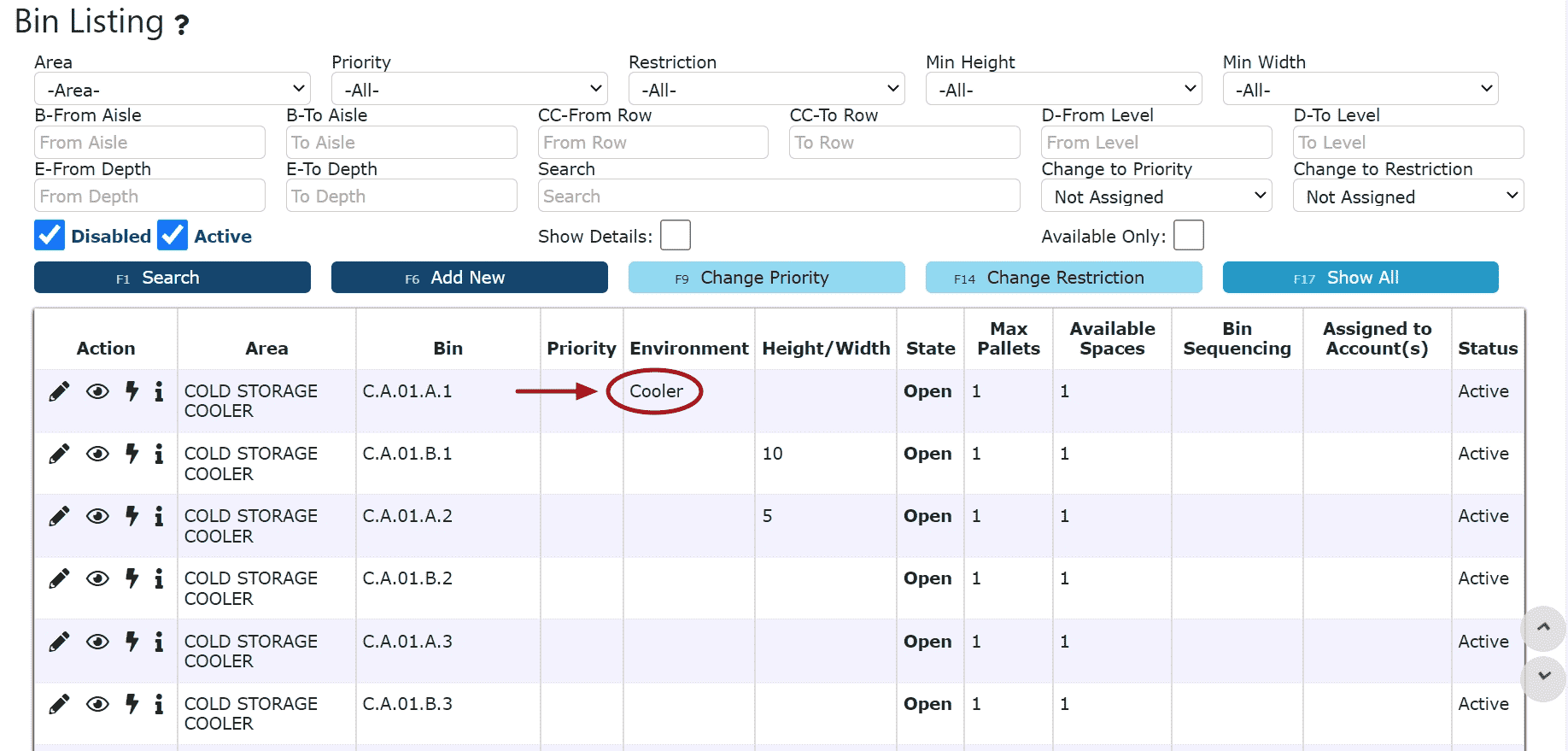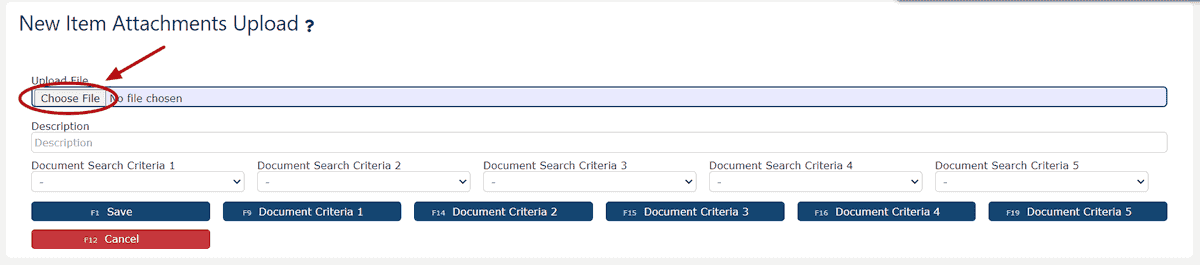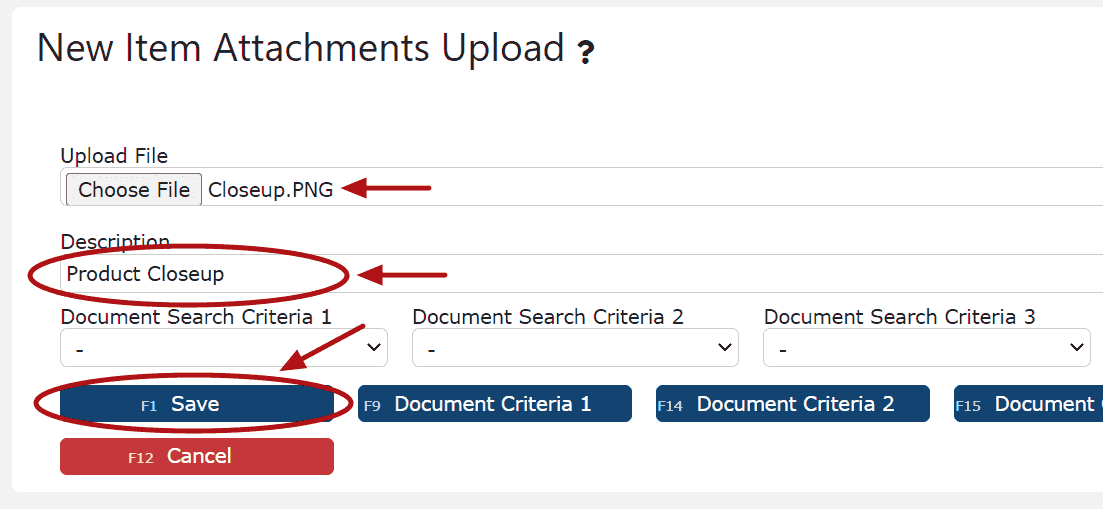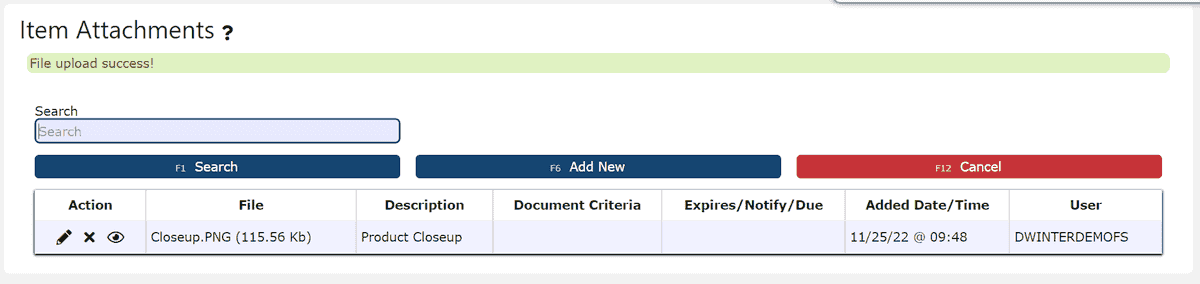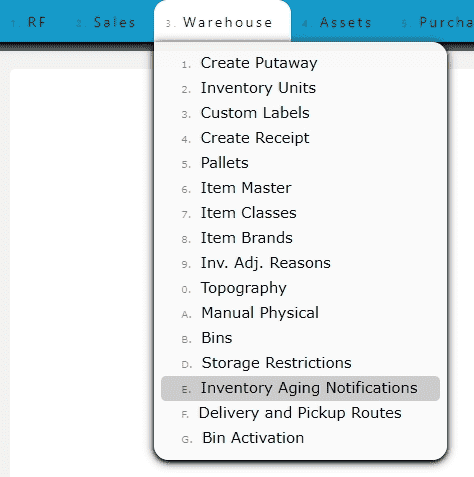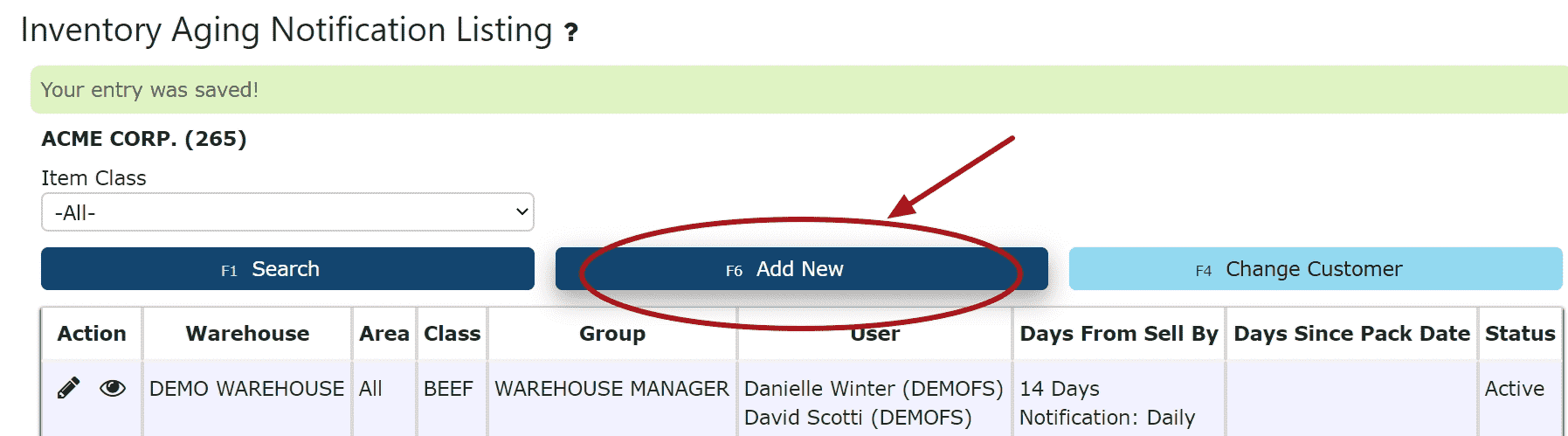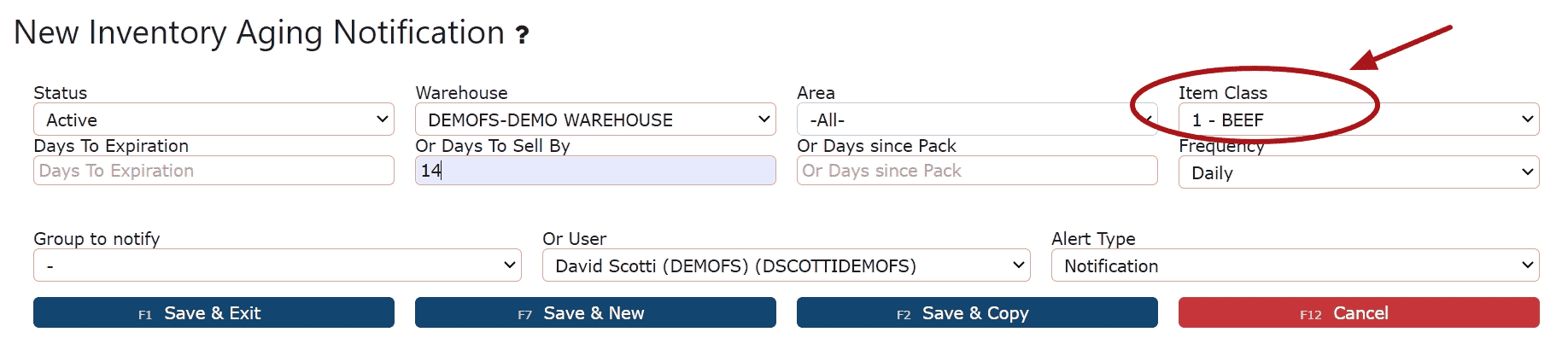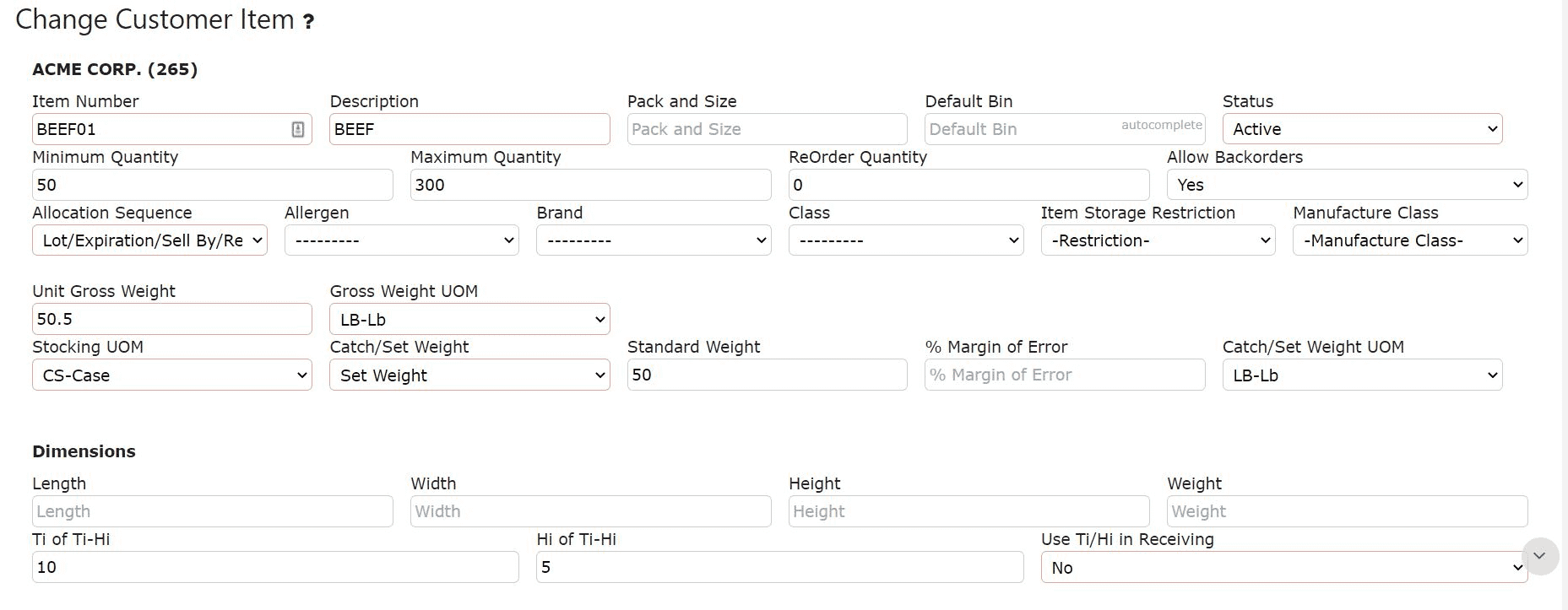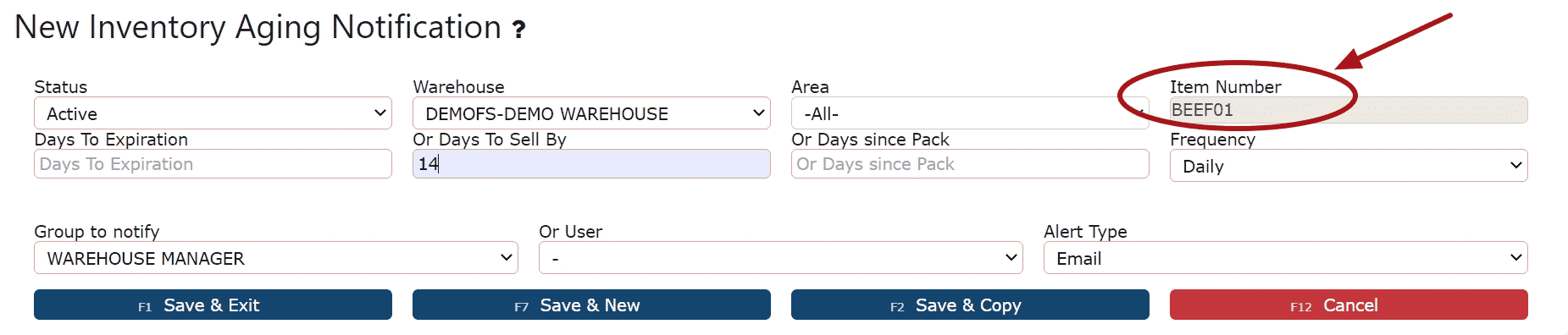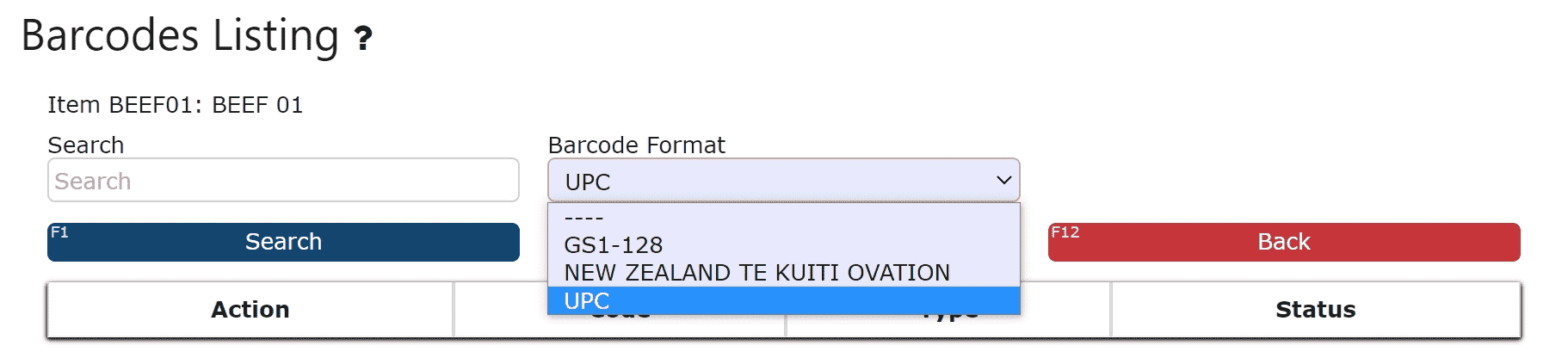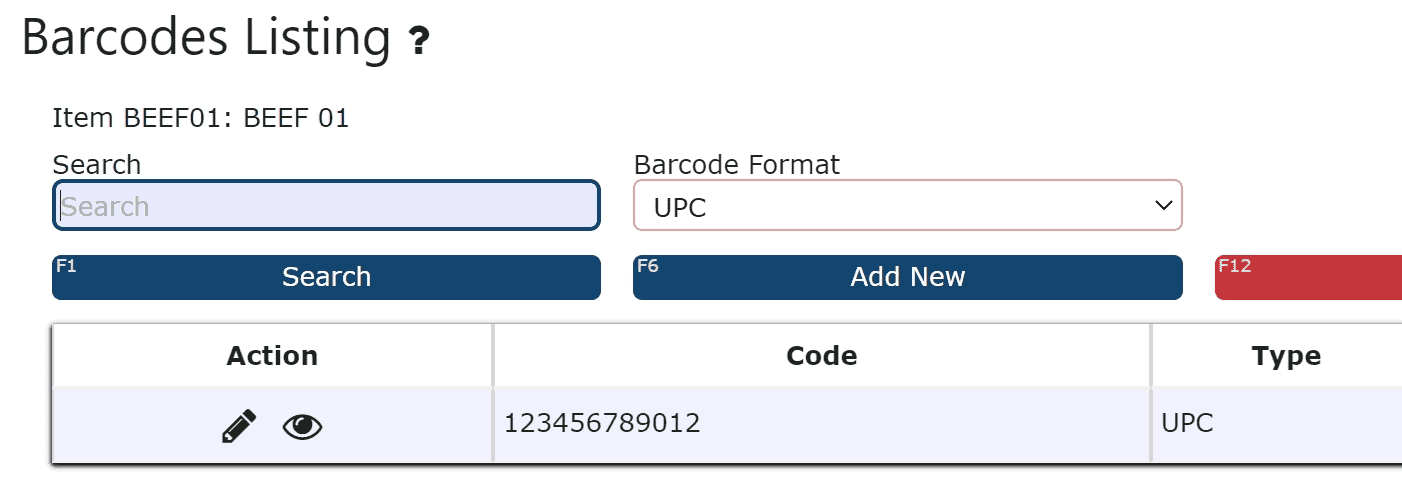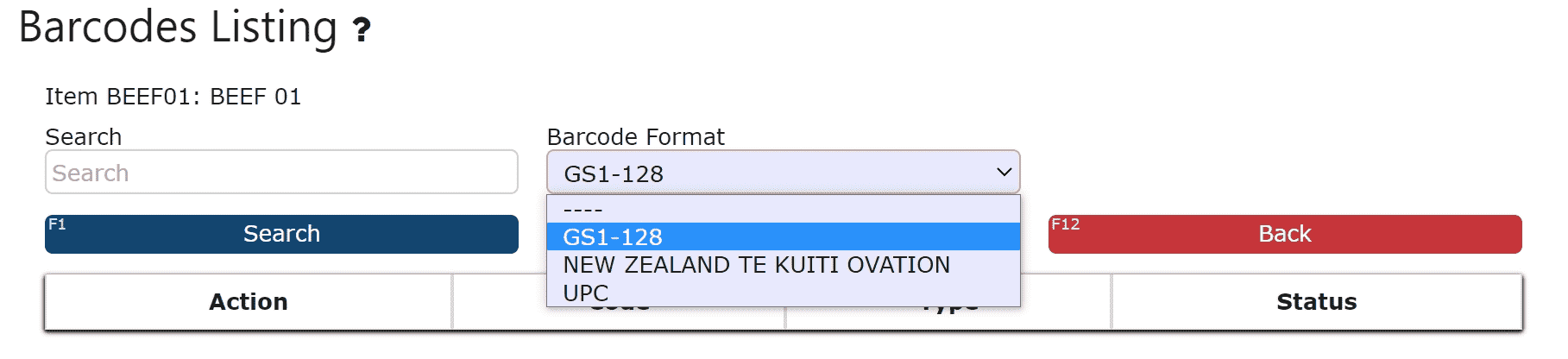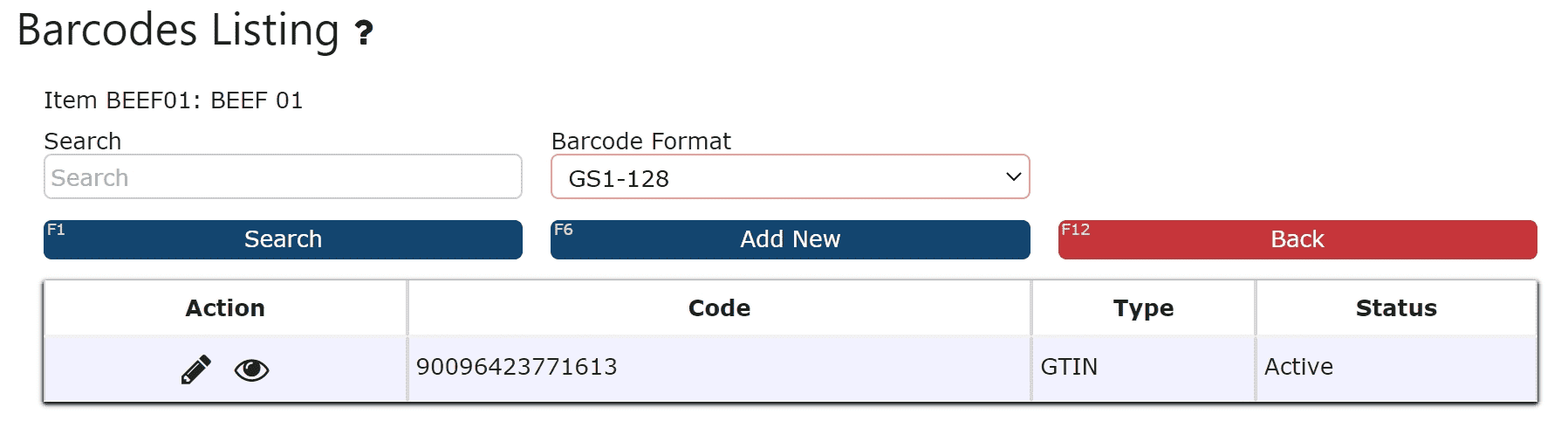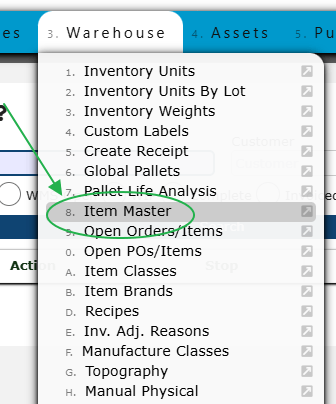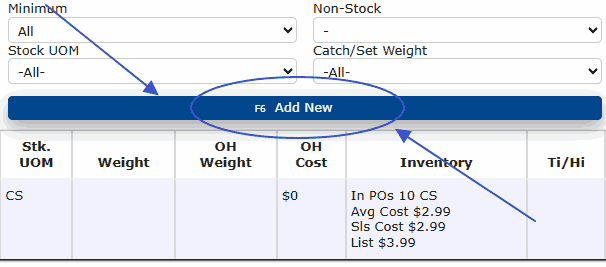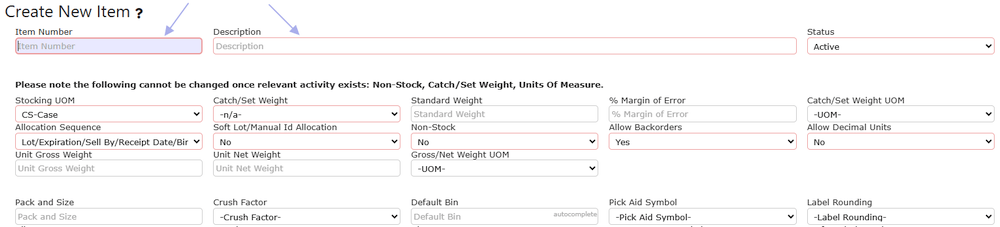Item Master
Pack and Size: Specific multiples of an item per pack
Note: Pack size is informational only and will print on invoice documents
Example:
5 OZ/6 Count Carton
2000/pallet
Crush Factor: Used to prioritize picking sequence of various items for a single order. A lower crush factor indicates an item is not likely to get crushed by others stacking on top. A higher crush factor indicates the item is more likely to get crushed by others stacking on it. You can use various combinations of crush factors throughout your inventory to signal the system to pick the least crushable product first, then stacking other more crushable product on top of those.
Brand: Create customer specific brands through the Warehouse Menu
Class: Create classes of goods through the Warehouse Menu
Storage Restrictions: Create storage restrictions through the Warehouse Menu
Example:
Halal
Kosher
Allocation Sequence: FIFO: Orders will allocate pallets on a first in first out basis (Putaway Date (Earliest Date First). For the same date: Bin Pick Sequence, Depth, then Internal Pallet Id (Lowest Value First))
LIFO: Orders will allocate pallets on a last in last out basis (Putaway Date (Latest Date First). For the same date: Bin Pick Sequence, Depth, then Internal Pallet Id (Lowest Value First))
Lot/Expiration/Sell by/Receipt Date: Orders will allocate to pallets in the order of lot number, Lot Value (Lowest Alphabetical first A001, then B001, then B002, etc), For same Lot: Bin Pick Sequence, Depth, then Internal Pallet Id (Lowest Value First), expiration date, sell by date, and then receipt date.
Bin Pick Sequence: Picking is done based off of the bin's location in order of: area, aisle, row, depth, and then the height
Gross Weight: Total weight of an item including packaging
Note: The gross weight maintained for an item will be used for shipping purposes only, not billing, and will only be displayed on the first page of BOLs.
*Exceptions:
Catch weight items will display catch weights on the first page of BOLs if applicable
No unit pallets will display their pallet weights on the first page of BOLs
Catch Weight Restrictions:
Note: Lb and Kg are supported units of measure
% Margin of Error: determines the amount allowed above and below the standard weight for a catch weight item
Example: Catch Weight Item 1
Standard Weight: 45 lbs
%Margin of Error: 50%
45 x .50 = 22.5
45 + 22.5 = 67.5 lbs maximum
45 - 22.5 = 22.5 lbs minimum
Net Weight: Total weight of a non catch/set weight item. This information is only collected for items defined as "N/A" as opposed to Catch or Set, and is used for display only on Case Labels.
Label Rounding: This rounding rule dictates how many decimal places a weight displayed on a case label will show.
Pick Aid Symbol: A small symbol can be assigned to any sku in order to help easily identify products during picking etc. When assigned, the small symbol will automatically print on case labels, product labels, pick tickets, as well as show up on scan guns during the picking process.
Voice Pick: Voice picking allows warehouse workers to listen to voice prompts using headsets that direct them to locations throughout the warehouse for order fulfillment. If enabled, case labels will automatically display a voice picking code which warehouse workers will use to validate their picks.
Ti-Hi: Determines how boxes/cases will be stacked on a pallet
Ti (Full Layers): How many cases can fit on a single row of a pallet
Hi: How high you can stack the boxes/cases before squishing down becomes an issue
Velocity: Item Movement at the inventory level(Putaways, Pulls, Picks)
*Keep track of which items move/sell the most
*First Activity Date recorded once first putaway is created