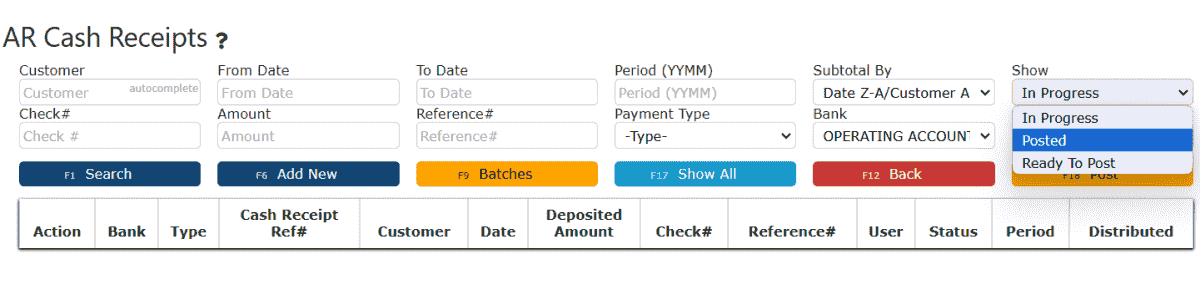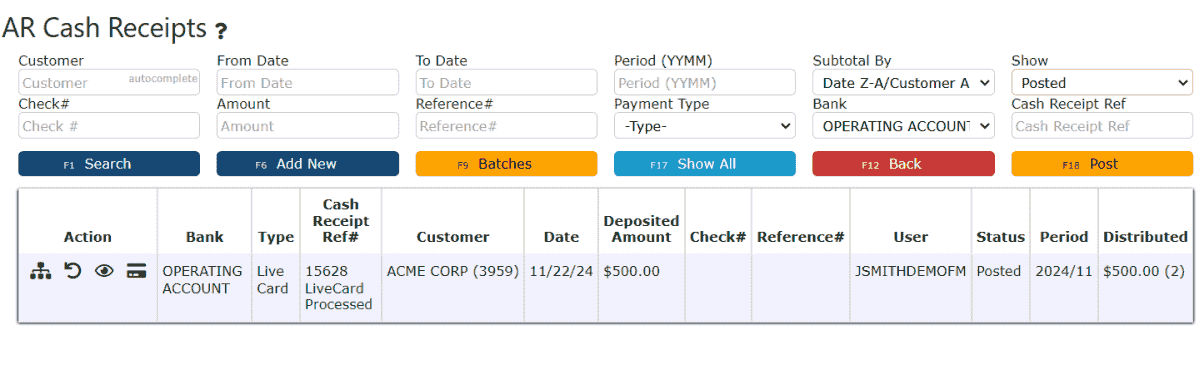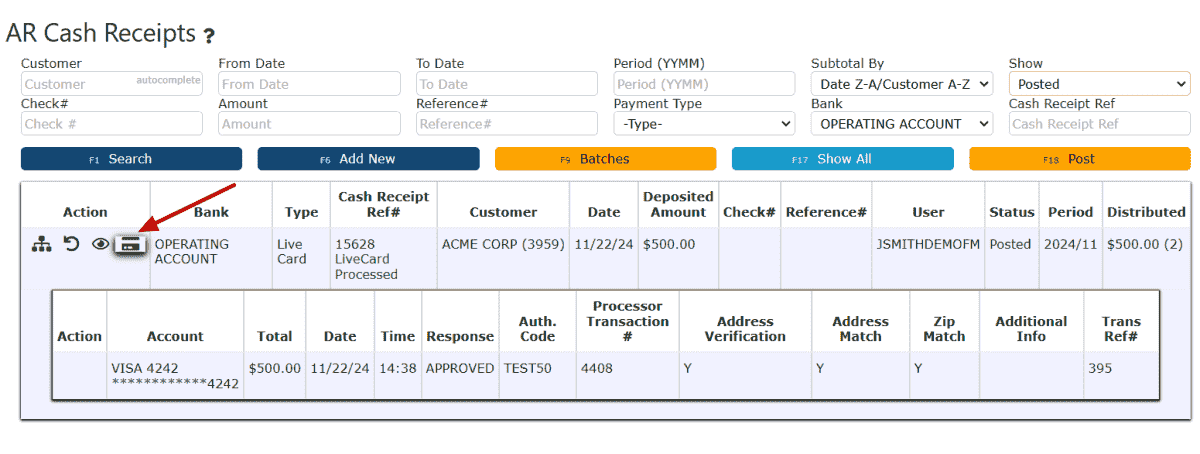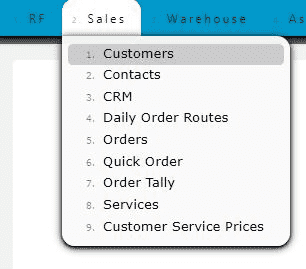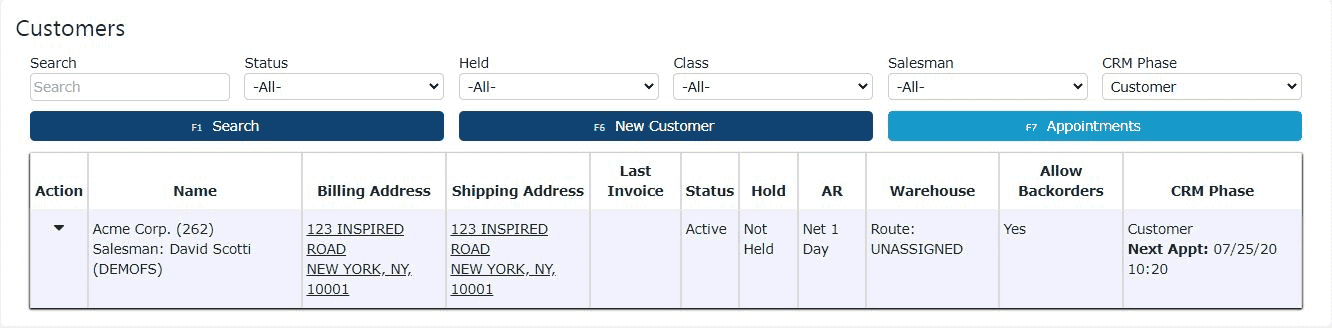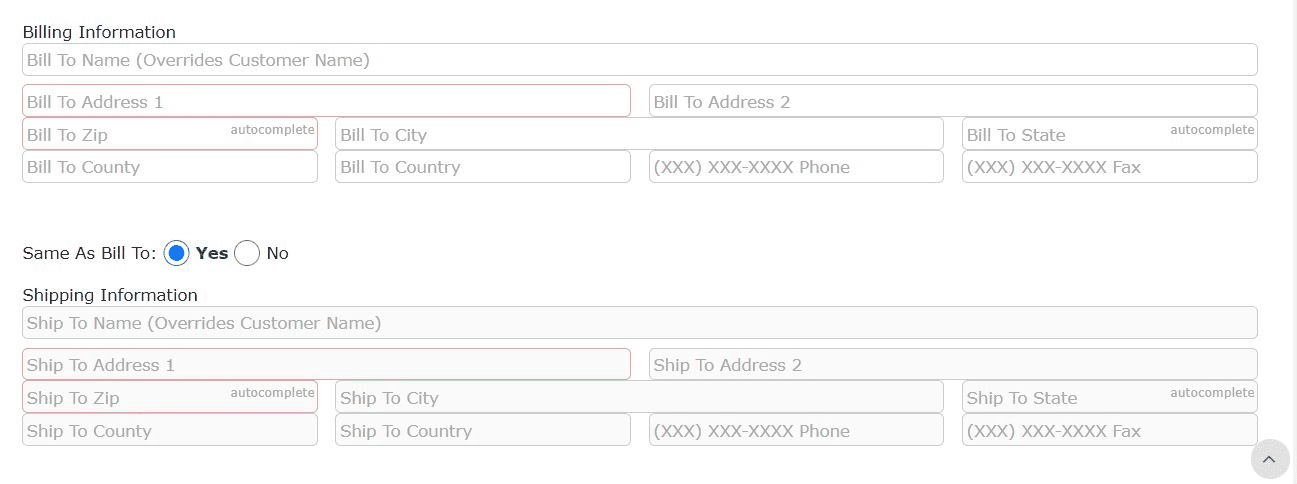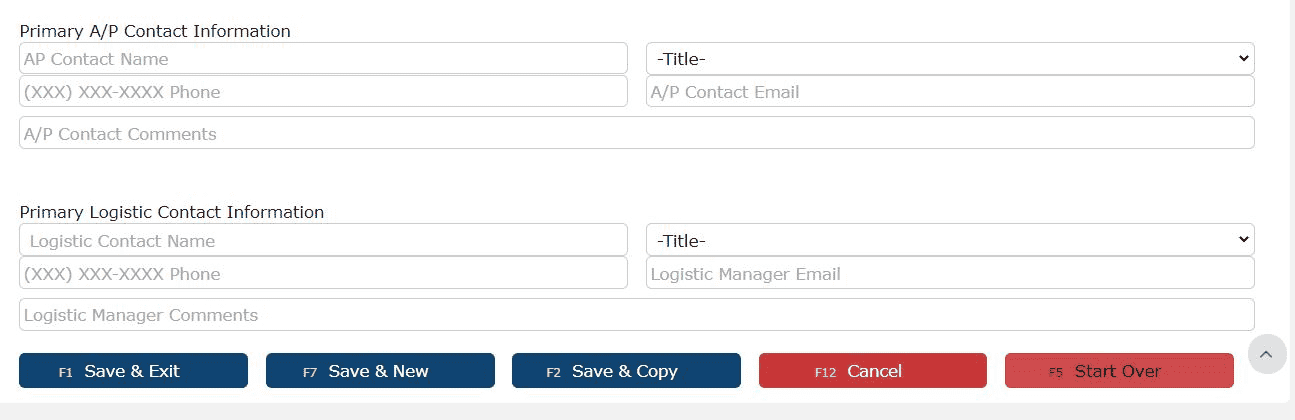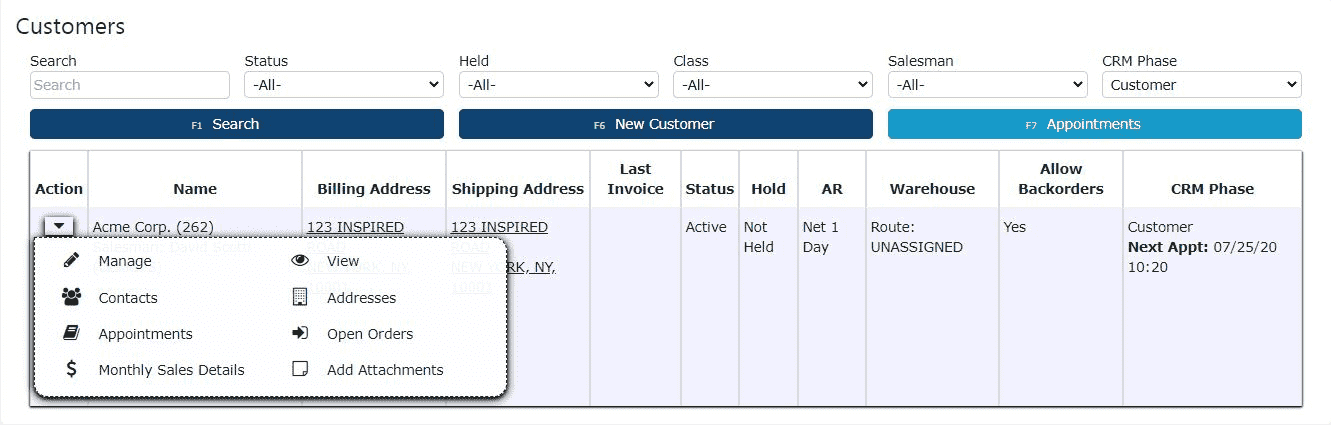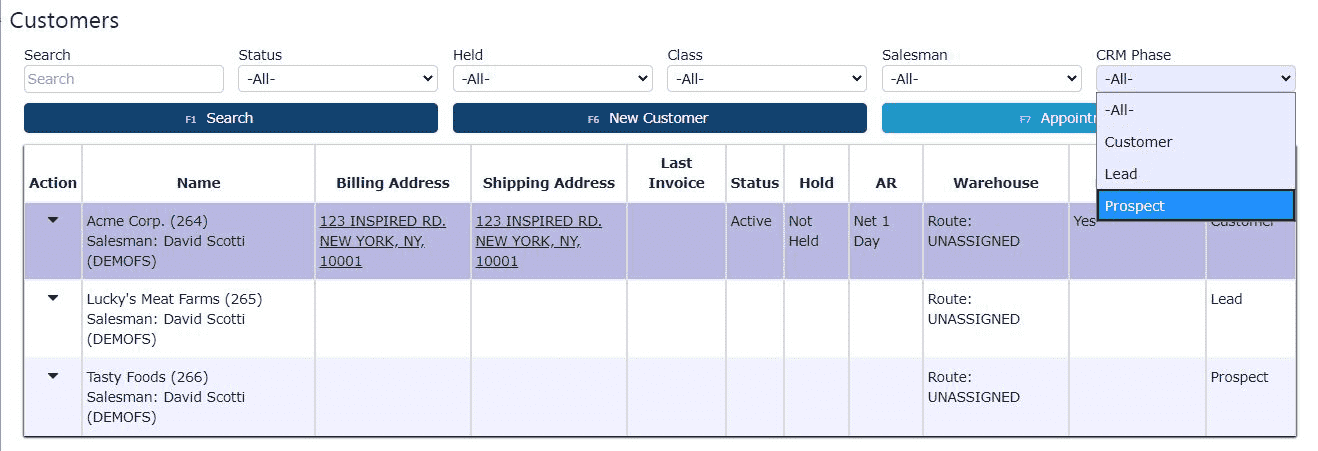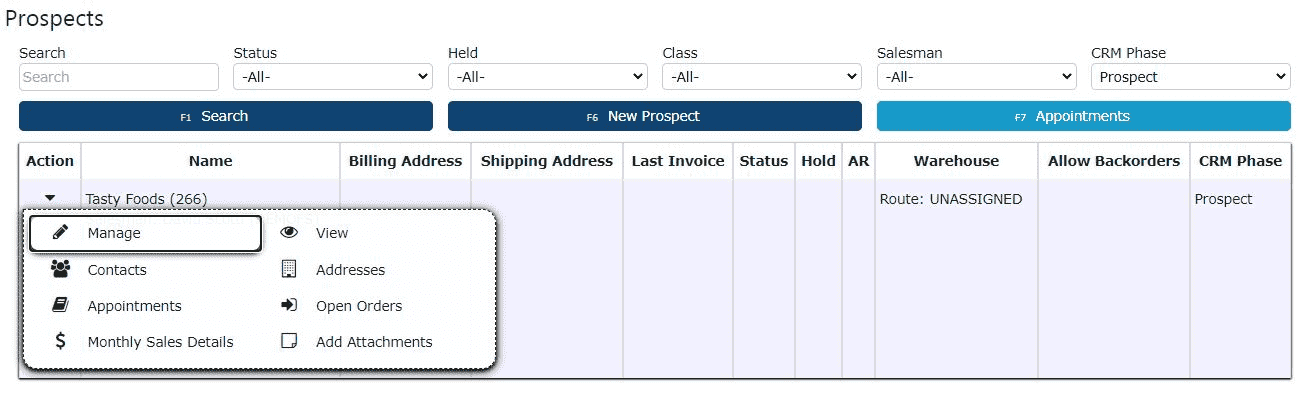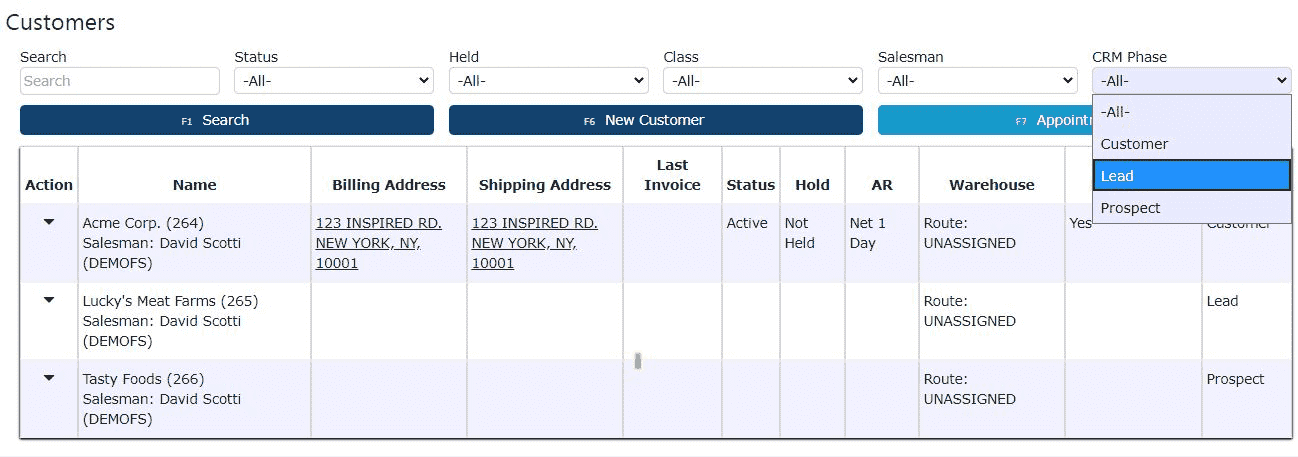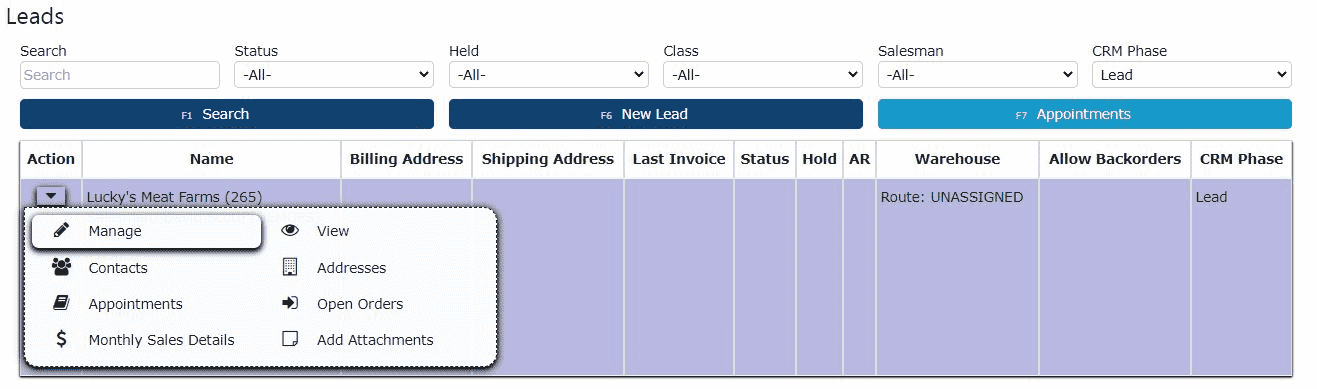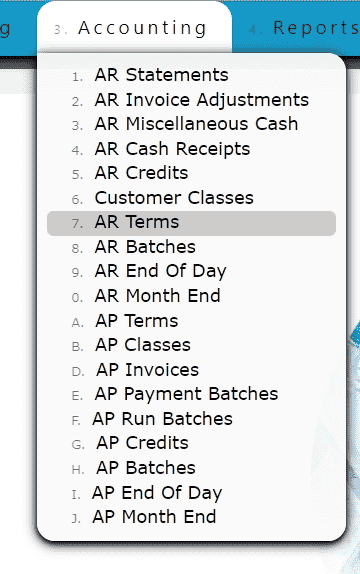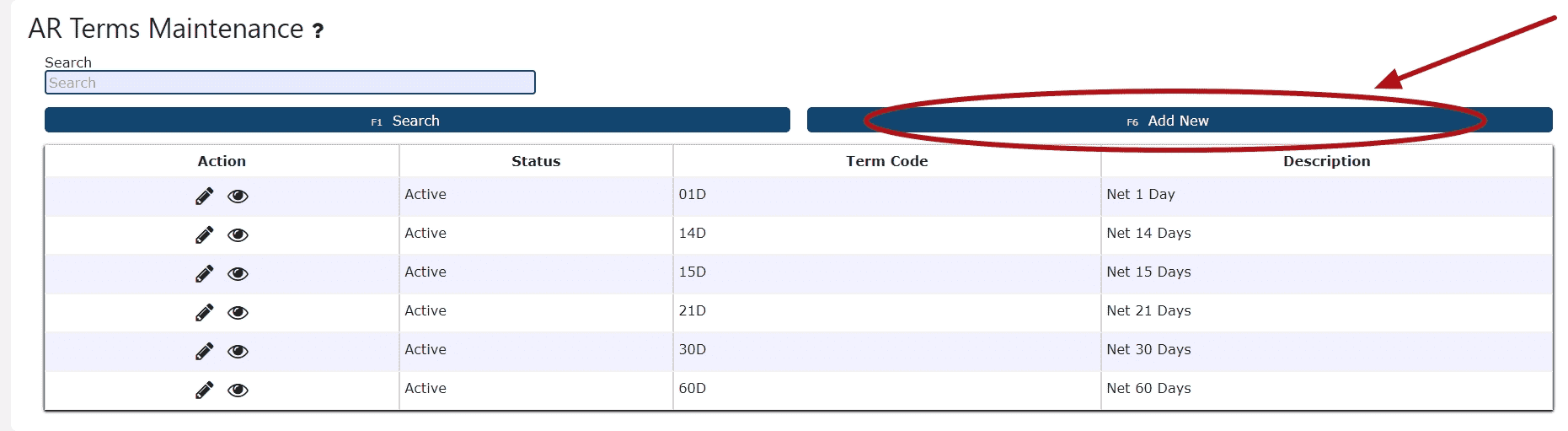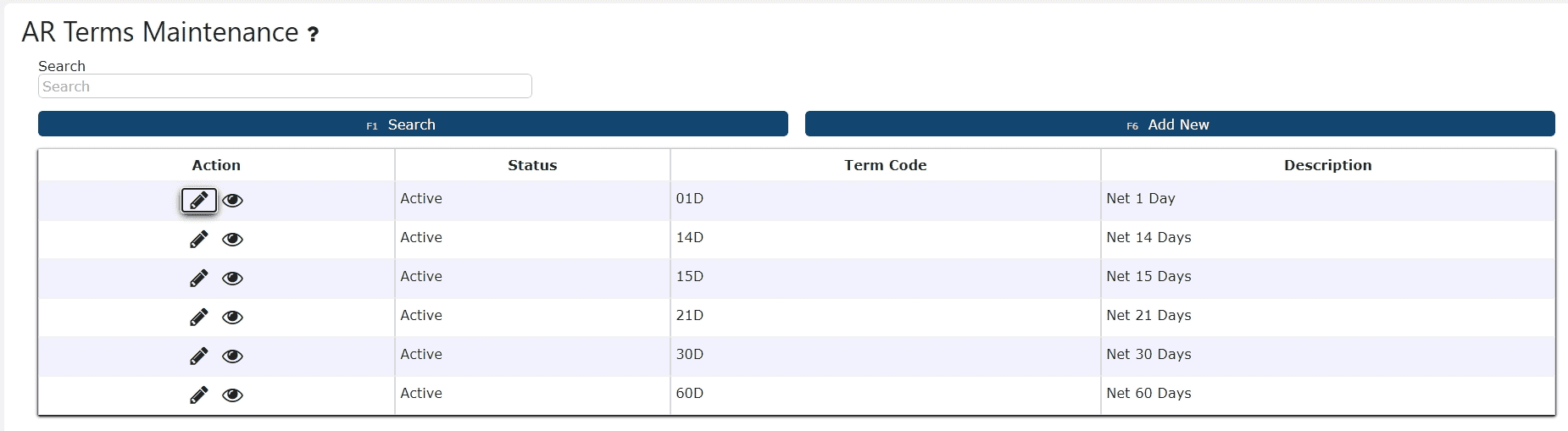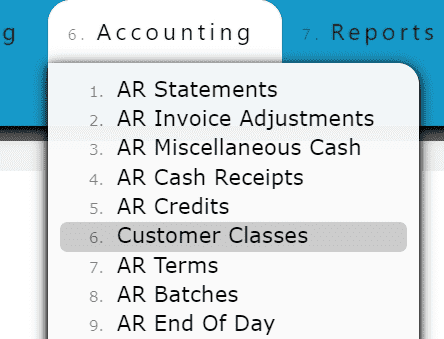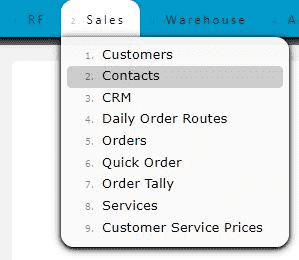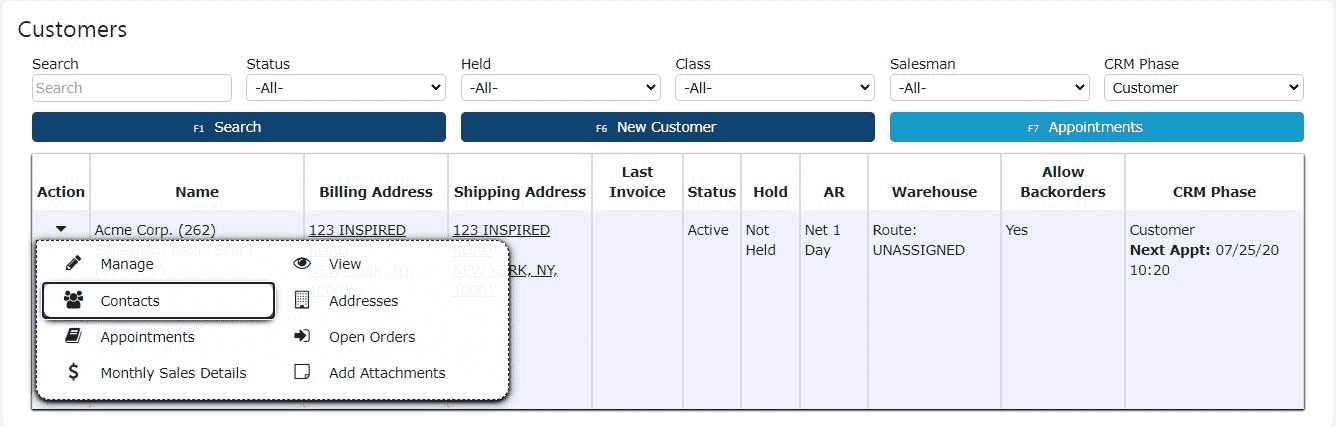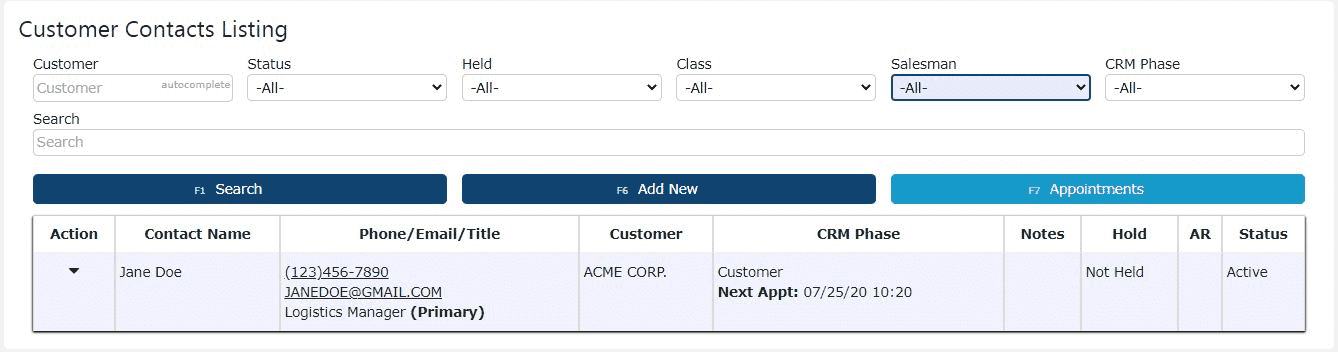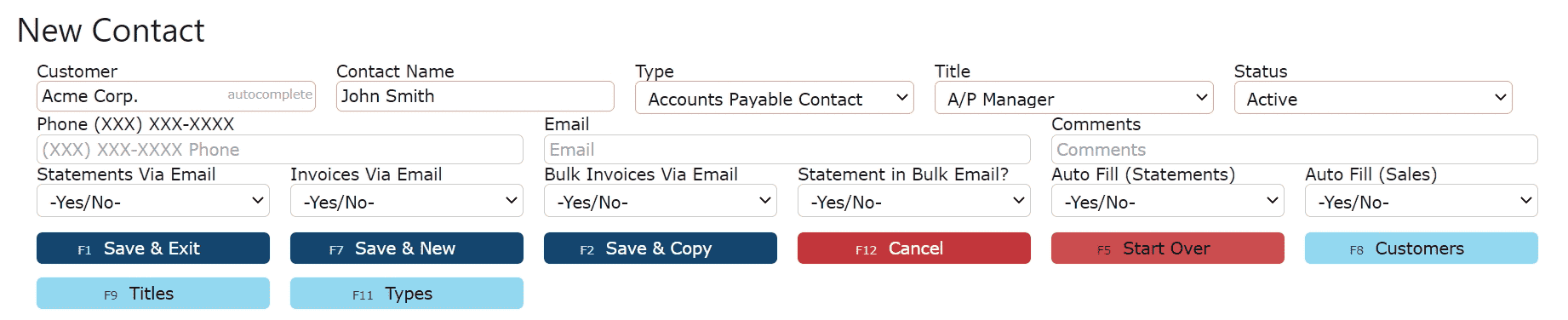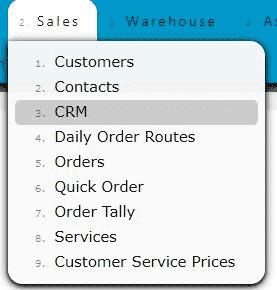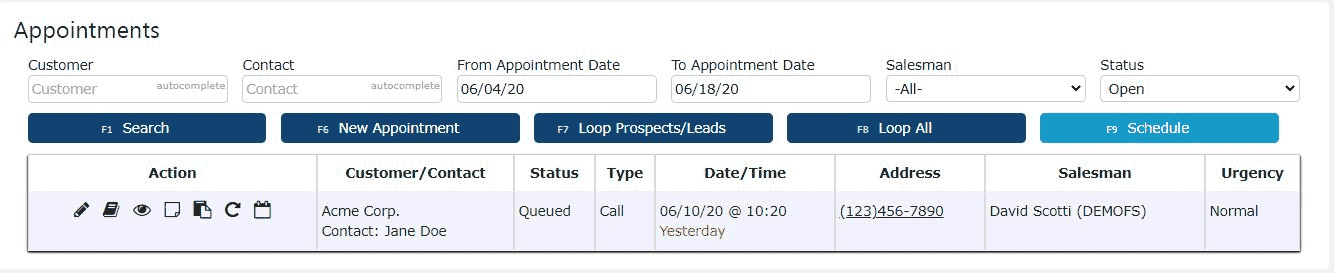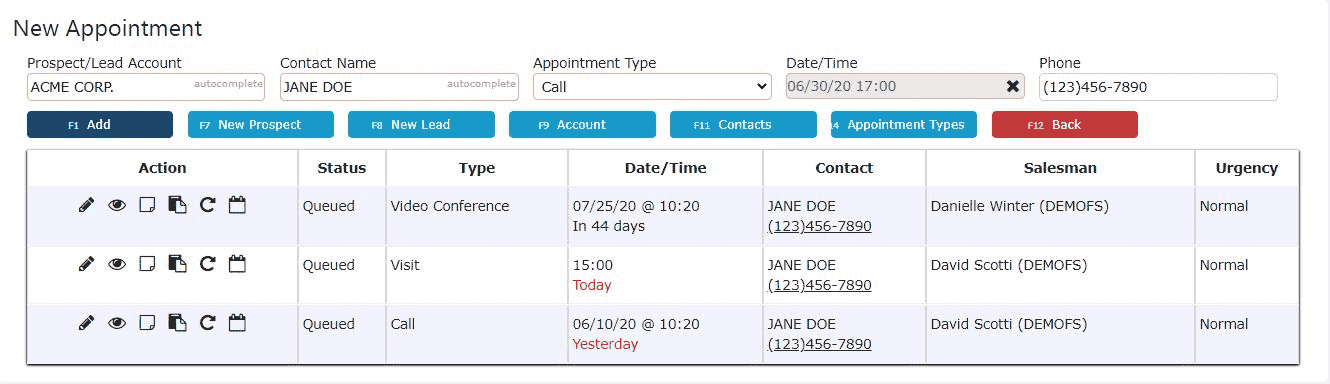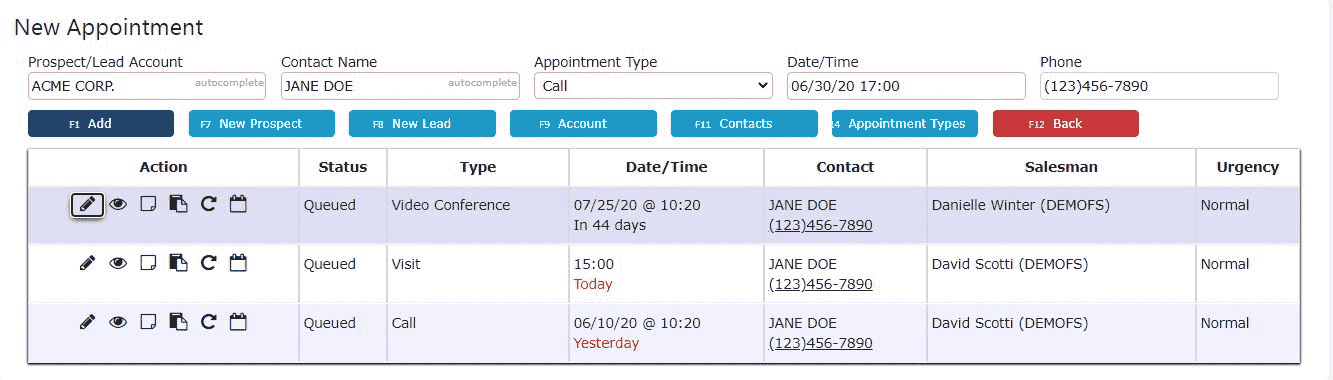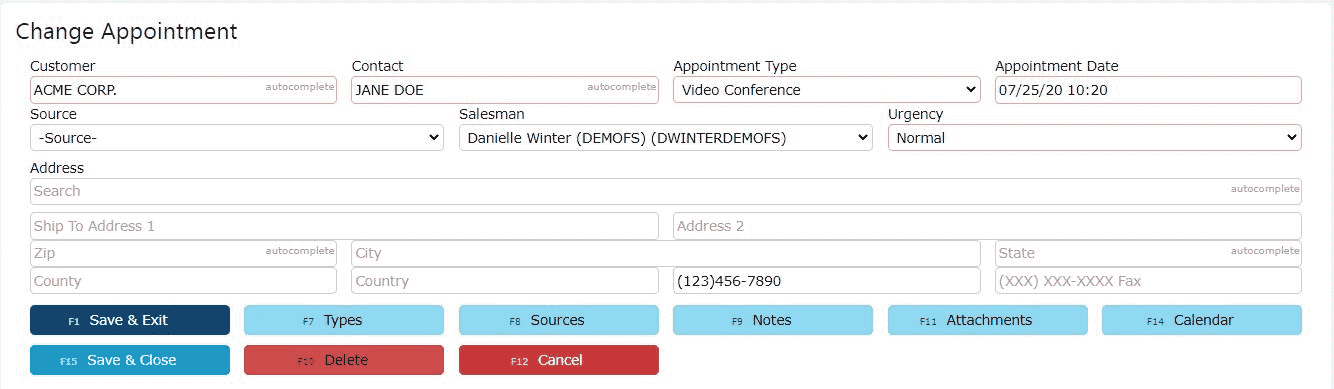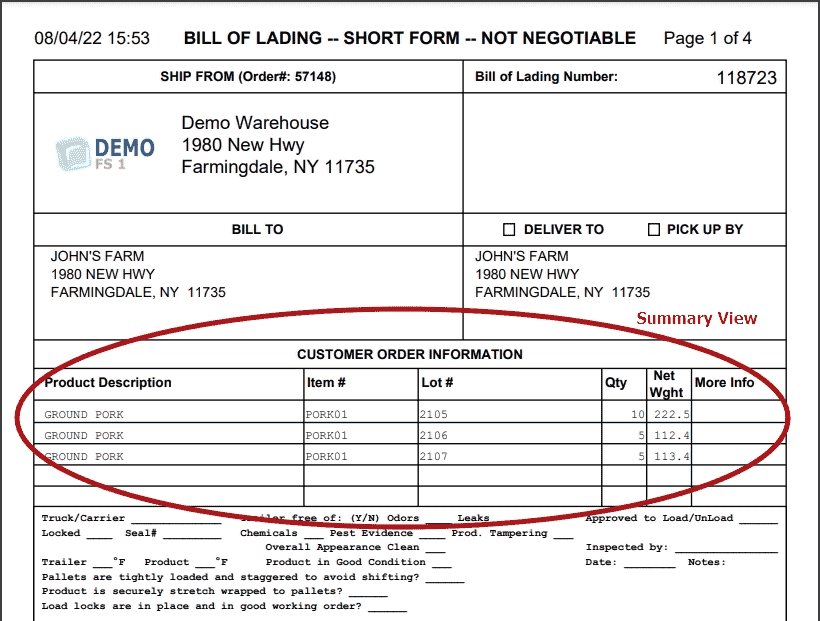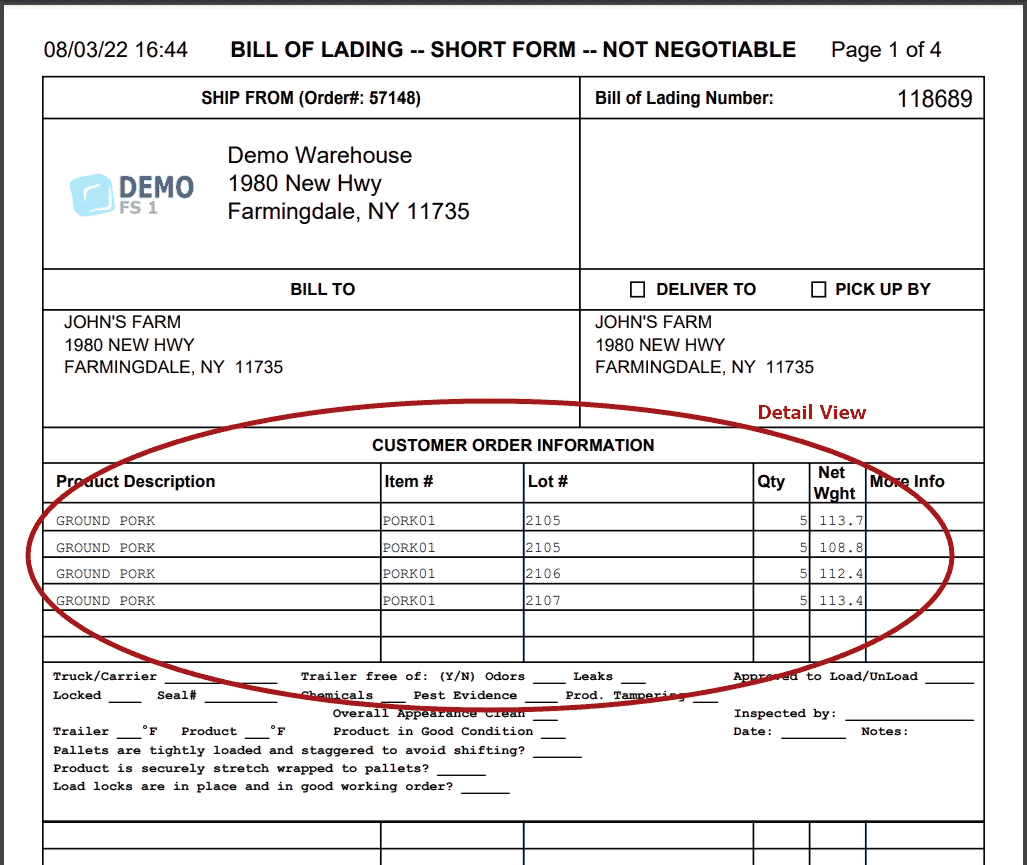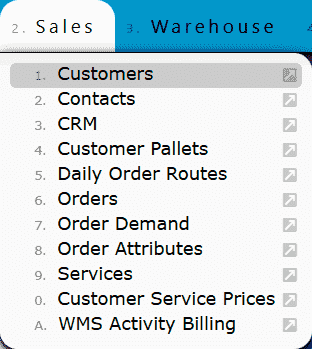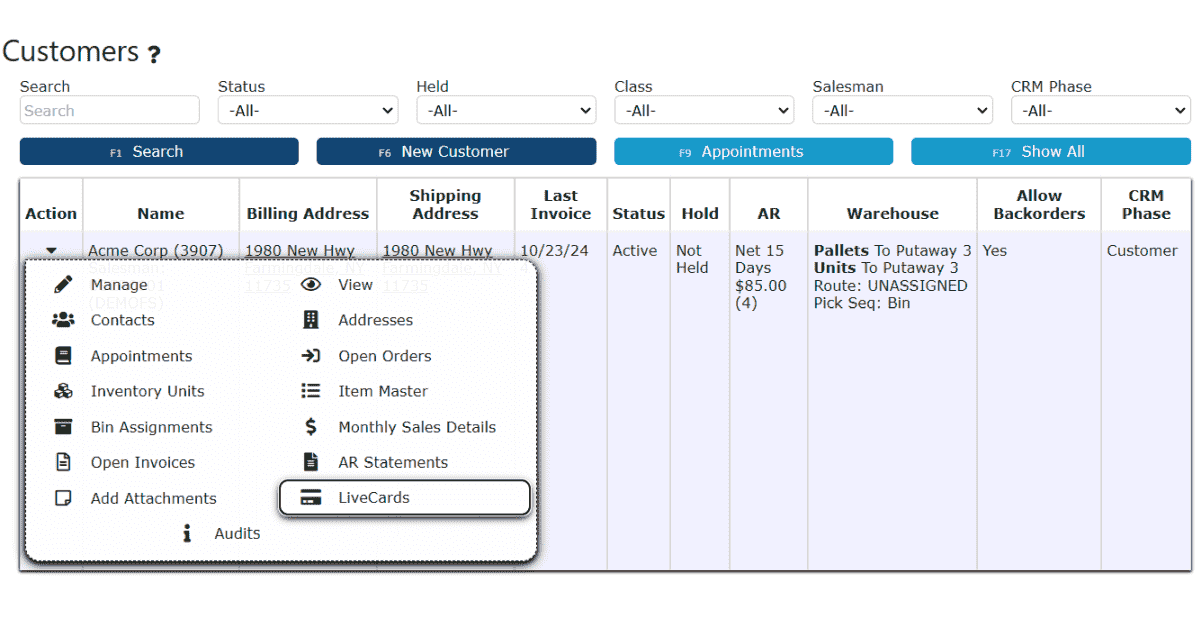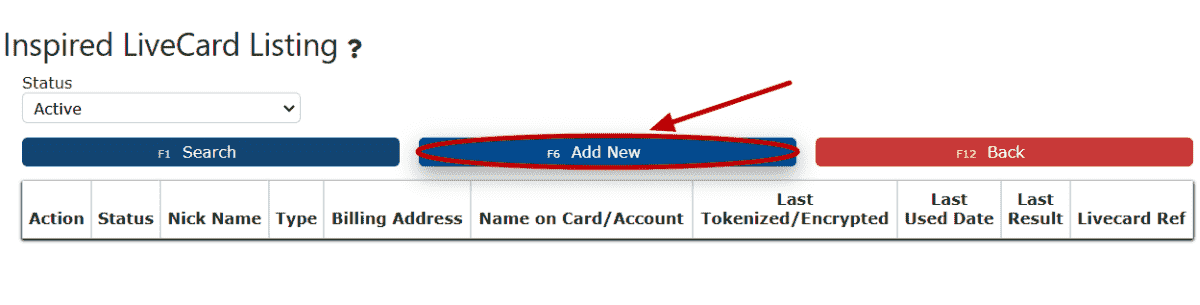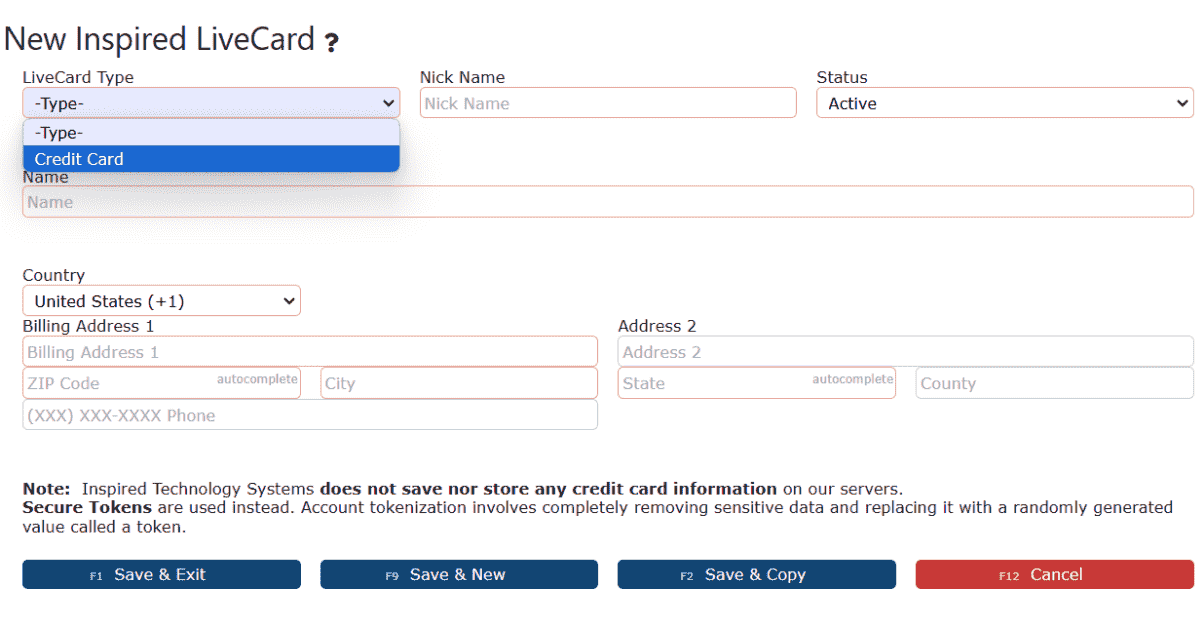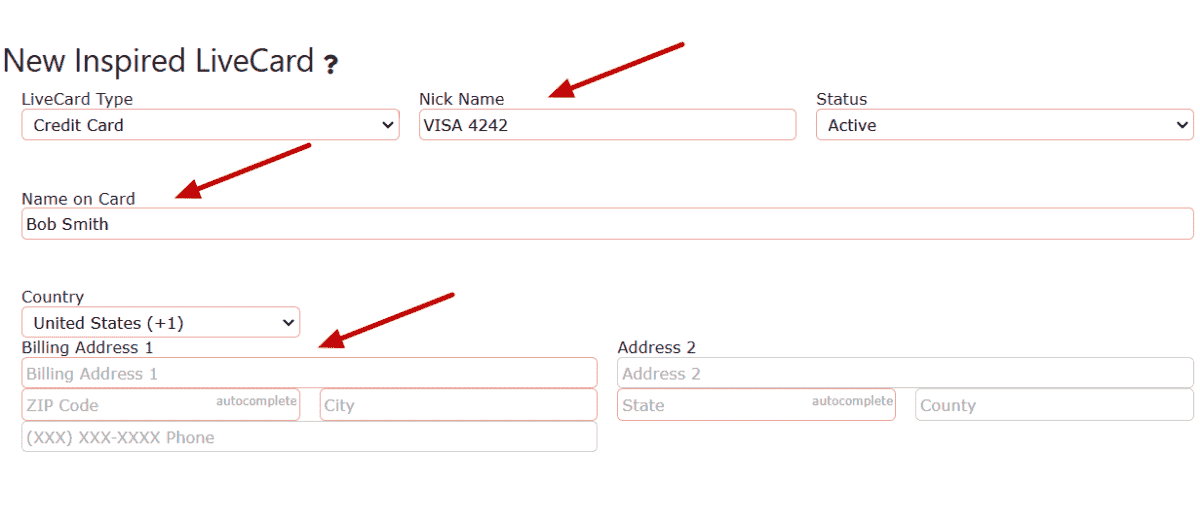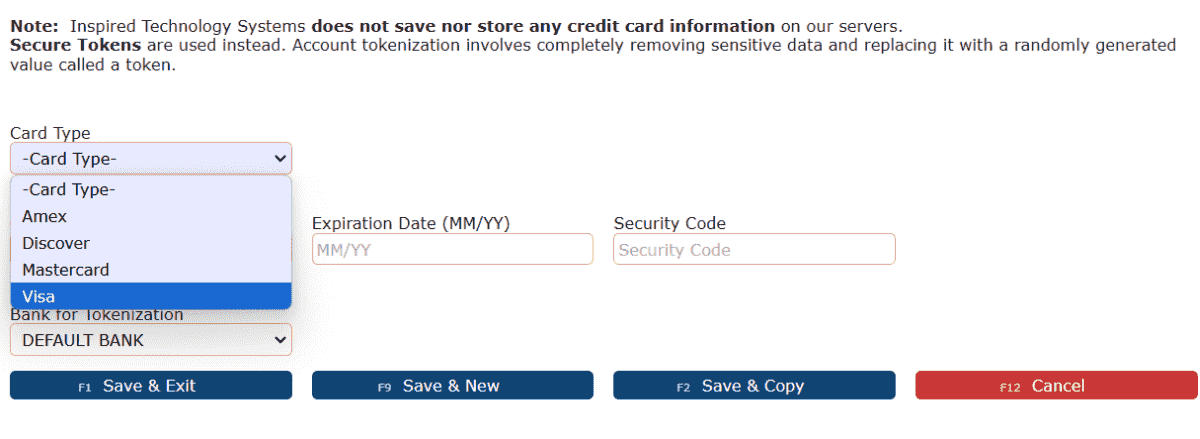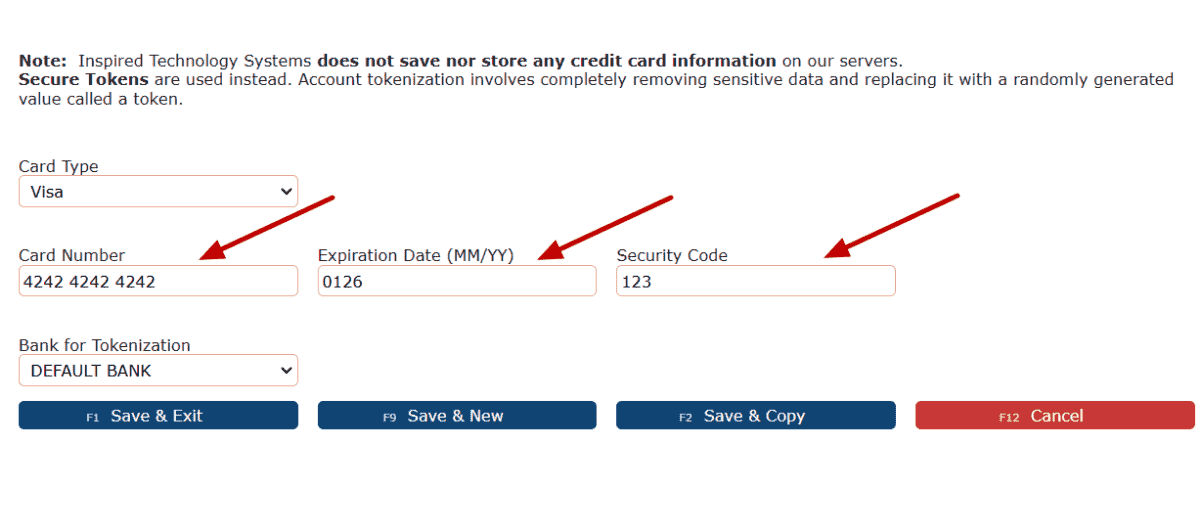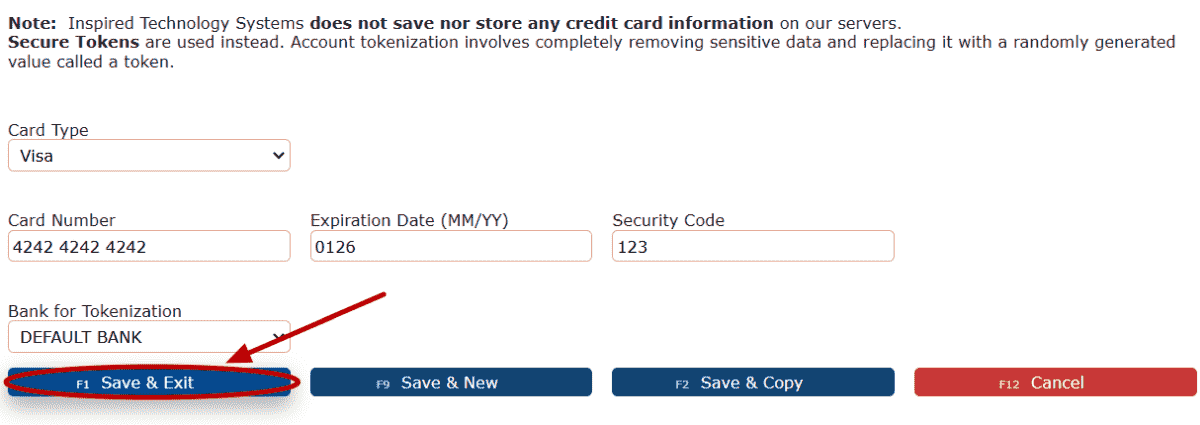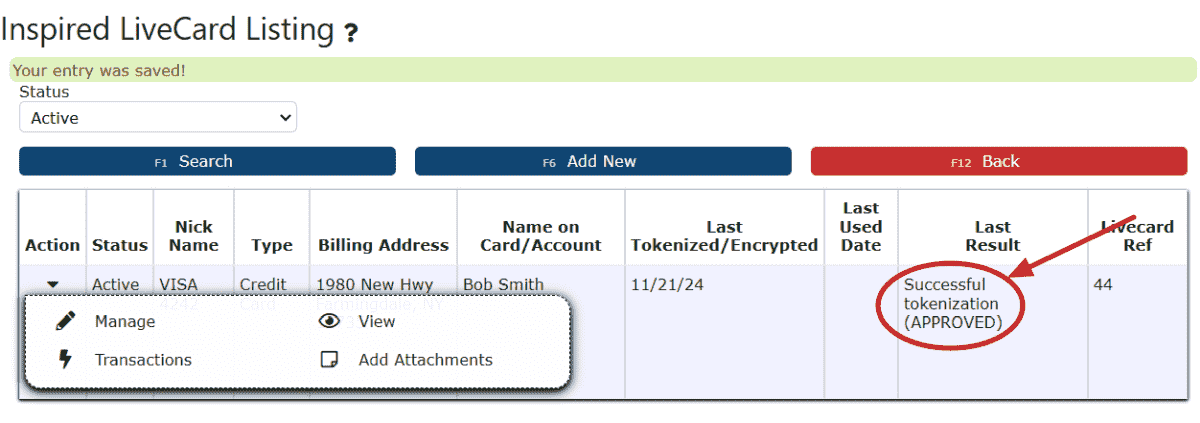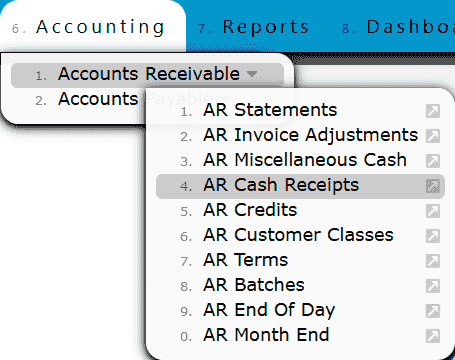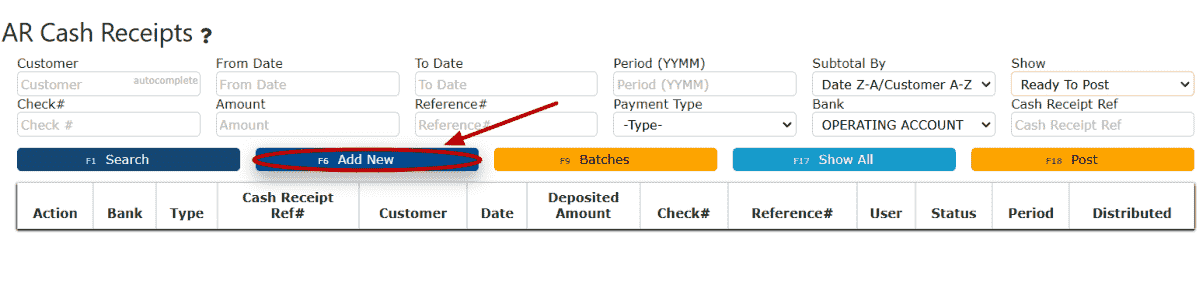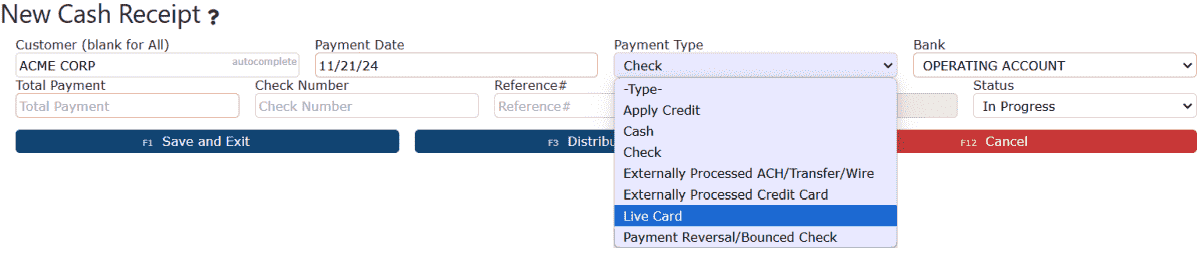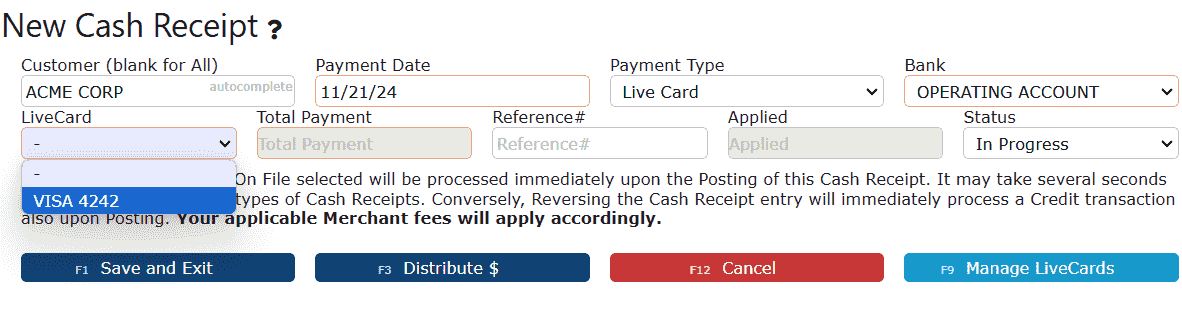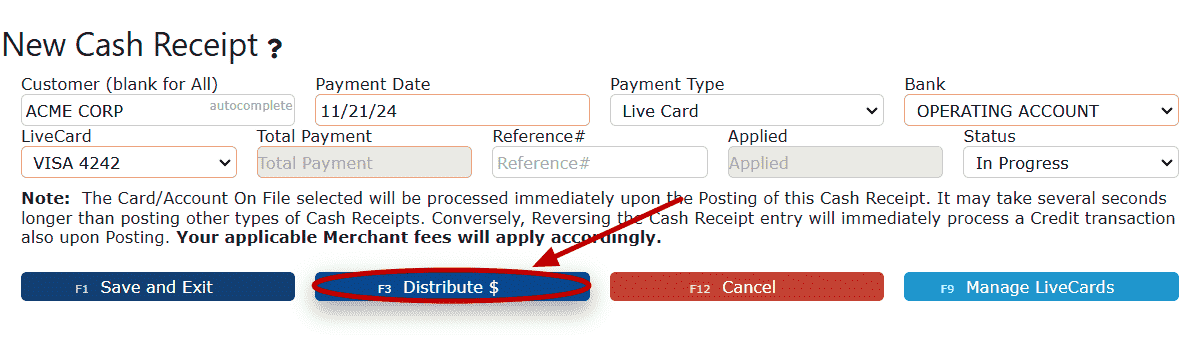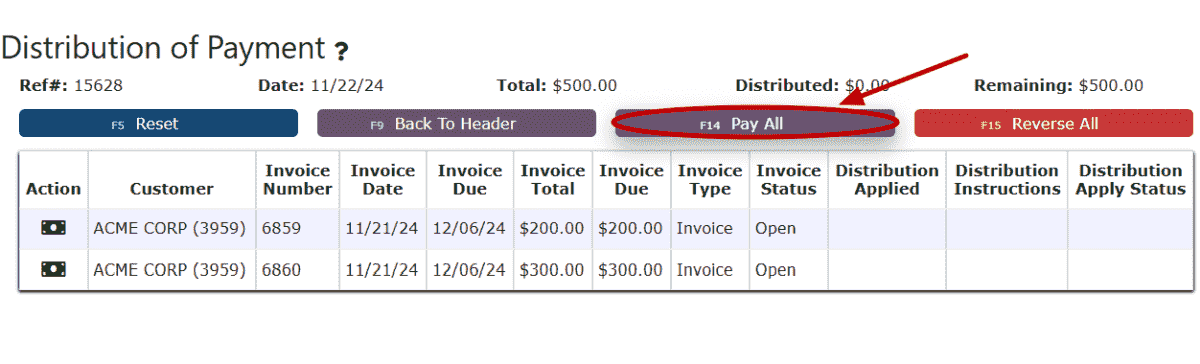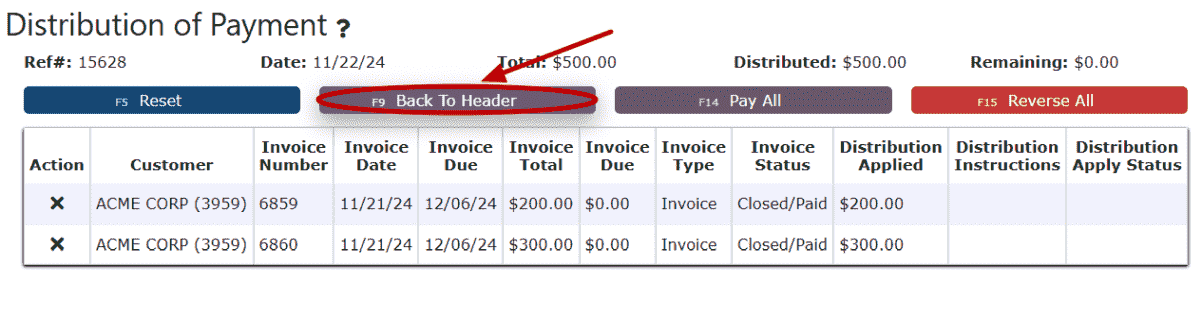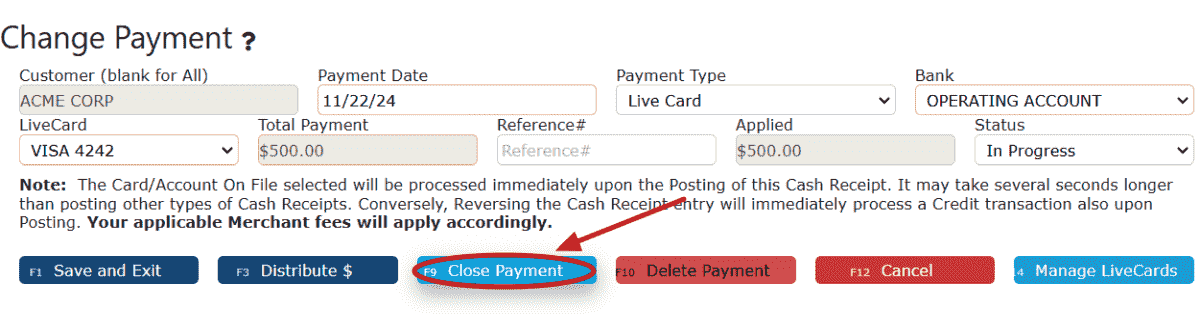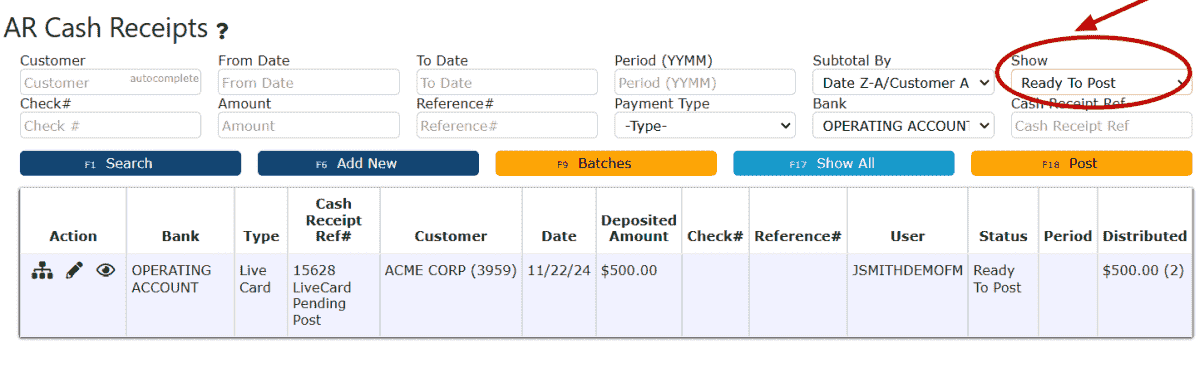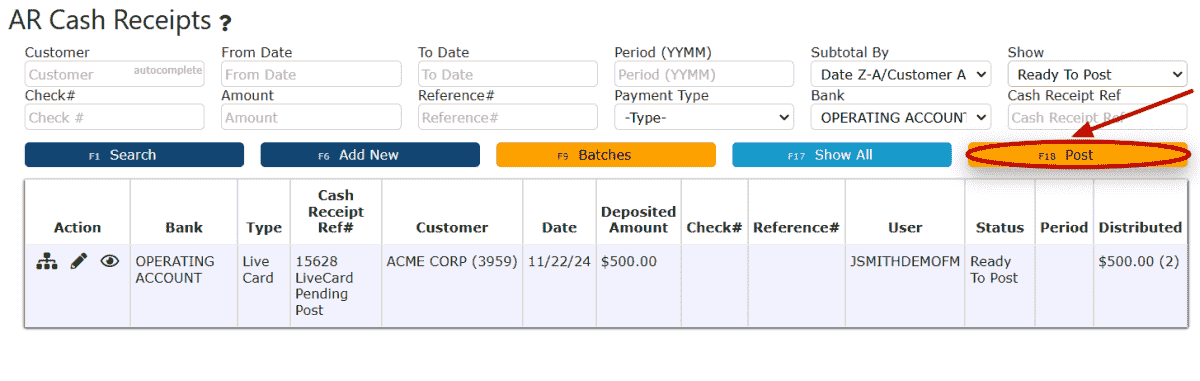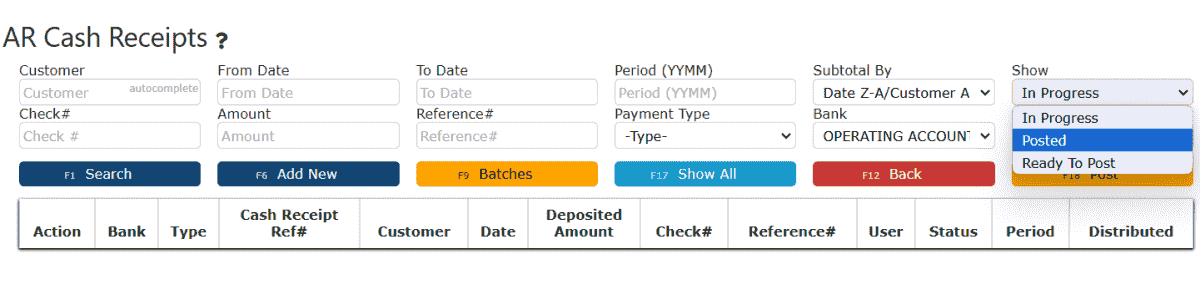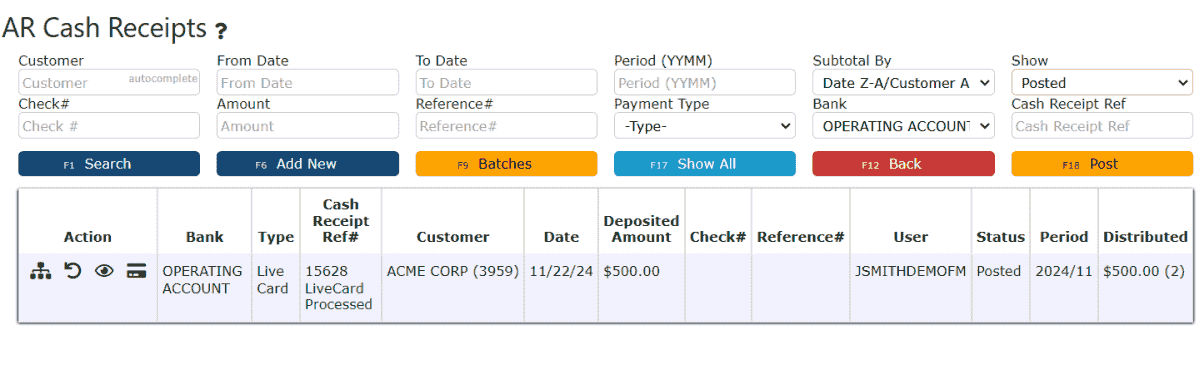LiveCards allow users to use credit cards to pay off invoices directly from the system.
Note:Inspired Technology Systems does not save nor store any credit card information on our servers.
Secure Tokens are used instead. Account tokenization involves completely removing sensitive data and replacing it with a randomly generated value called a token.
LiveCard Setup:
1. Go to the Sales Menu and select the Customers Sub-Menu.
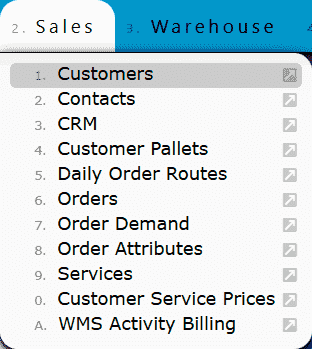
2. Click on the Carrot icon next to the customer, then click on the LiveCards icon.
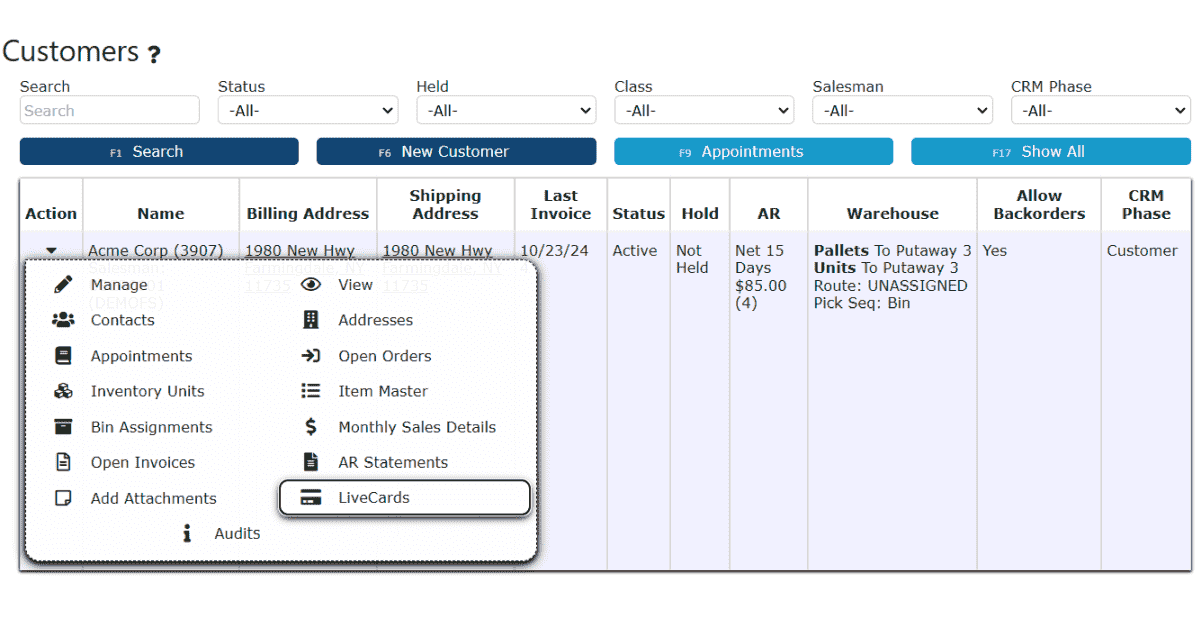
3. Click on the Add New button.
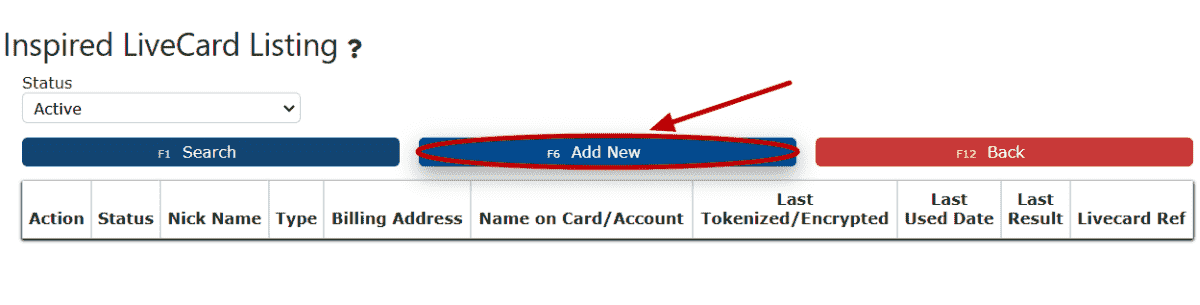
4. Click on the LiveCard Type dropdown and select the Credit Card option.
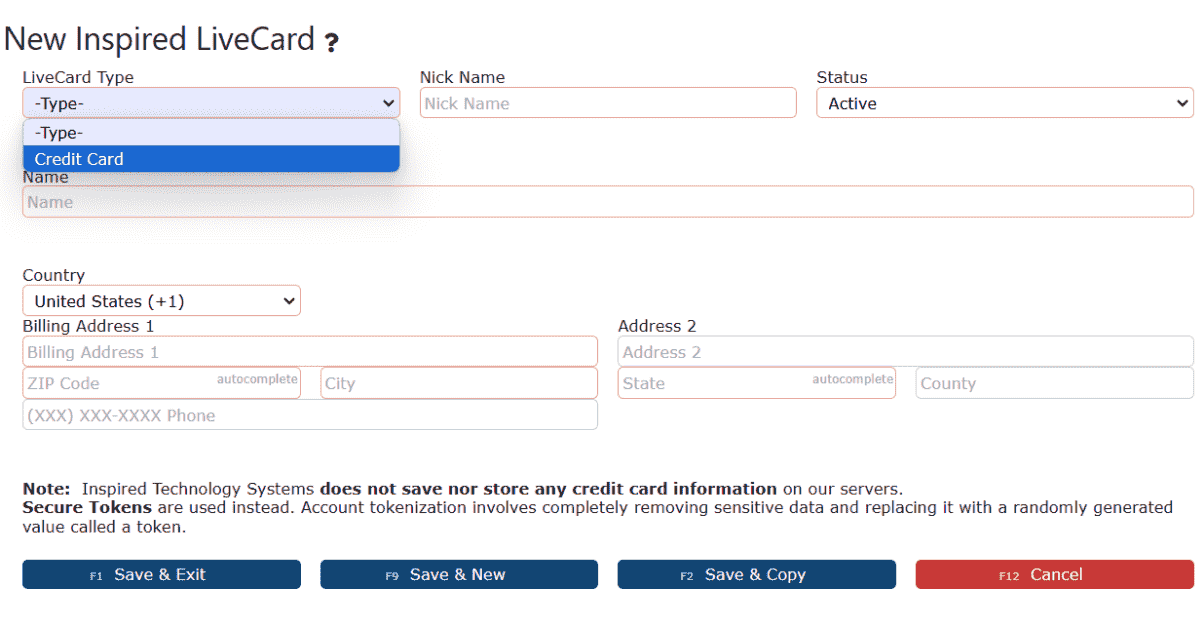
5. Enter the Nick Name, Name on Card, and Billing Address for the card.
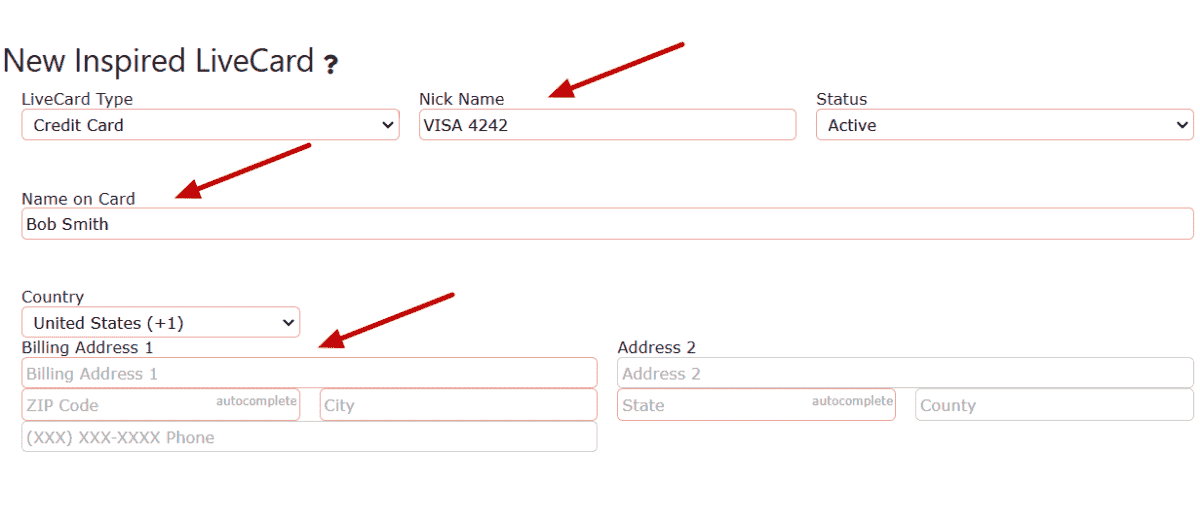
6. Select a Card Type from the Card Type dropdown.
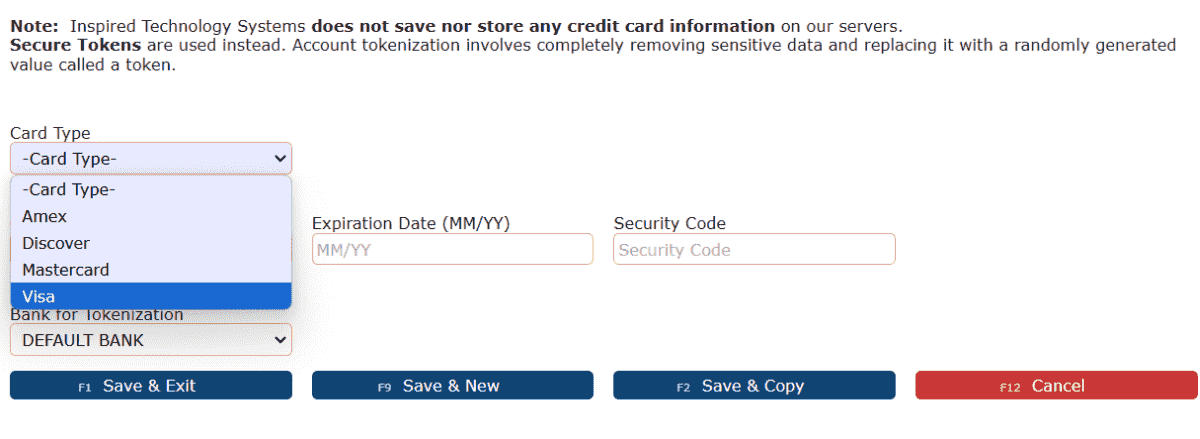
7. Fill in the remaining LiveCard fields.
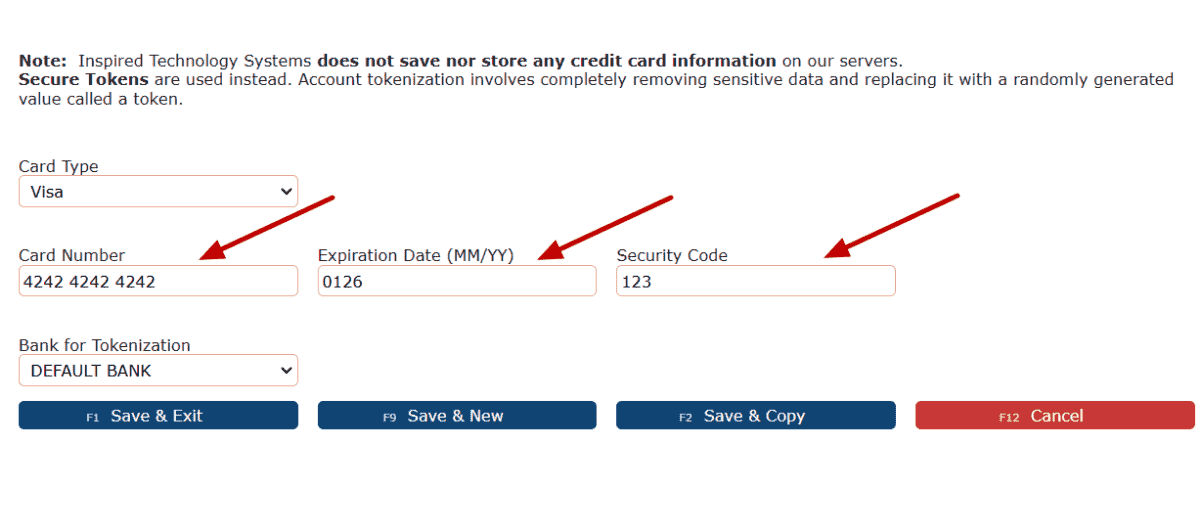
8. Click on any of the Save buttons.
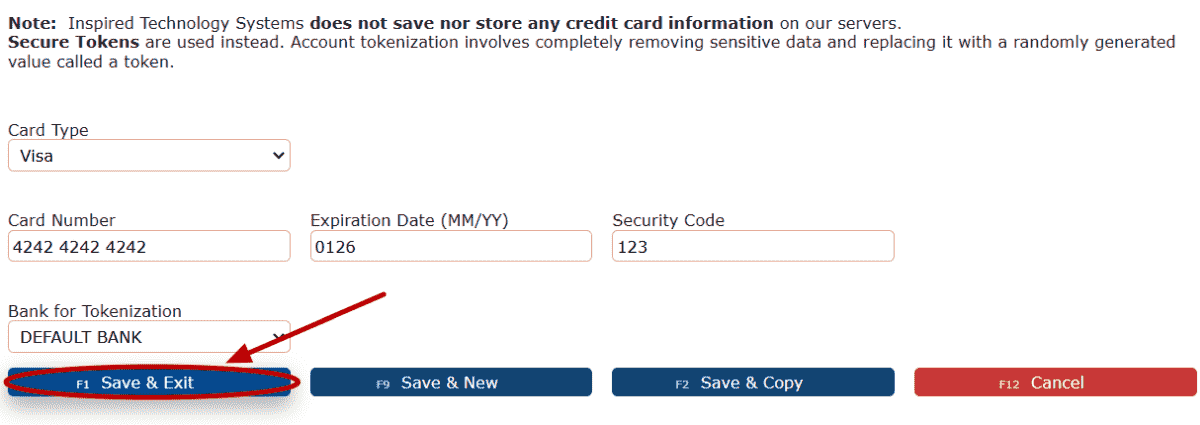
9. This LiveCard is now ready to use for applying payments towards this customer's invoices.
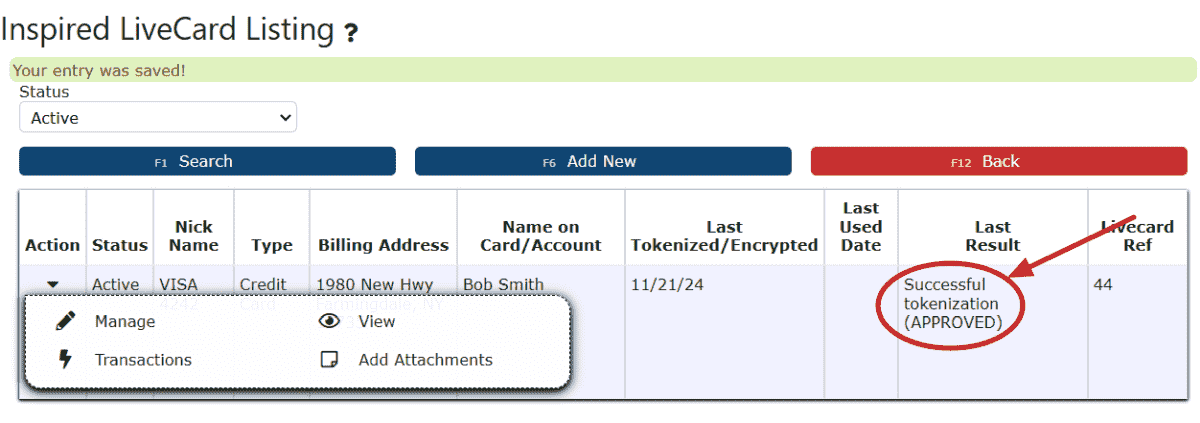
Using LiveCards to Apply Payments:
1. Go to the Accounting Menu, hover over the Accounts Receivable Sub-Menu, and select the AR Cash Receipts Sub-Menu.
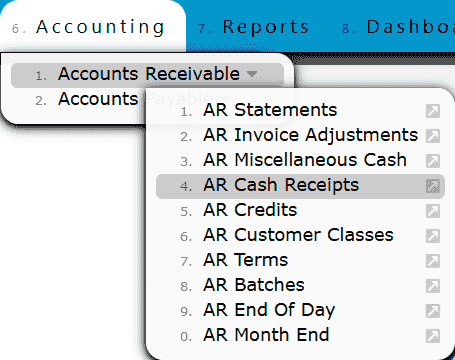
2. Click on the Add New button.
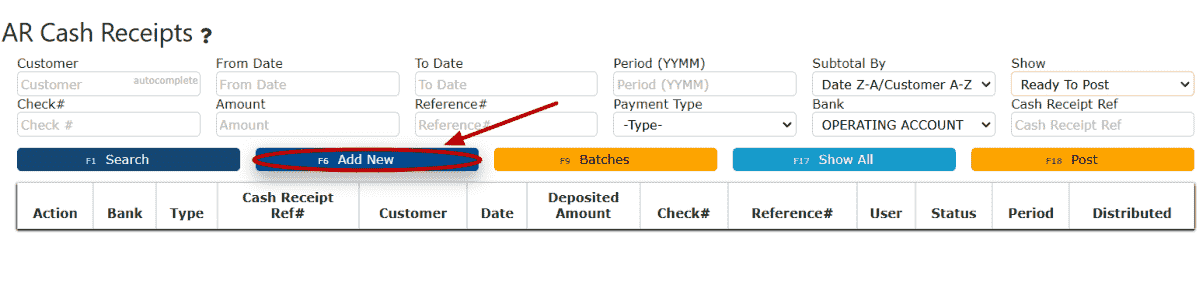
3. Enter the customer name and select the Live Card option from the Payment Type dropdown.
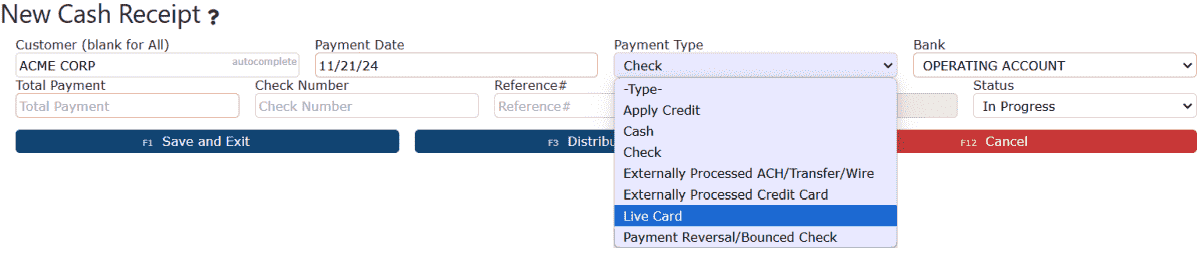
4. Click on the LiveCard dropdown and select a LiveCard to use in this payment.
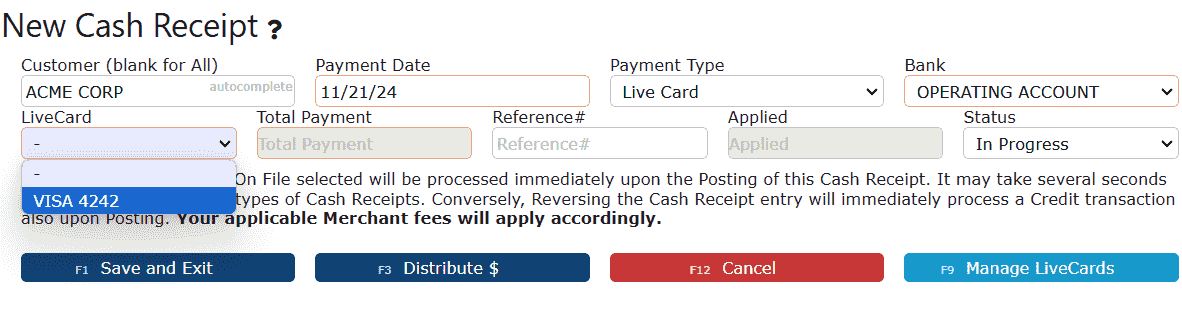
5. Click on the Distribute $ button.
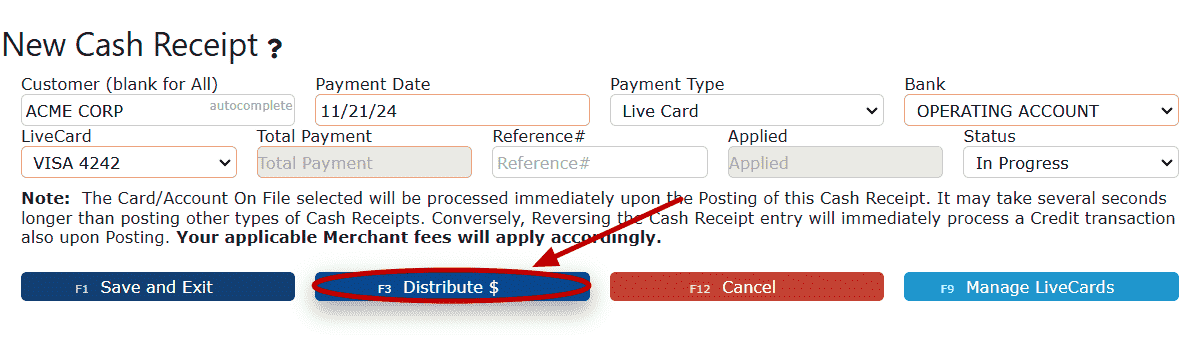
6. Distribute the desired payment amount.
a. Click on the Auto-Pay Remaining Balance icon to pay for a single invoice
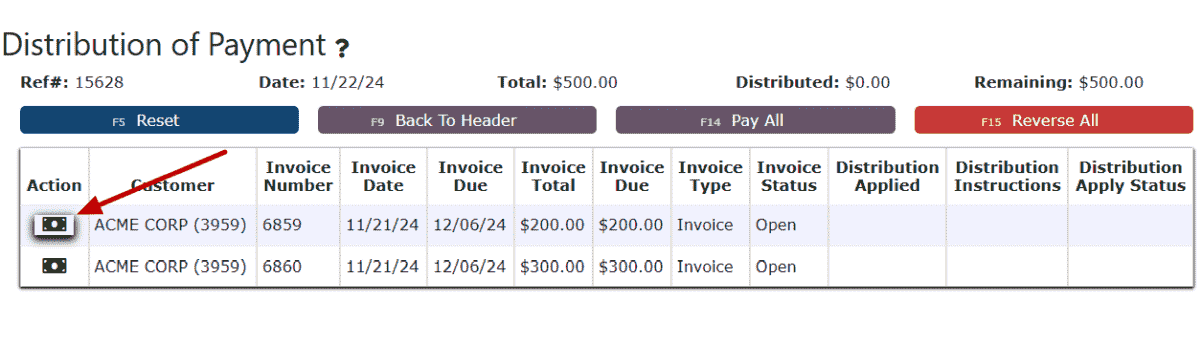
b. Click on the Pay All button to pay for All Open Invoices for this customer.
7. Click on the Back to Header button.
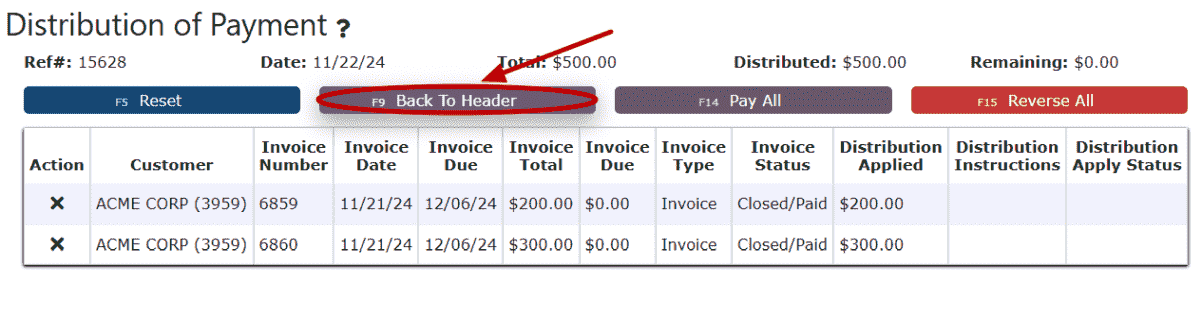
8. Click on the Close Payment button.
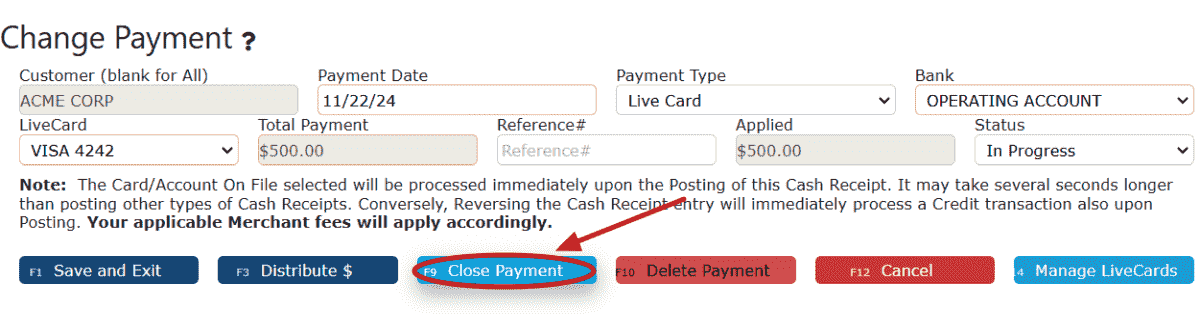
9. Review the Cash Receipt that is Ready to Post.
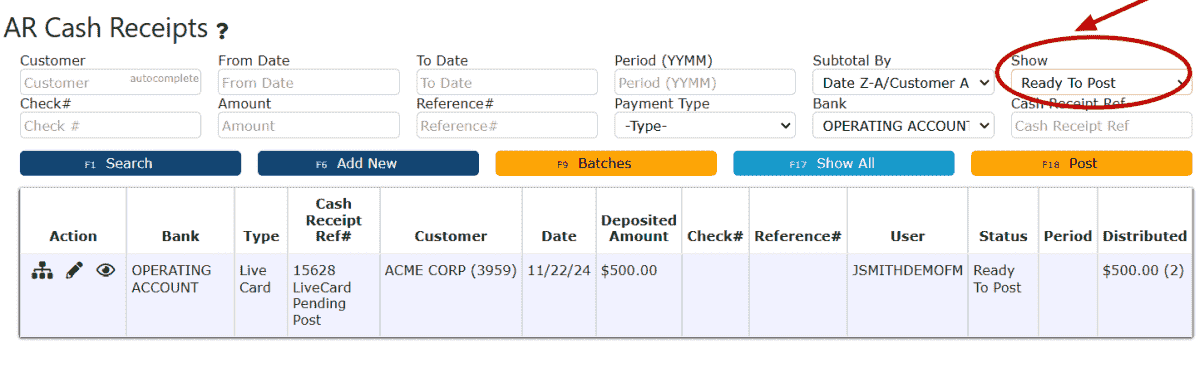
10. Click on the Post button.
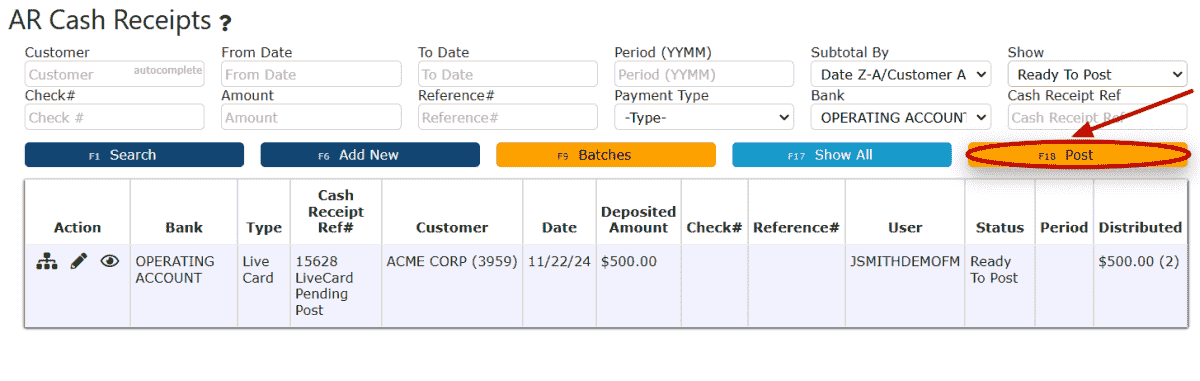
11. View the posted Cash Receipt by clicking on the Posted option under the Show dropdown