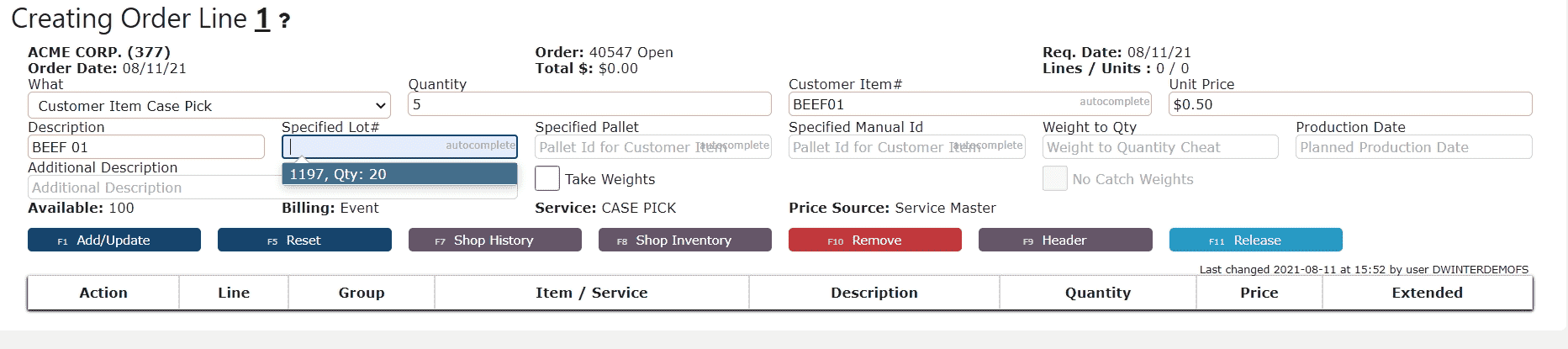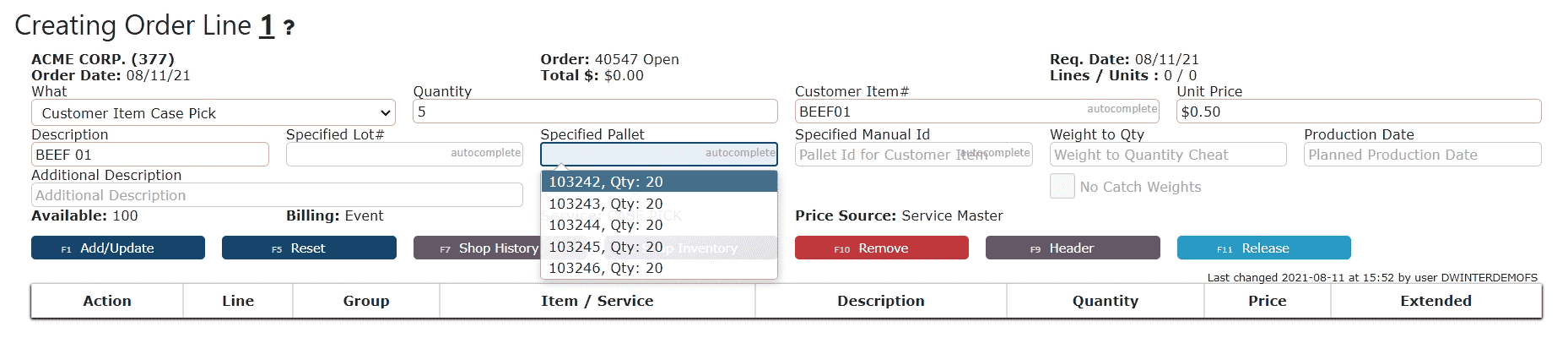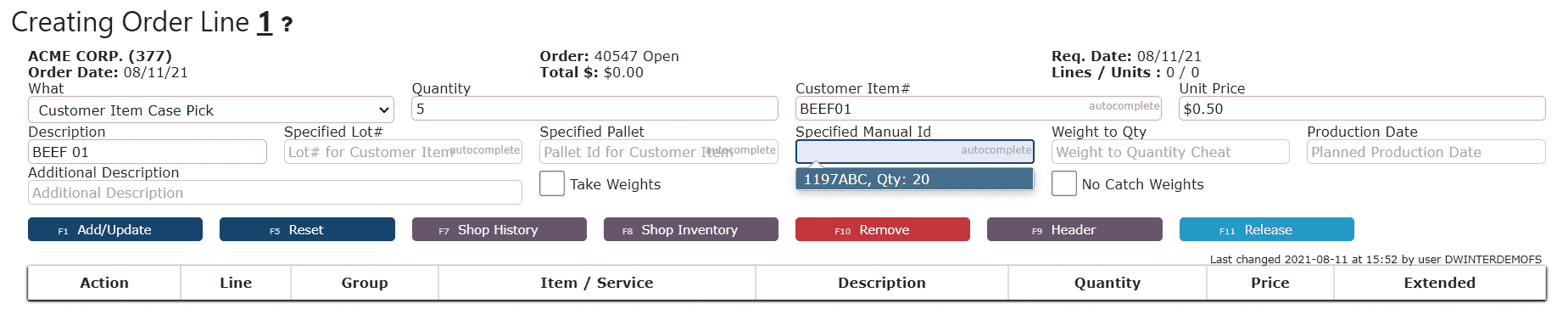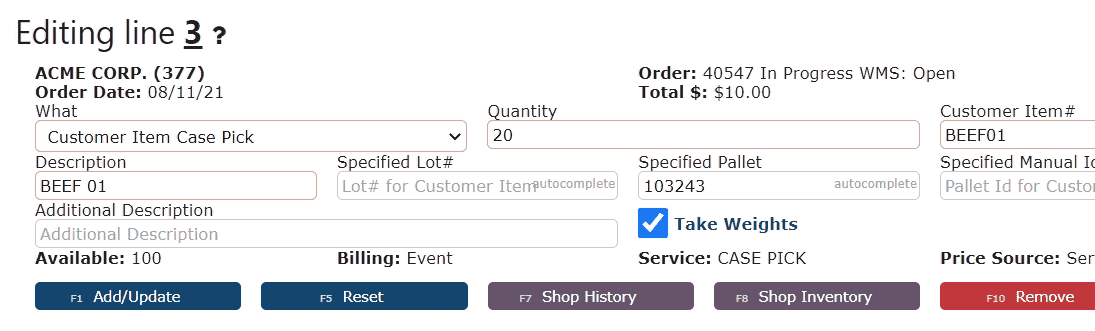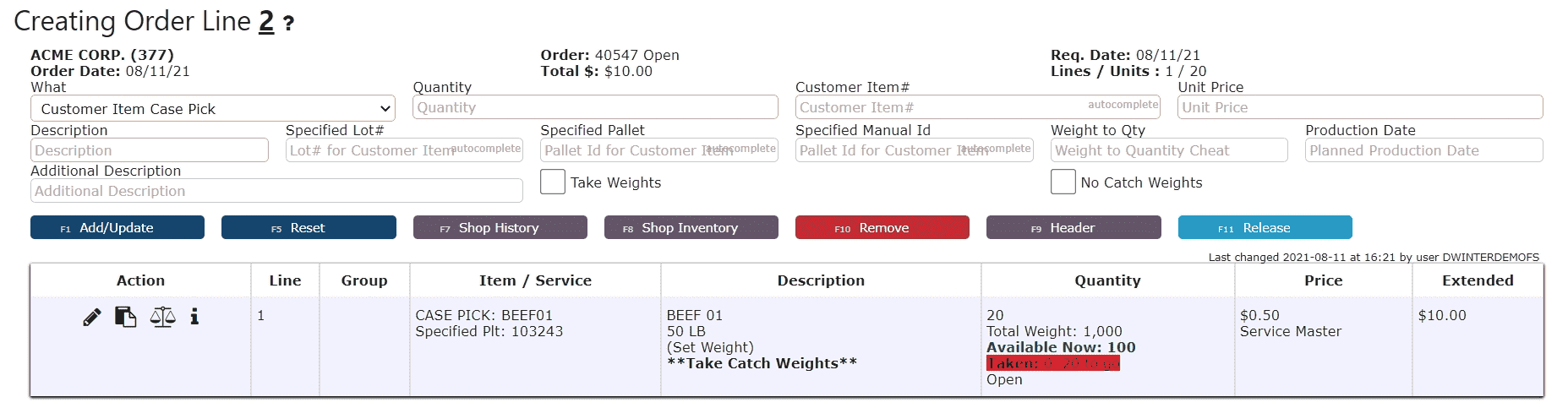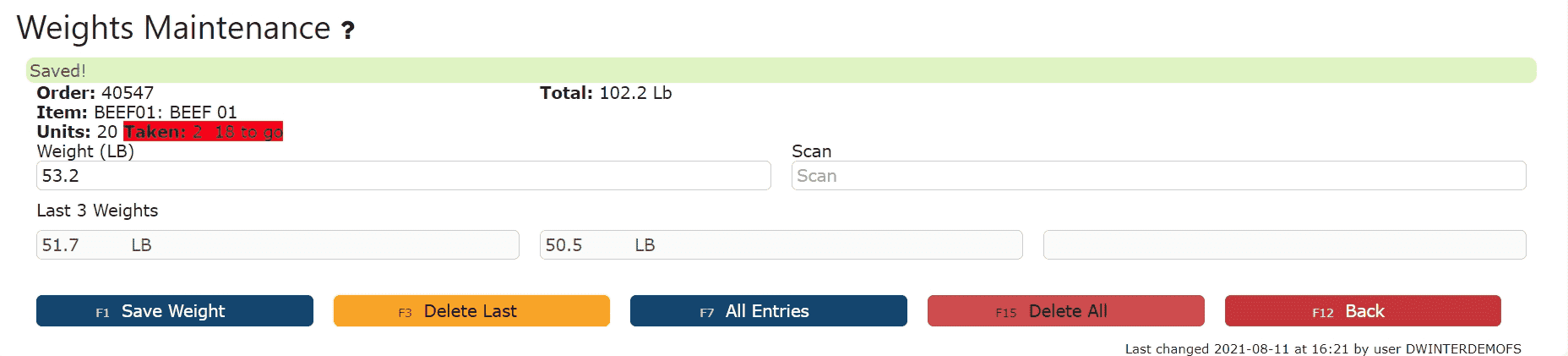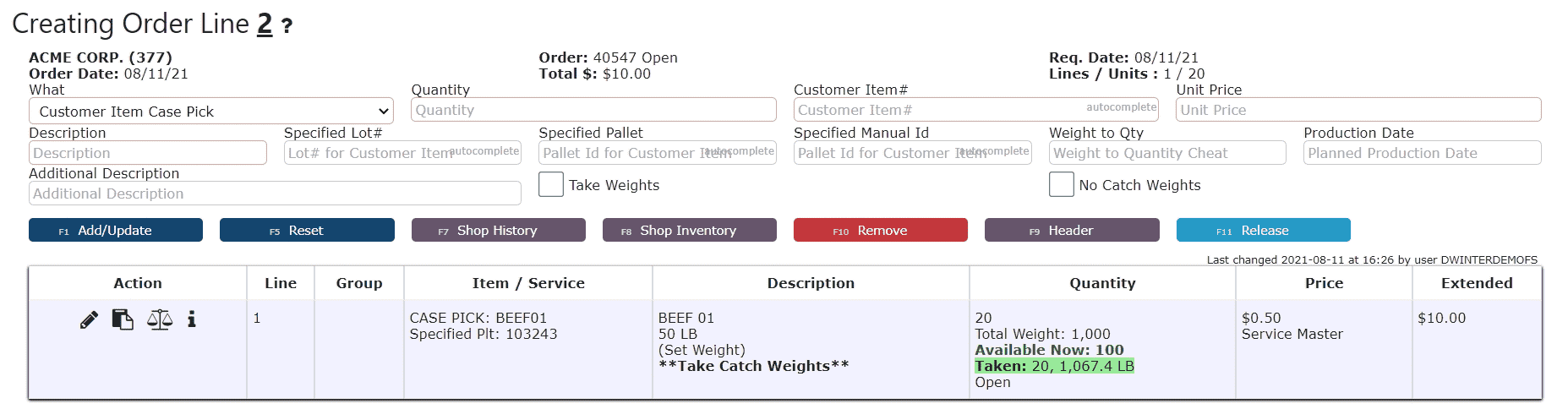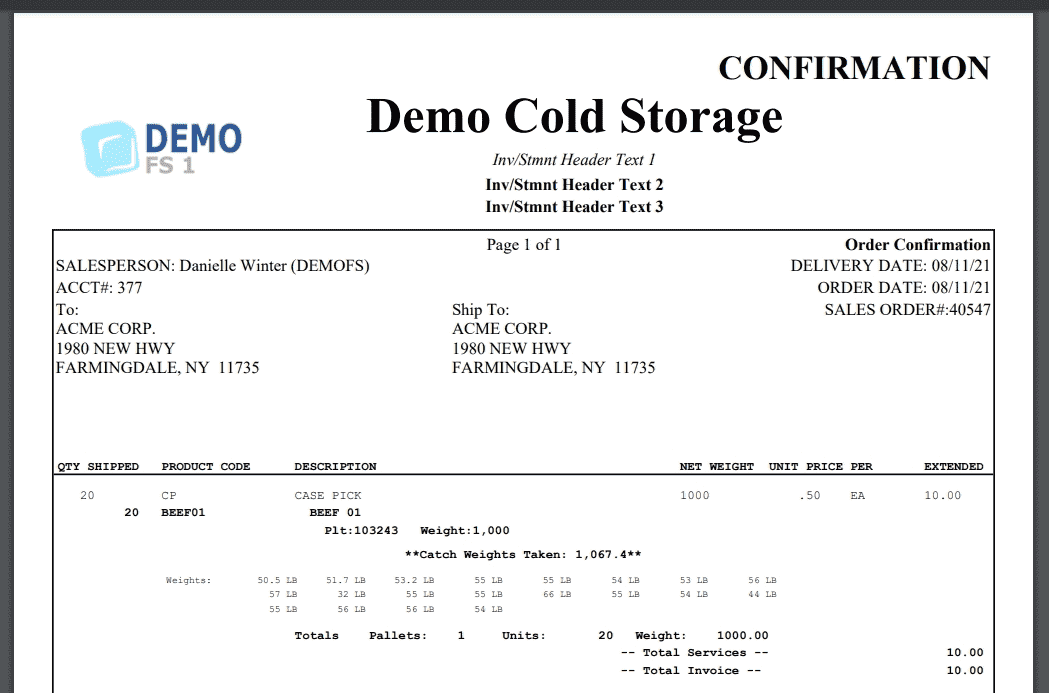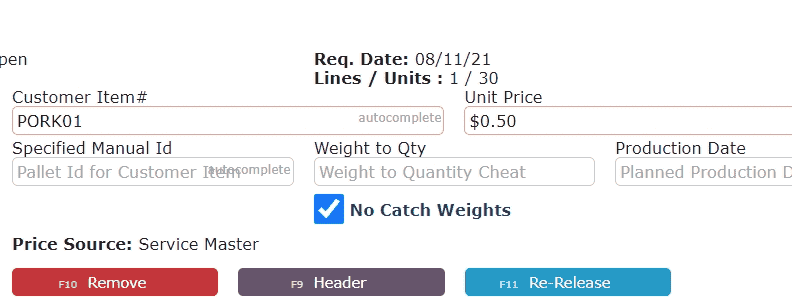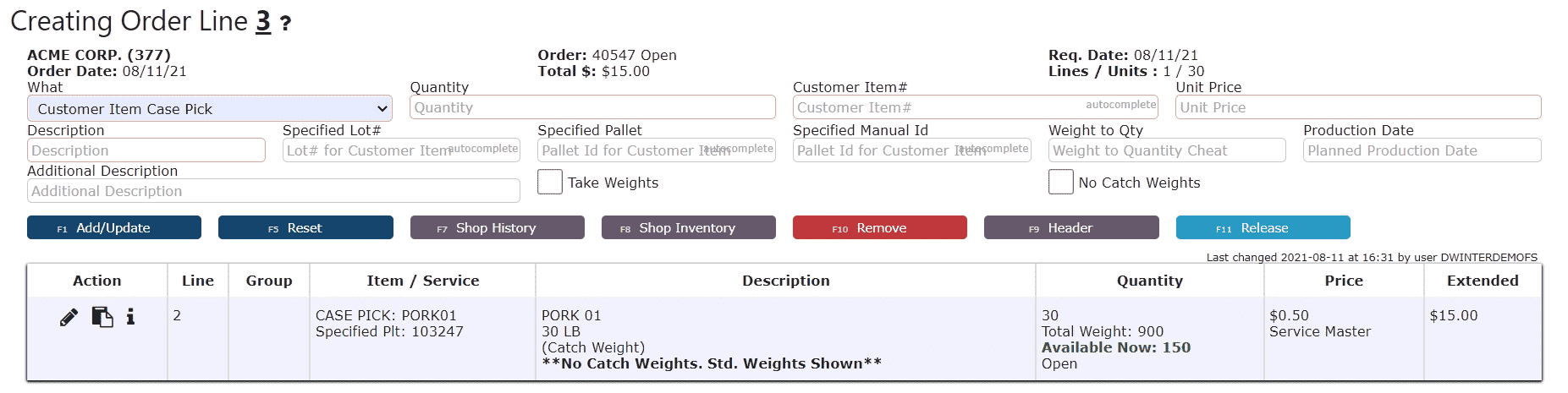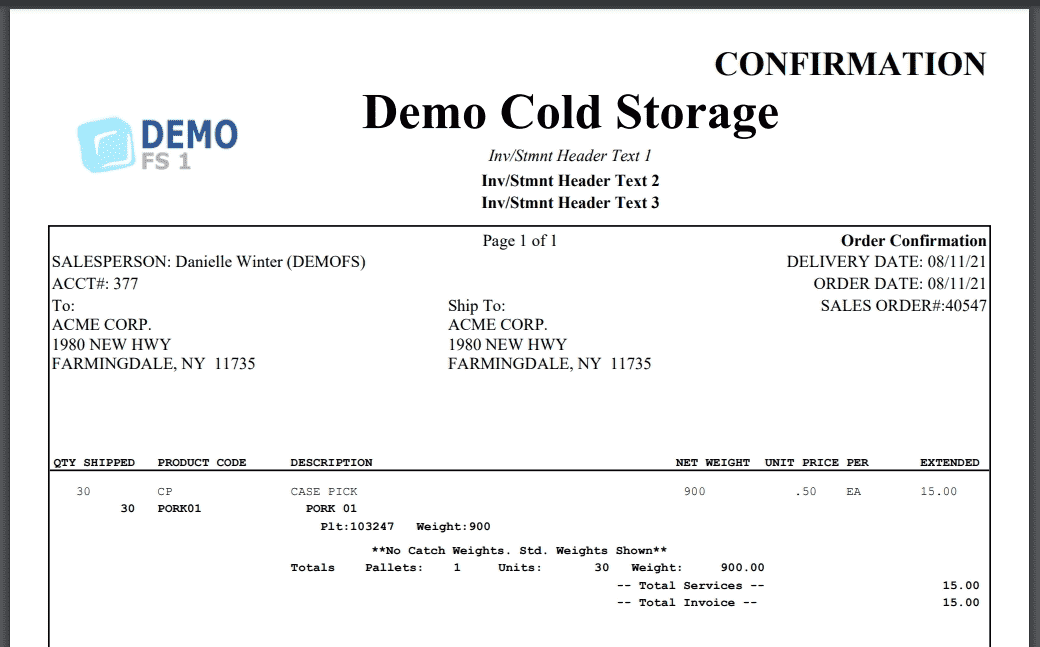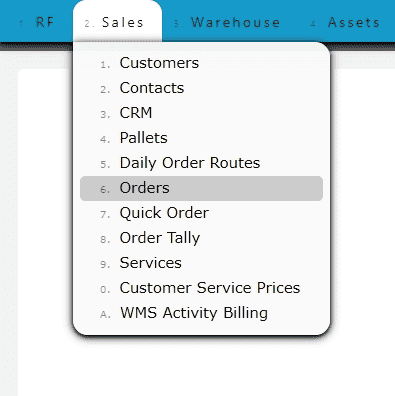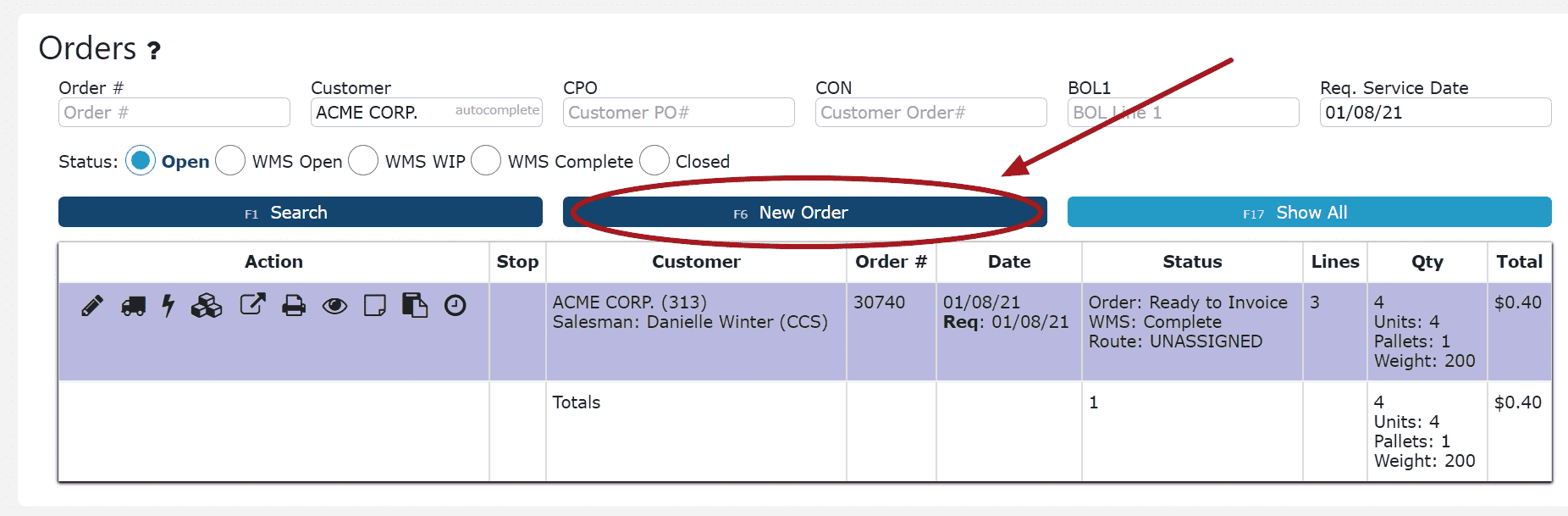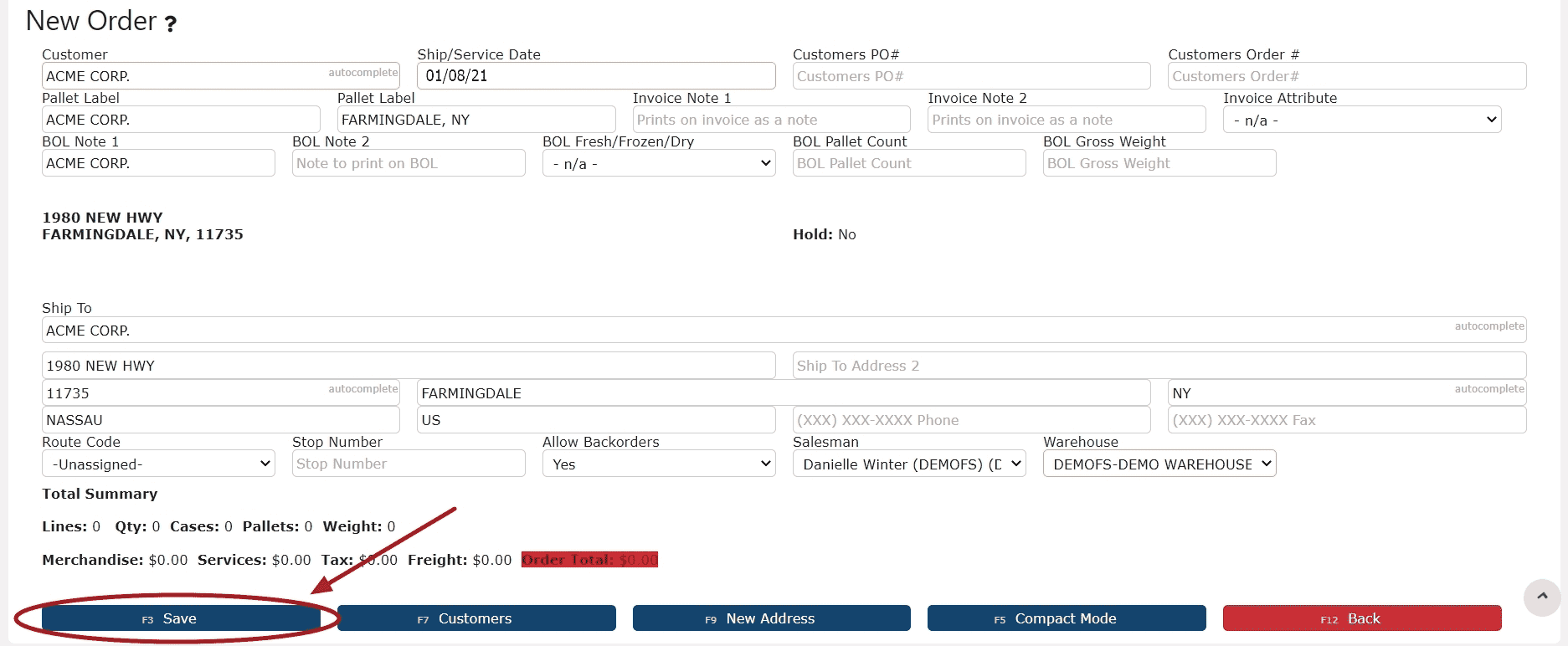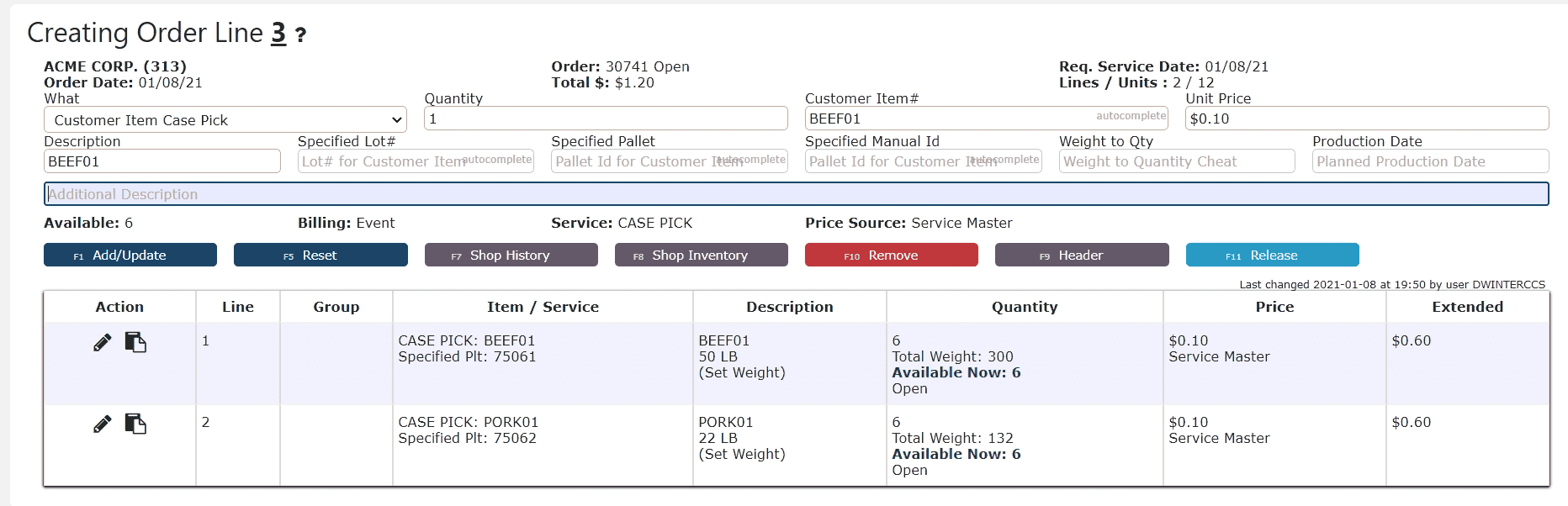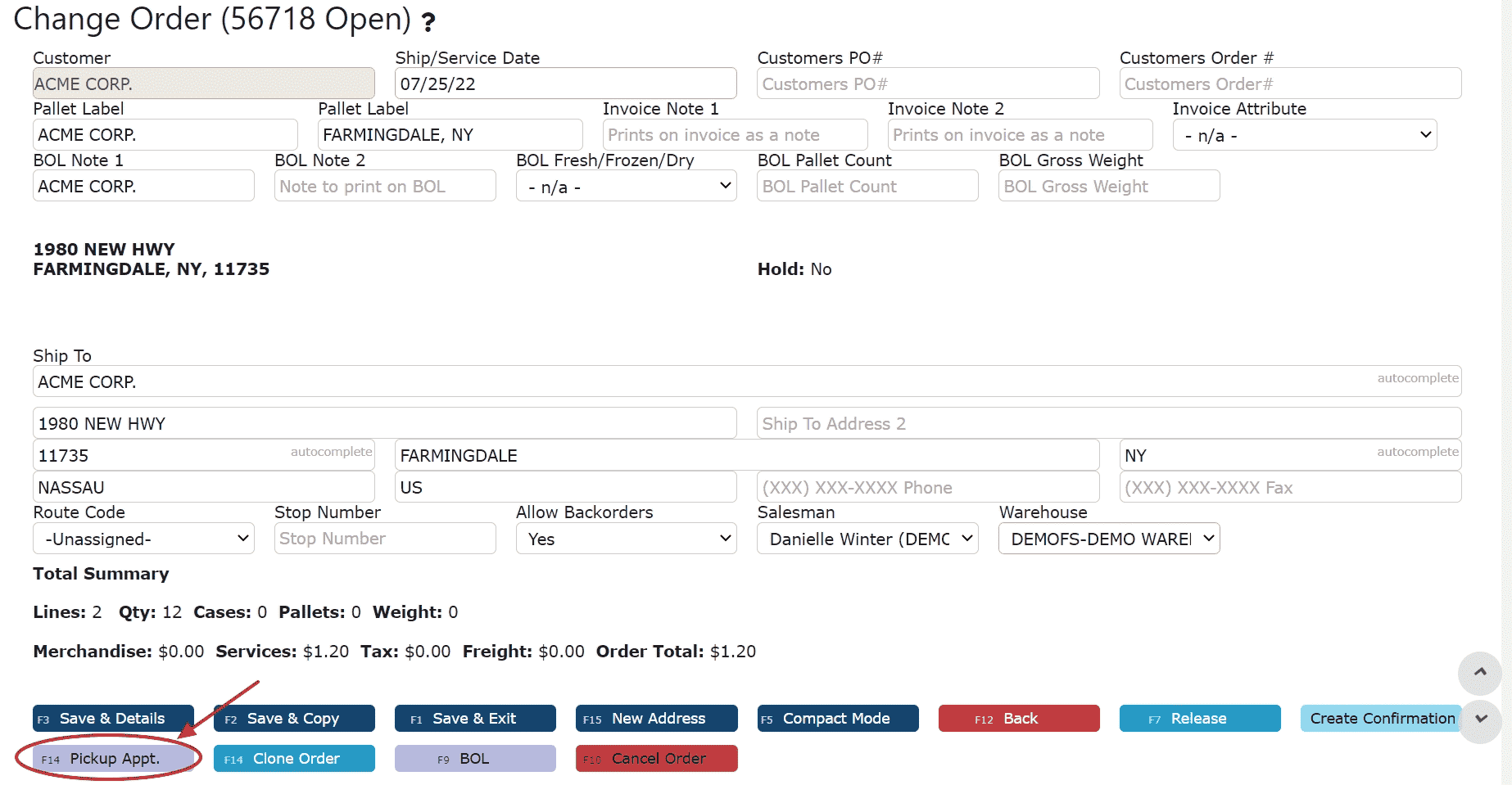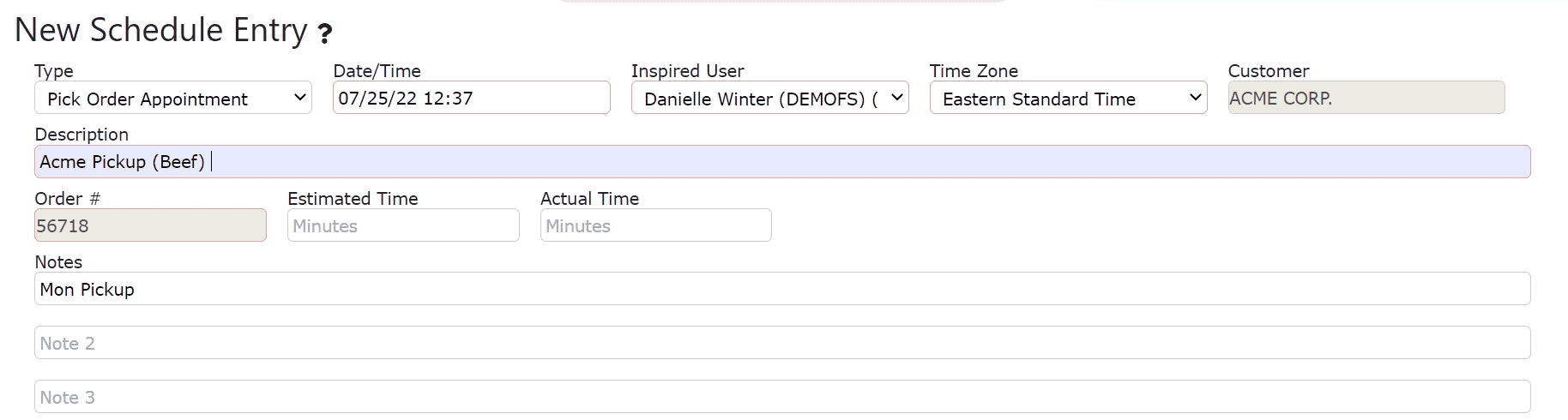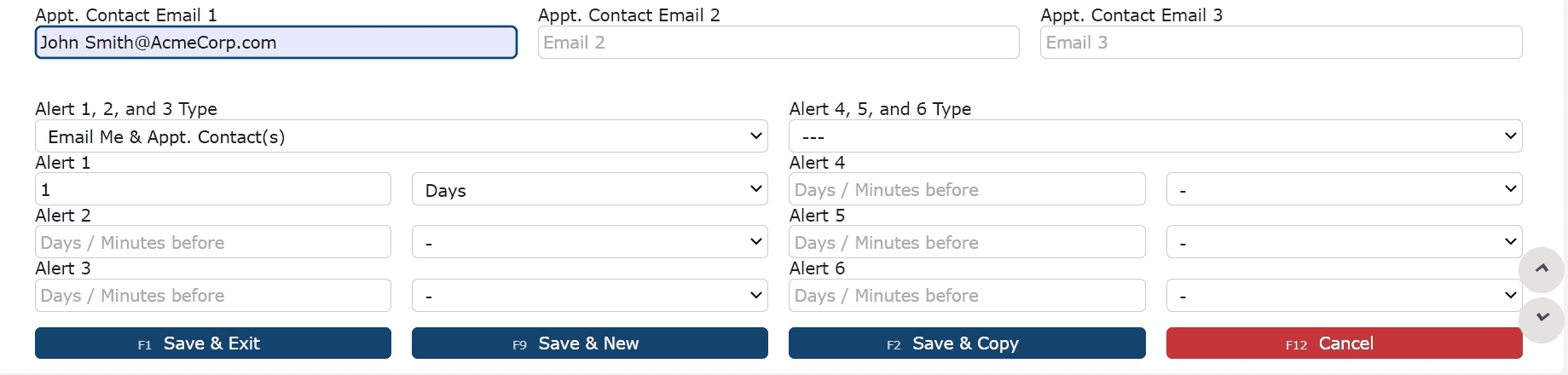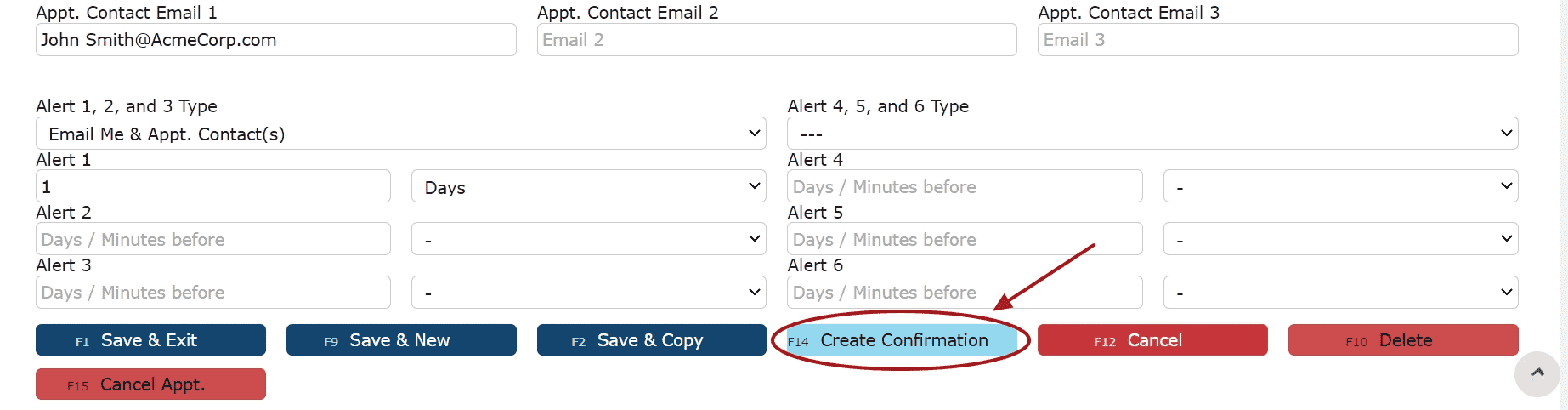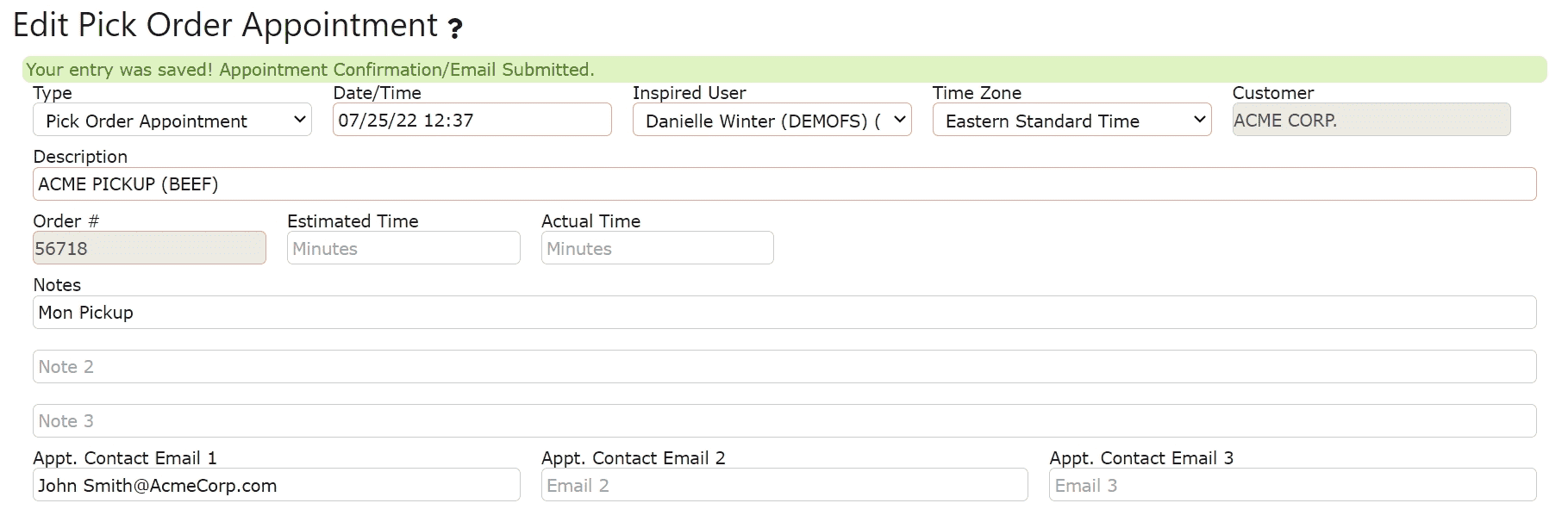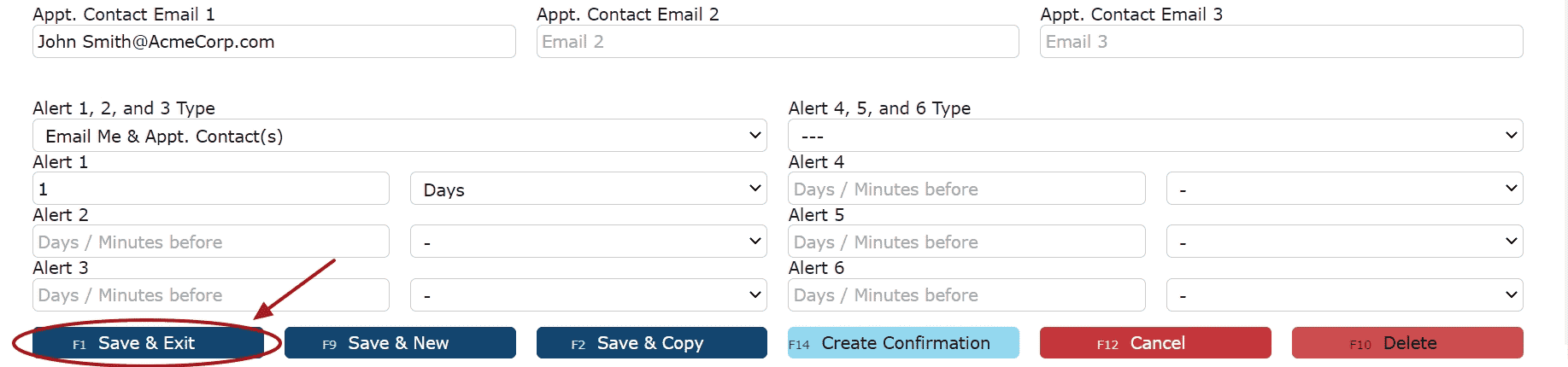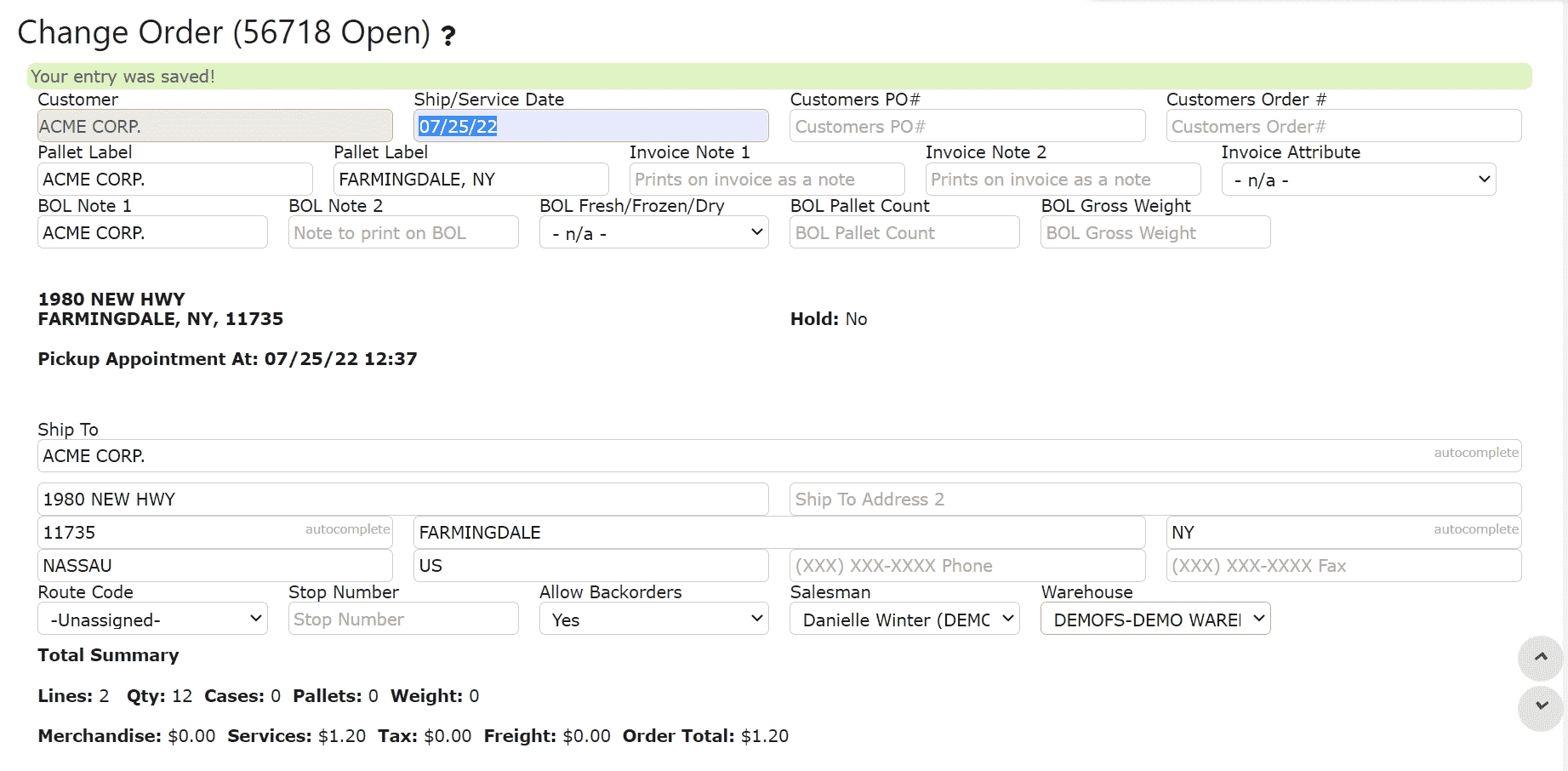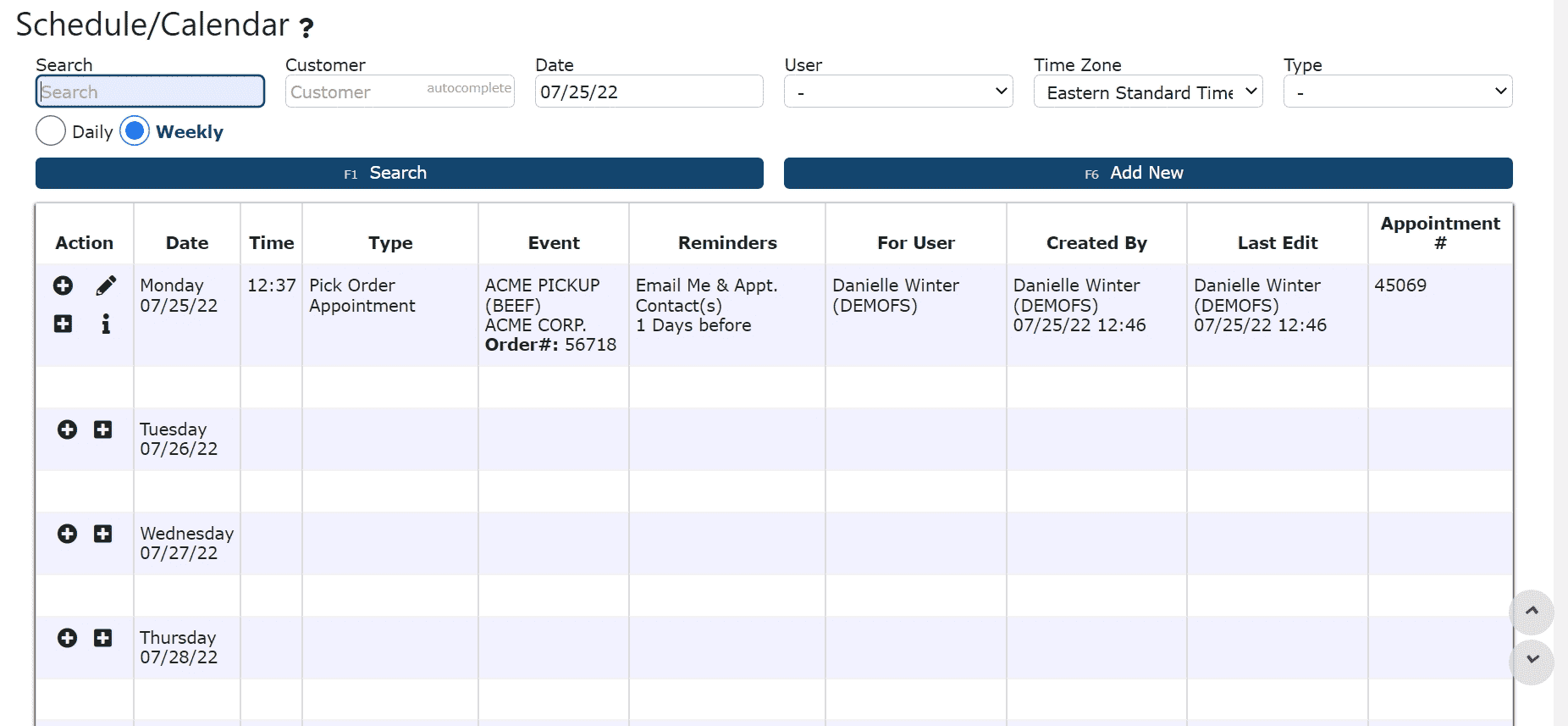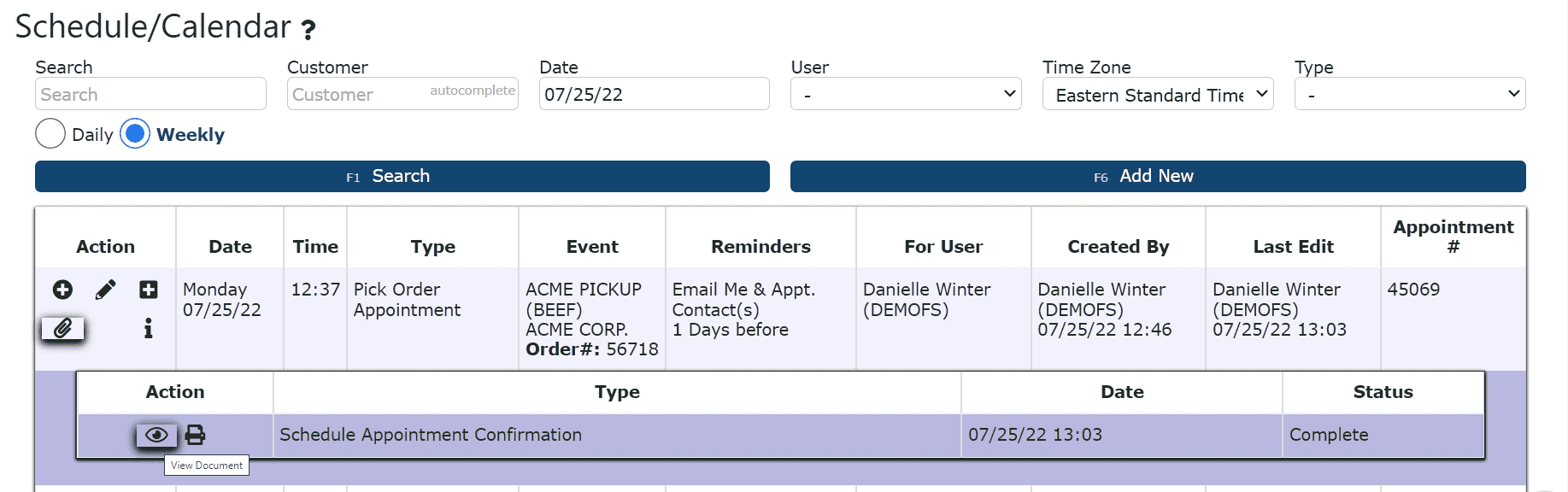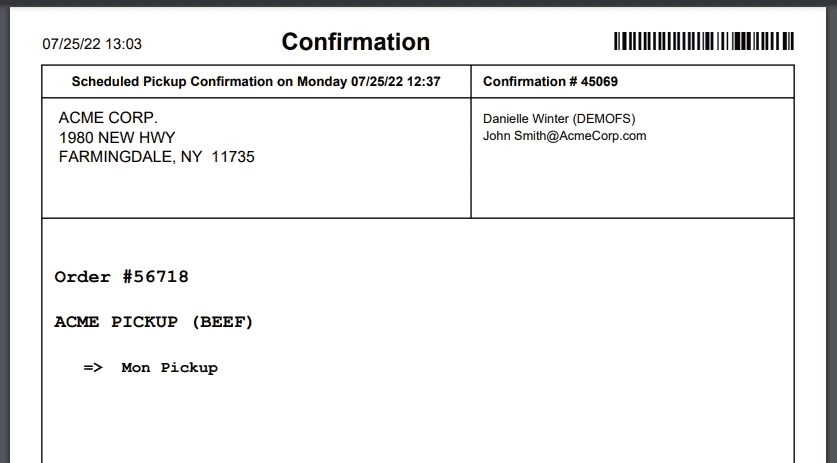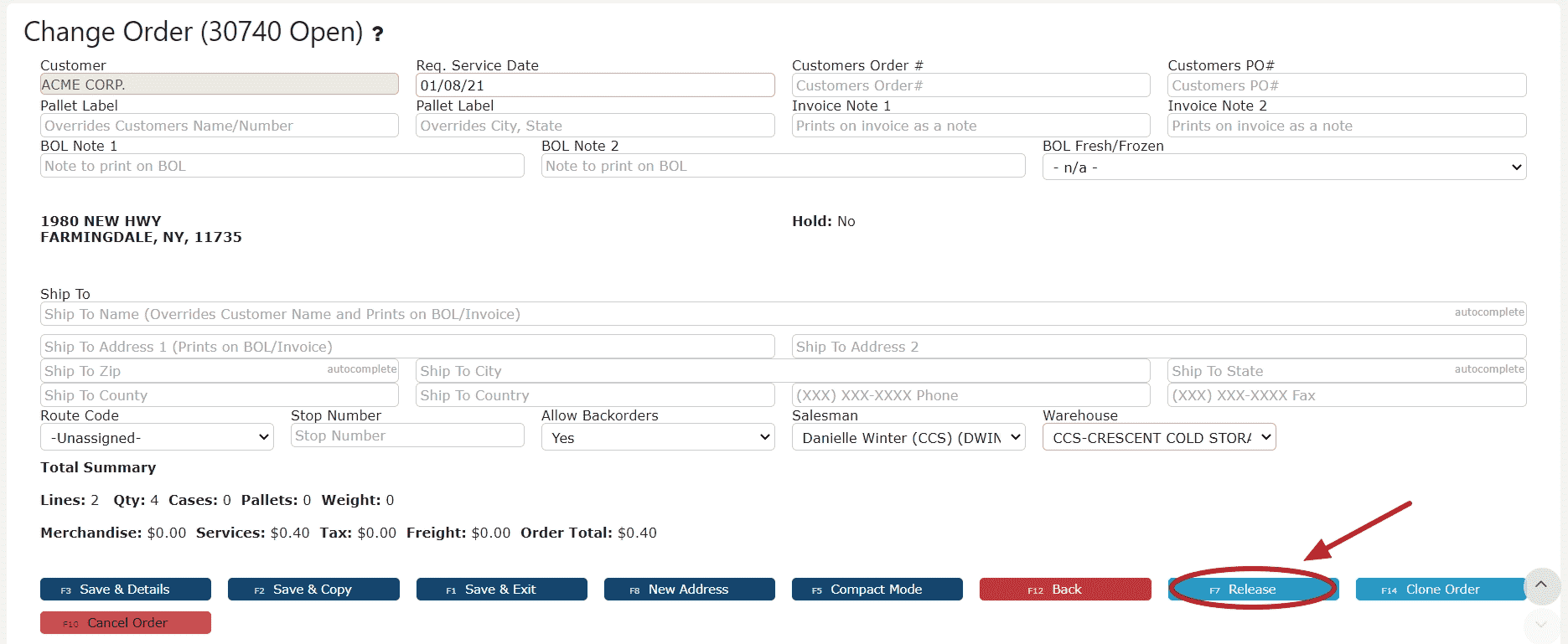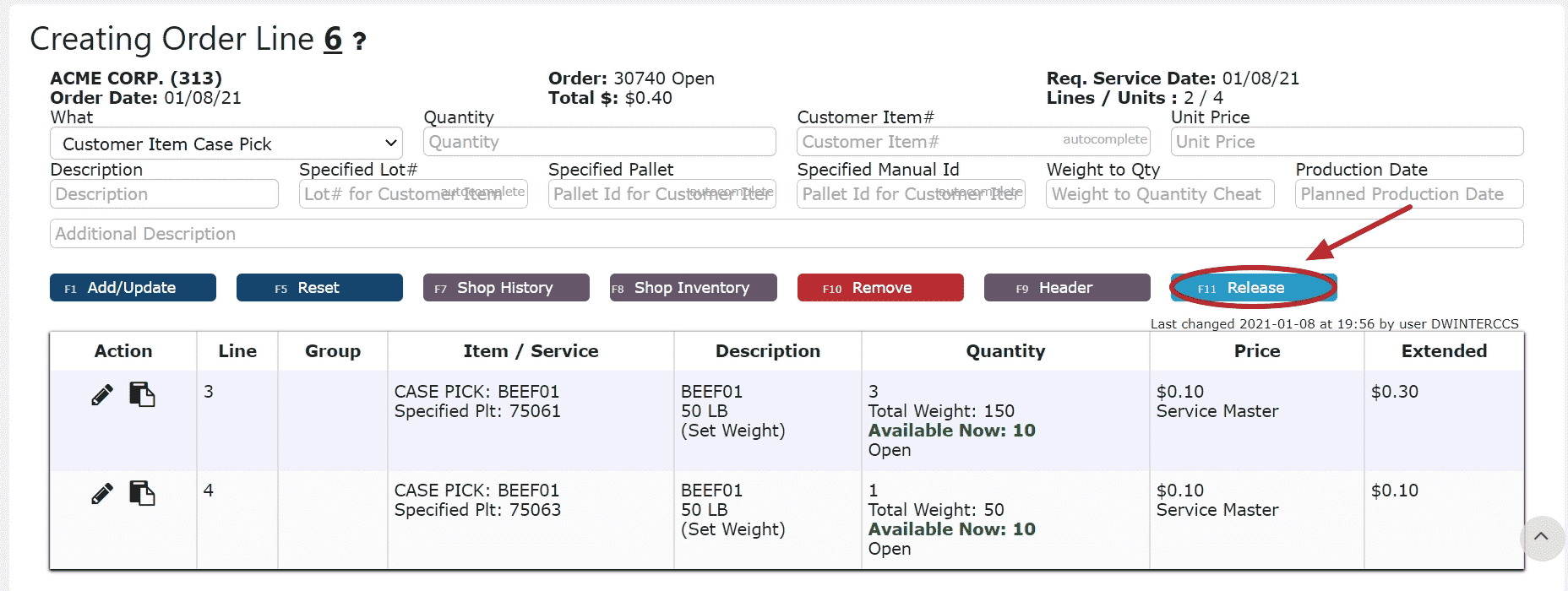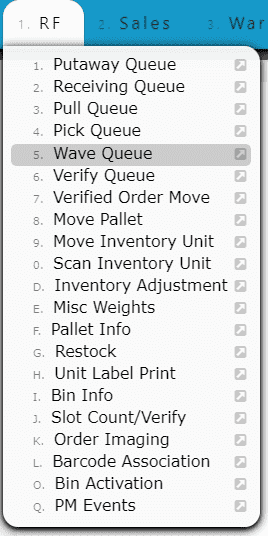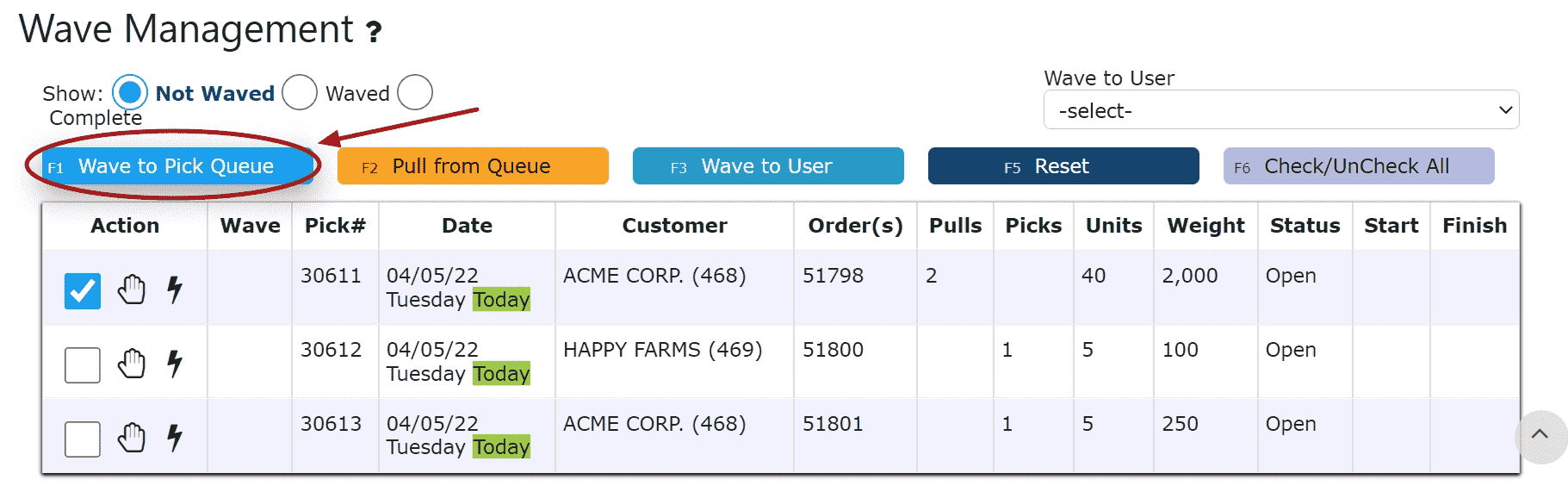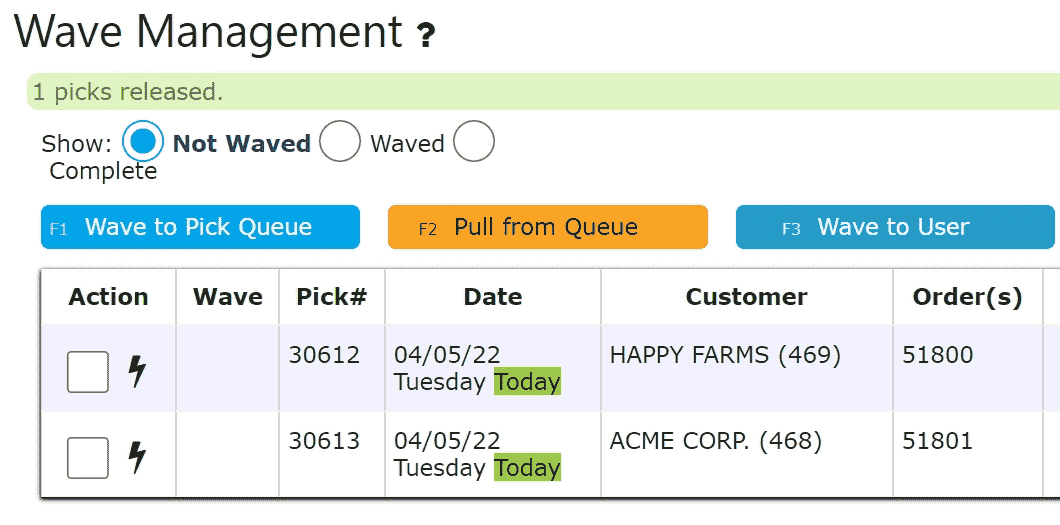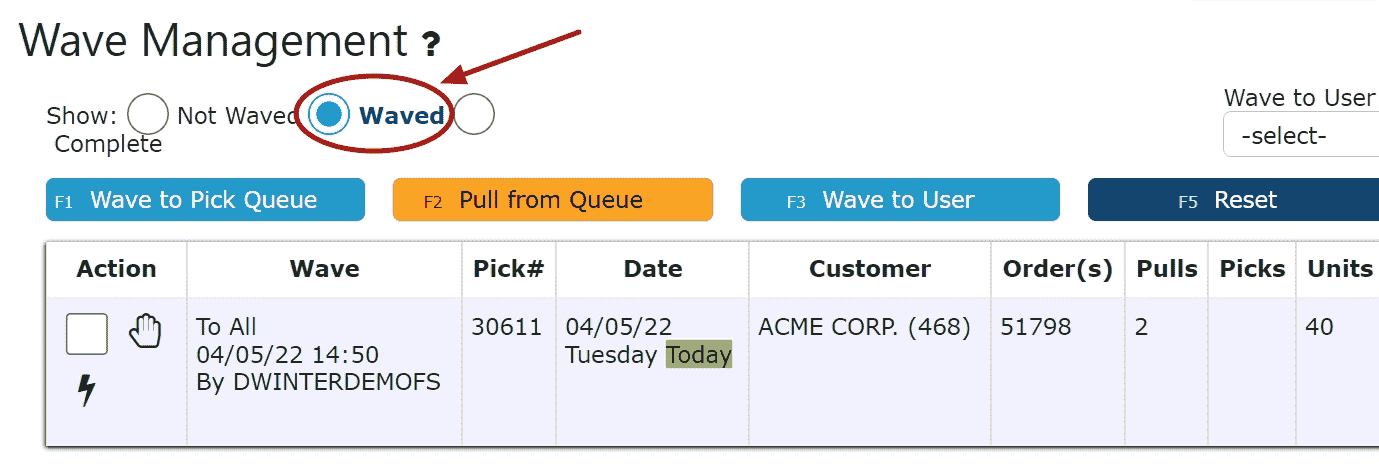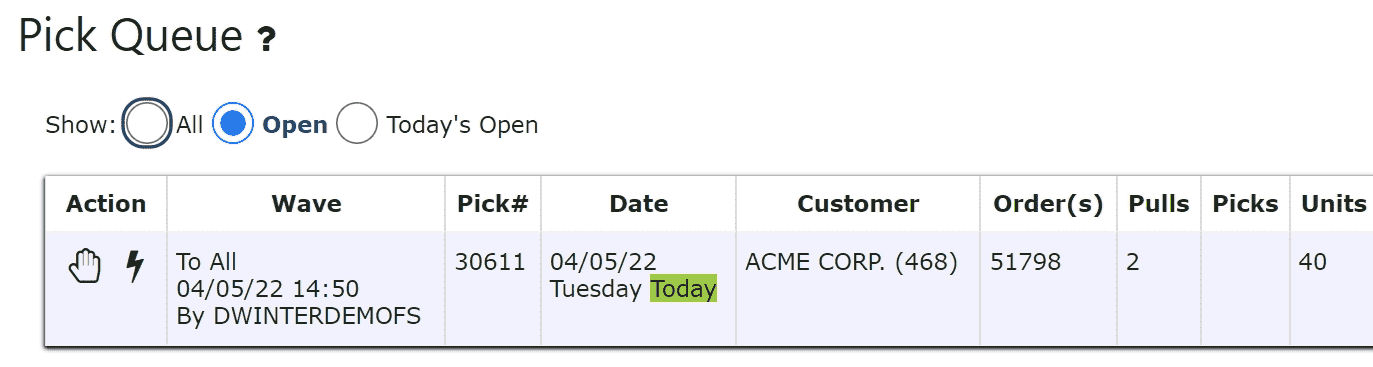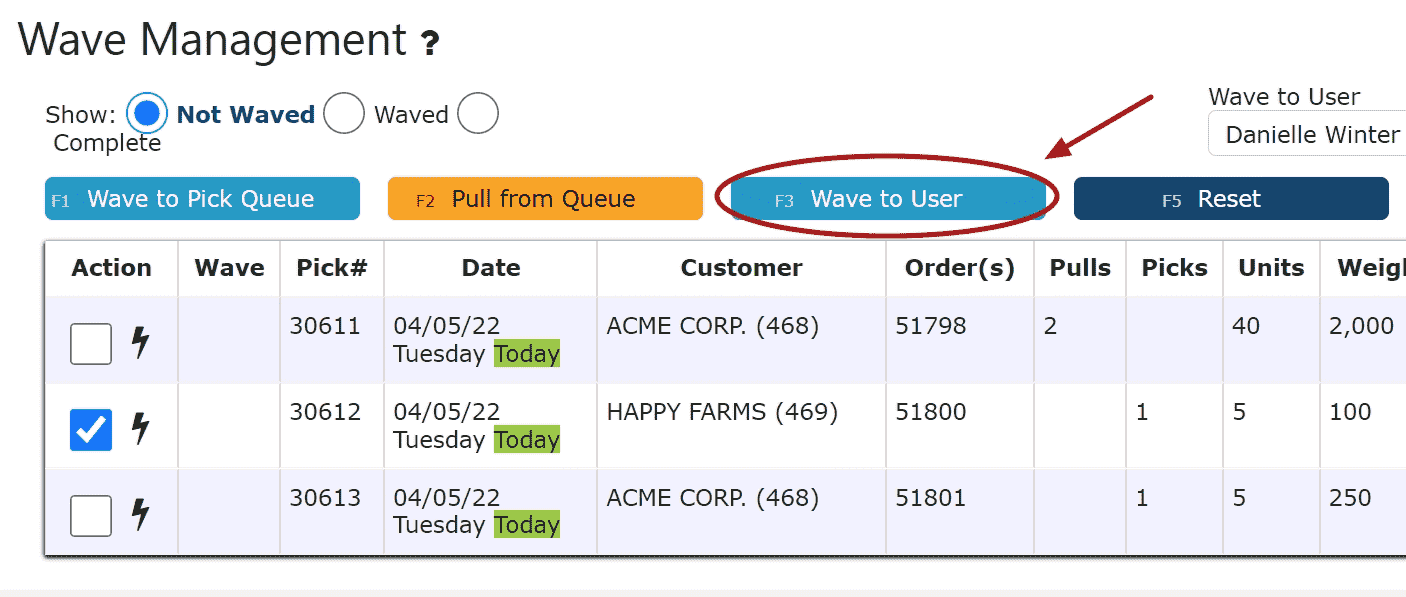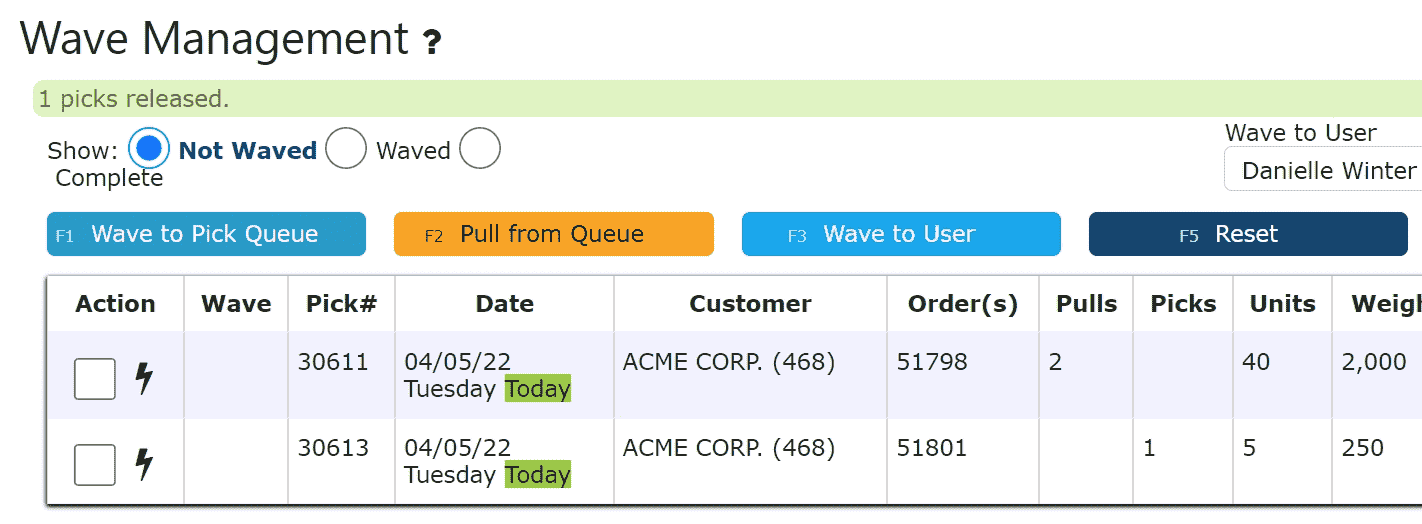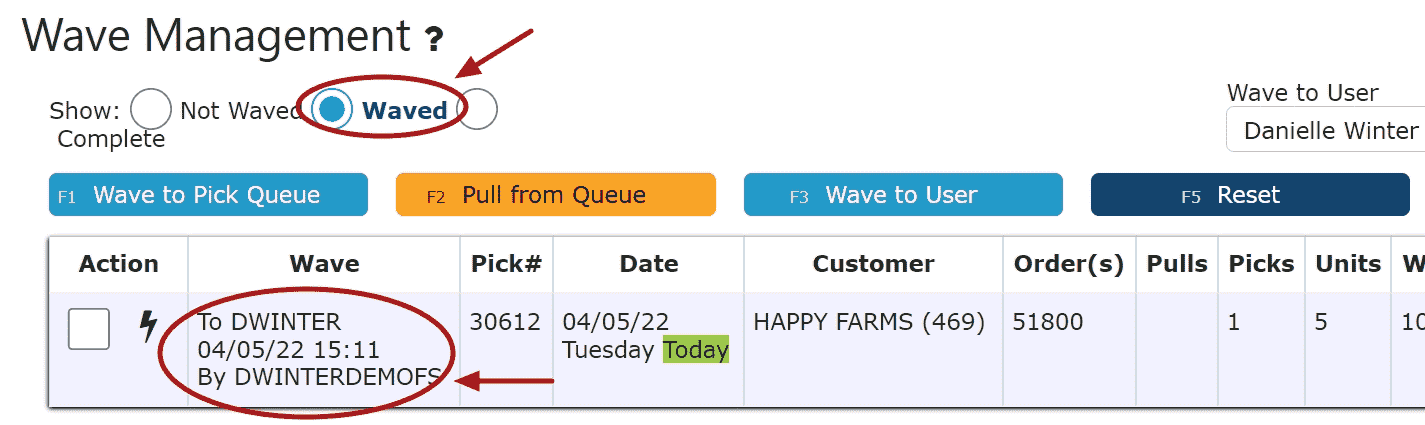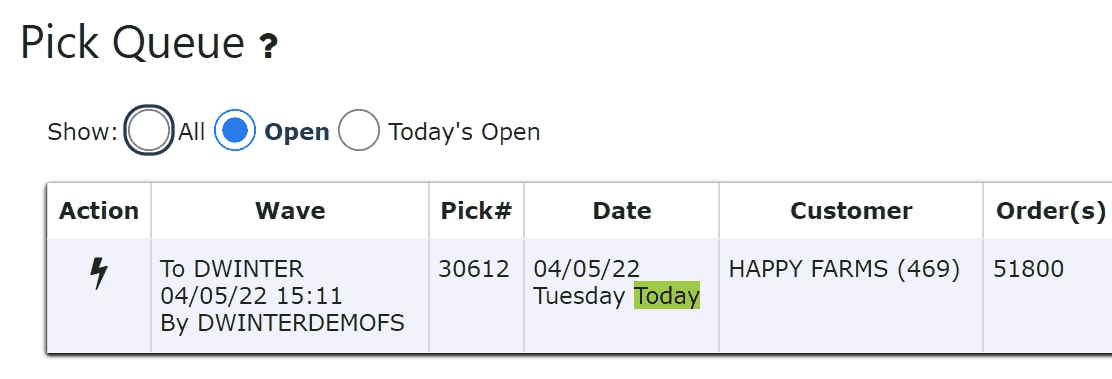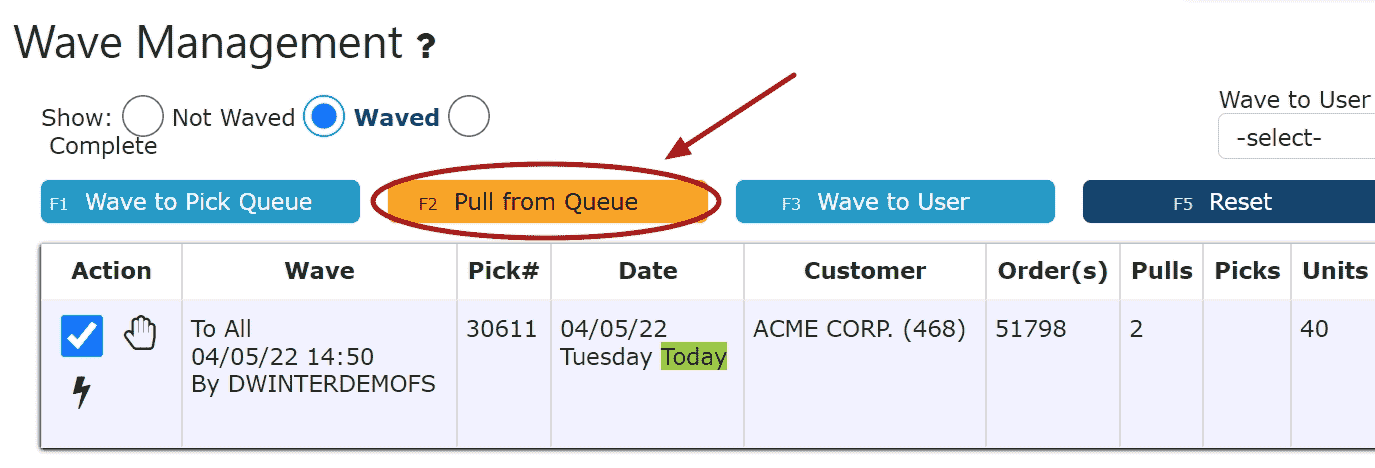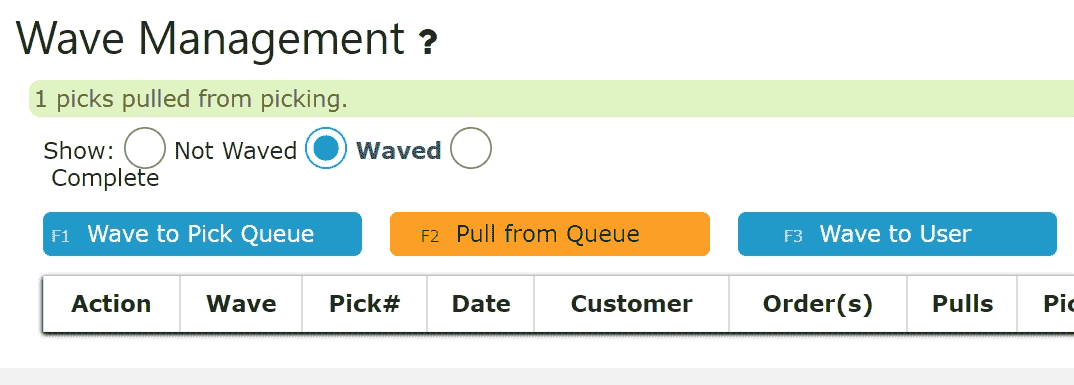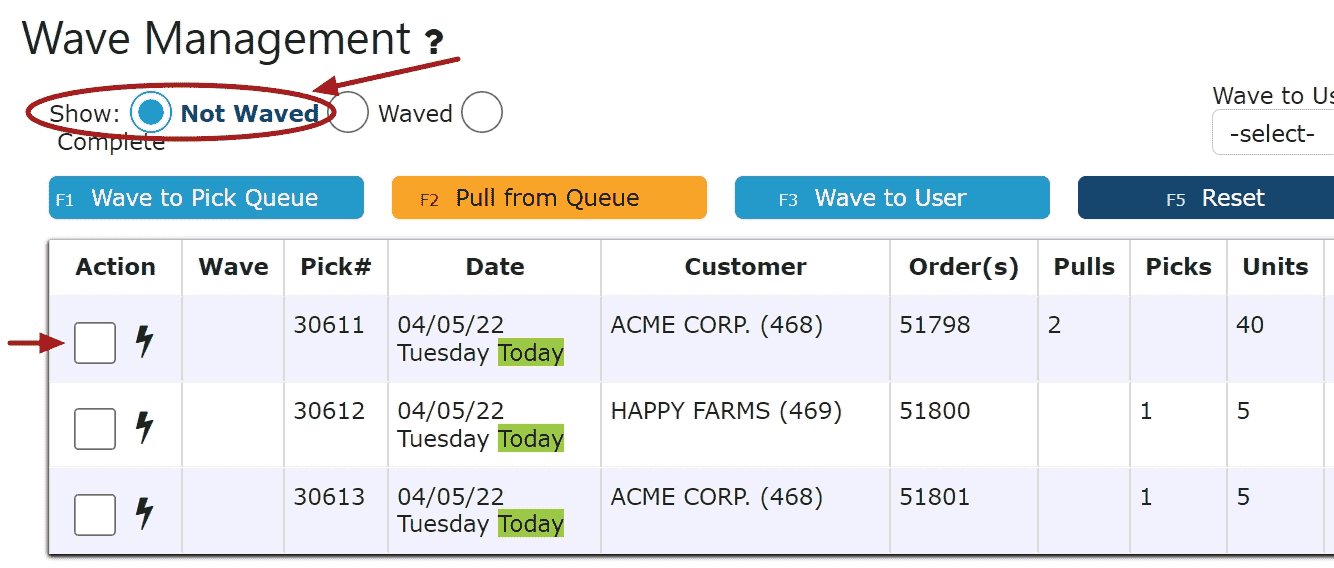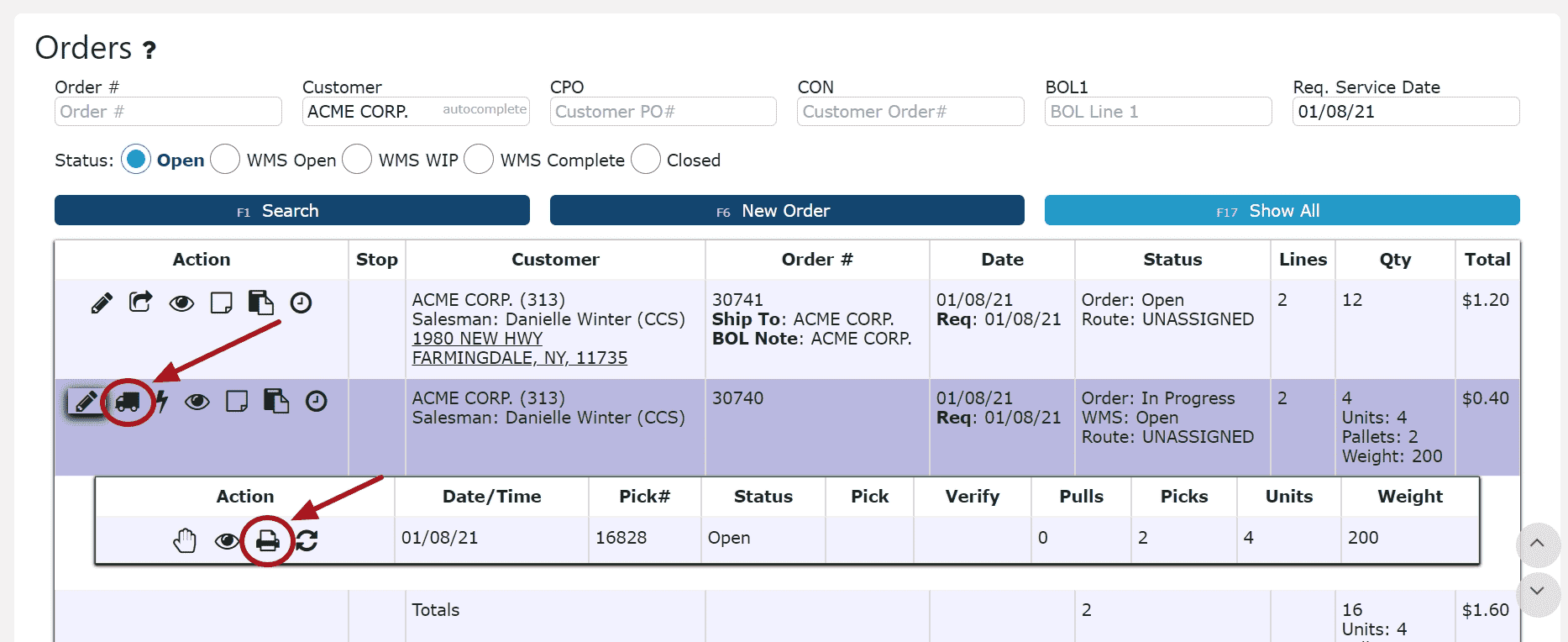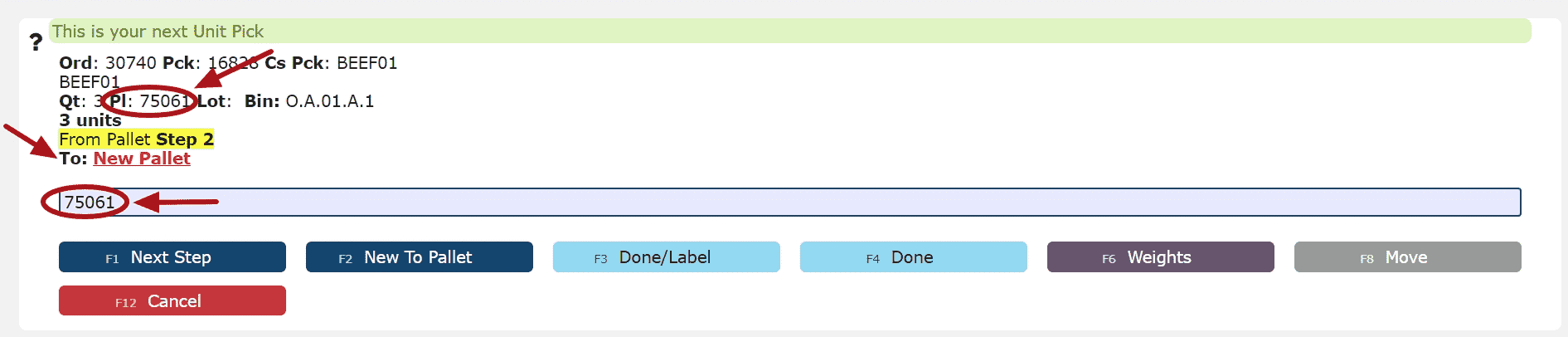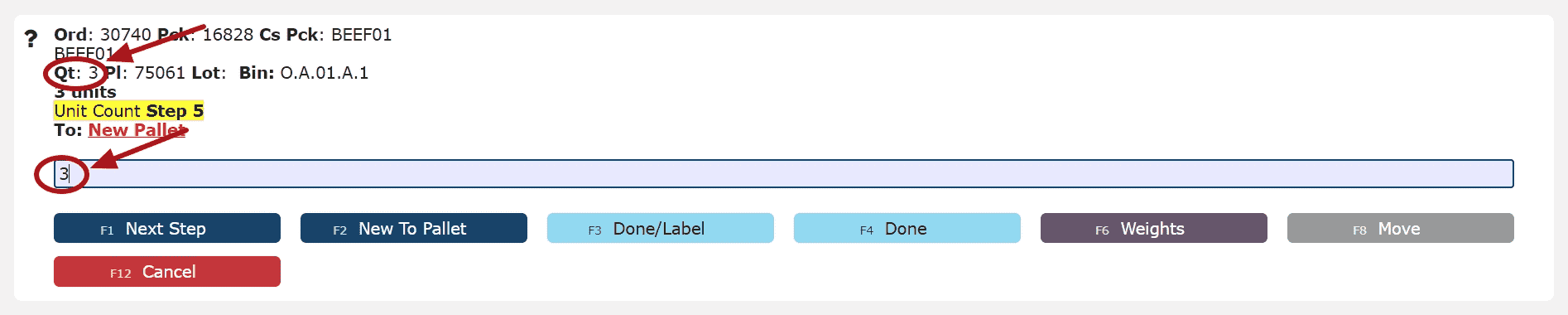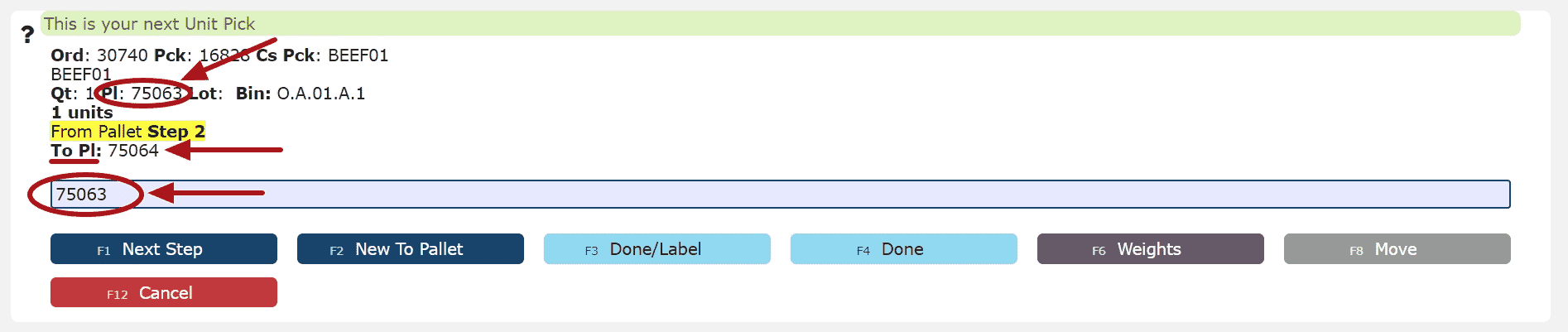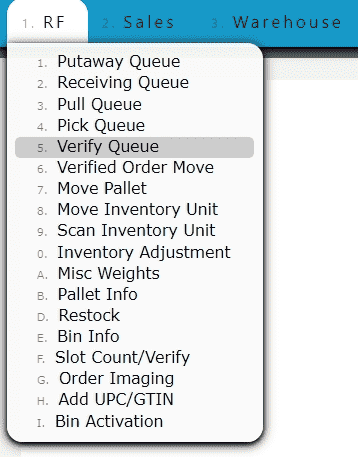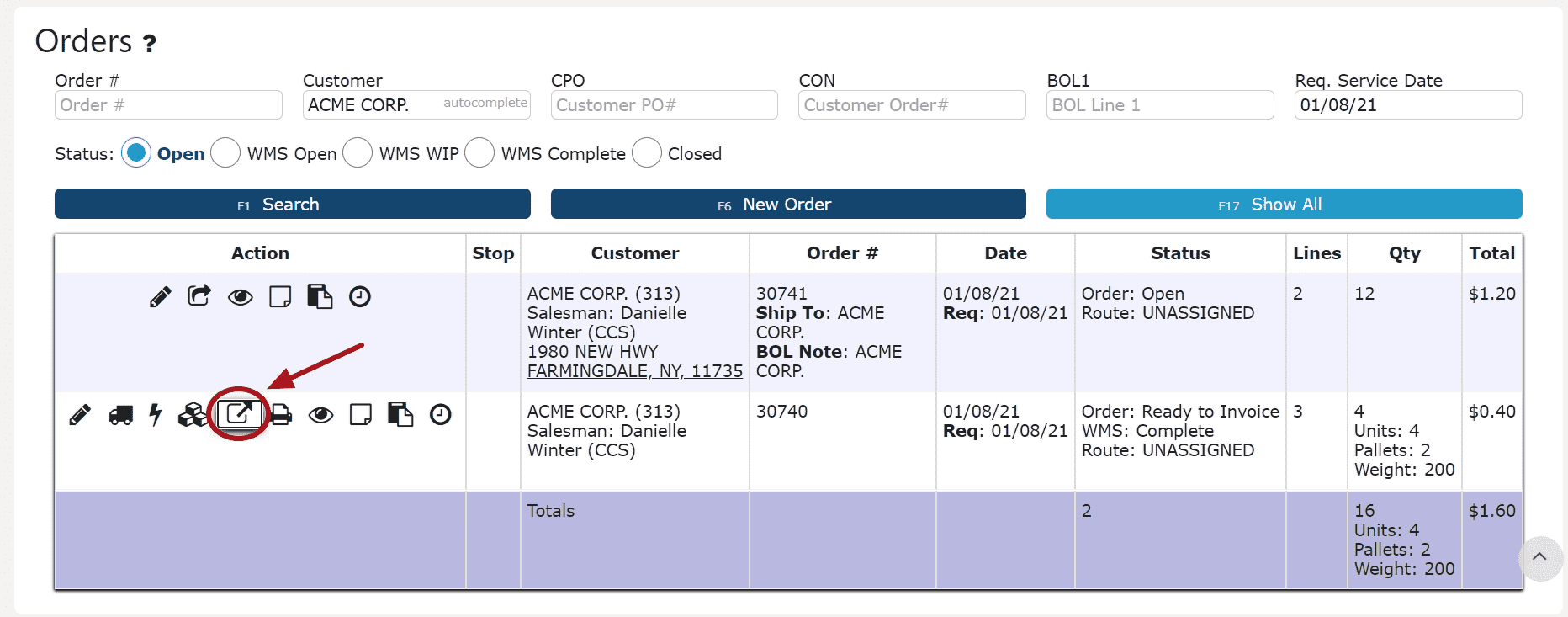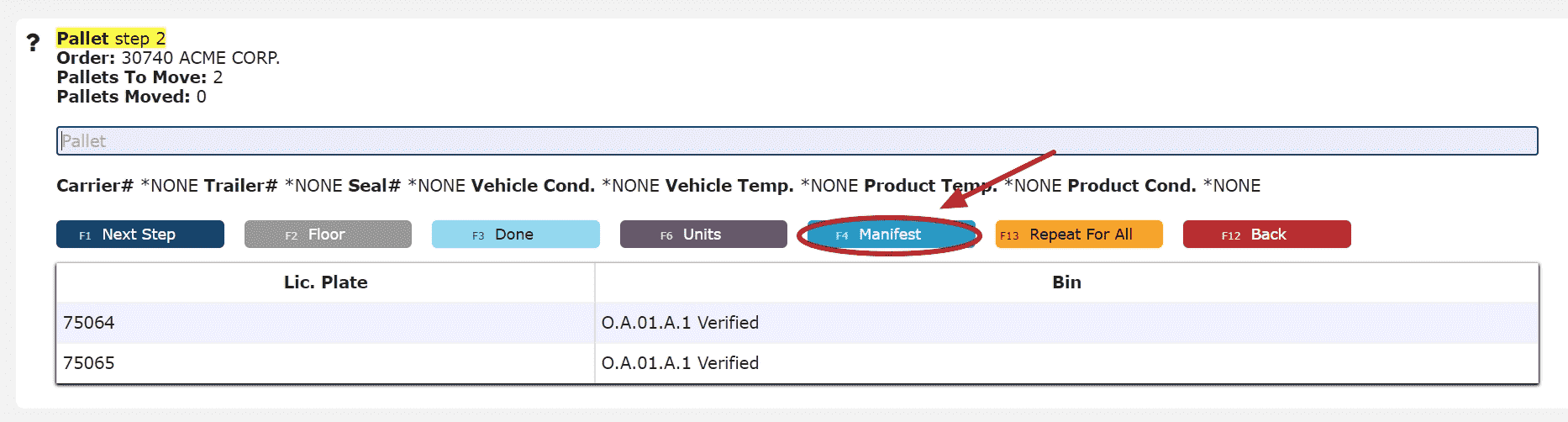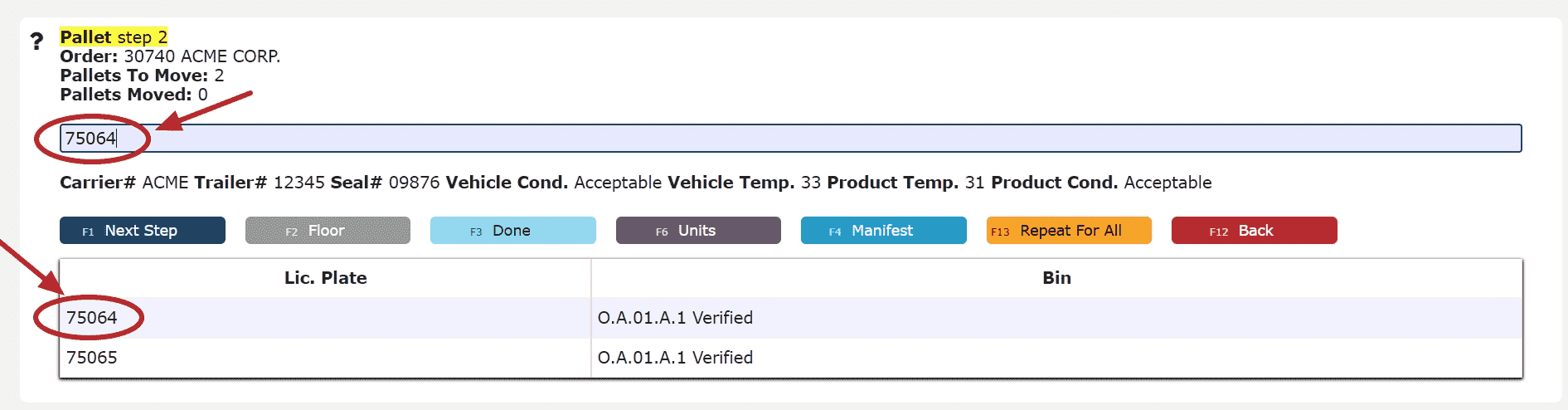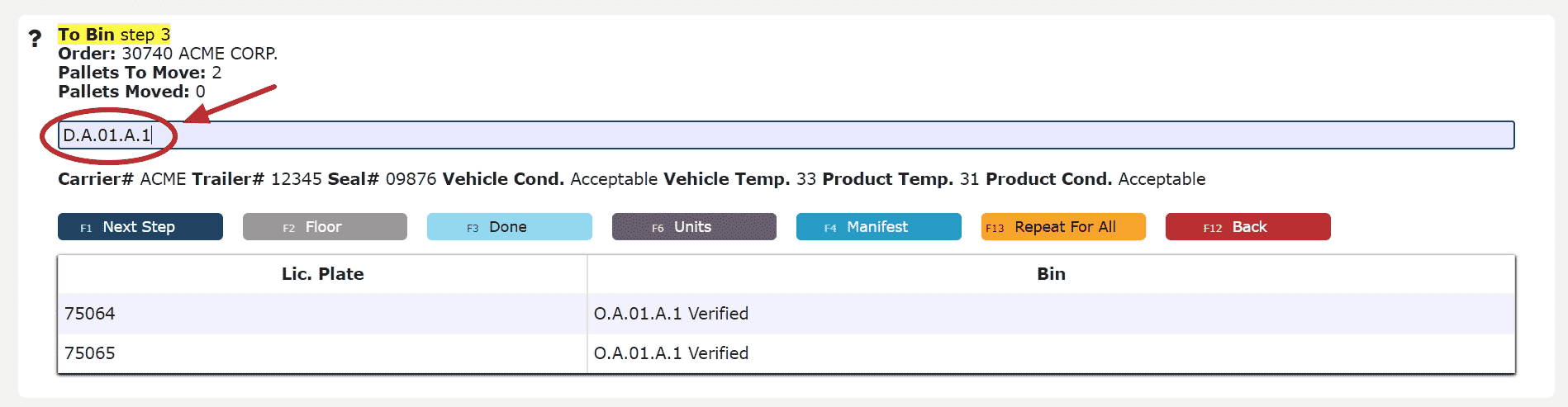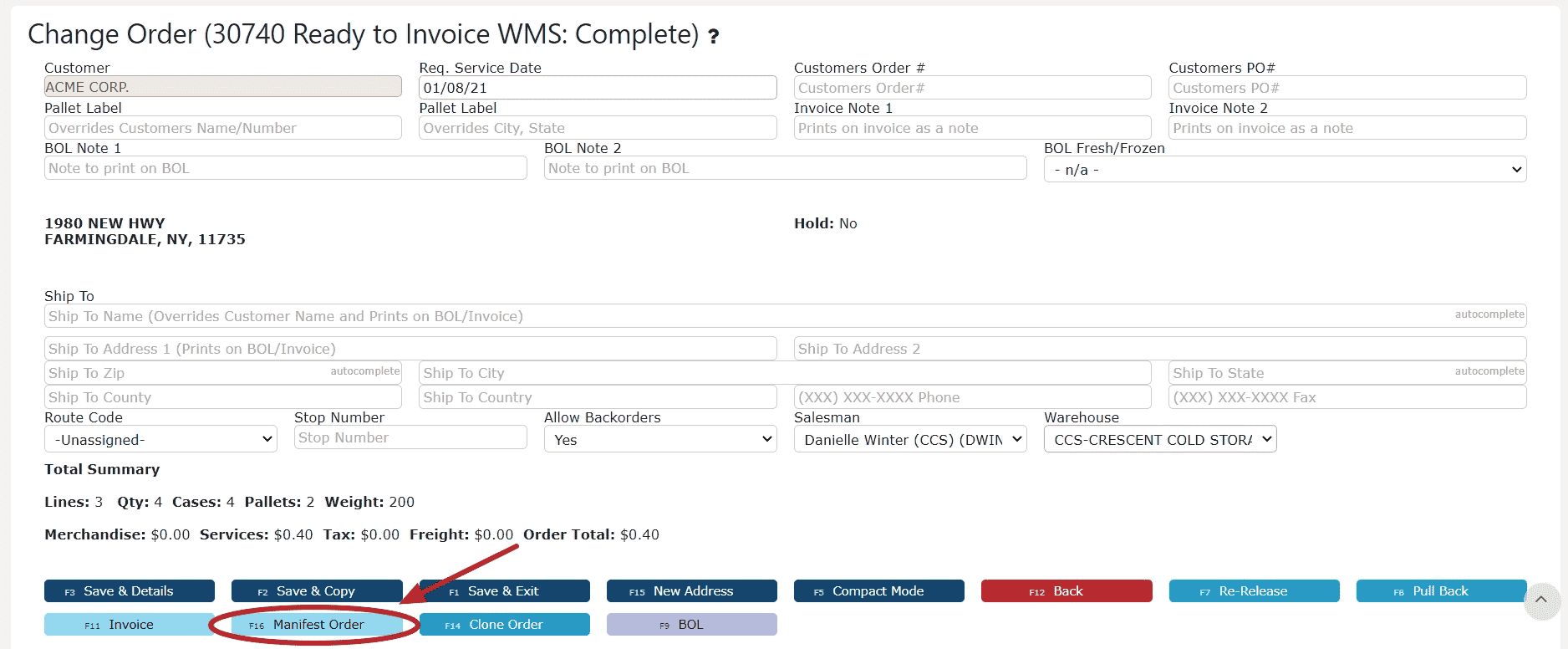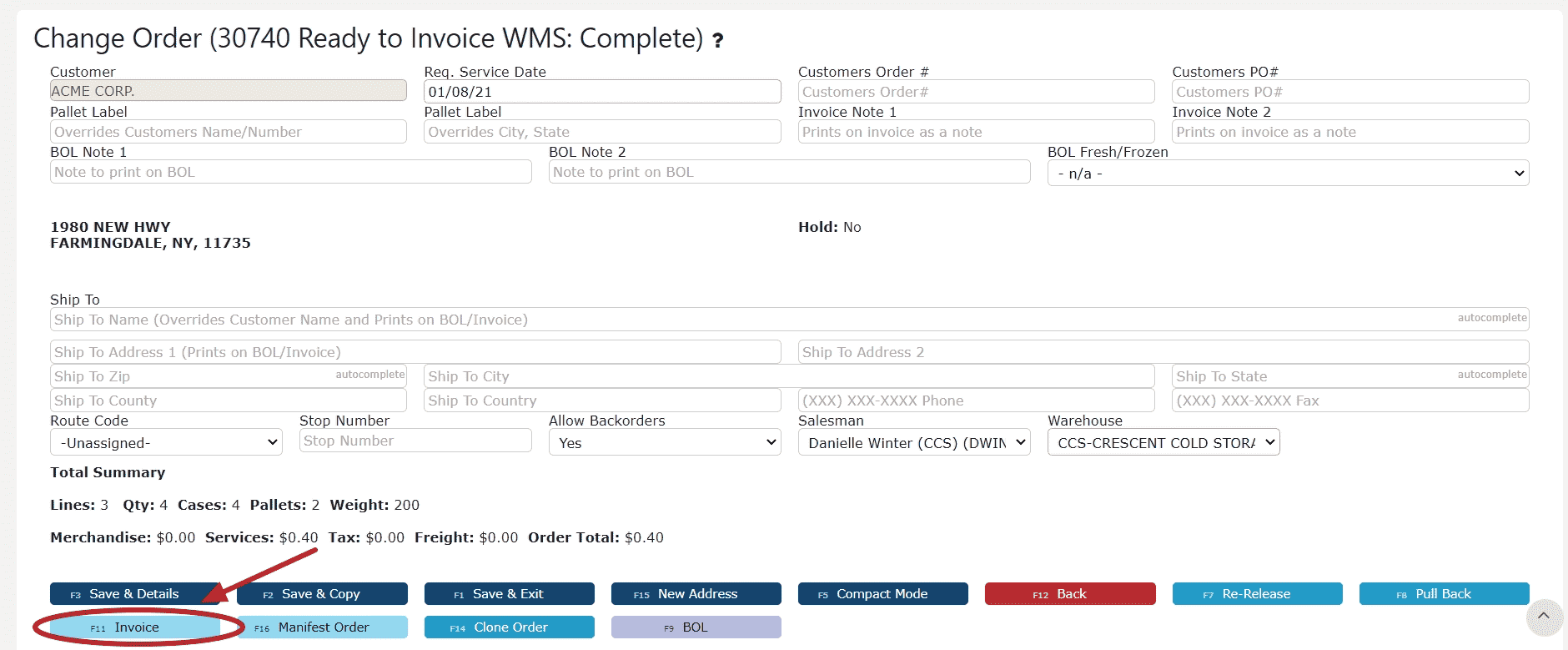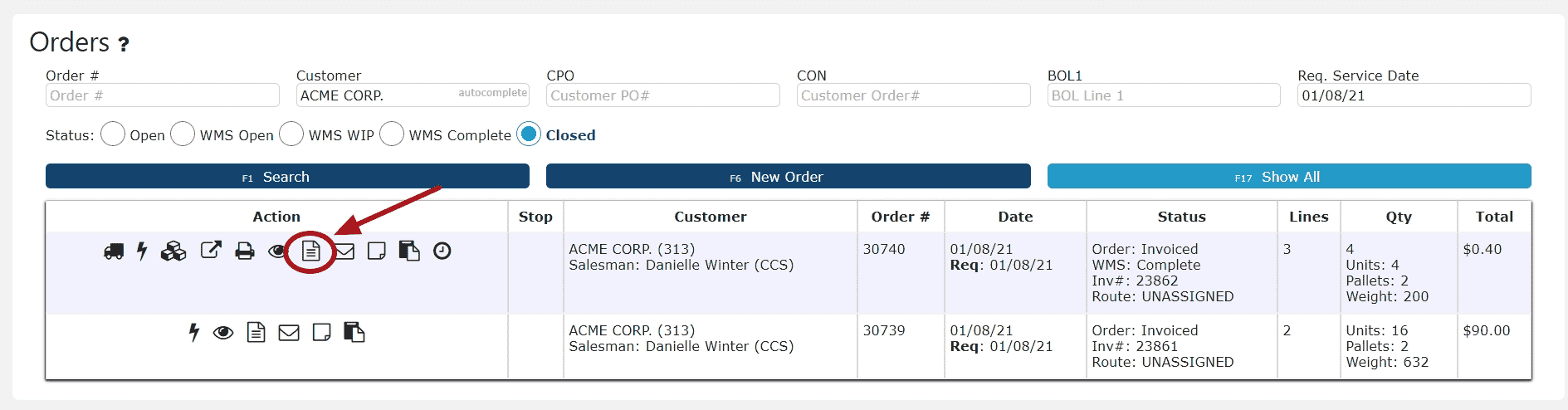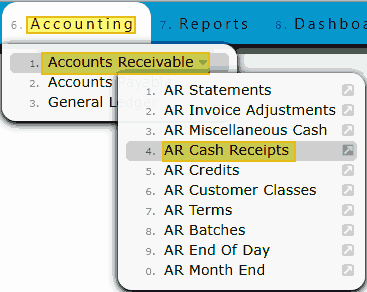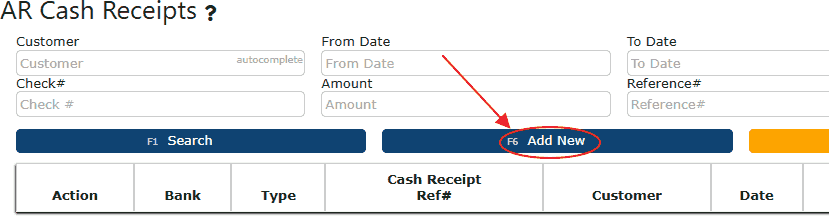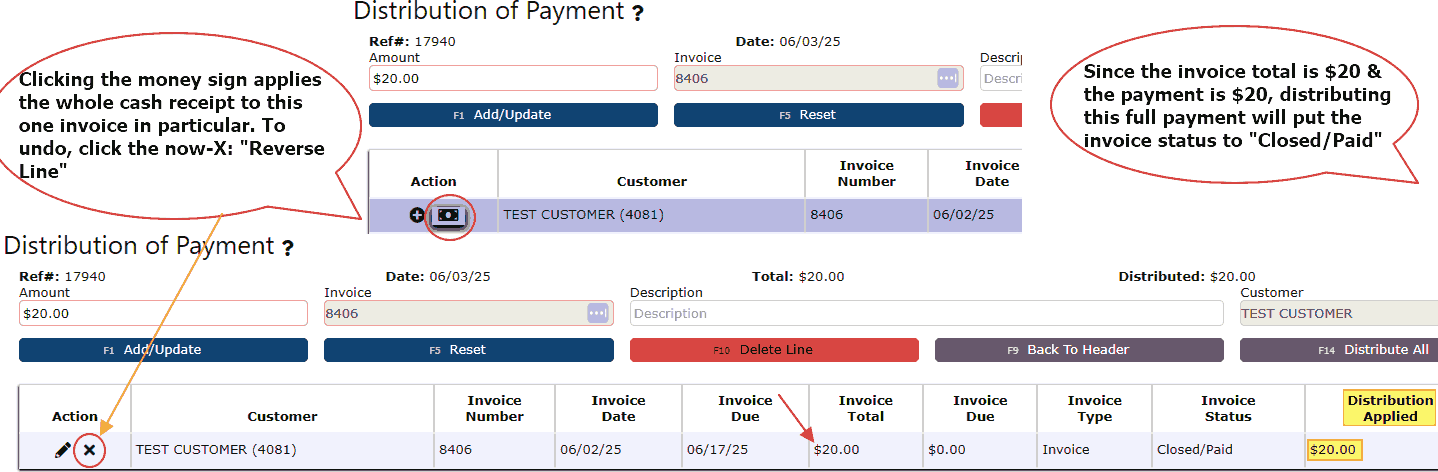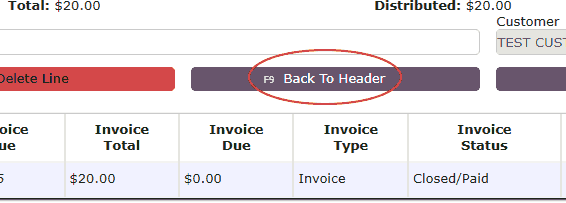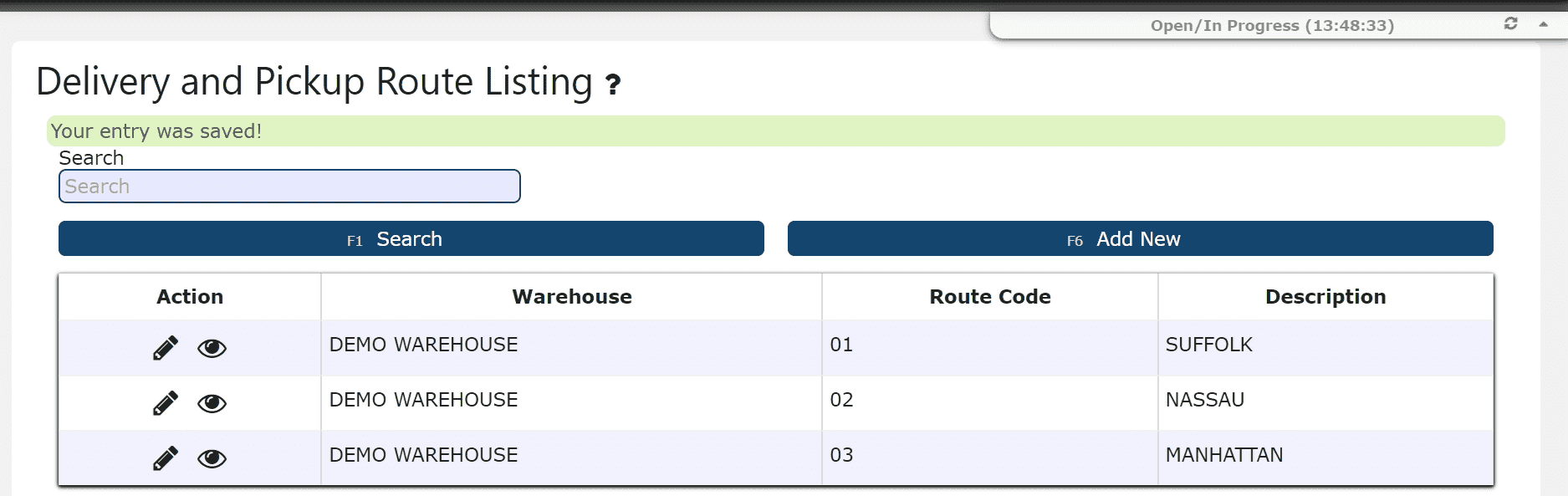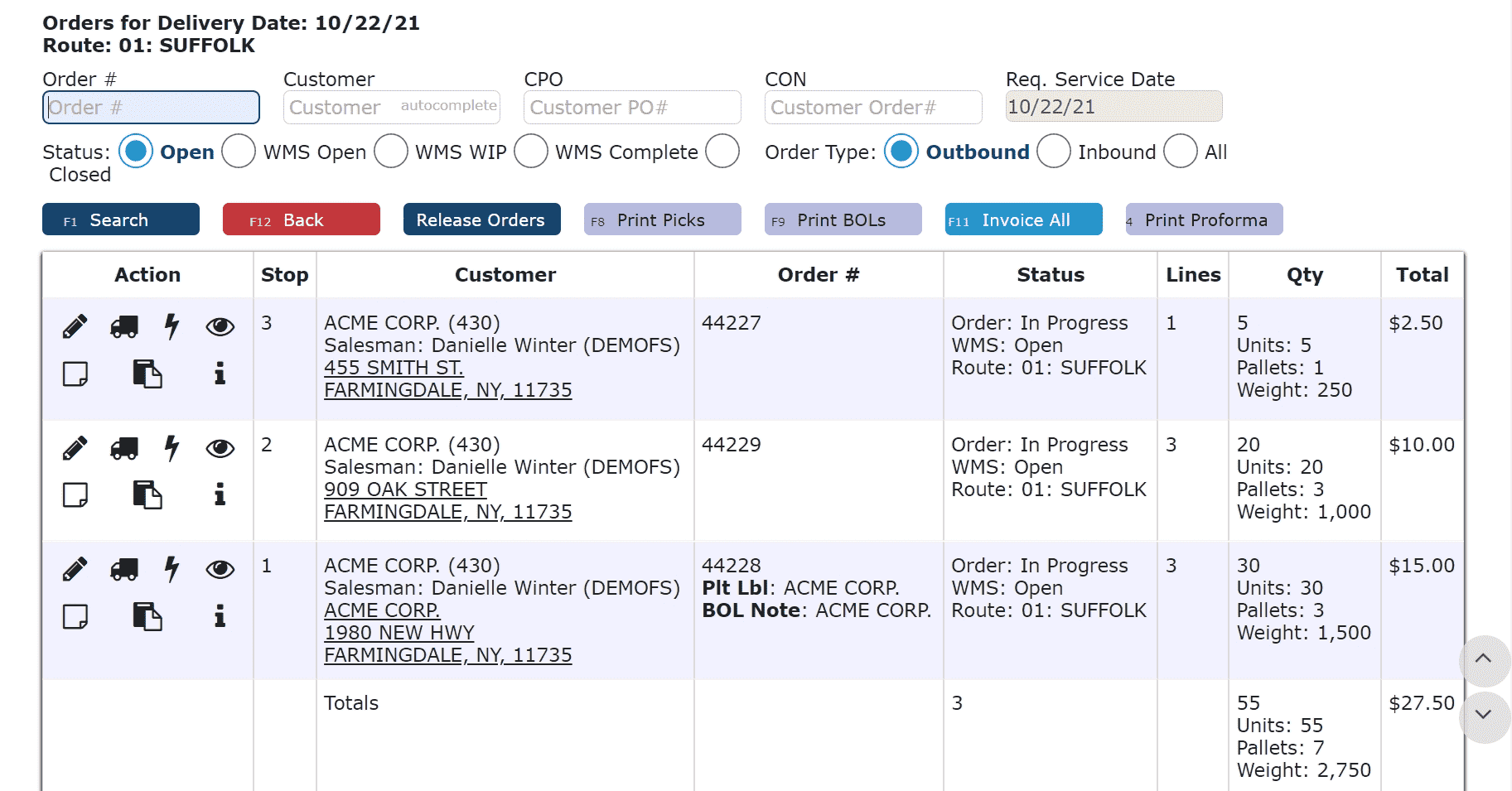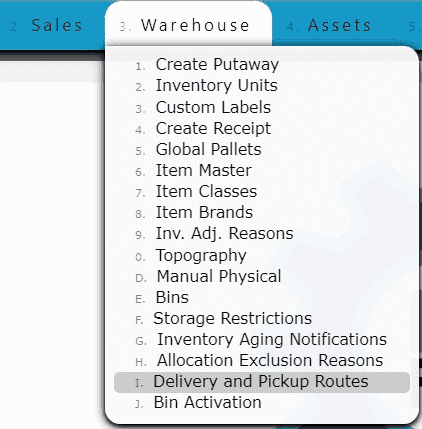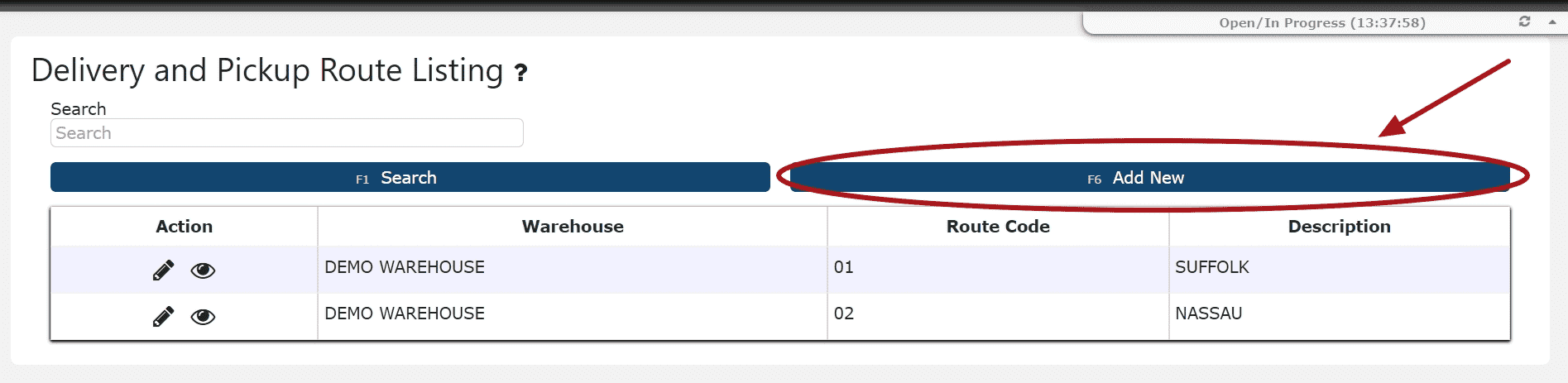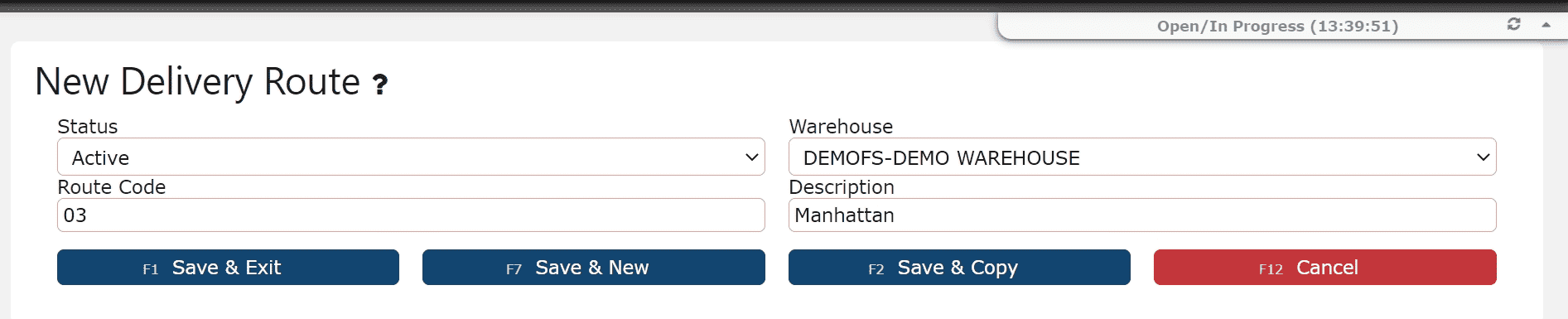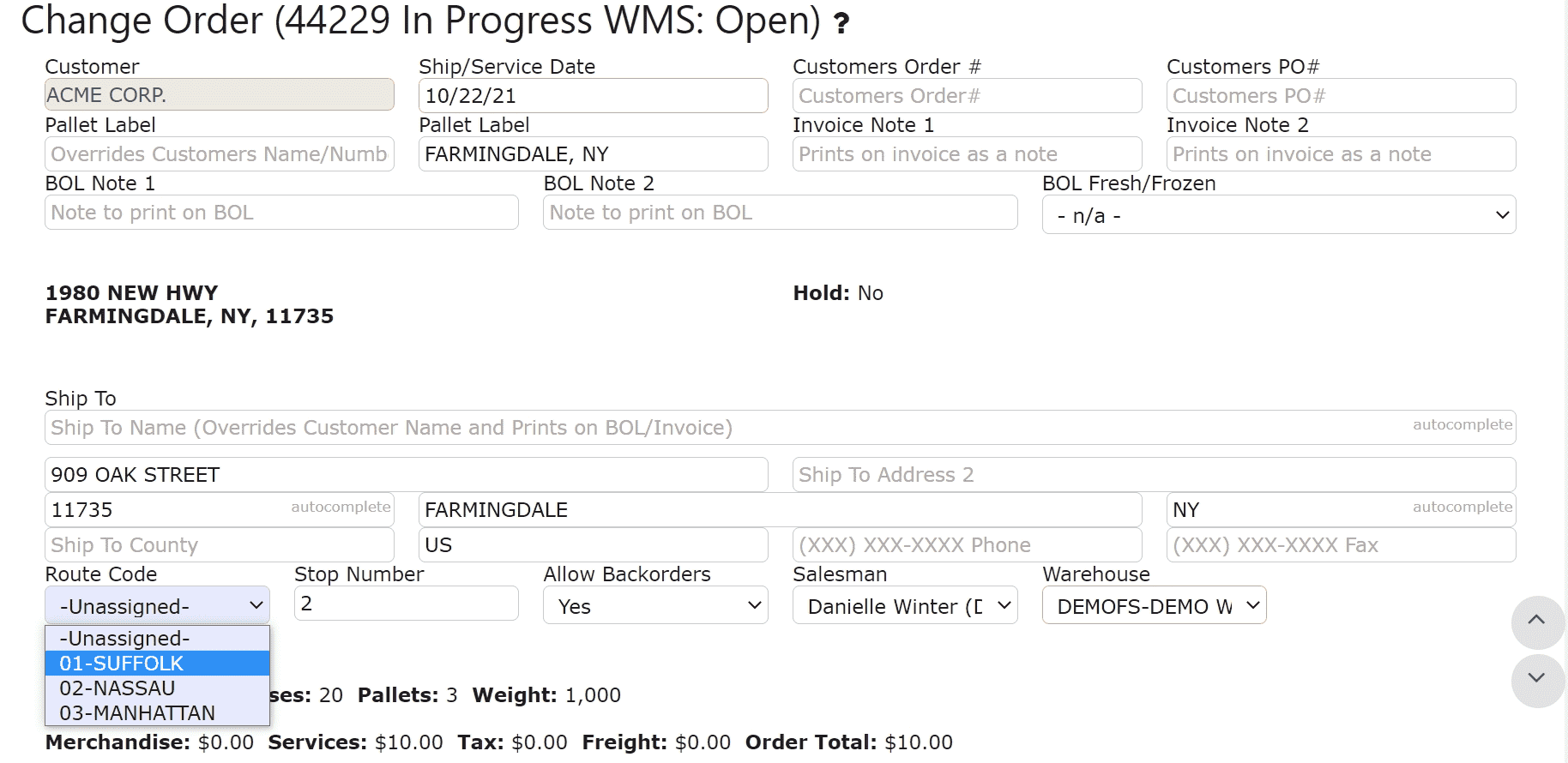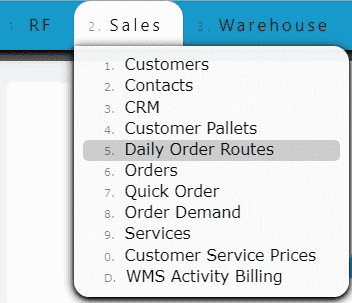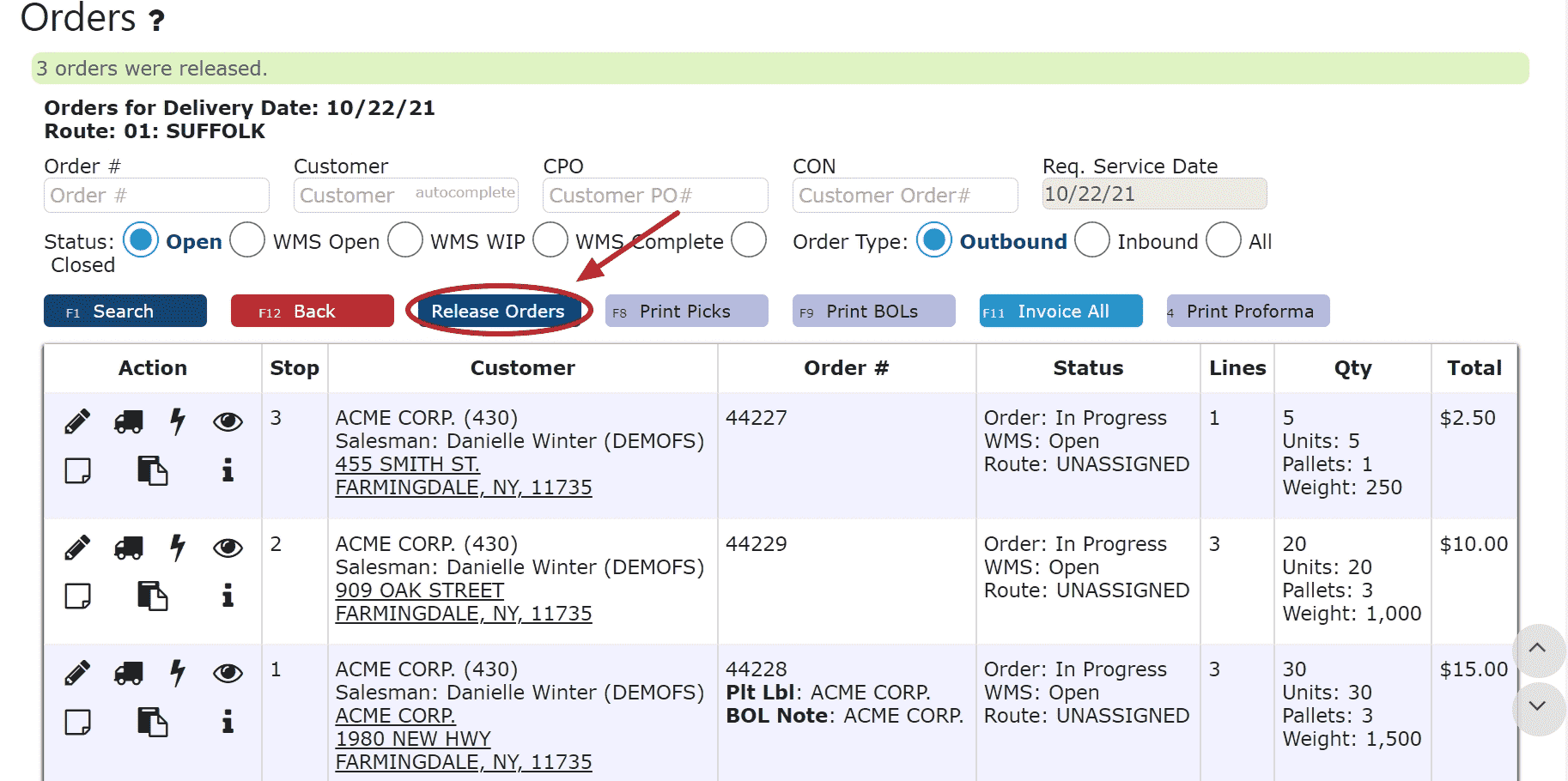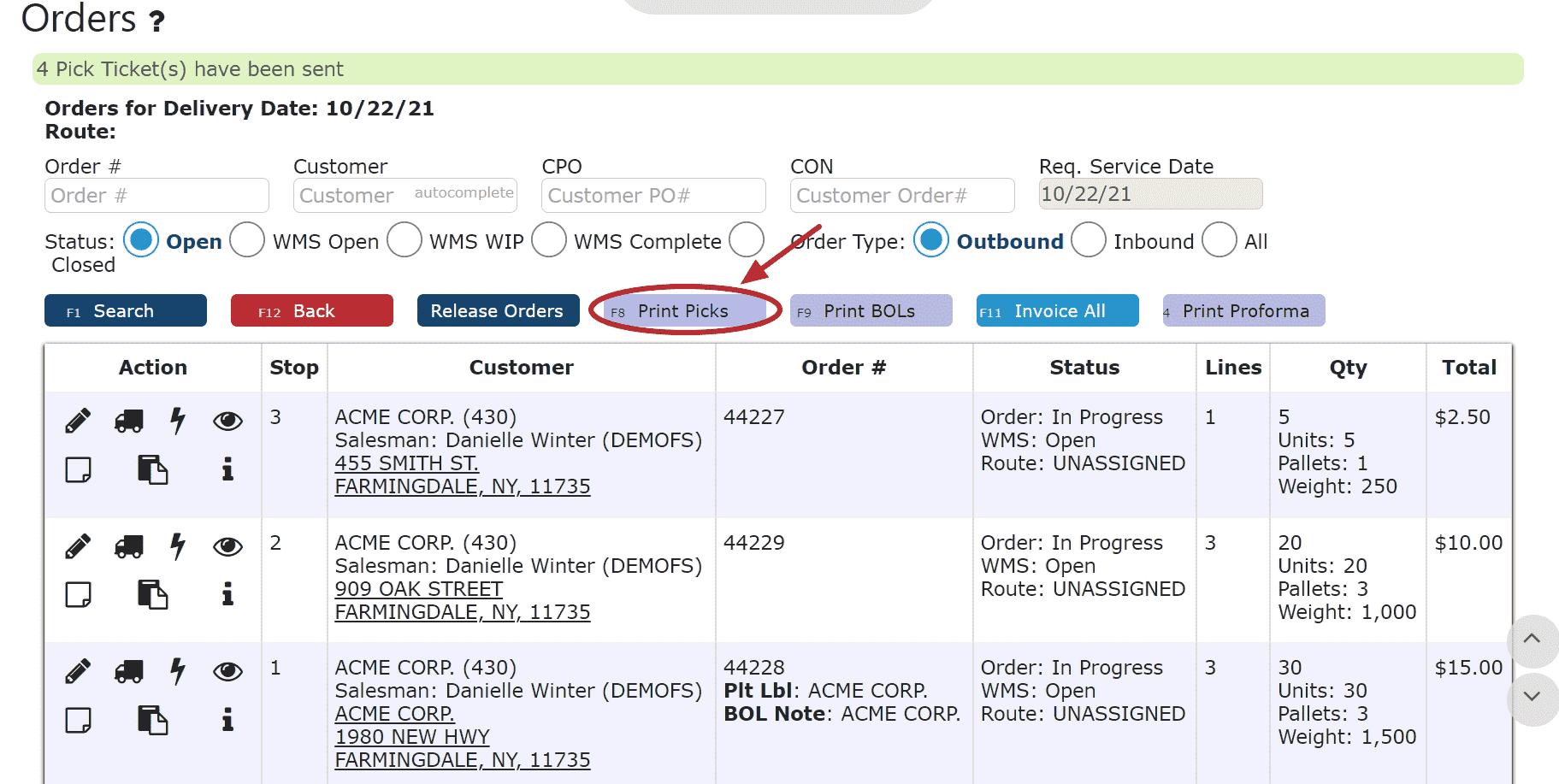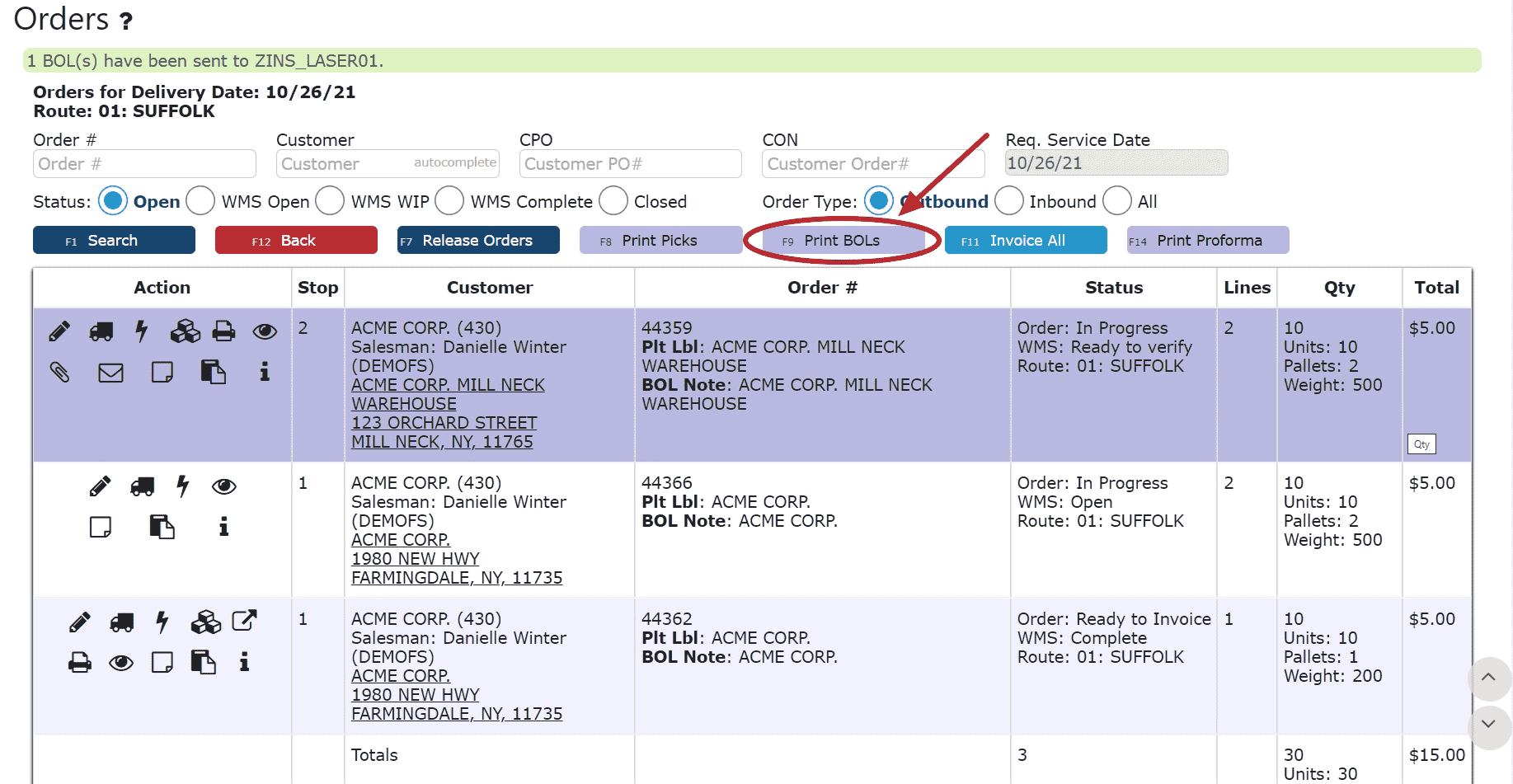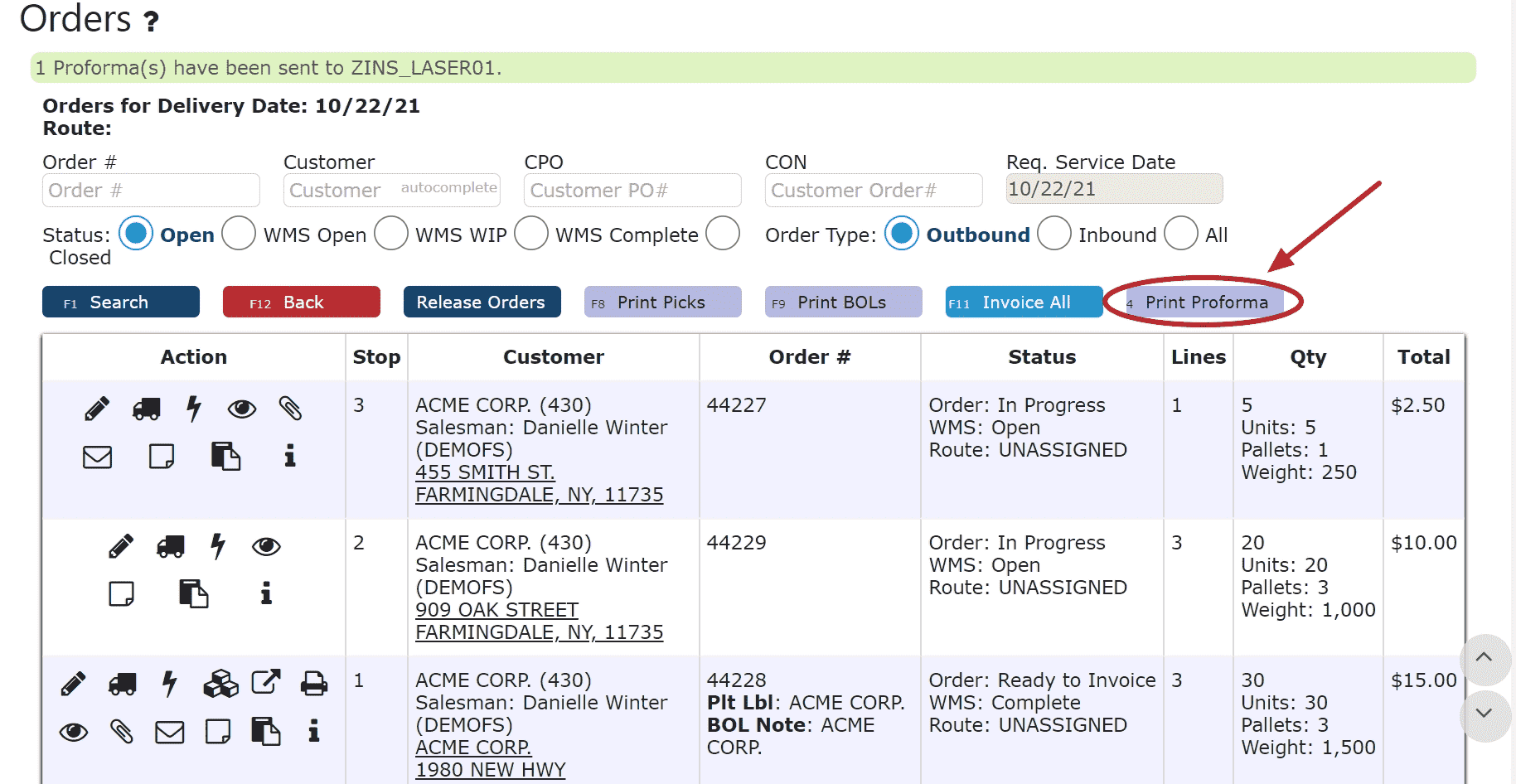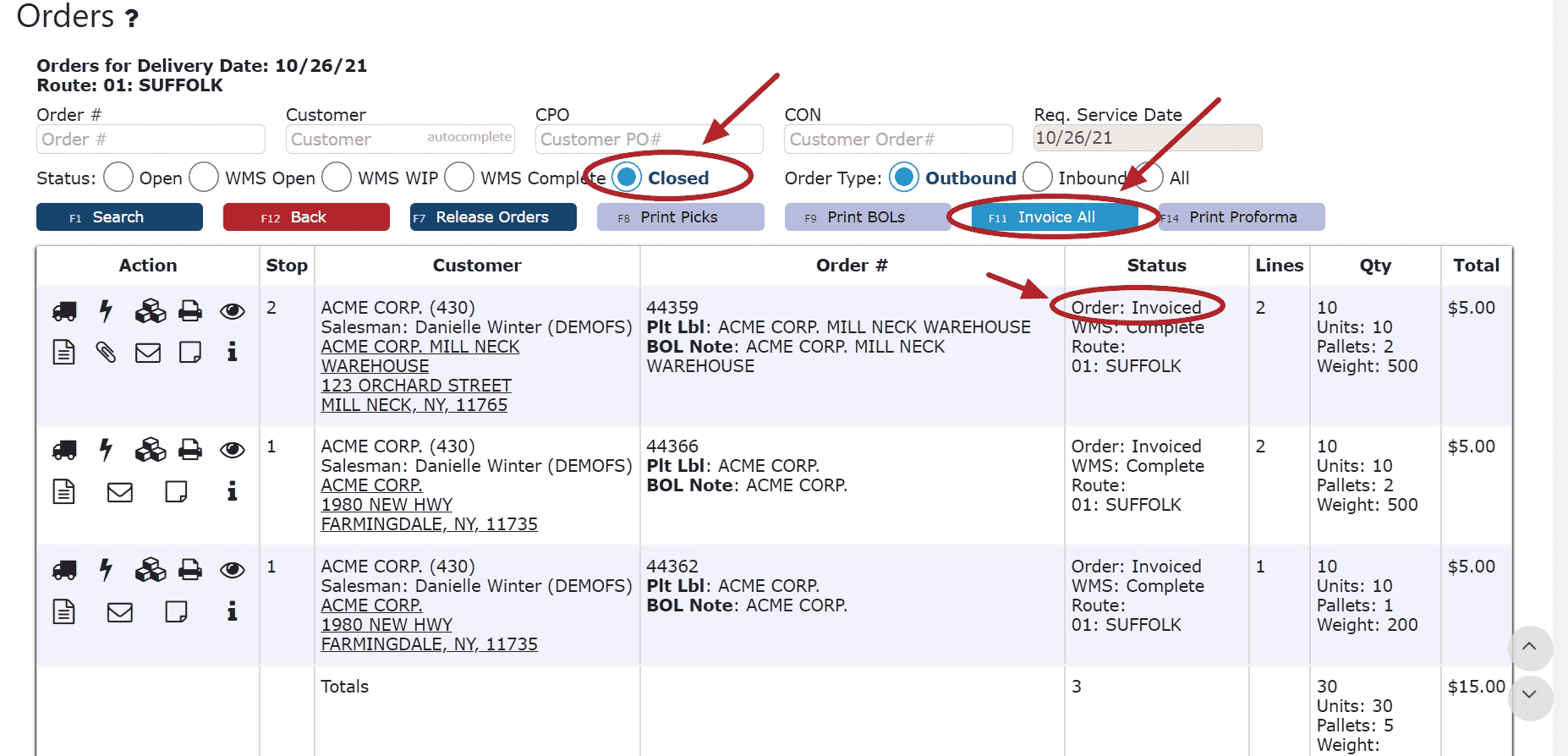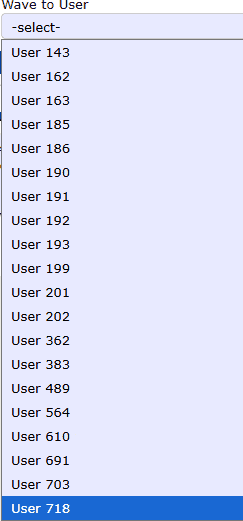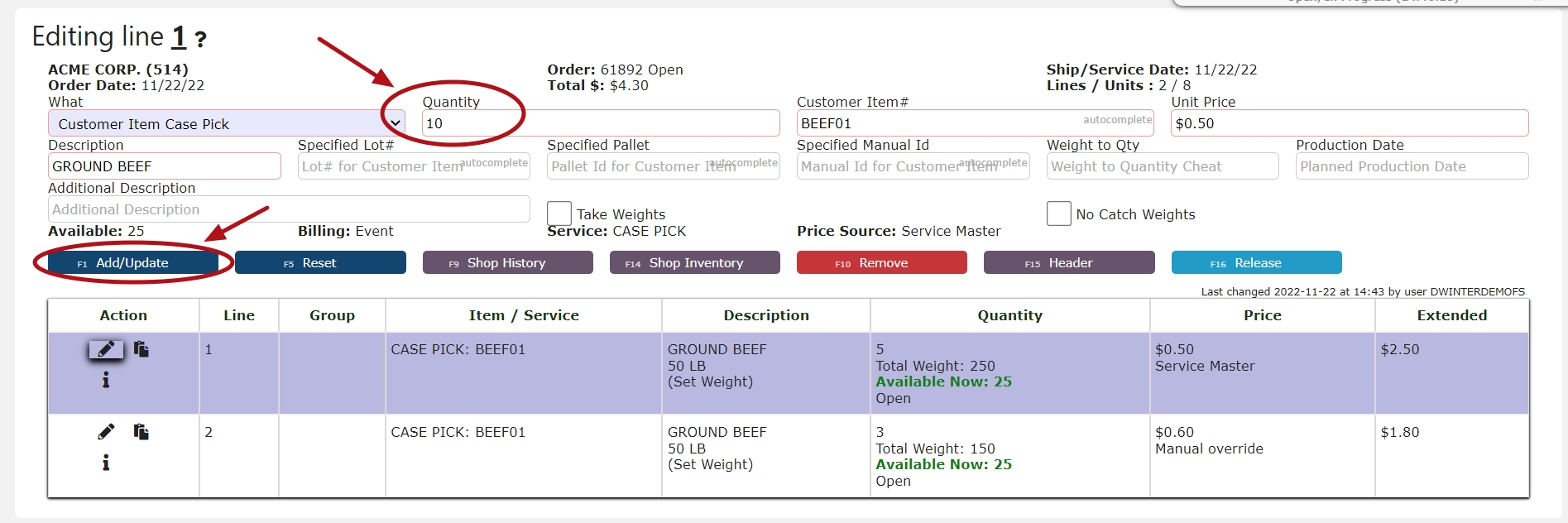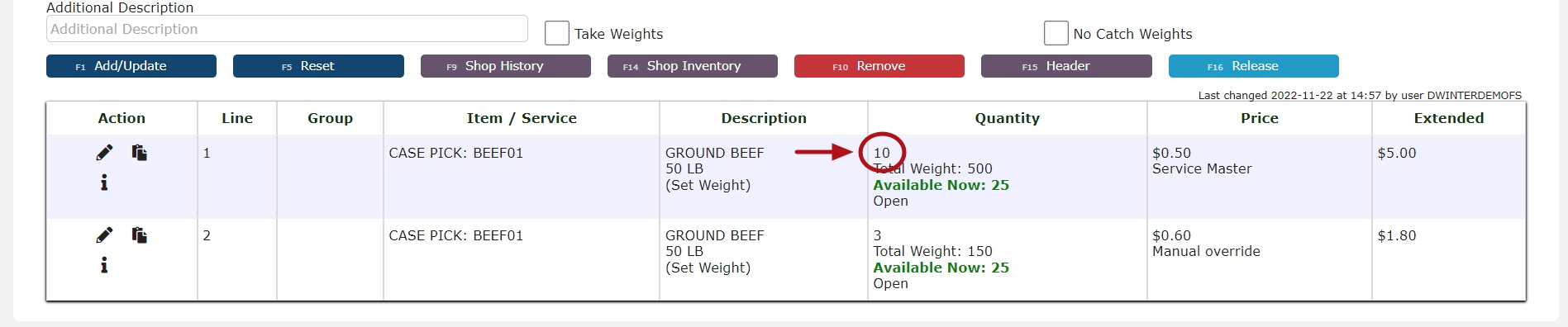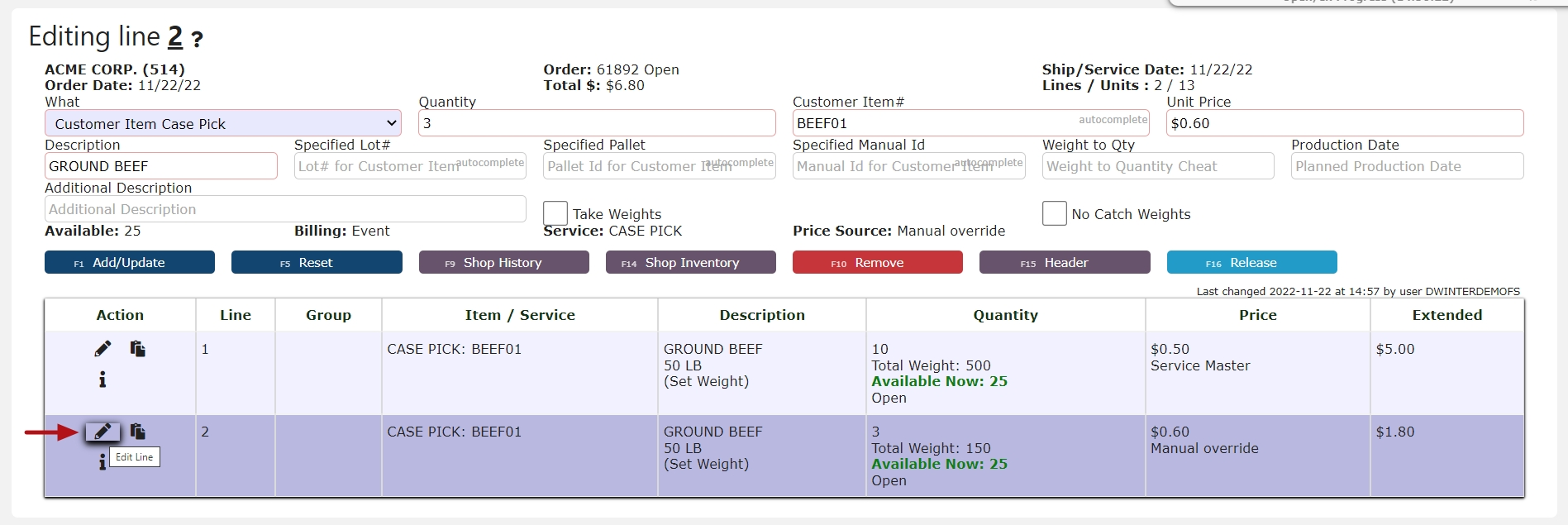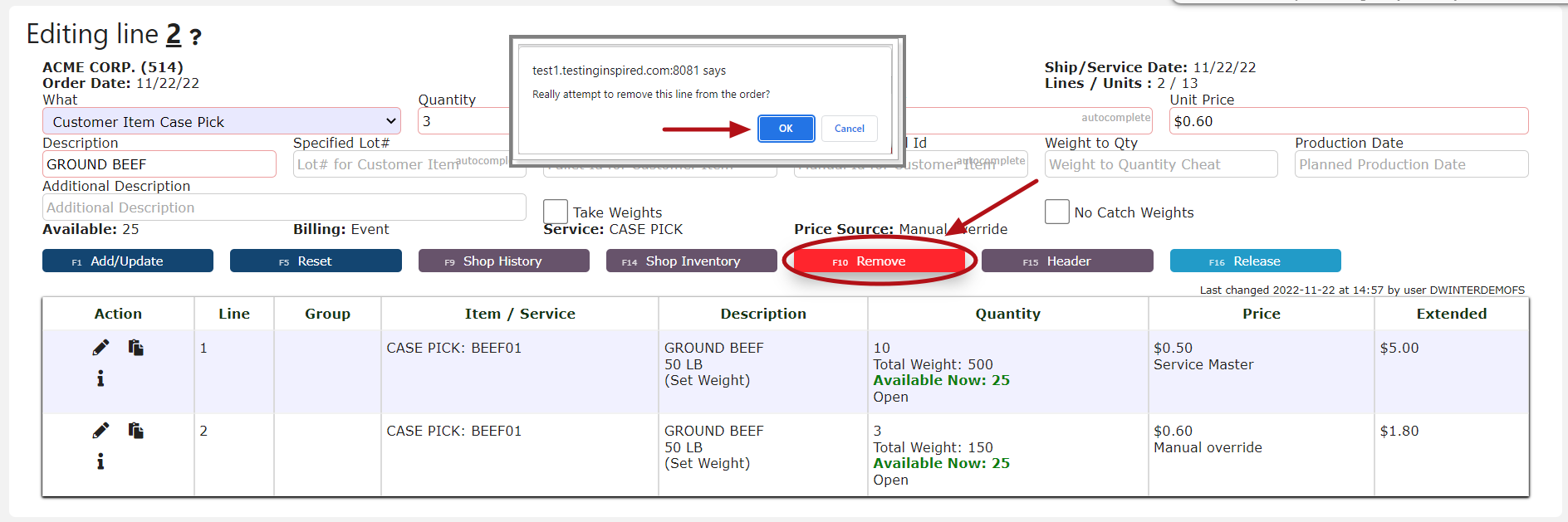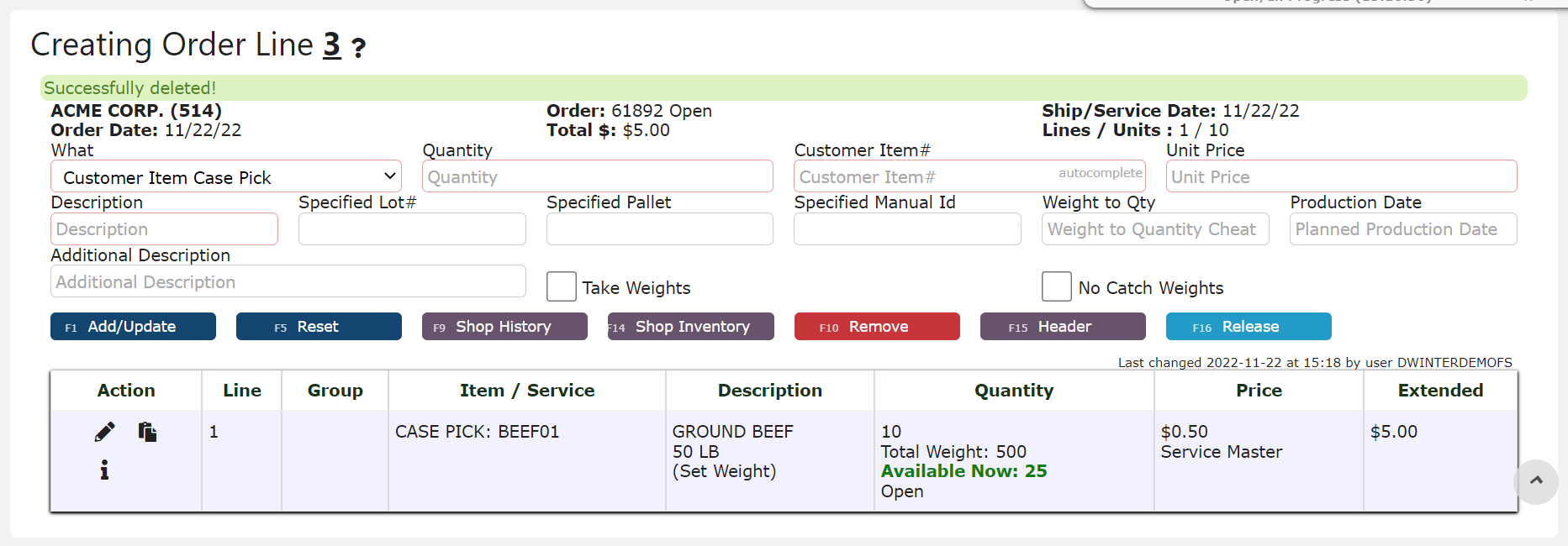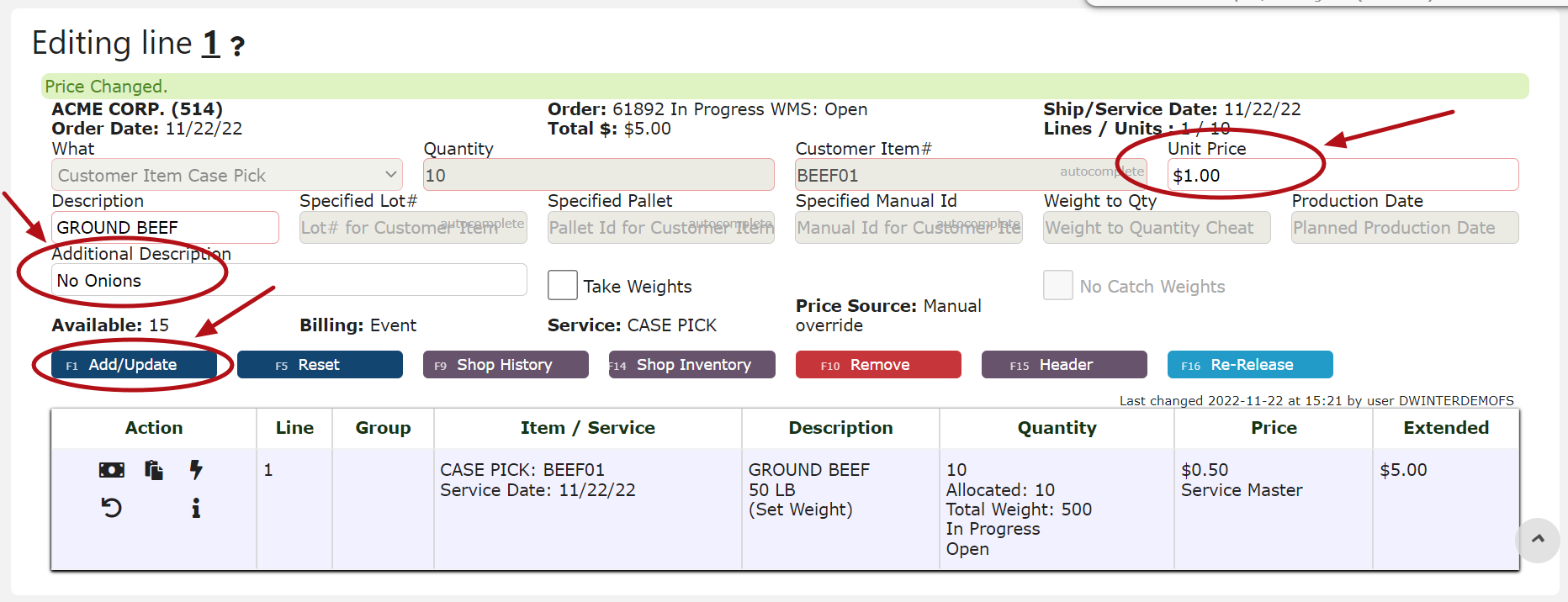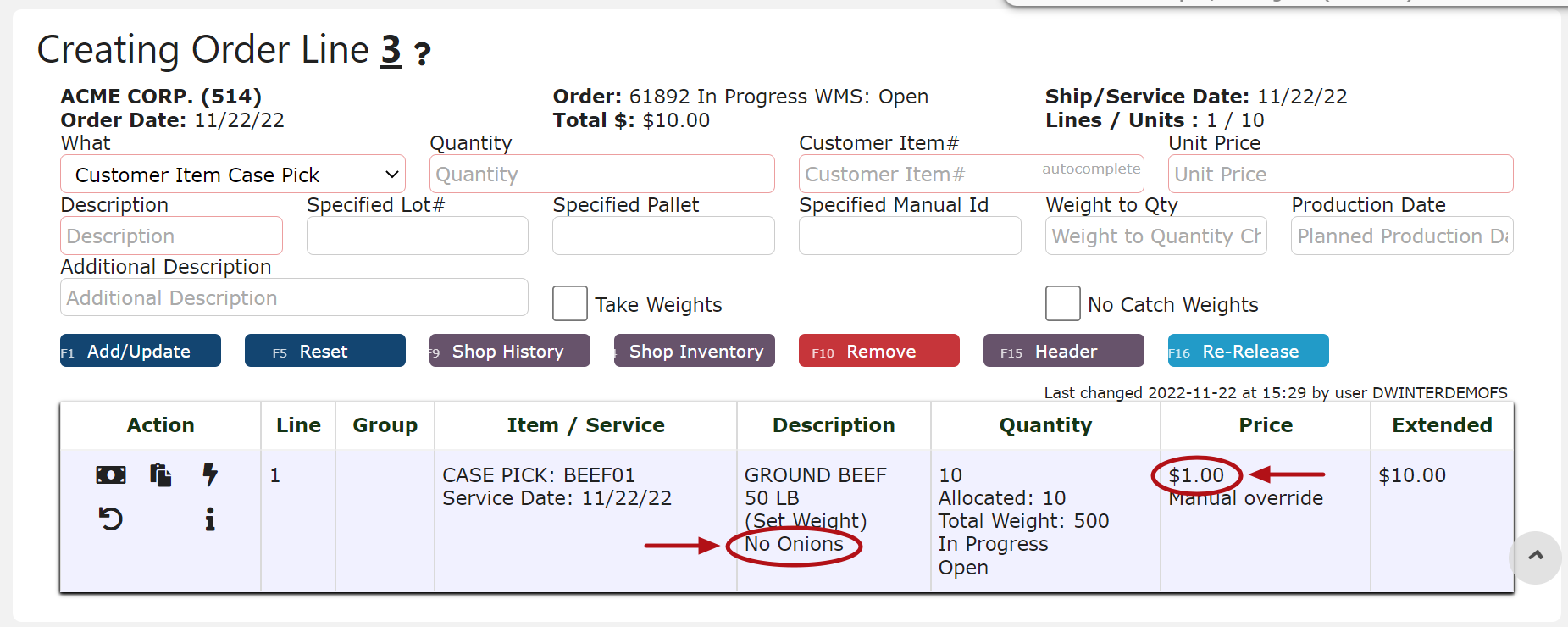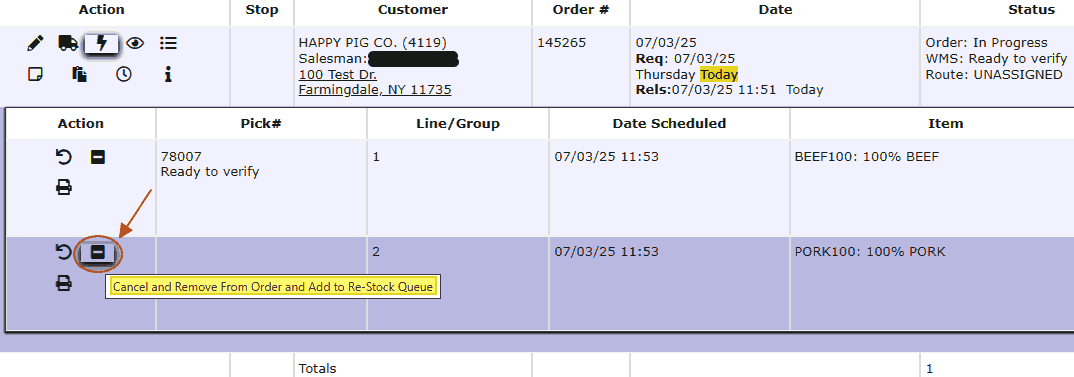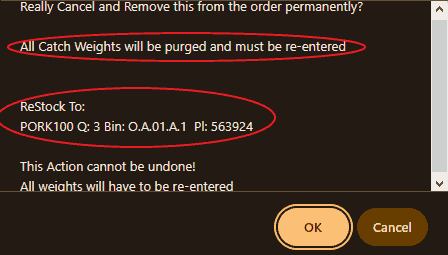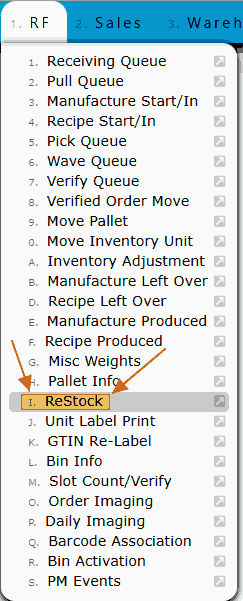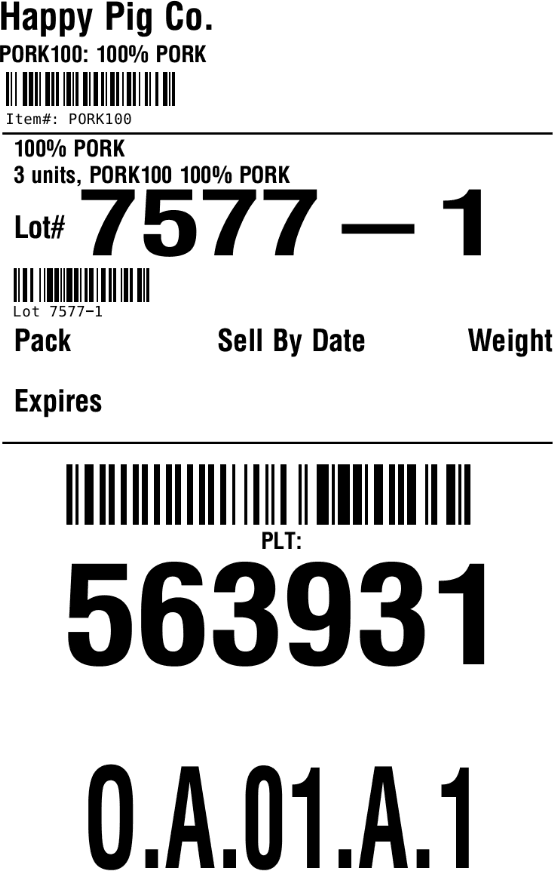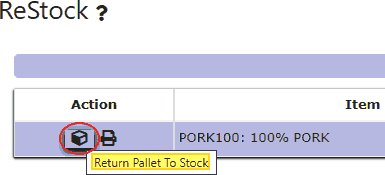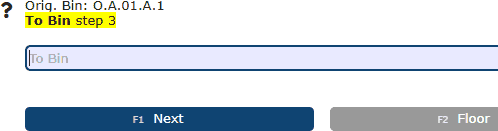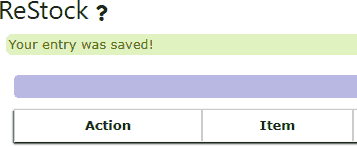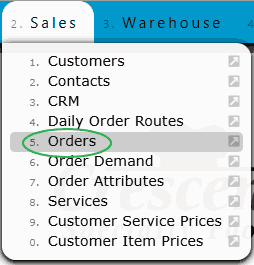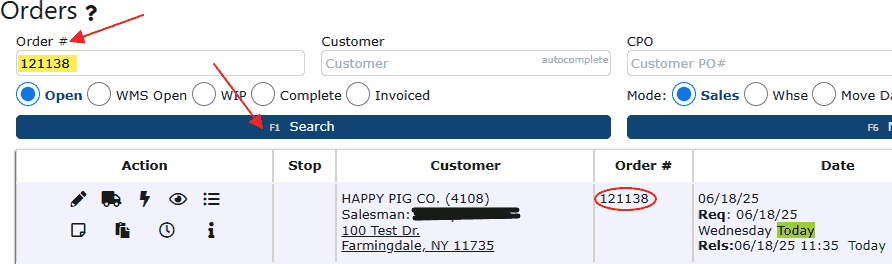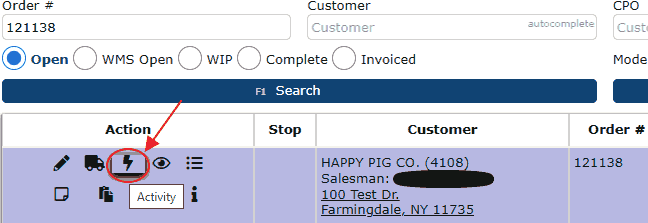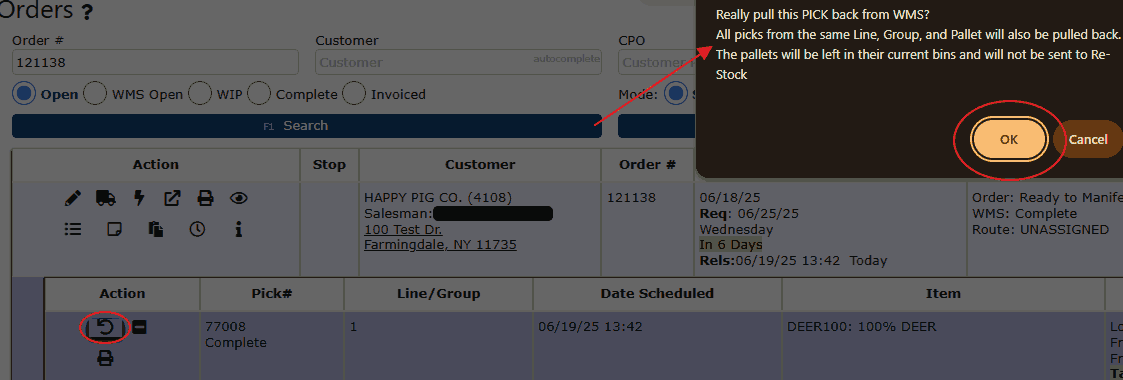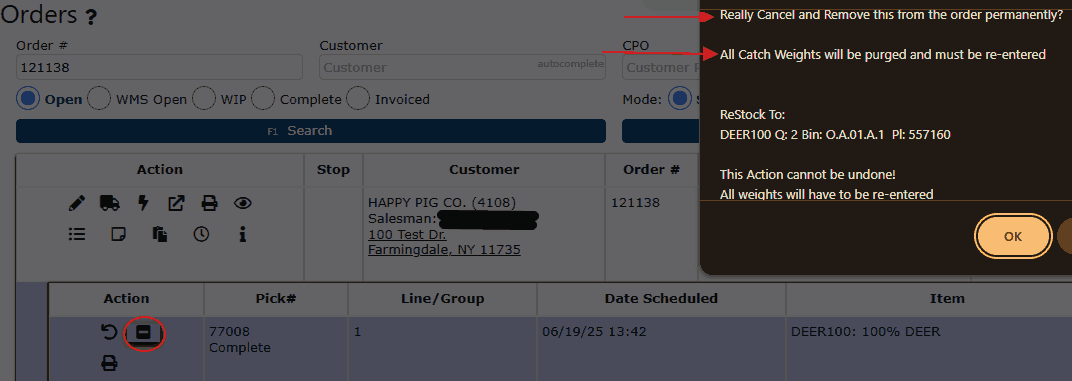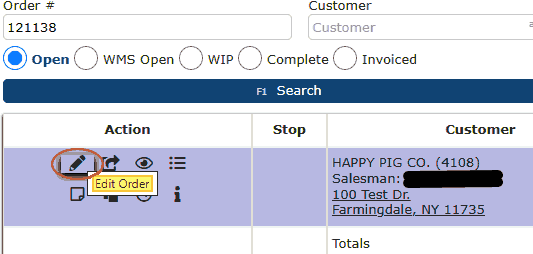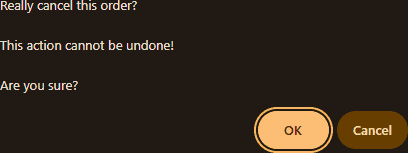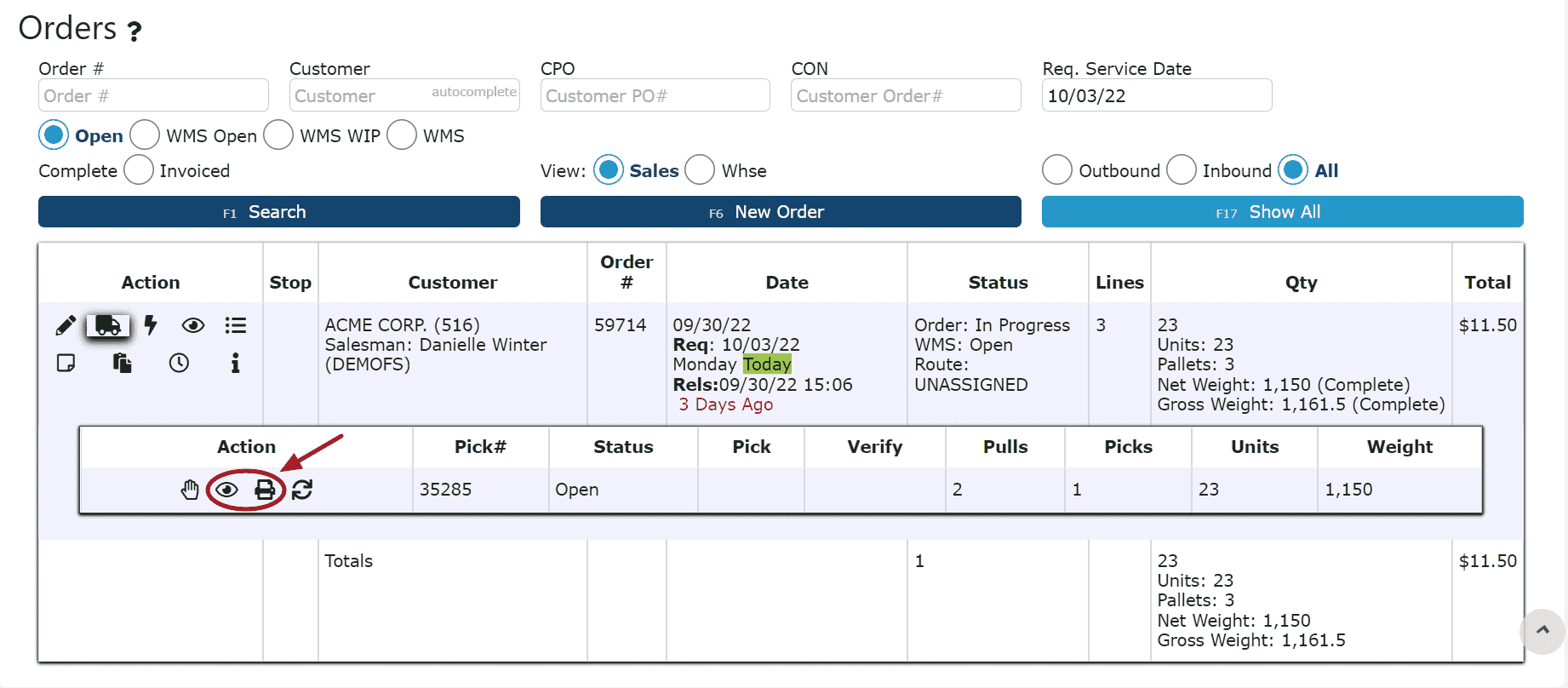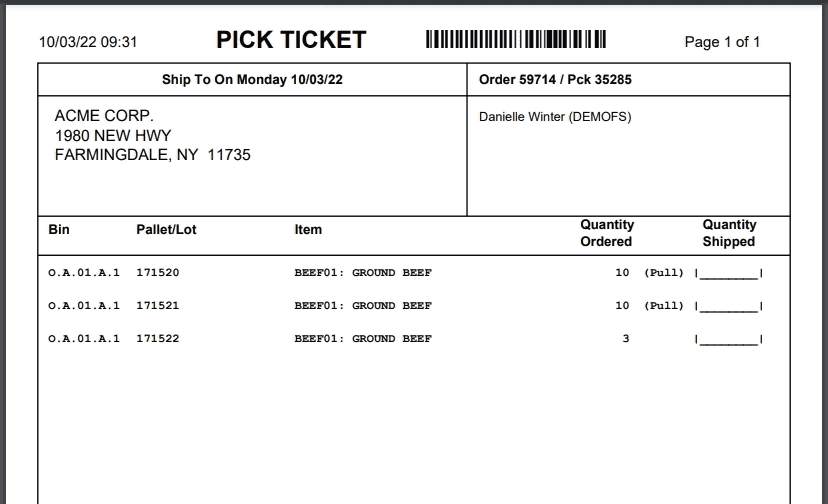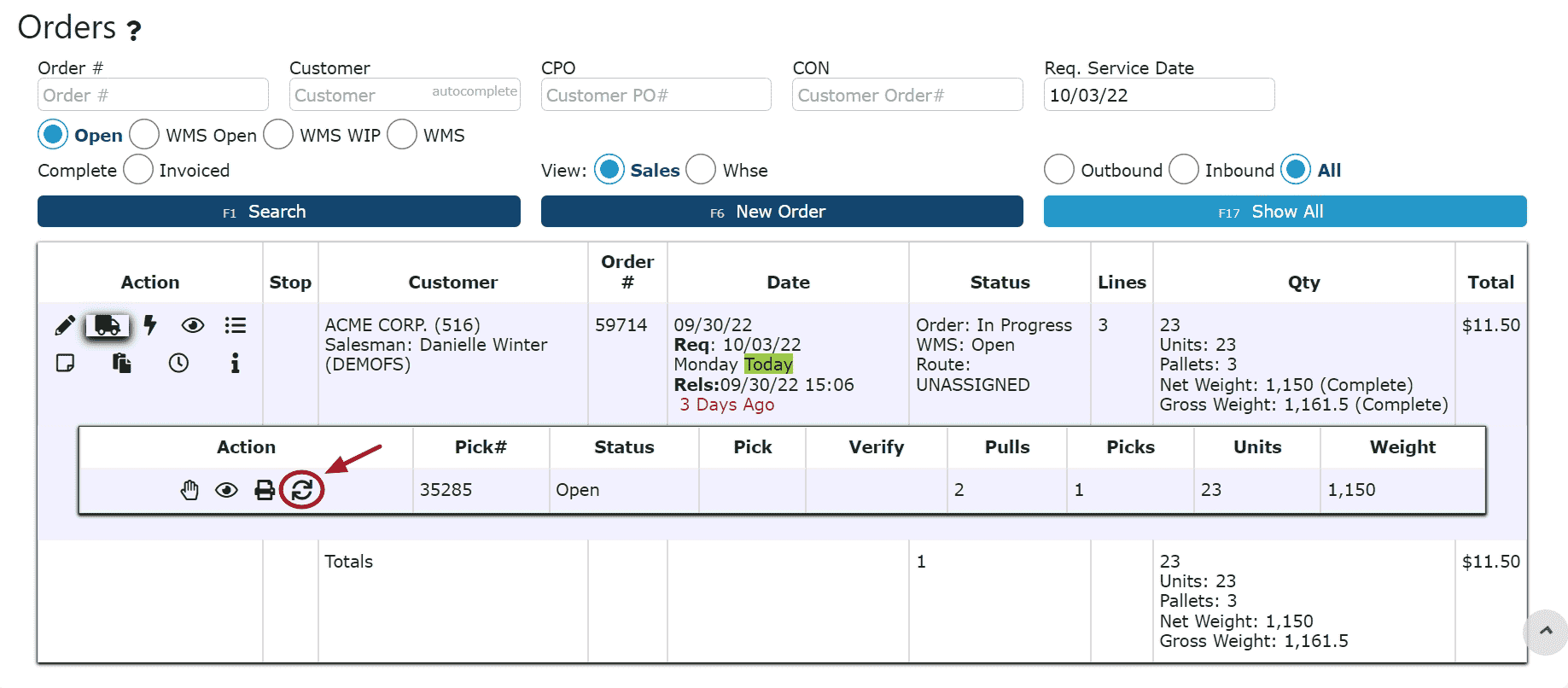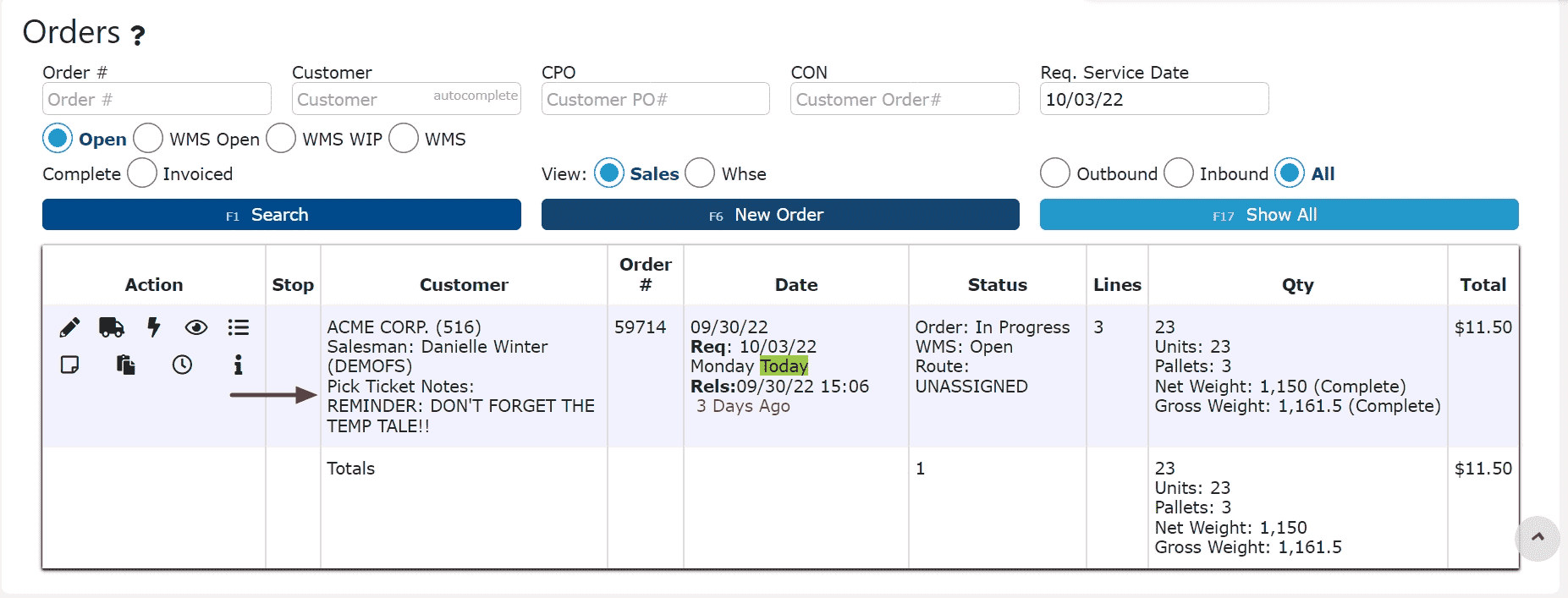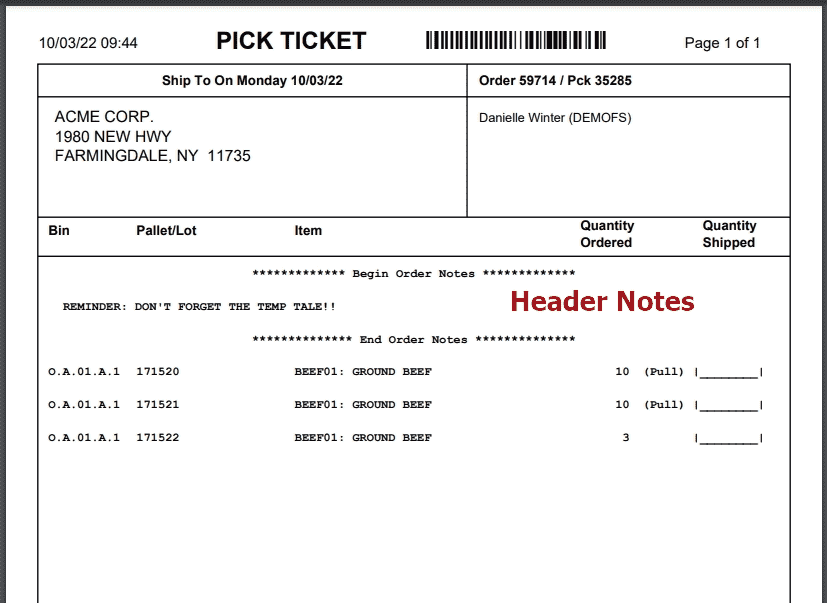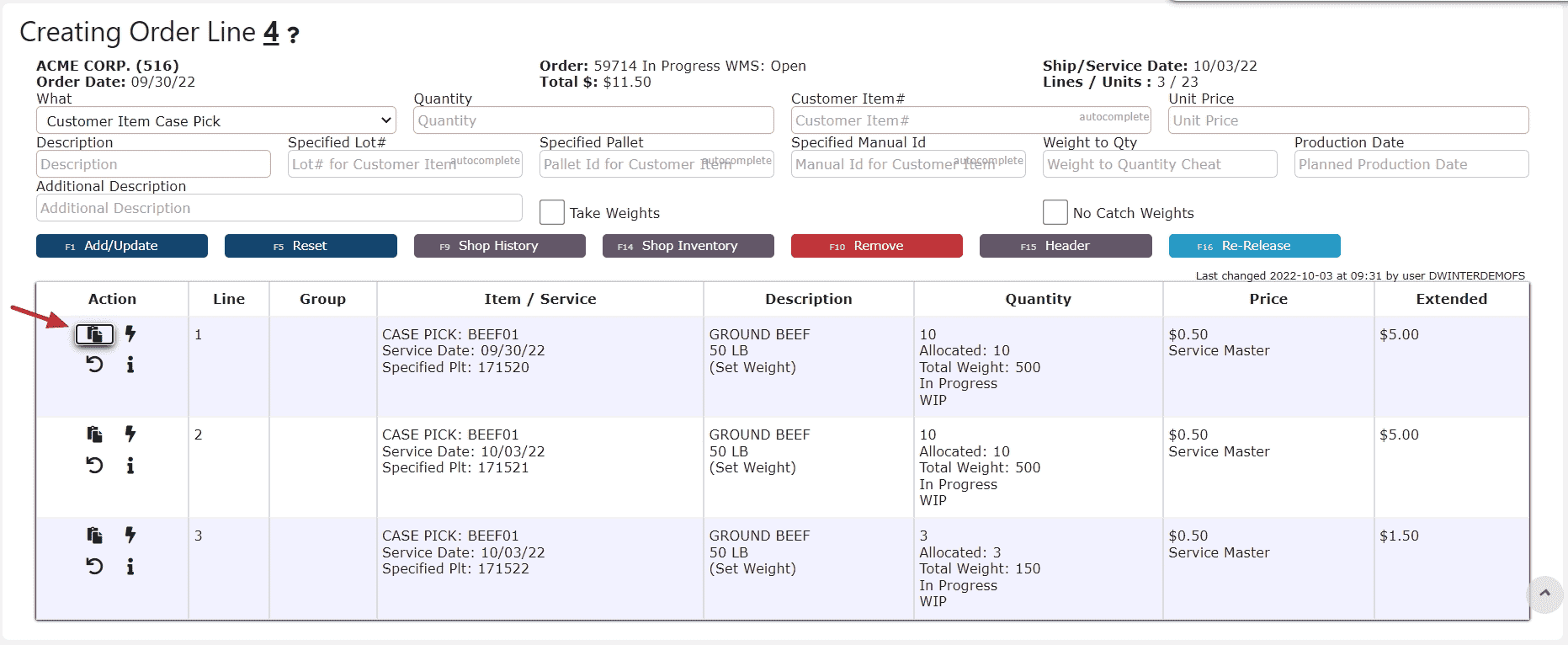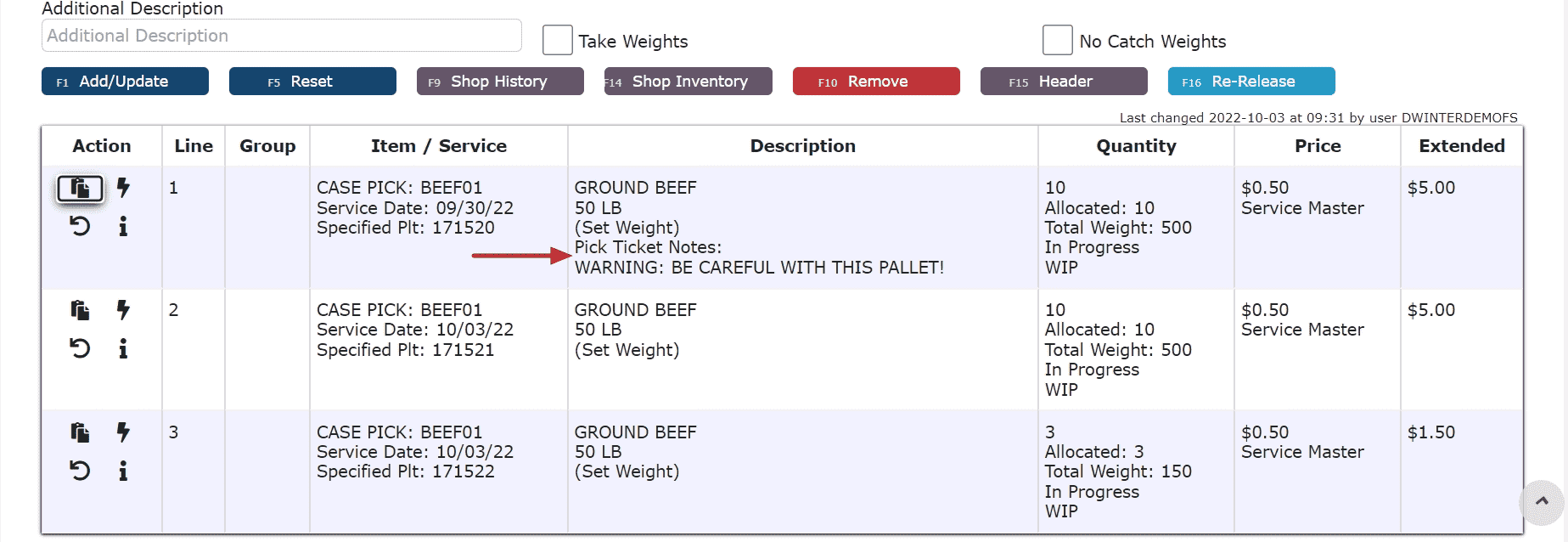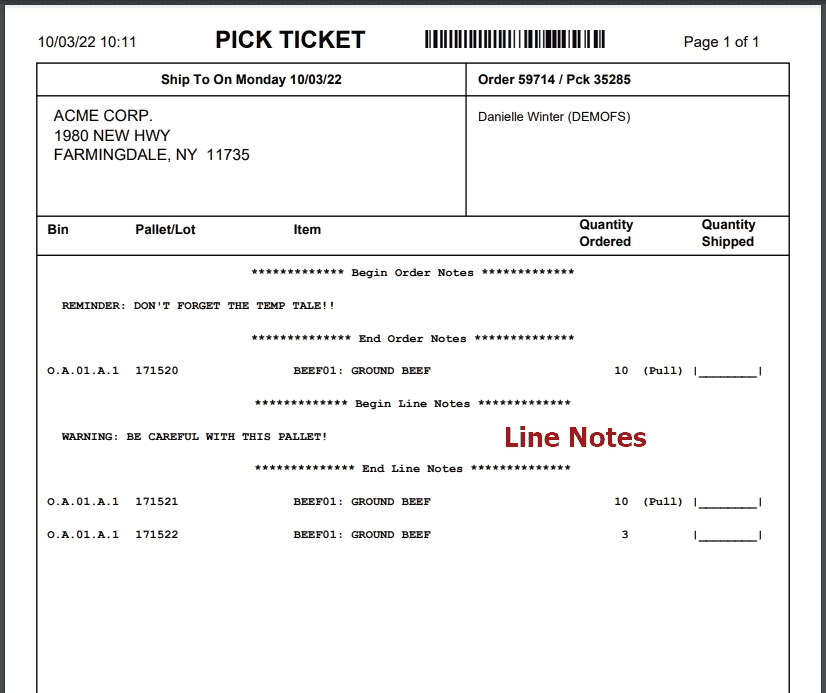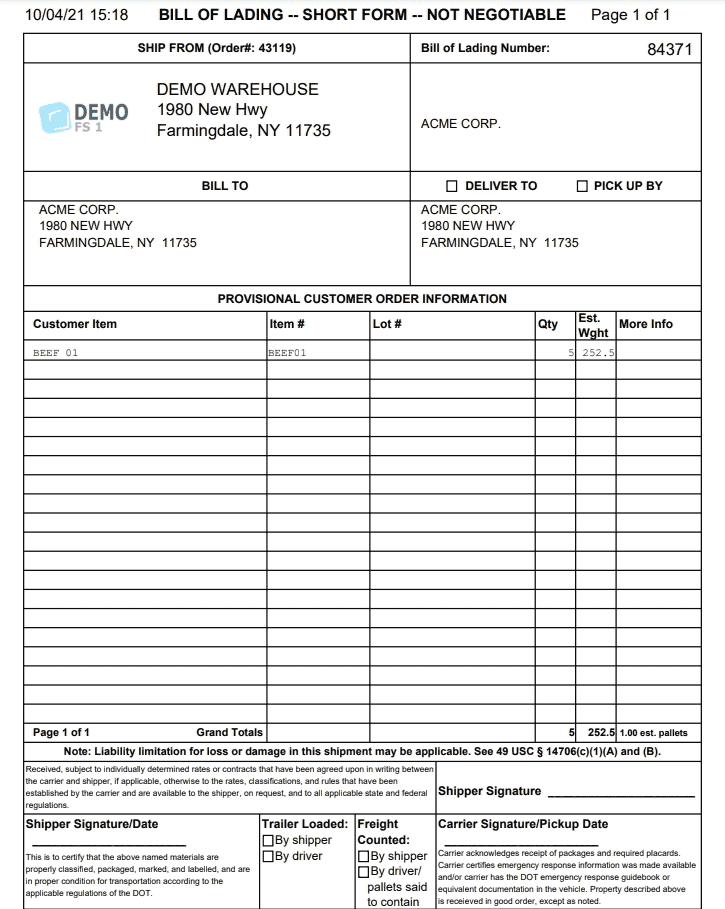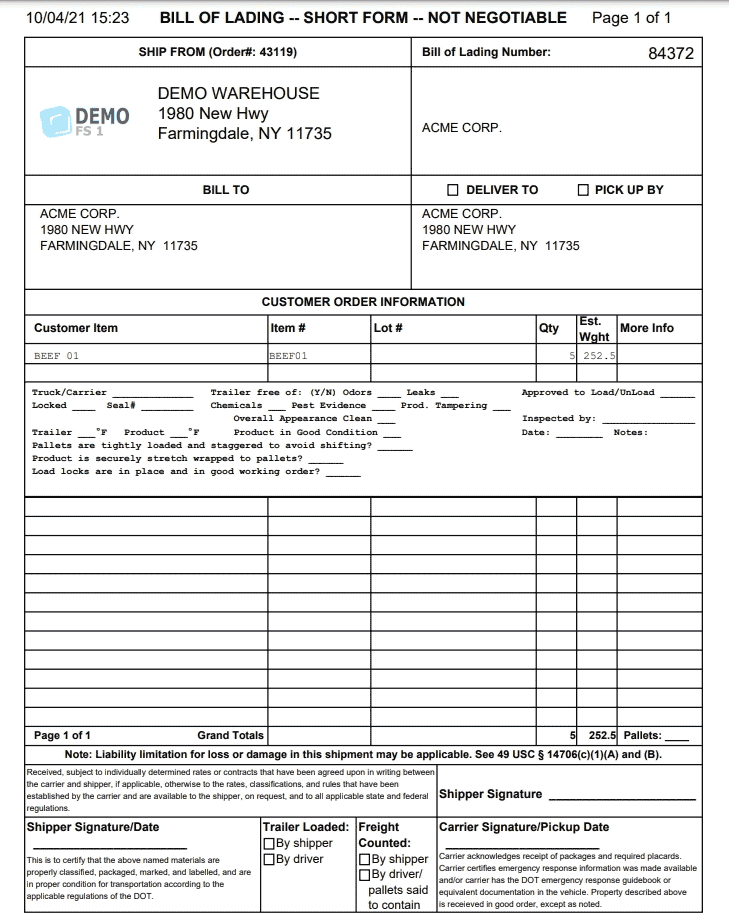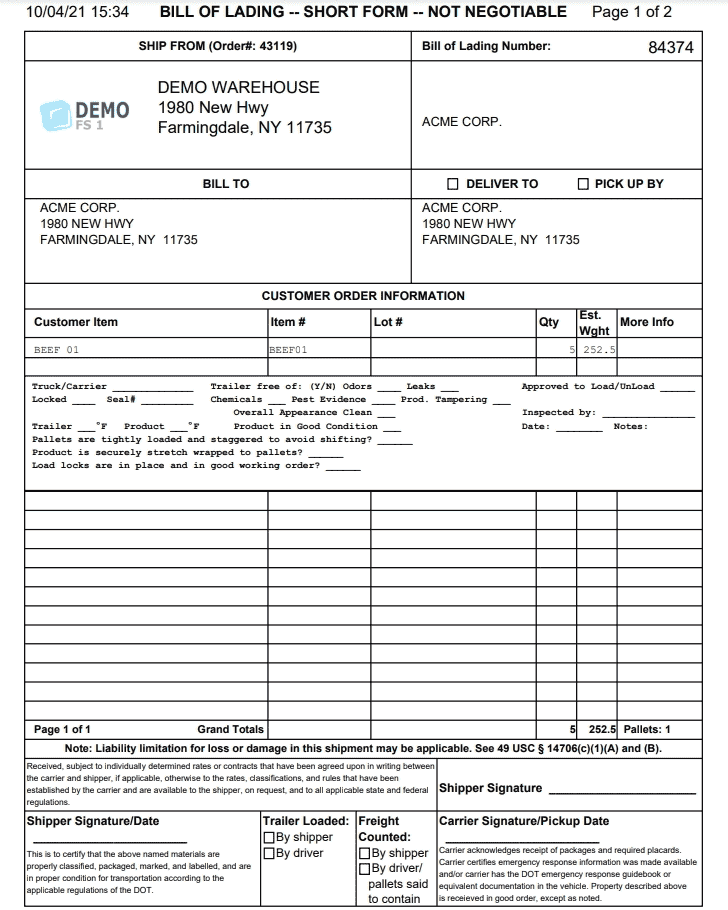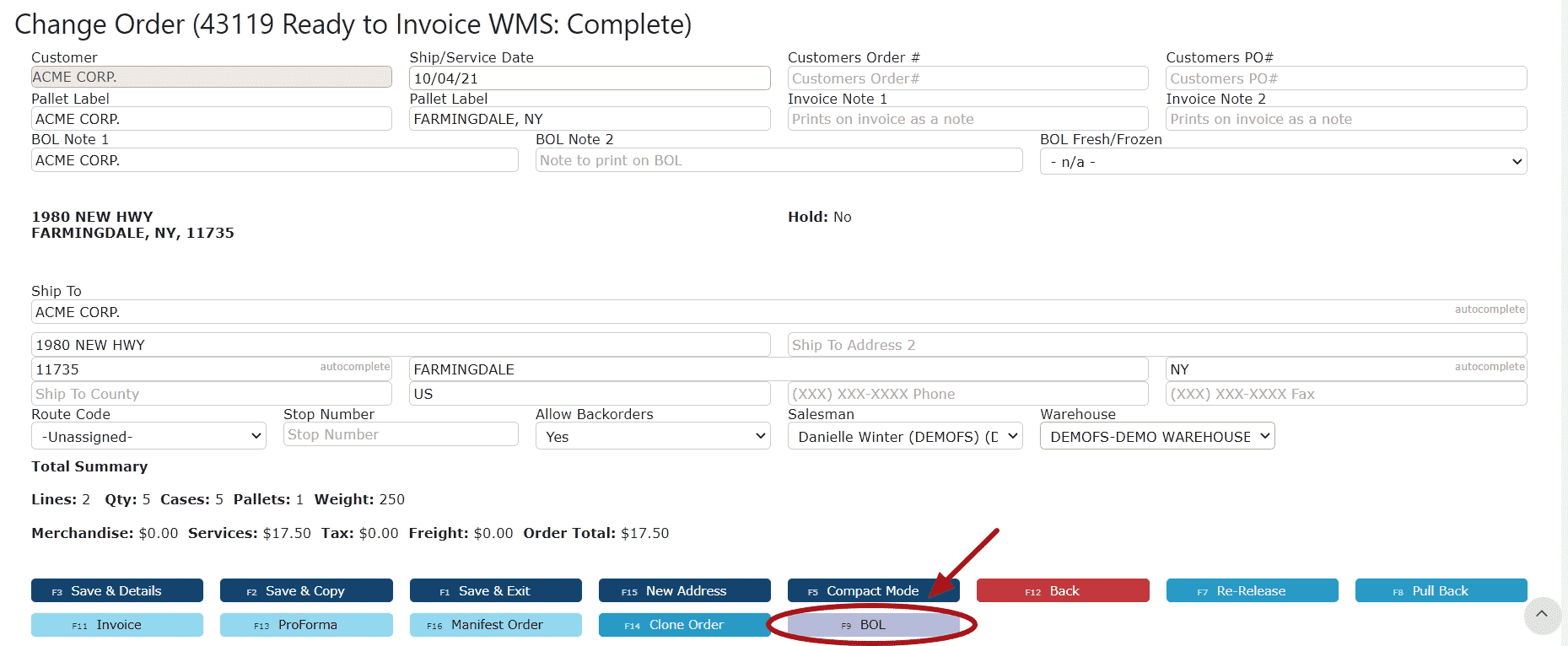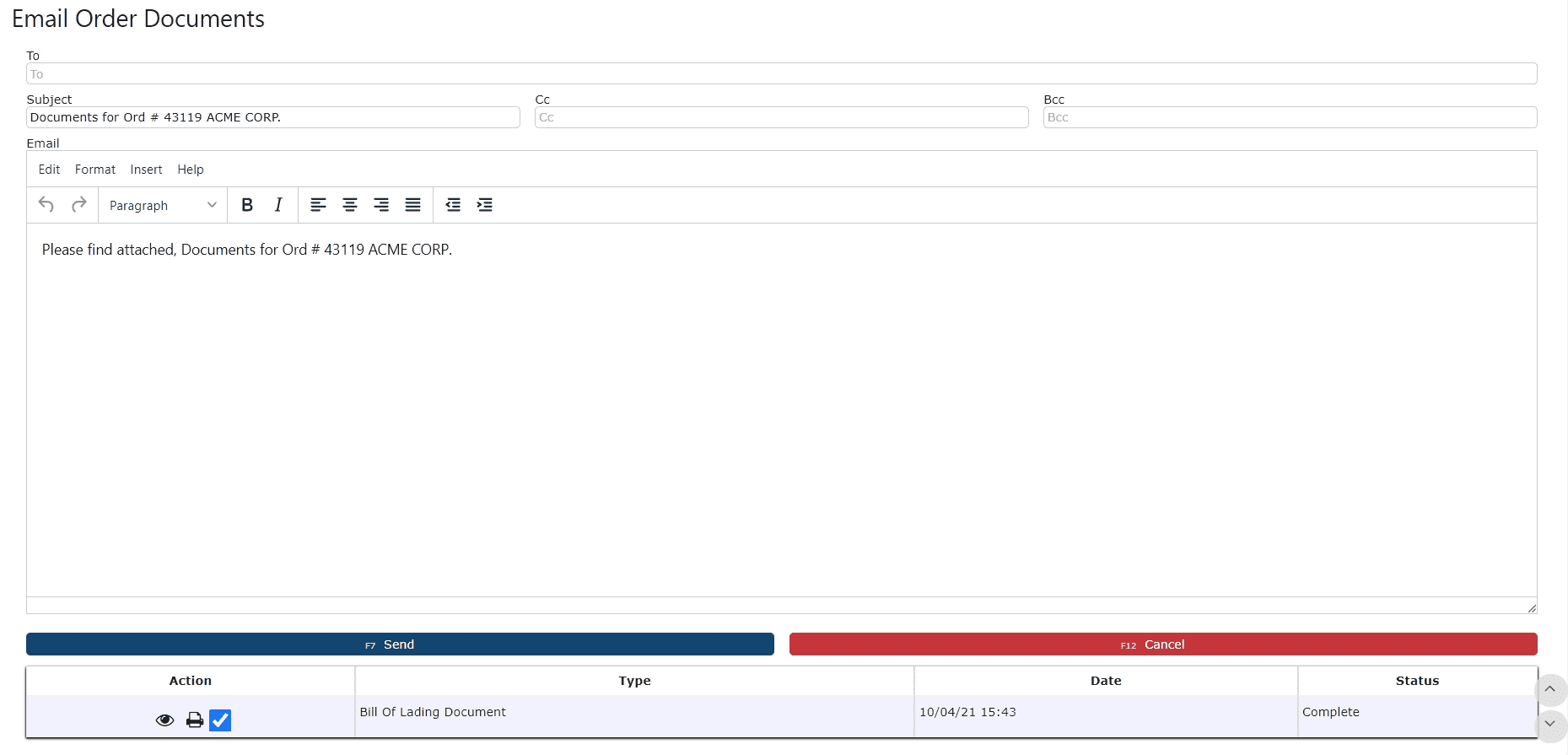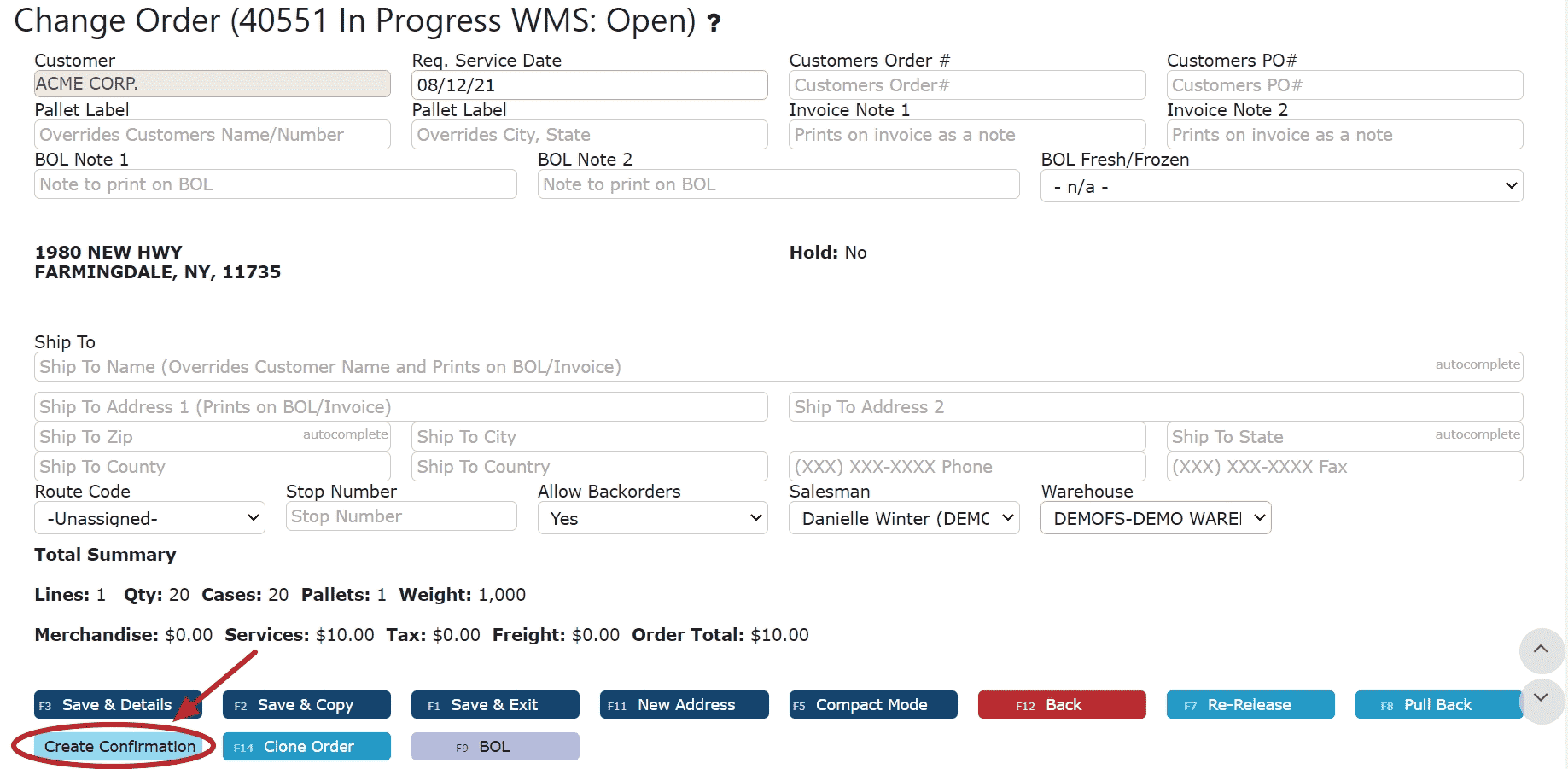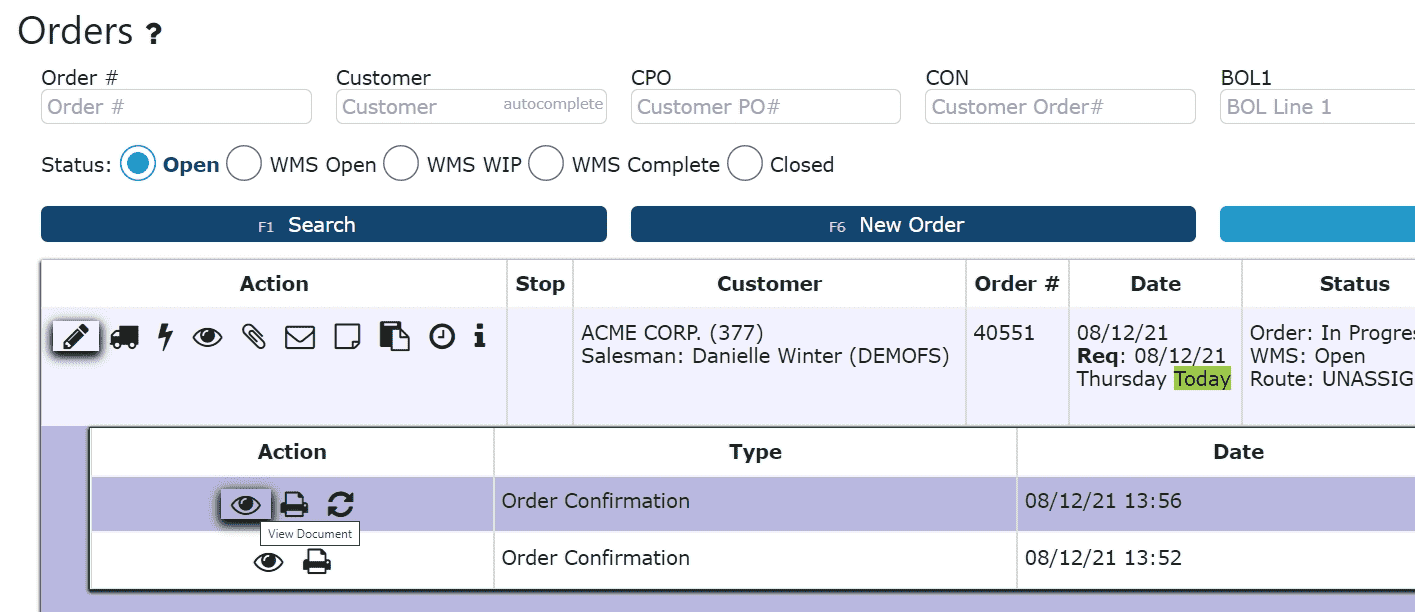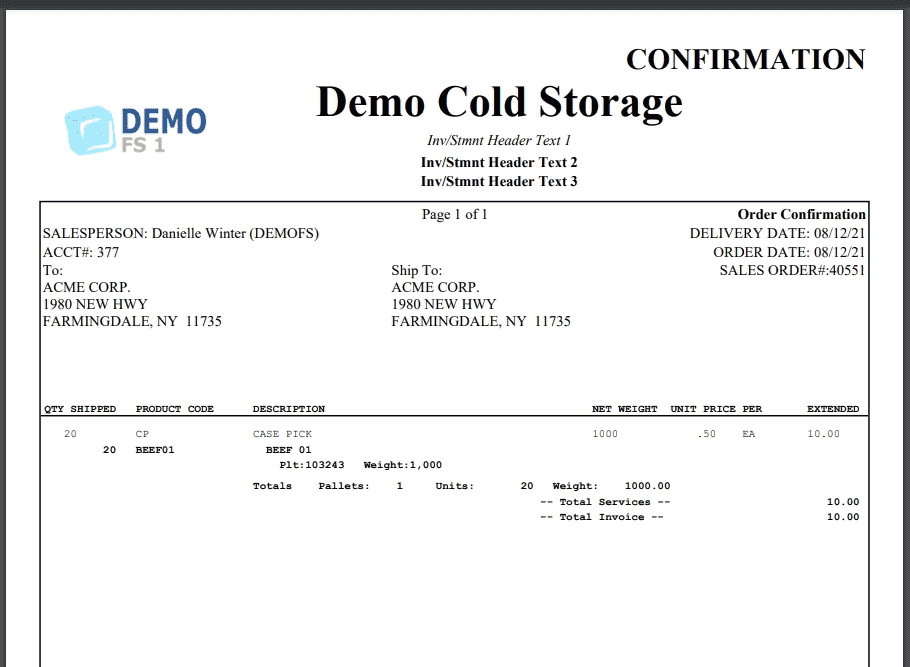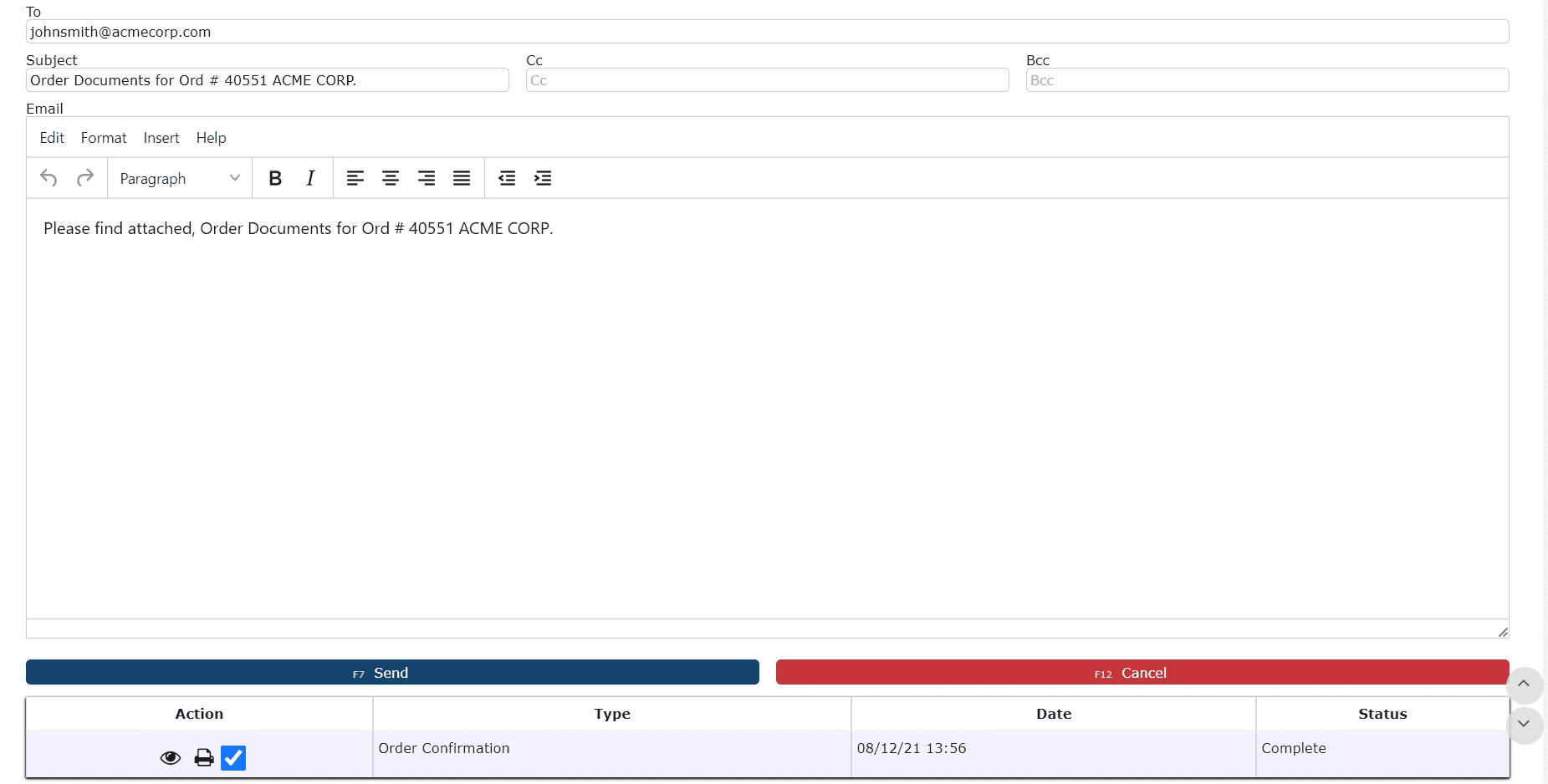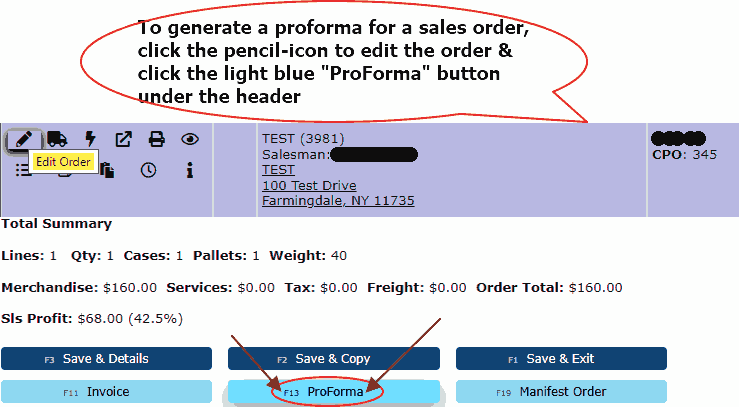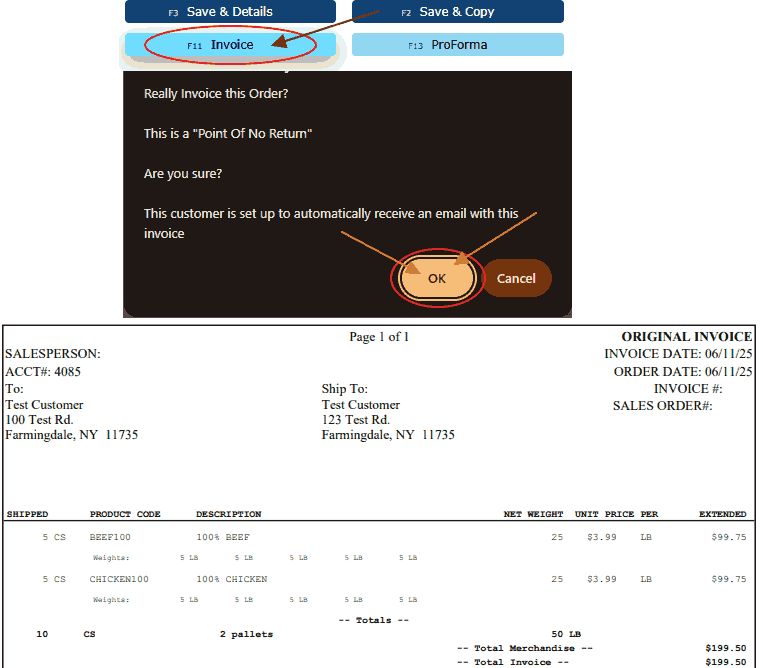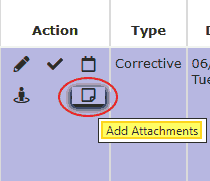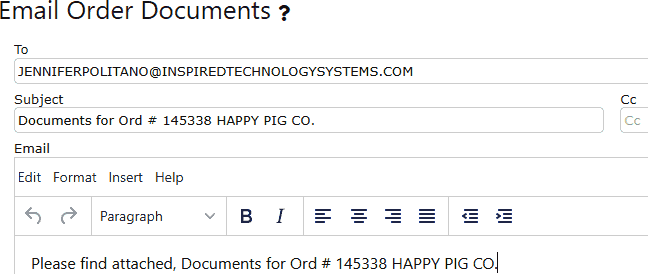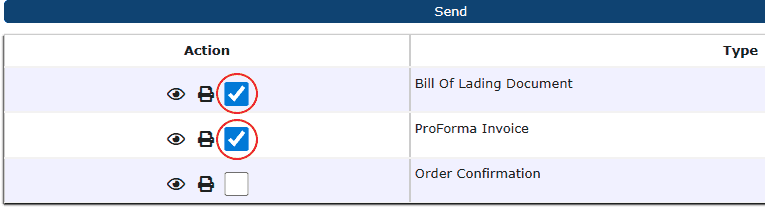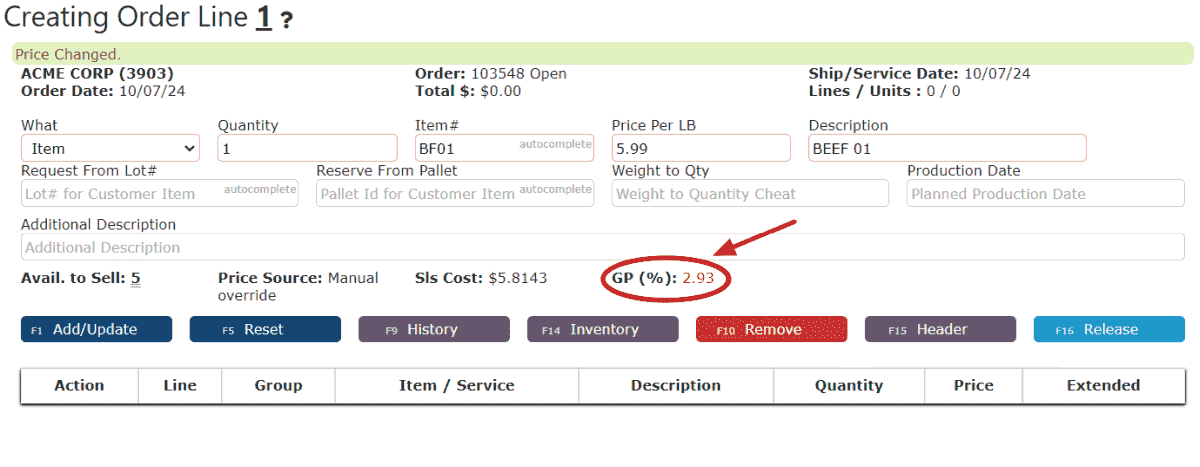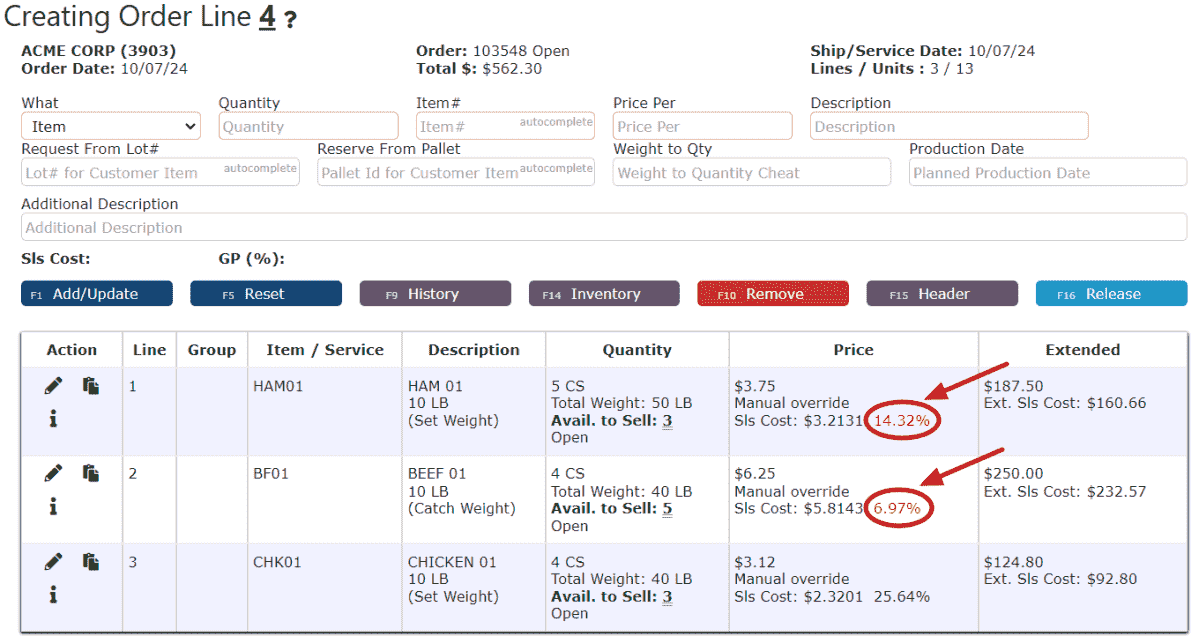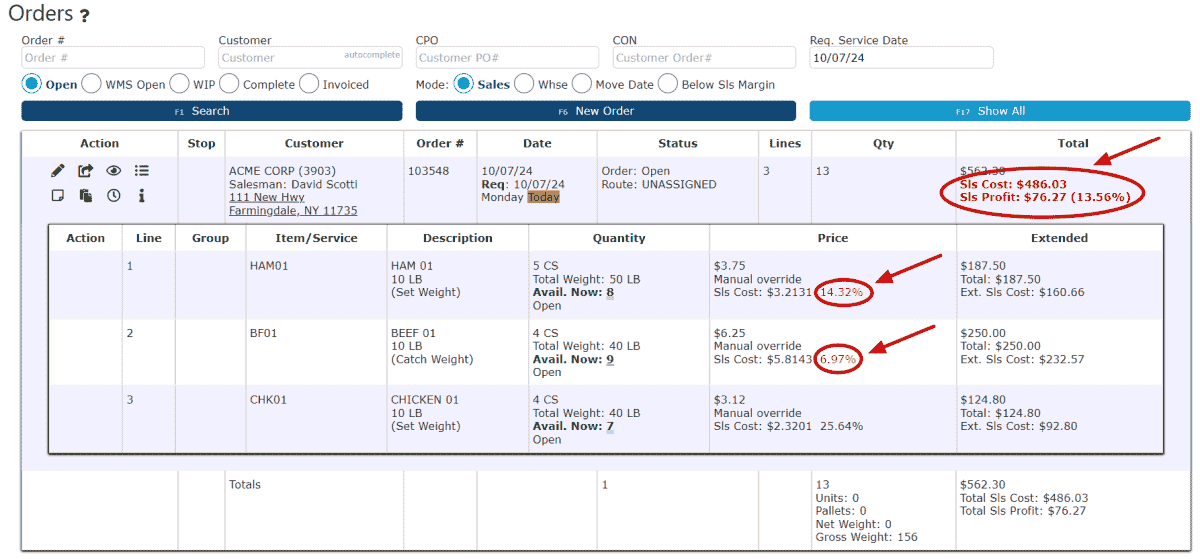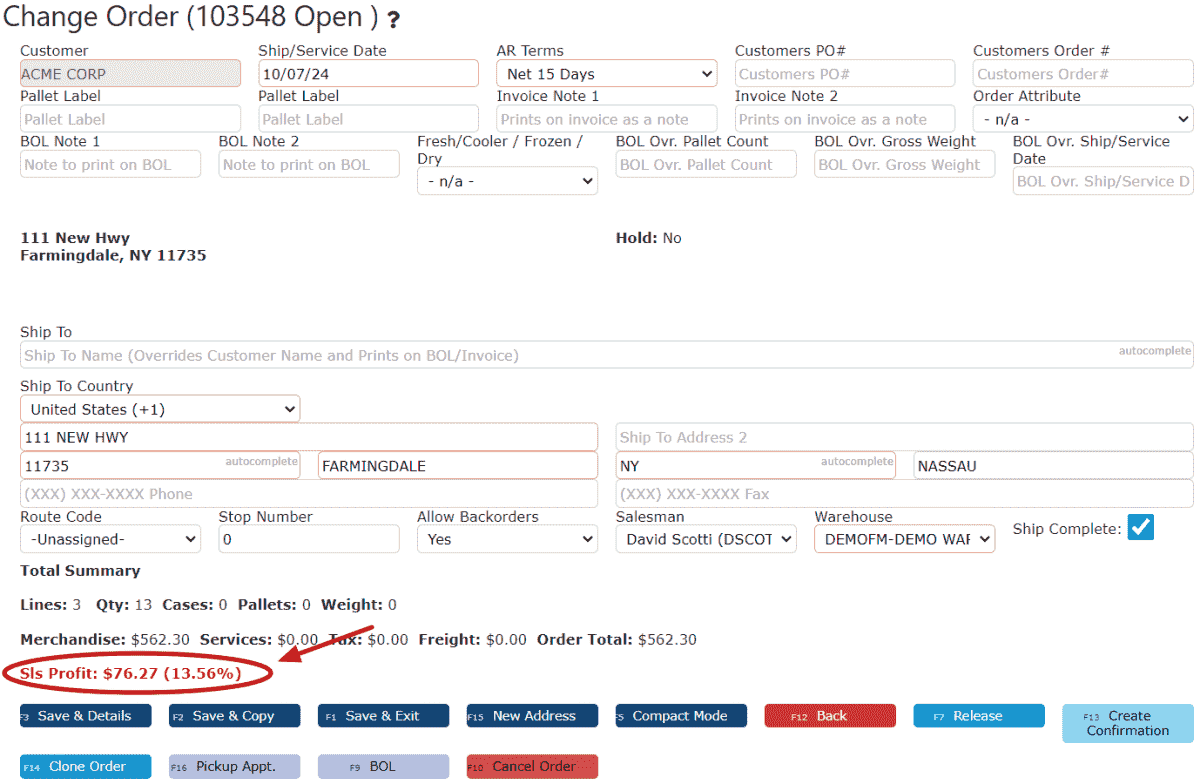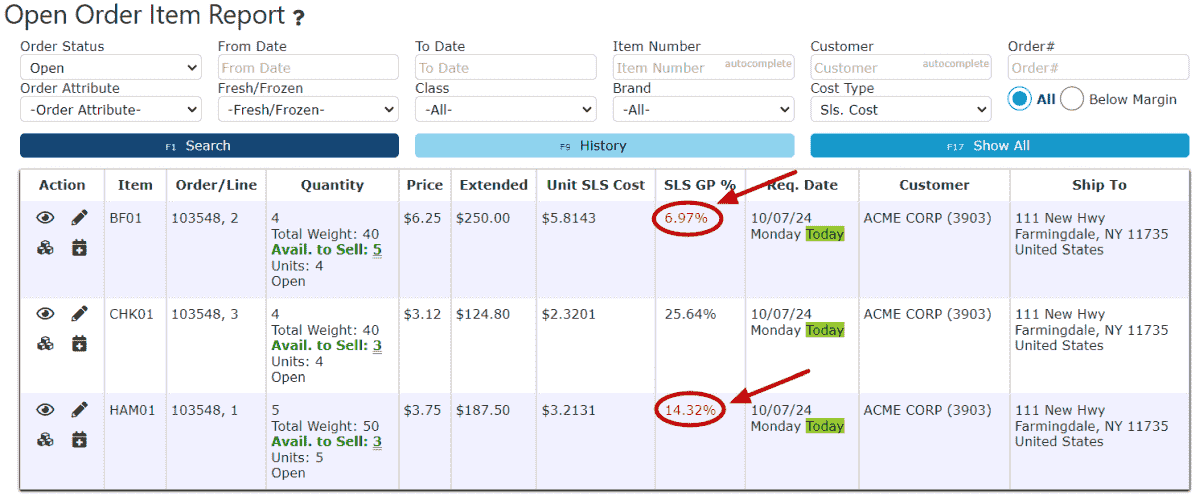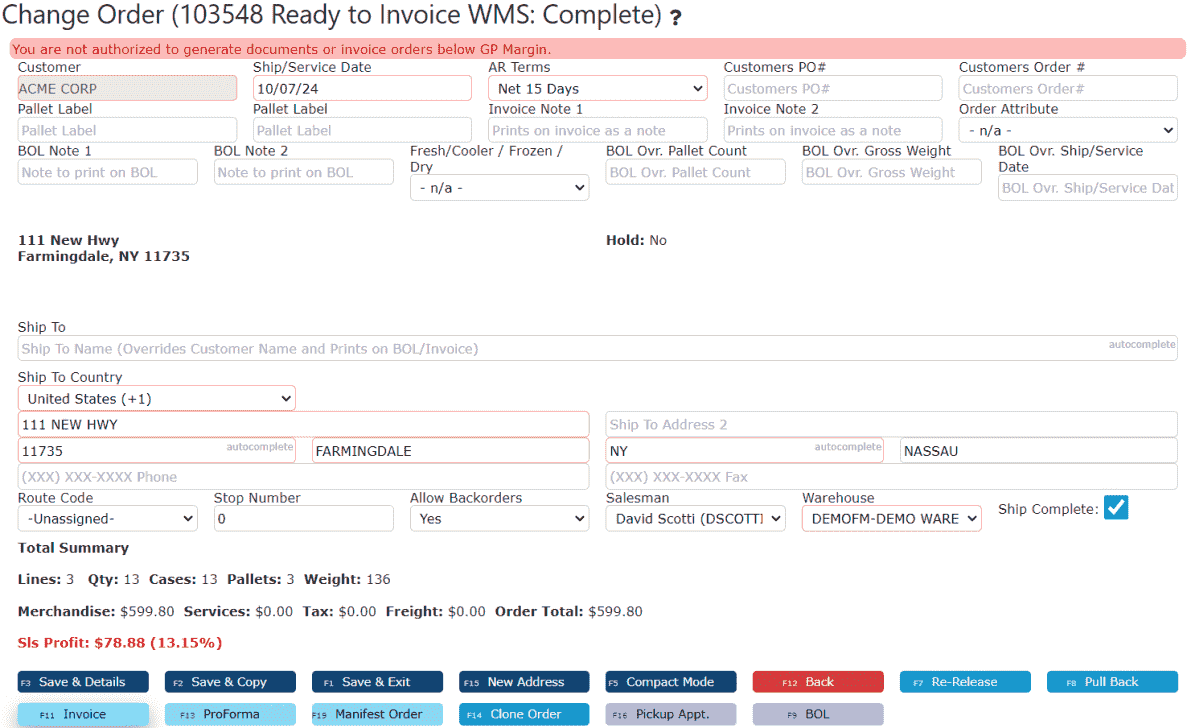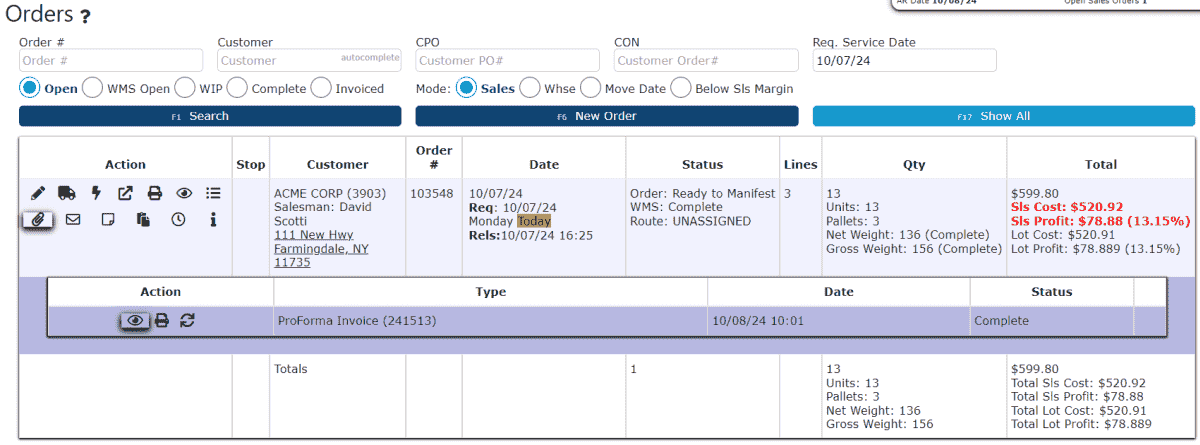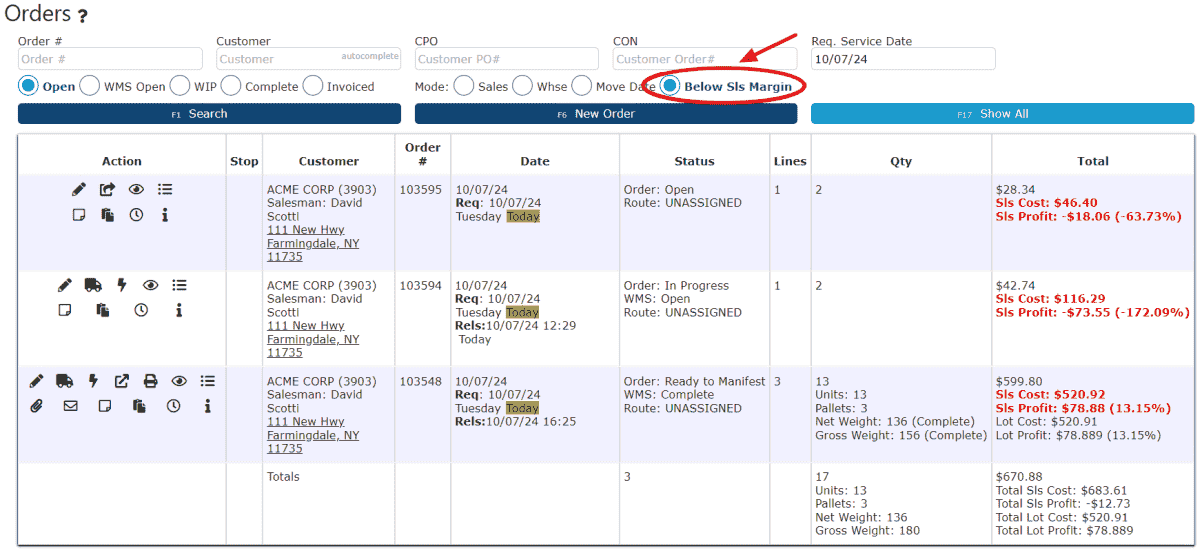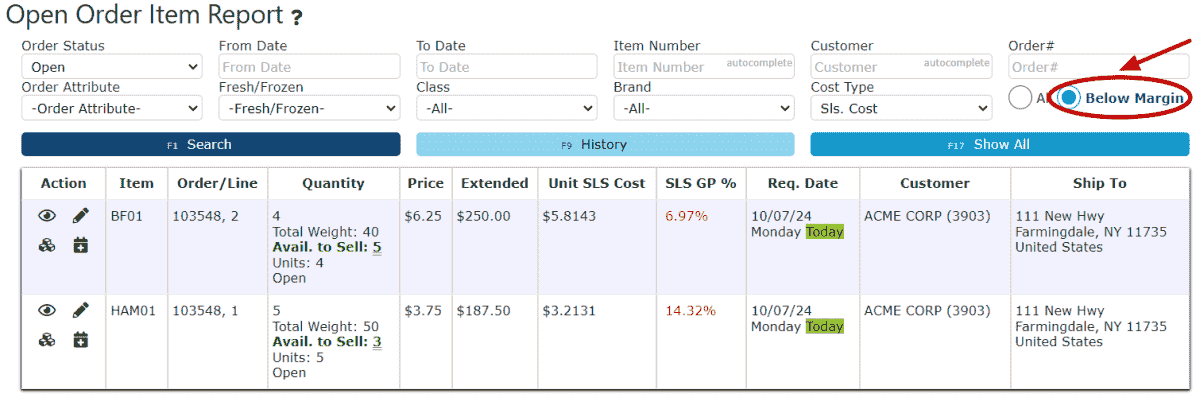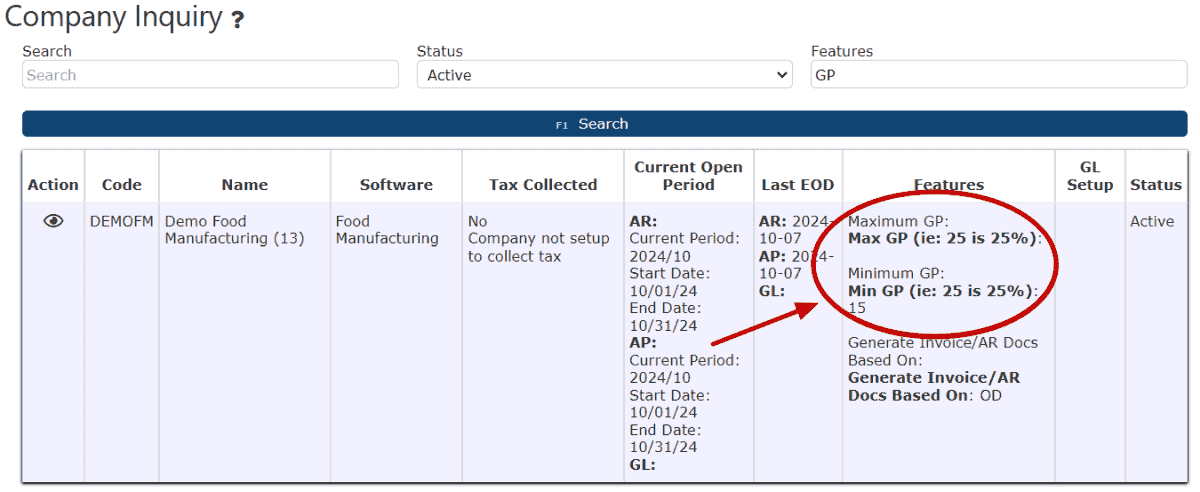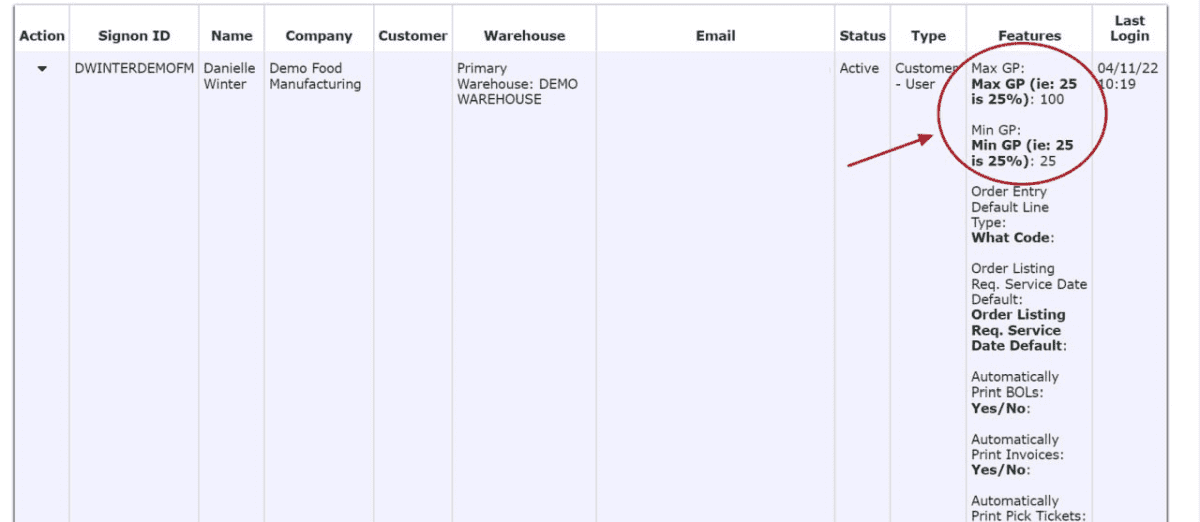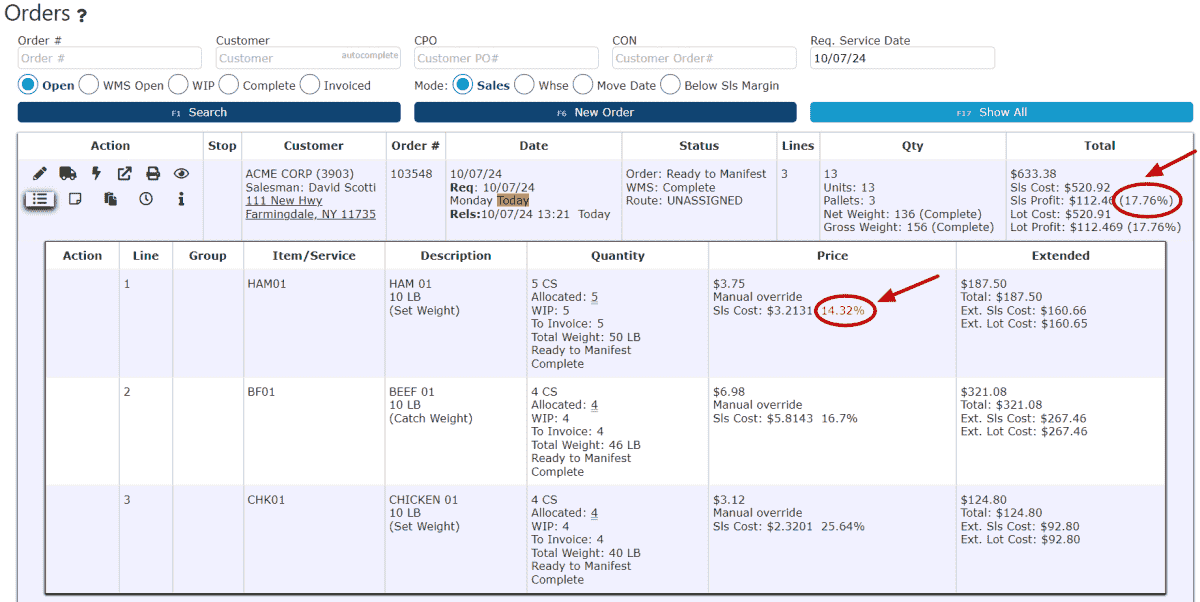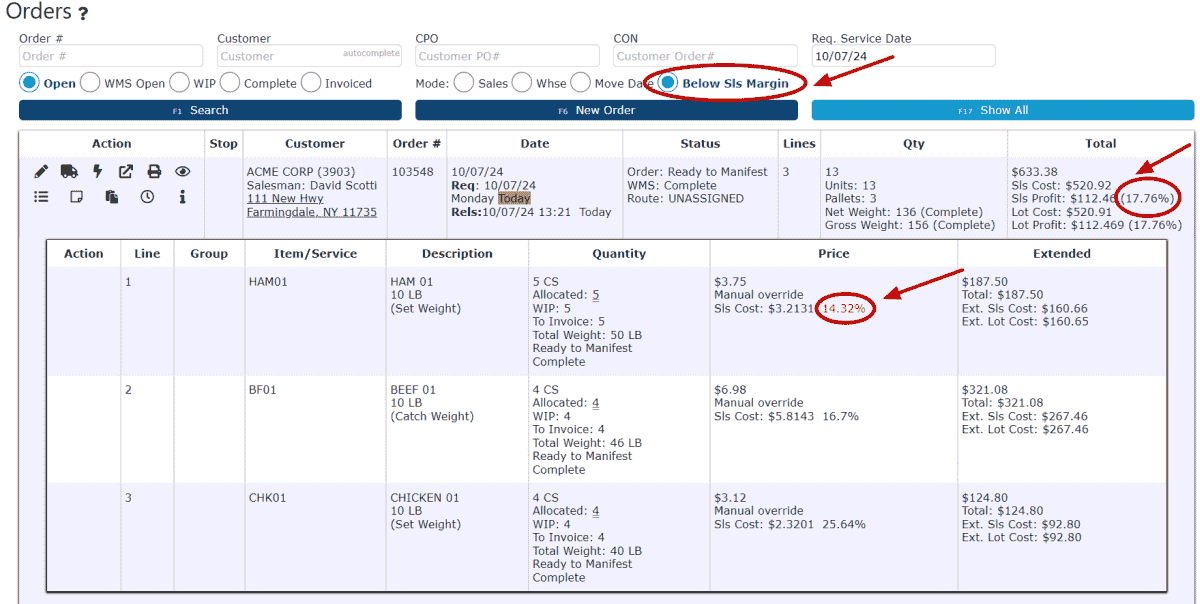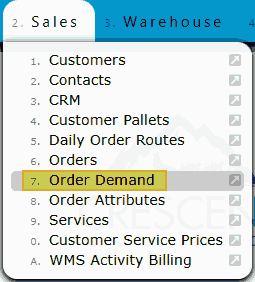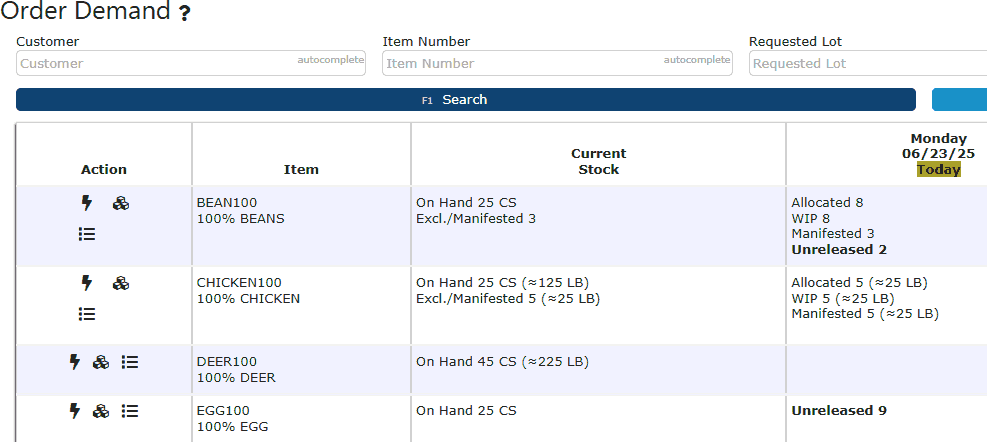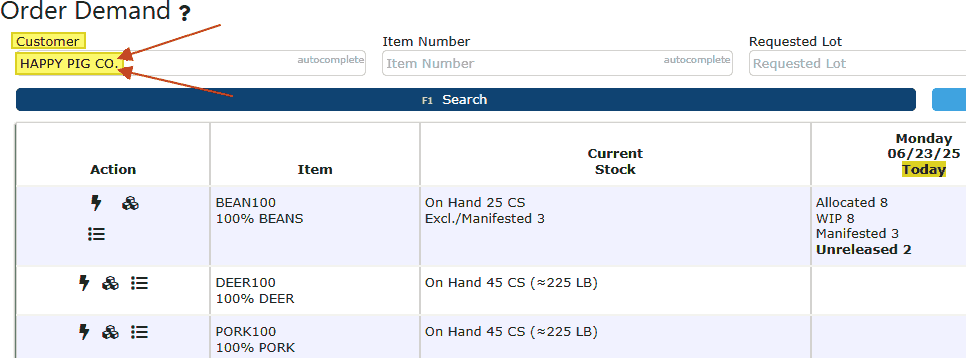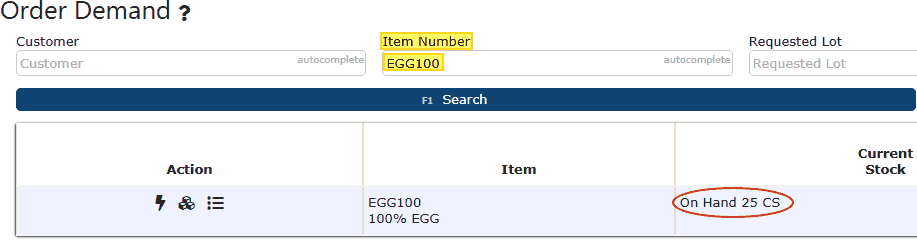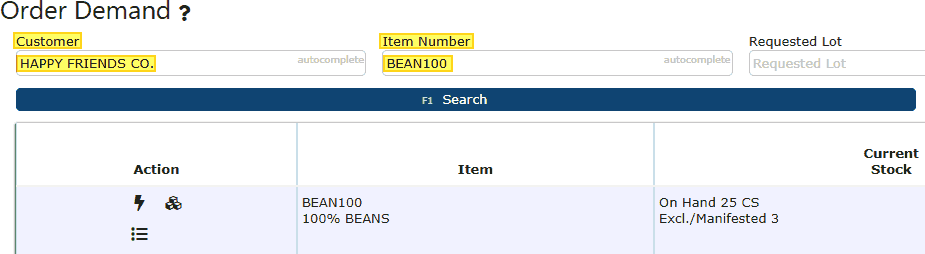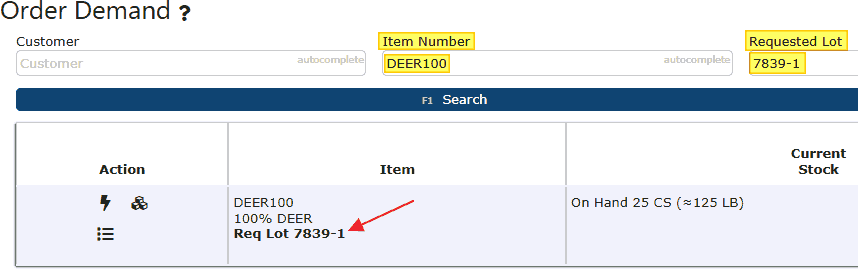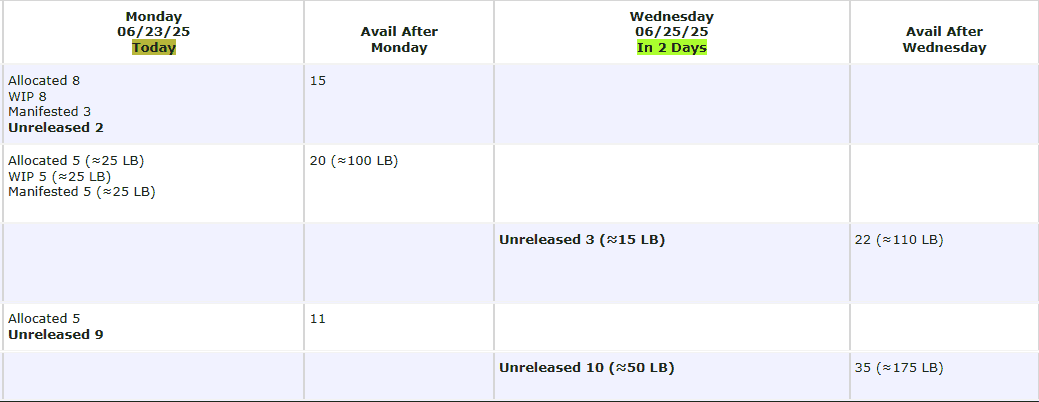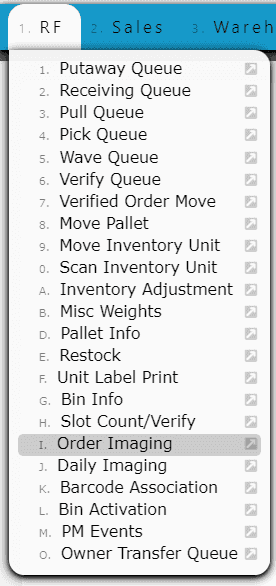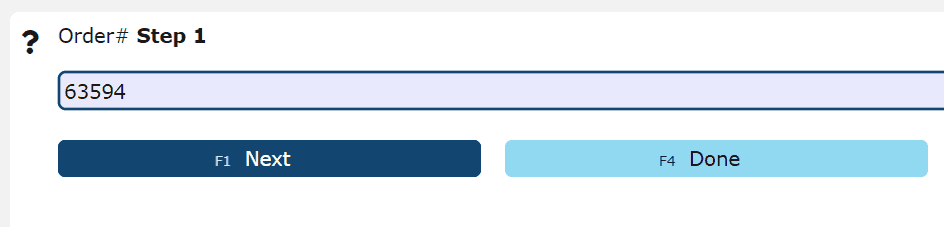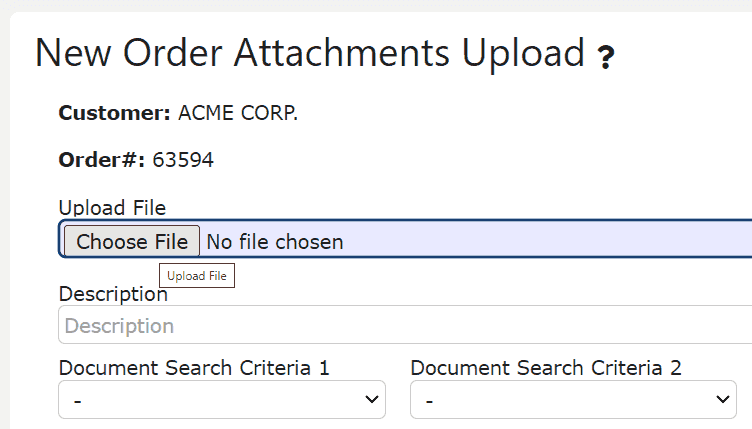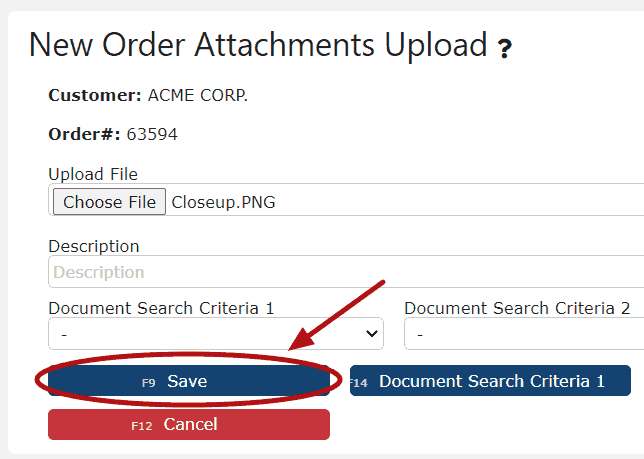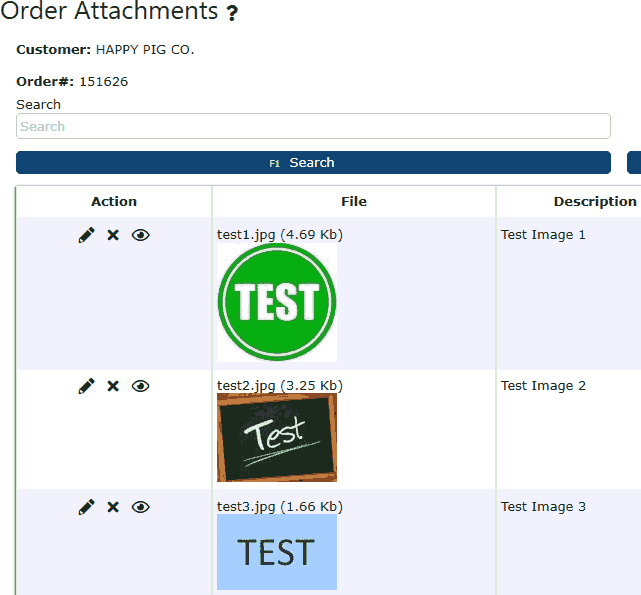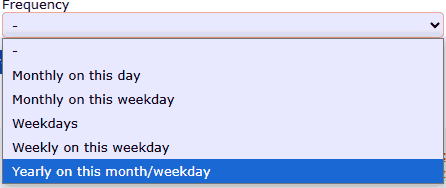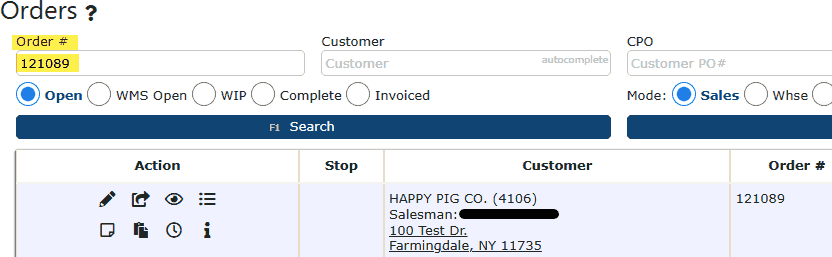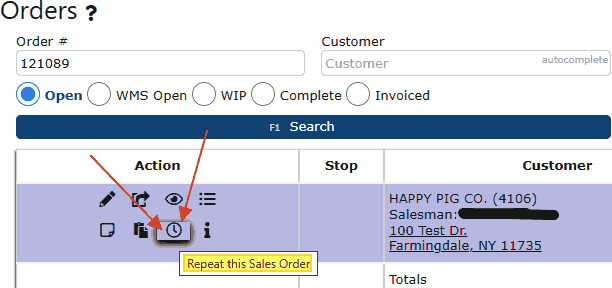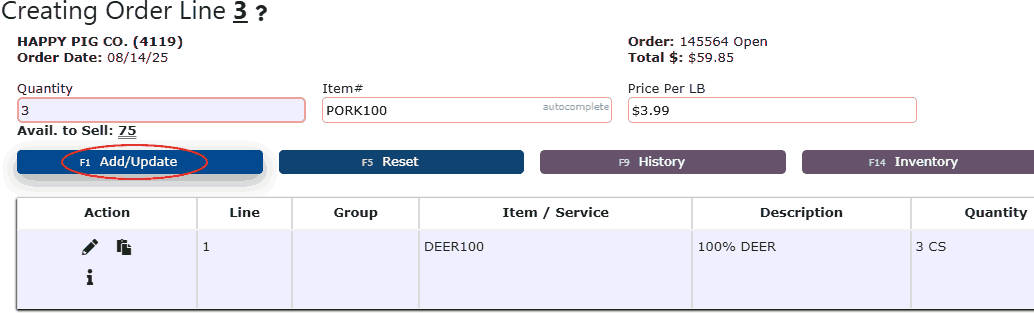Prevent workers from generating ProFormas and invoicing orders outside of the acceptable Gross Profit (GP) Margin range by setting up a Minimum and Maximum GP % Margin.
Red text throughout the system warns users when GP is out of range:Creating Order Lines: When creating order lines, the user will be warned with red text for the GP % if the line they are adding results in profits below or above the company's accepted minimum/maximum Sls GP.
Example: Company set up with GP Margins based on Order Level Profits, with a minimum Sls Profit of 15%.
Order Details: Order Detail lines resulting in a Sls GP % above or below the company's minimum/maximum percentage are identified with red text.
Example: Company set up with GP Margins based on Order Level Profits, with a minimum Sls Profit of 15%.
Order Listing: Orders that fall outside of the acceptable GP margin range are identified with bold and red text for the order's Sales totals (Sls Cost, Sls Profit, and Sls Profit %).
Example: Company set up with GP Margins based on Order Level Profits, with a minimum Sls Profit of 15%.
Order Header: Warns the user with bold and red text signaling that the order falls outside of the company's accepted range.
Example: Company set up with GP Margins based on Order Level Profits, with a minimum Sls Profit of 15%.
Open Order Item Report:Identifies order lines with Sls GP % outside of the company's margins with red text.
Example: Company set up with GP Margins based on Order Level Profits, with a minimum Sls Profit of 15%.
Users WITHOUT authority to Invoice outside of GP % Margin will be prevented from generating ProFormas and invoicing orders:Error message unauthorized users see when attempting to invoice order outside of GP Margins:
Users WITH authority to Invoice outside of GP % Margin are allowed to proceed:
Successfully generating a proforma for an order with totals outside of the company's GP Margins:
Isolate Below Margin Orders on Various Reports:
Order Listing: Isolate any orders below the company's margins on the Order Listing by selecting the Below Sls Margin radio button.
Example: A company with Margins set up by Order Level with a minimum Sls Profit of 15%, selecting the Below Sls Margin radio button on the Order Listing results in a list of the orders that fall below the company's Minimum GP.
Open Order/Item Report: Isolate any Order lines resulting in GP below the Company's Minimum GP, by selecting the Below Sls Margin radio button on the Open Order Item Report.
Example: For a company with Margins set up by Order Level with a minimum Sls Profit of 15%, selecting the Below Sls Margin radio button on the Open Order Item Report results in a list of the order lines that fall below the company's Minimum GP.
Set up Min/Max GP % for the Entire Company:
Set up a Specific Min/Max GP % for Certain Users:
Order Level vs. Order Detail Level:Companies that are set up with GP margins based on Order Level GP % can generate proformas and invoice orders that have Order Lines with Sls Profits below the company's minimum GP %, as long as the Order's total Sales Profit % falls within the company's margins.
Whereas, companies set up with GP margins based on Order Detail Level GP % are prevented from generating proformas and invoicing orders when any of the Order Lines are below the company's minimum GP %, even if their total Sales Profit % falls within the company's margins.
Below is an example of an order with an Order Level Sales Profit that is above the company minimum of 15% but contains Order Lines that are not above the company minimum on the
Order Detail Level.
The difference between a company set to determine which orders are below the minimum Sls Profit % by Order Level verses by Order Detail Level can be observed in the scenario below.
This order has one (1) Order Detail lines whose individual Sls Profit % falls below the company minimum. The order would be considered Below Sls Margin for a company with GP Margins based on Order Detail Level Profits, despite the Order Level Sls Profit falling within the company's set range. Any attempt to generate proformas or invoice this order will be prevented with the expected error messages.
Example: An order under a company with GP Margins set by Order Detail Level where the Order Level GP is within the company's margins, but at least one (1) order line's Order Detail Level GP falls outside of the Company's Margins.
The example above would not appear Below Sls Margins for a company with GP margins set by Order Level. However, it would be listed as Below Sls Margin under a company with GP margin % set up to be by Order Detail Level.